Preverjanje celovitosti sistemskih datotek v operacijskem sistemu Windows 7
Če pride do težave z računalnikom, ni zapleteno preverjati OS-ja za celovitost sistemskih datotek. Gre za poškodbe ali izbris teh predmetov, ki pogosto povzročijo, da računalnik ne deluje pravilno. Oglejmo si, kako lahko izvedete določeno operacijo v operacijskem sistemu Windows 7.
Preberite tudi: Kako preveriti Windows 10 za napake
Vsebina
Metode preverjanja
Če opazite kakršne koli napake pri delovanju računalnika ali njeno napačno vedenje, na primer, občasni videz modrega zaslona smrti, potem je najprej potrebno preveri disk za napake . Če ta test ne zazna nobenih napak, se morate v tem primeru sklicevati na sistem za integriteto sistemskih datotek, o čemer bomo podrobneje razpravljali spodaj. To operacijo lahko izvedete tako z uporabo zmožnosti programske opreme tretjih oseb in z uporabo zagona vgrajenega pripomočka Windows 7 "SFC" prek "ukazne vrstice" . Treba je opozoriti, da se celo programi tretjih oseb uporabljajo samo za aktiviranje "SFC" .
1. način: Popravilo za Windows
Eden izmed najbolj priljubljenih programov tretjih oseb za skeniranje računalnika za poškodbe sistemskih datotek in njihovo obnovitev v primeru težav je Popravilo za Windows .
- Odprite popravilo sistema Windows. Če želite preveriti, ali je sistemska datoteka poškodovana, samo kliknite zavihek "Korak 4 (Izbirno)" v razdelku "Pre-popravljalni koraki" .
- V oknu, ki se odpre, kliknite gumb »Preveri« .
- Začne se standardno orodje Windows "SFC" , ki skenira in nato prikaže svoje rezultate.

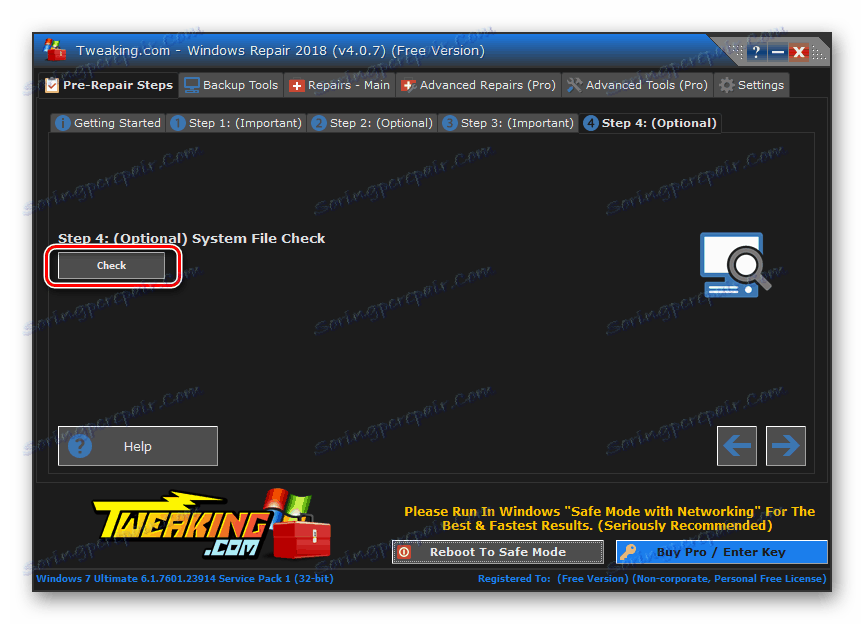
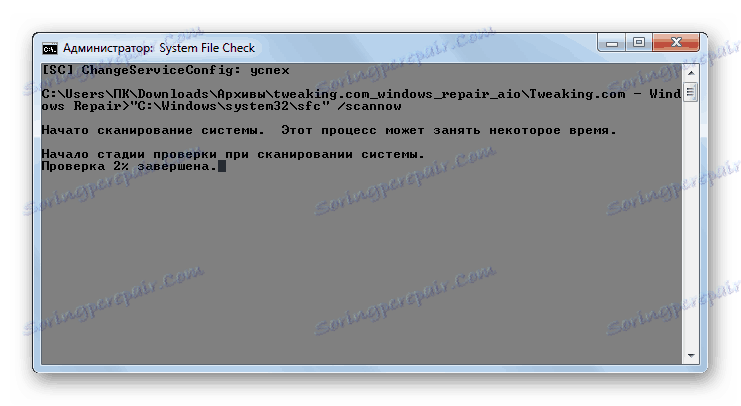
Več podrobnosti o delovanju tega pripomočka bo obravnavano v obravnavi metode 3 , saj se lahko začne tudi z orodji operacijskega sistema, ki jih je uvedel Microsoft.
2. način: Glary Utilities
Naslednji celovit program za optimizacijo delovanja računalnika, s katerim lahko preverite celovitost sistemskih datotek, je Glary Utilities . Uporaba te aplikacije ima eno pomembno prednost pred prejšnjo metodo. Glory Utility v nasprotju z operacijskim sistemom Windows Repair ima vmesnik v ruskem jeziku, kar močno olajša delo domačih uporabnikov.
- Zaženite Glary Utilities. Nato pojdite na razdelek »Moduli« tako, da preklopite na ustrezen zavihek.
- Nato uporabite stranski meni za premik v razdelek »Orodja« .
- Če želite aktivirati preverjanje integritete elementov OS, kliknite na element »Obnavljanje sistemskih datotek« .
- Po tem se zažene isto sistemsko orodje "SFC" v "ukazni vrstici" , kar smo že omenili pri opisovanju dejanj v programu Windows Repair. To je tisti, ki skenira računalnik zaradi poškodb sistemskih datotek.
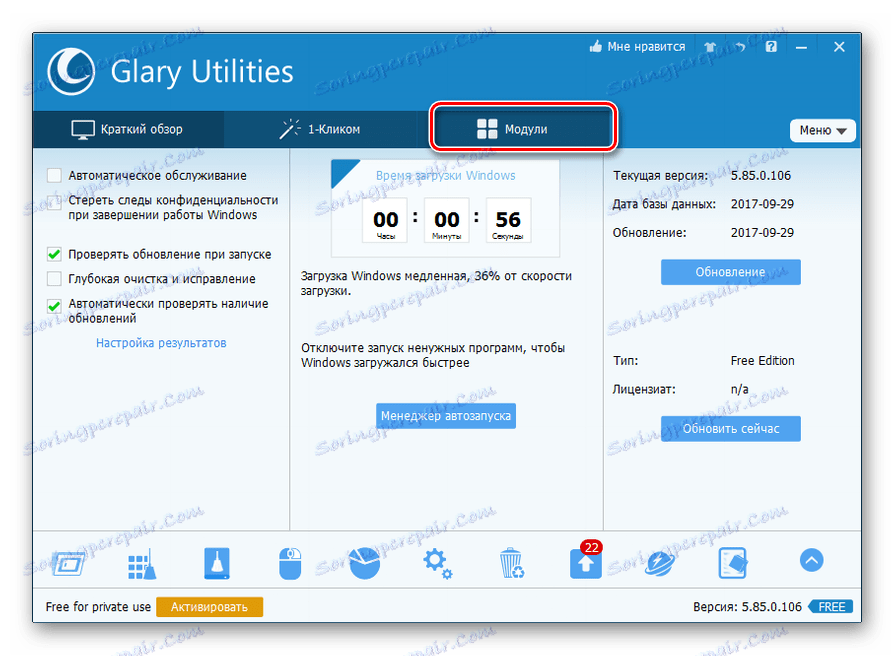
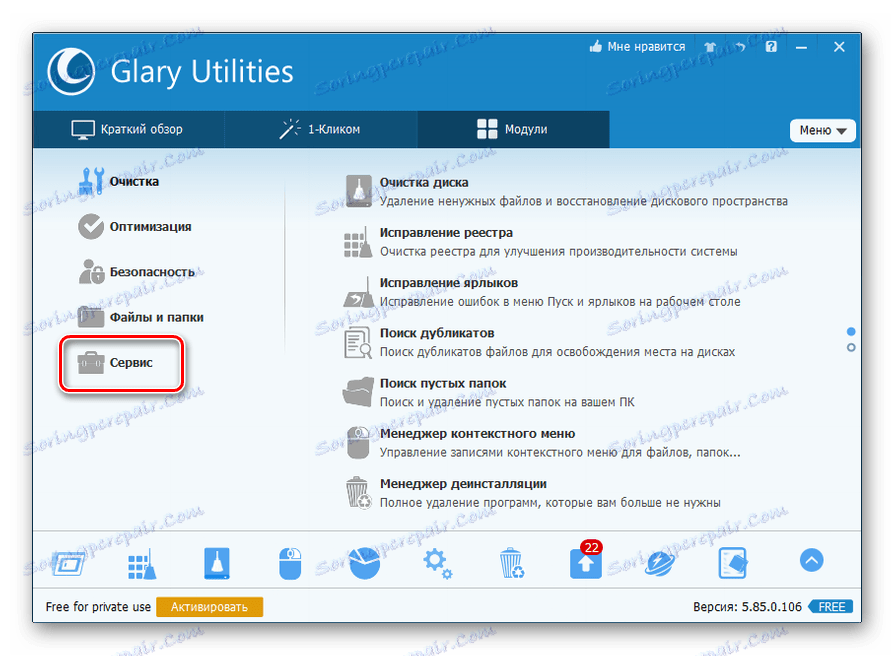
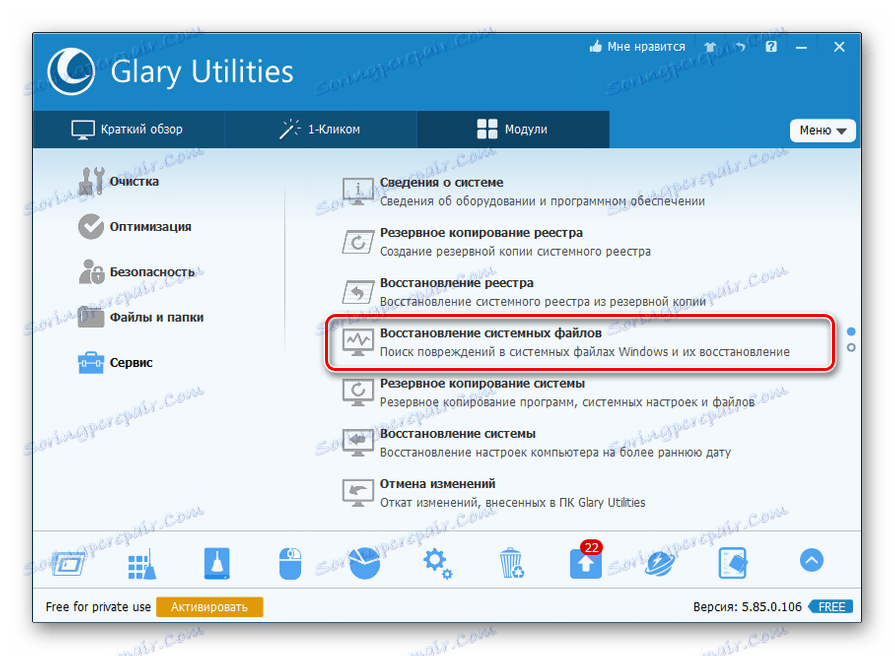
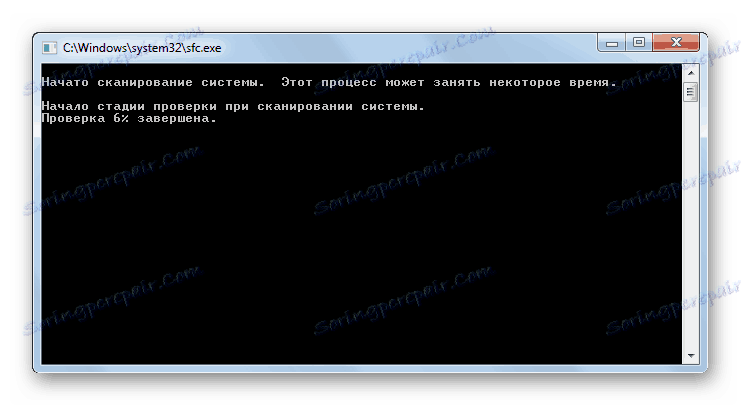
Več informacij o delu "SFC" je predstavljeno ob upoštevanju naslednjega načina.
3. način: ukazna vrstica
Vključite "SFC" za skeniranje poškodb datotek v sistemu Windows, lahko uporabljate le OS, še posebej "Vrstica za ukaze" .
- Če želite »SFC« poklicati z vgrajenimi orodji sistema, morate takoj aktivirati ukazno vrstico s skrbniškimi pravicami. Kliknite Start . Kliknite »Vsi programi« .
- Poiščite mapo »Standard« in pojdite k njej.
- Odpre se seznam, v katerem morate najti ime »Vrstica za ukaz« . Kliknite z desno miškino tipko ( PCM ) in izberite »Zaženi kot skrbnik« .
- Lupina ukazne vrstice se izvaja.
- Tukaj morate voditi ukaz, ki bo sprožil orodje "SFC" z atributom "scannow" . Vnesite:
sfc /scannowPritisnite Enter .
- V "ukazni vrstici" sistem preveri sistemske težave s pomočjo orodja "SFC" . Napredek operacije je opazen s pomočjo prikazanih informacij v odstotkih. Ne morete zapreti »ukazne vrstice«, dokler postopek ne bo končan, sicer ne boste vedeli o svojih rezultatih.
- Ko je skeniranje dokončano, bo v ukazni vrstici prikazan napis, ki označuje njen konec. Če orodje v datotekah OS ne zazna nobenih težav, bodo pod tem sporočilom prikazane informacije, da pripomoček ni zaznal nobenih kršitev integritete. Če se težave še vedno najdejo, bodo prikazani njihovi podatki o dešifriranju.

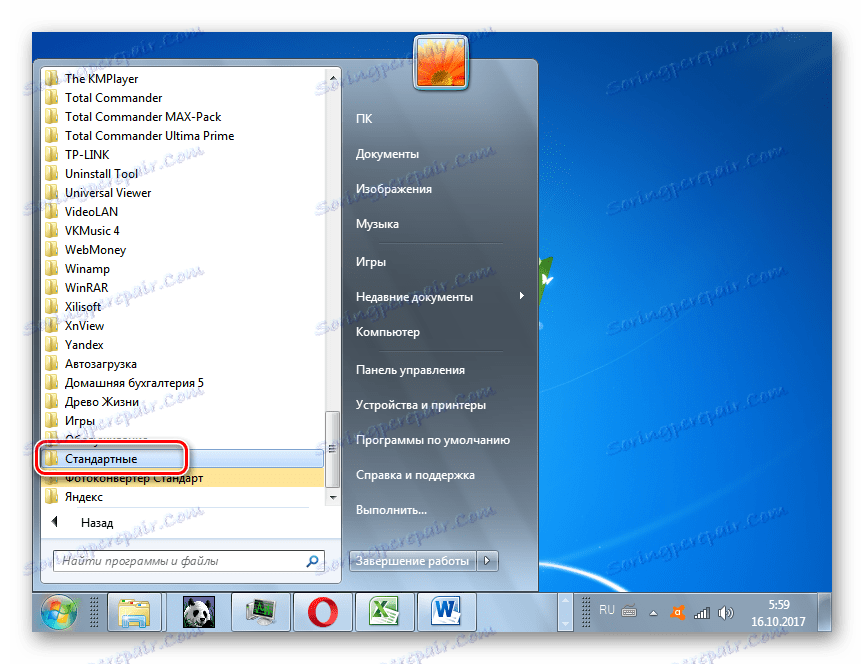
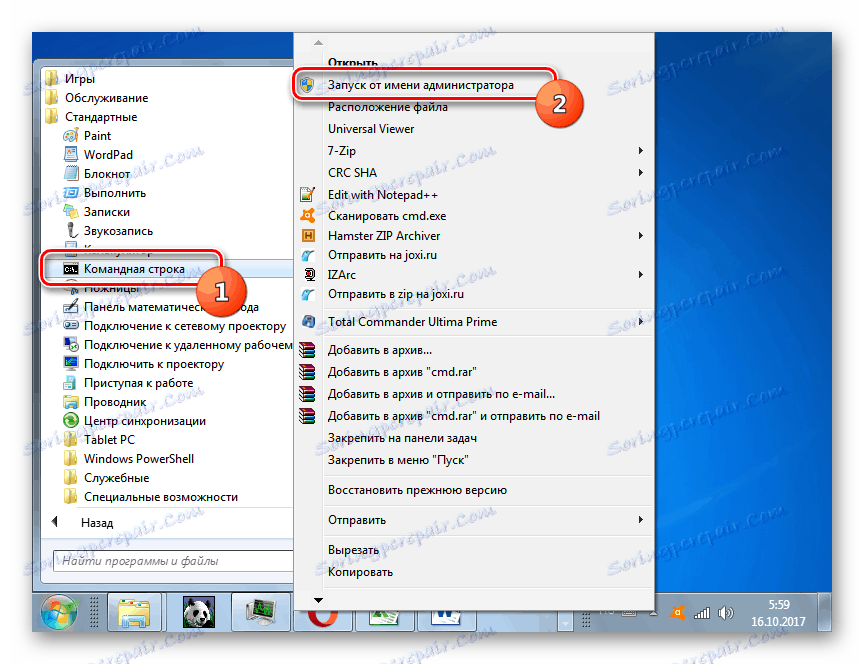
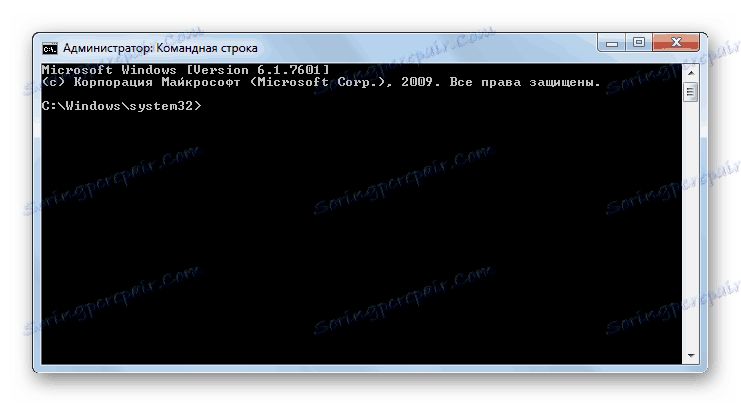
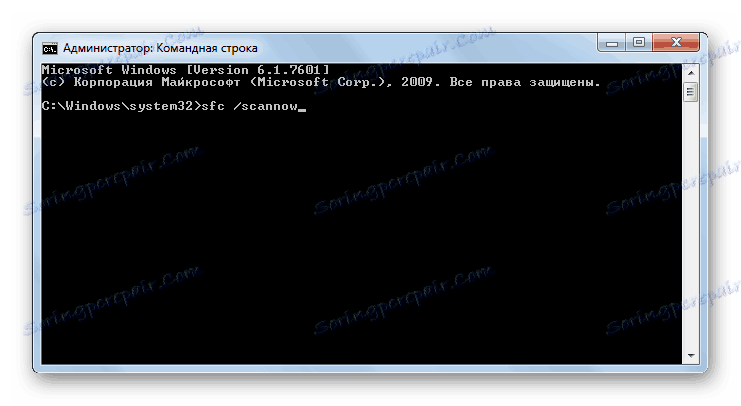

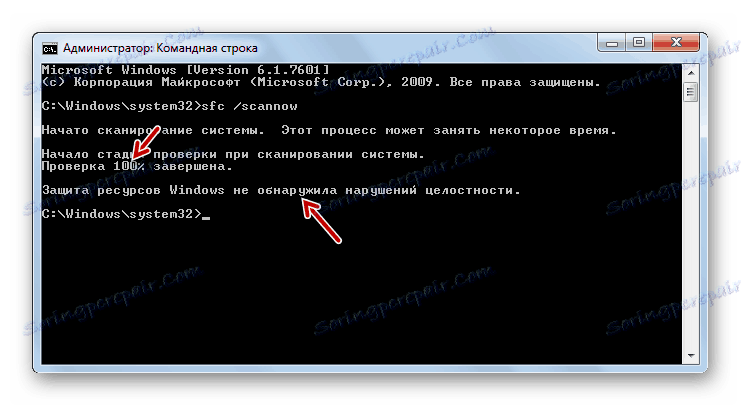
Pozor, prosim! Da SFC ne samo preveri celovitost sistemskih datotek, temveč tudi, da jih obnese v primeru napak, pred zagonom orodja priporočamo, da vstavite namestitveni disk operacijskega sistema. To mora biti ravno disk, iz katerega je bil nameščen Windows na tem računalniku.
Obstaja več različic uporabe orodja "SFC", da preverite celovitost sistemskih datotek. Če morate opraviti optično branje, ne da bi obnovili manjkajoče ali poškodovane predmete OS, potem morate v ukazni vrstici vnesti ukaz:
sfc /verifyonly
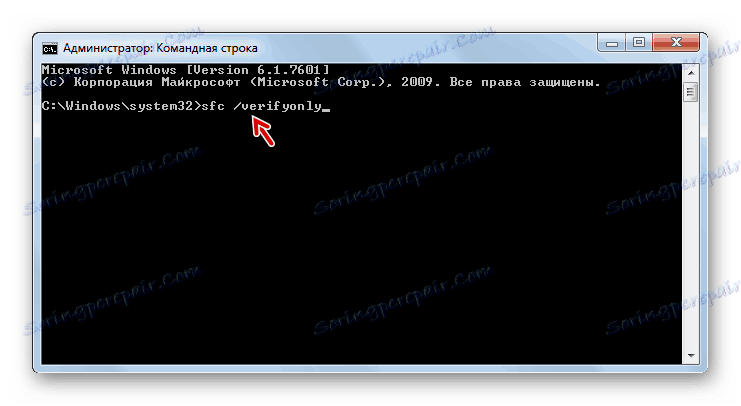
Če želite poškodovati določeno datoteko, morate vnesti ukaz, ki ustreza naslednjemu vzorcu:
sfc /scanfile=адрес_файла
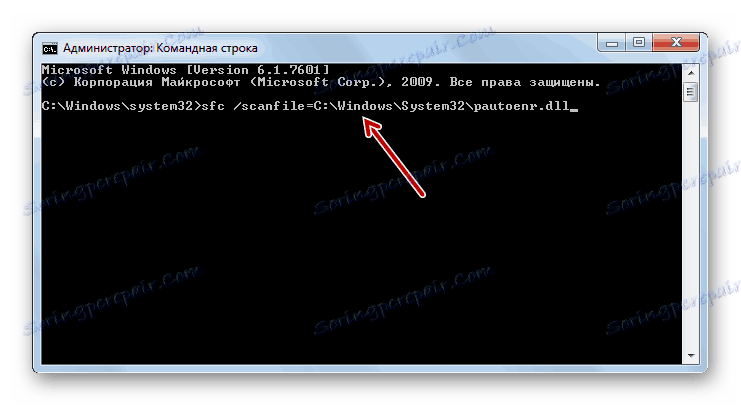
Prav tako obstaja poseben ukaz za preizkus operacijskega sistema, ki se nahaja na drugem trdem disku, to je, ne OS, v katerem trenutno delate. Njegova predloga izgleda takole:
sfc /scannow /offwindir=адрес_каталога_с_Виндовс
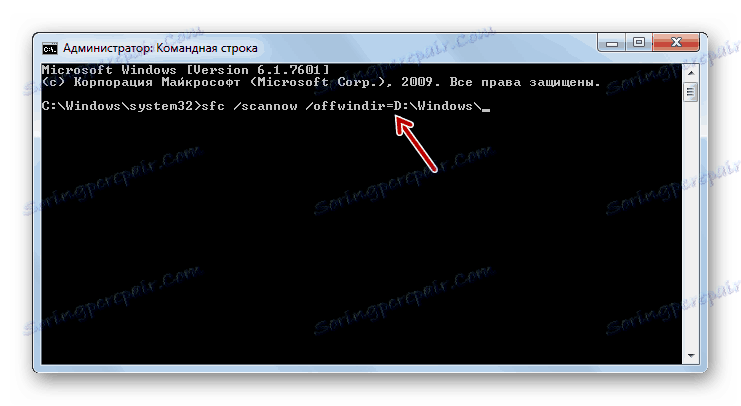
Lekcija: Omogočanje ukazne vrstice v operacijskem sistemu Windows 7
Težava z zagonom "SFC"
Ko poskušate aktivirati »SFC«, se lahko zgodi , da ima taka težava, da »ukazna vrstica« prikaže sporočilo, ki kaže, da storitev obnovitve ni bila uspešno aktivirana.
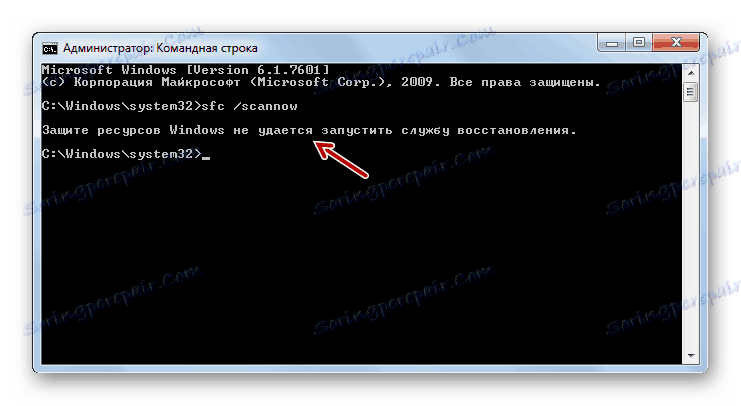
Najpogostejši vzrok te težave je onemogočanje sistemske storitve Windows Installer . Če želite računalnik pregledati z orodjem SFC , ga morate vklopiti.
- Kliknite »Start« , pojdite na »Nadzorna plošča« .
- Odprite »Sistem in varnost« .
- Sedaj kliknite na "Administration" .
- Pojavi se okno s seznamom različnih sistemskih orodij. Kliknite »Storitve«, da preidete na »Service Manager« .
- Odpre se okno s seznamom sistemskih storitev. Tukaj morate najti ime »Installer of modules Windows« . Če želite olajšati iskanje, kliknite ime stolpca »Ime« . Elementi so zgrajeni po abecedi. Ko najdete želeni predmet, preverite, kakšna je vrednost v polju "Startup Type" . Če obstaja napis "Disconnected" , je treba storitev aktivirati.
- Kliknite na PCM za ime določene storitve in na seznamu izberite Lastnosti .
- Odpre se ovojniški ovojnik. V razdelku »Splošno« kliknite na polje »Launch type« , kjer je trenutno nastavljen na »Disabled« .
- Odpre se seznam. Nato izberite vrednost »Ročno« .
- Ko je nastavljena zahtevana vrednost, kliknite »Uporabi« in »V redu« .
- V "Service Manager" v stolpcu "Launch type" v vrstici želenega elementa je nastavljen na "Manual" . To pomeni, da lahko zdaj zaženete "SFC" prek ukazne vrstice.
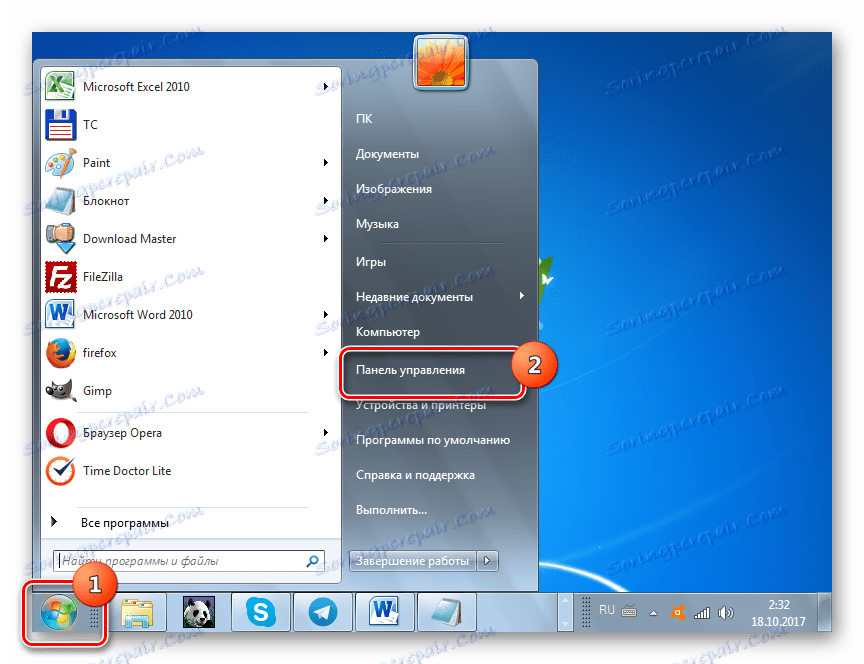
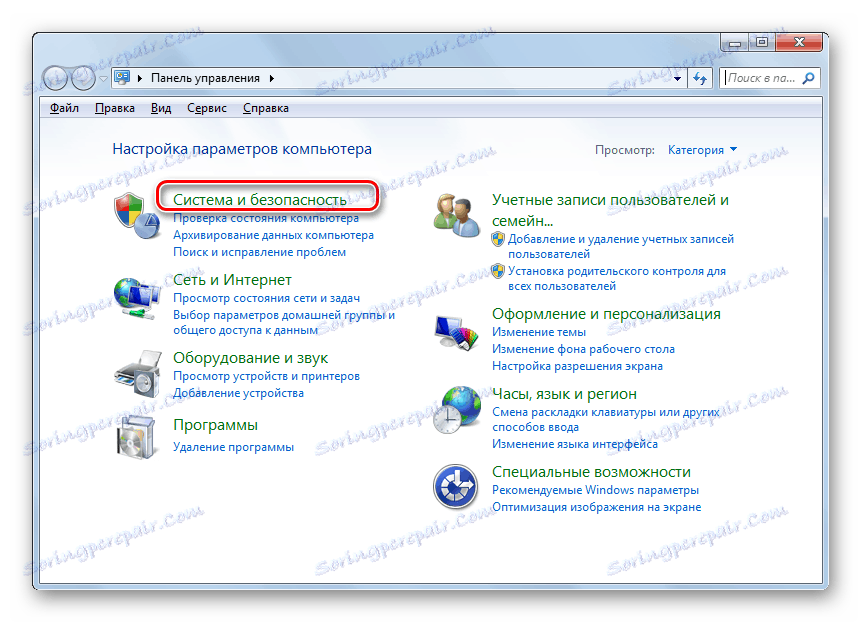
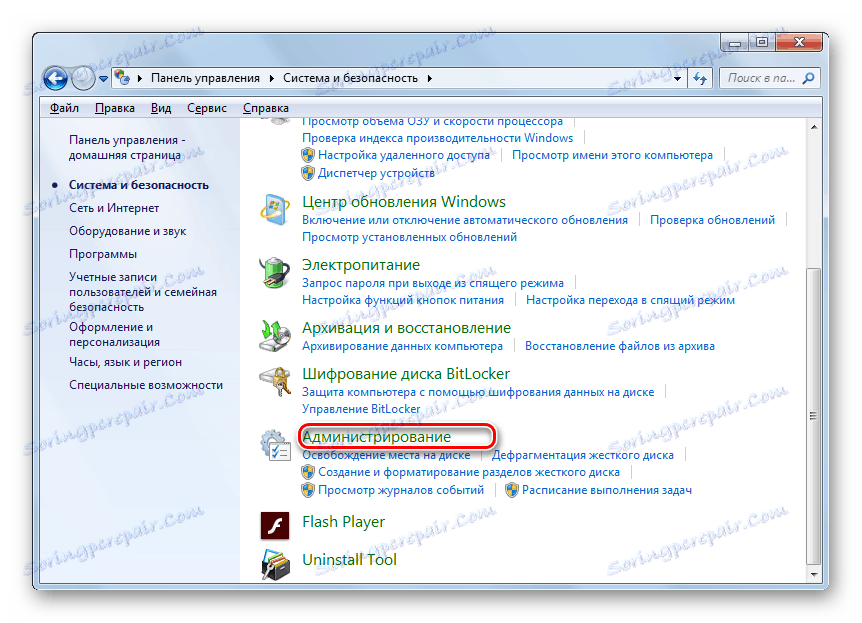
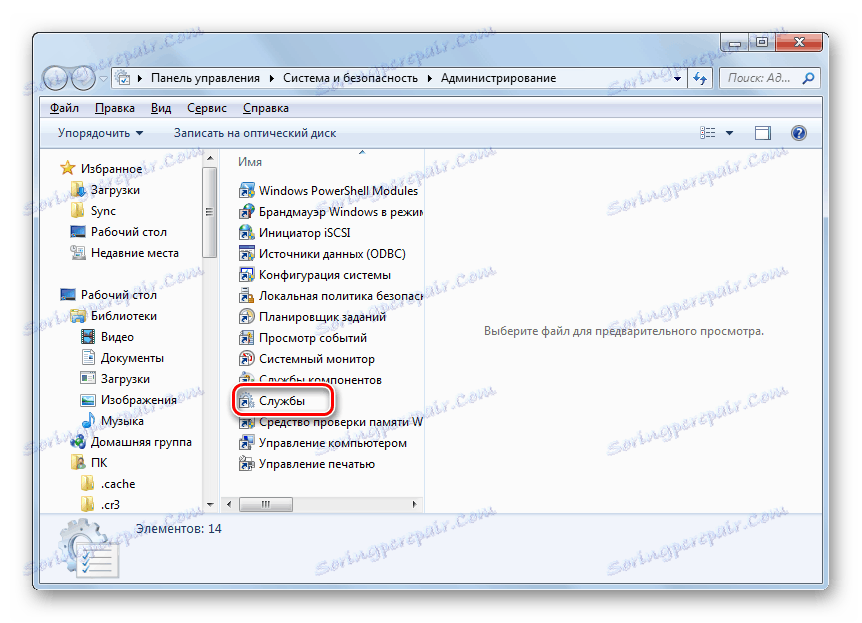
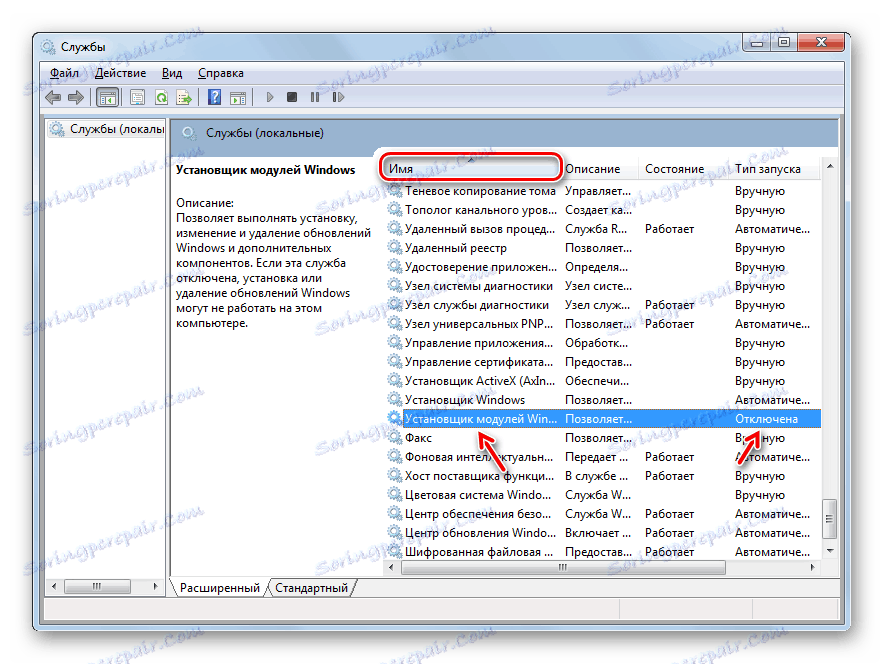
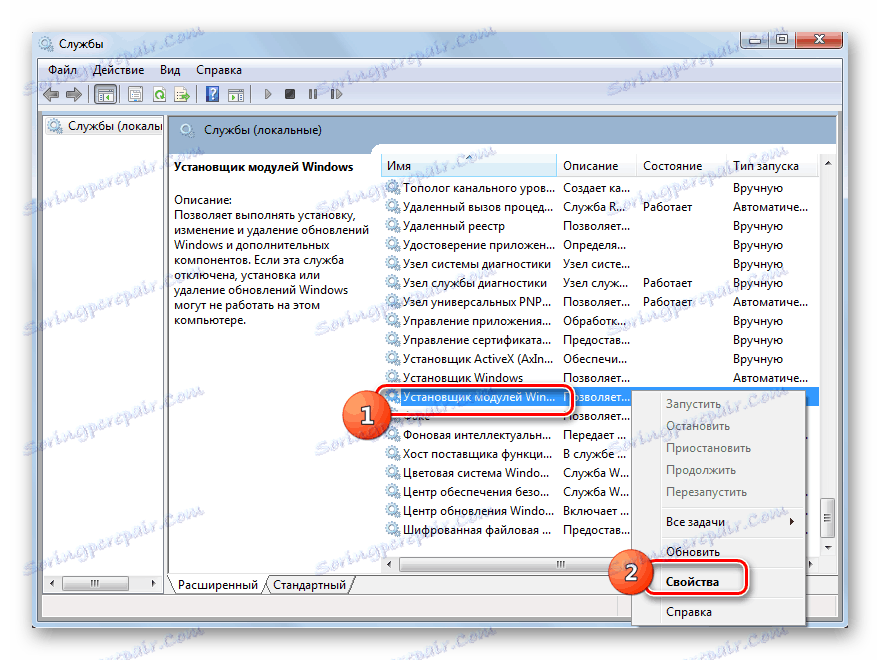
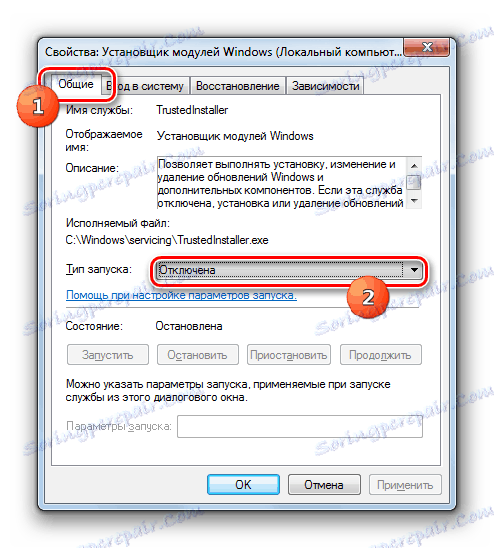
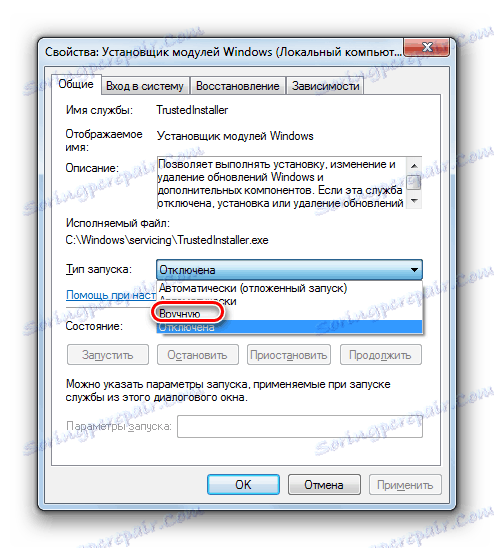

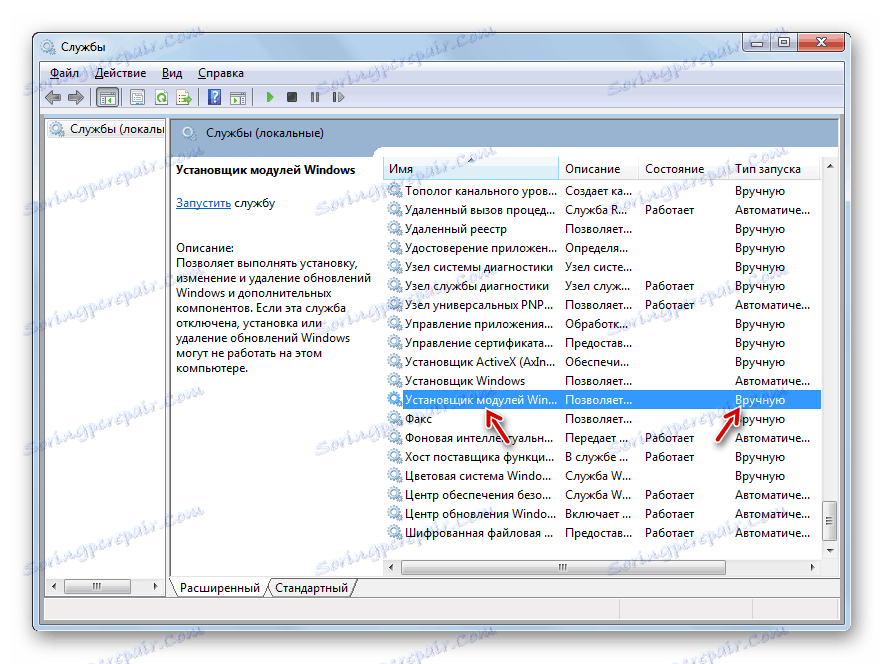
Kot lahko vidite, lahko zaženete računalniški pregled celovitosti sistemskih datotek z uporabo programov tretjih oseb ali z uporabo ukazne vrstice sistema Windows. Ne glede na to, kako zaženete test, ga še vedno izvaja sistemsko orodje "SFC" . To pomeni, da lahko aplikacije tretjih oseb omogočajo preprosto in intuitivno zagon vgrajenega orodja za optično branje. Zato je posebej za tovrstno preverjanje brez smisla prenesti in namestiti programsko opremo tretje osebe. Če pa je že nameščen na vašem računalniku za splošne sistemske optimizacije, lahko seveda uporabite te programske izdelke za aktiviranje »SFC« , ker je bolj priročno, kot običajno upravljati prek »ukazne vrstice« .
