Popravljanje napake »gpedit.msc ni bilo mogoče najti« v operacijskem sistemu Windows 10
Z zagonom lokalnega urejevalnika pravilnika skupine lahko včasih vidite obvestilo, da sistem ne najde zahtevane datoteke. V tem članku se bomo pogovarjali o vzrokih te napake in vam tudi povedali o načinih, kako to popraviti na OS Windows 10 .
Vsebina
Kako odpraviti gpedit v operacijskem sistemu Windows 10
Upoštevajte, da se pri zgoraj navedeni težavi najpogosteje srečujejo uporabniki sistema Windows 10, ki uporabljajo urejevalce za dom ali začetnike. To je posledica dejstva, da urednik politike lokalnih skupin preprosto ne zagotavlja. Lastniki verzij Professional, Enterprise ali Education se redno srečujejo z zgornjo napako, vendar se v tem primeru to navadno razlaga z virusno dejavnostjo ali izpadom sistema. V vsakem primeru lahko težavo odpravite na več načinov.
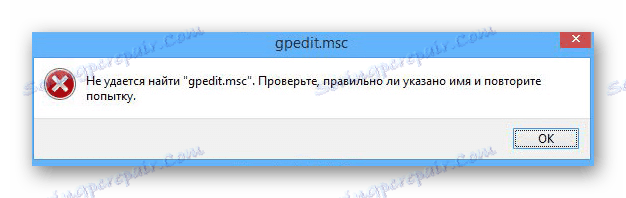
1. način: poseben obliž
Do zdaj je ta metoda najbolj priljubljena in učinkovita. Za njegovo uporabo bomo potrebovali neuraden obliž, ki bo v sistem namestil potrebne sistemske komponente. Ker spodaj opisane aktivnosti izvajamo s sistemskimi podatki, vam priporočamo, da v vsakem primeru ustvarite obnovitveno točko .
Prenesite namestitveni program gpedit.msc
Tako bo opisana metoda v praksi videti:
- Kliknite zgornjo povezavo in prenesite arhiv na računalnik ali prenosni računalnik.
- Vsebino arhiva izvlečemo na vsak primeren kraj. V notranjosti je ena datoteka, imenovana "setup.exe" .
- Zaženite izpisani program tako, da dvakrat kliknete na LMB.
- Pojavi se "Čarovnik za nastavitve" in prikazali boste pozdravni zaslon s splošnim opisom. Če želite nadaljevati, kliknite gumb "Naprej" .
- V naslednjem oknu bo sporočilo, da je vse pripravljeno za namestitev. Če želite začeti postopek, kliknite gumb "Namesti" .
- Takoj po tem se bo obliž in vse komponente sistema namestili neposredno. Čakamo na konec operacije.
- Nekaj sekund kasneje boste ob uspešnem zaključku videli okno s sporočilom.
Bodite previdni, saj so naslednji koraki nekoliko drugačni, odvisno od globine bitja operacijskega sistema.
Če uporabljate 32-bitni sistem Windows 10 (x86), lahko kliknete »Dokončaj« in začnete uporabljati urejevalnik.
V primeru OS x64 je vse bolj zapleteno. Lastniki takih sistemov morajo zapreti končno okno in ne kliknite »Dokončati« . Po tem boste morali opraviti več dodatnih manipulacij.
- Istočasno pritisnite tipke "Windows" in "R" na tipkovnici. V oknu, ki se prikaže, vnesite naslednji ukaz in pritisnite "Enter" na tipkovnici.
%WinDir%Temp - V oknu, ki se prikaže, boste videli seznam map. Poiščite tisto, ki se imenuje »gpedit« med njimi in jo odprite.
- Zdaj morate kopirati več datotek iz te mape. Označili smo jih na sliki spodaj. Te datoteke je treba vstaviti v mapo, ki je na poti:
C:WindowsSystem32 - Nato pojdite na mapo z imenom "SysWOW64" . Nahaja se na naslednjem naslovu:
C:WindowsSysWOW64 - Od tu kopirate mape "GroupPolicyUsers" in "GroupPolicy" , kot tudi ločeno datoteko "gpedit.msc", ki je v korenu. Vse to morate vstaviti v mapo »System32« na naslovu:
C:WindowsSystem32 - Sedaj lahko zaprete vsa odprta okna in znova zaženete napravo. Po ponovnem zagonu ponovno poskusite odpreti program Run z uporabo kombinacije "Win + R" in vnesite vrednost
gpedit.msc. Nato kliknite »V redu« . - Če so bila vsa prejšnja dejanja uspešna, se bo zagnal urednik pravilnika skupine, ki je pripravljen za uporabo.
- Ne glede na velikost vašega sistema se včasih lahko zgodi, da ko odprete "gpedit" po opisanih manipulacijah, se urejevalnik začne z napako MMC. V podobnem položaju pojdite na naslednjo pot:
C:WindowsTempgpedit - V mapi "gpedit" poiščite datoteko z imenom "x64.bat" ali "x86.bat" . Naredite eno od njih, ki se ujema z bitno globino vašega operacijskega sistema. Funkcije, napisane v njem, se bodo samodejno izvajale. Po tem poskusite znova zagnati urejevalnik pravilnika skupine. Tokrat bi moral vse delovati kot ura.
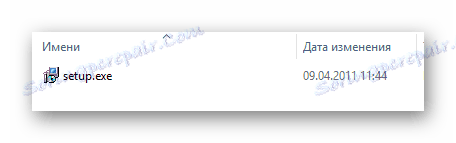
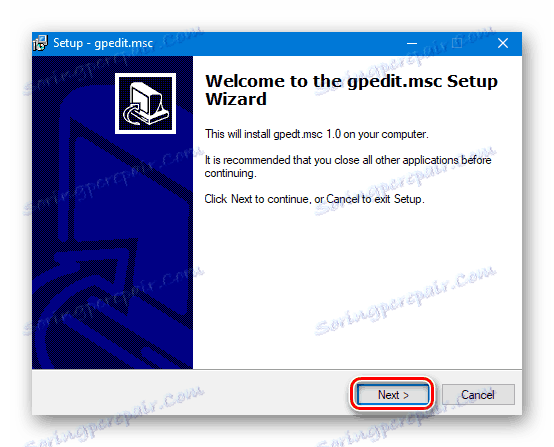
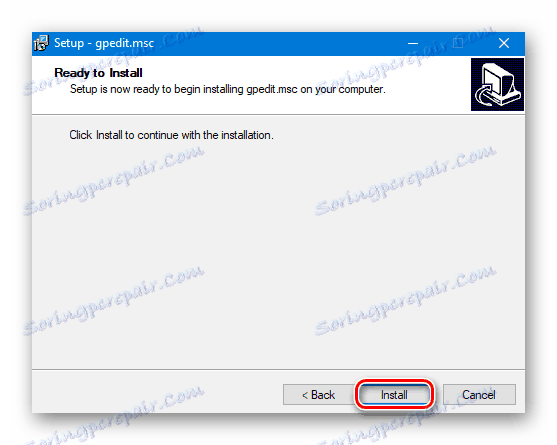
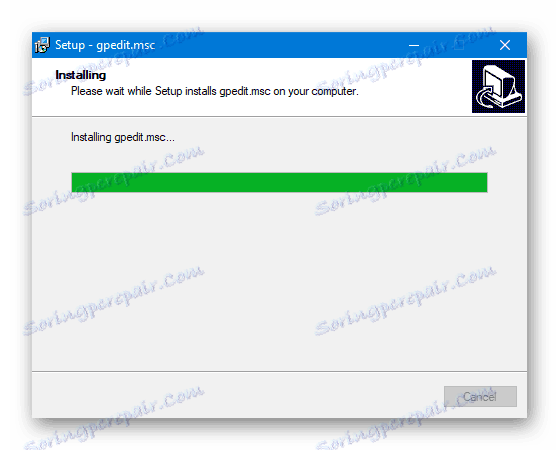
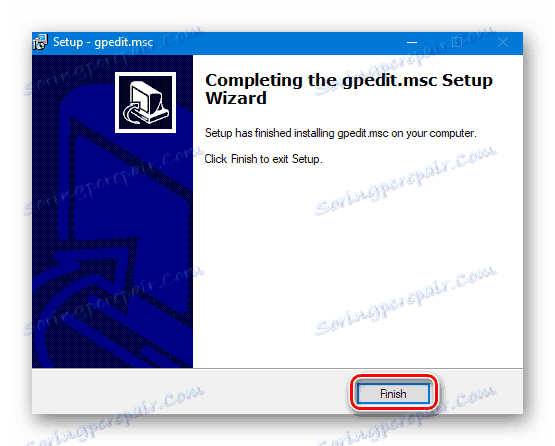
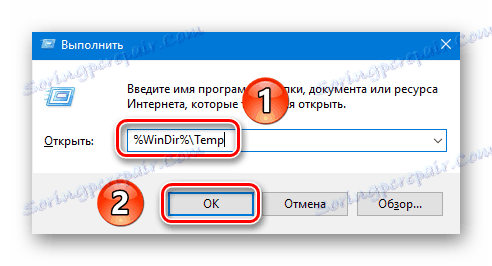
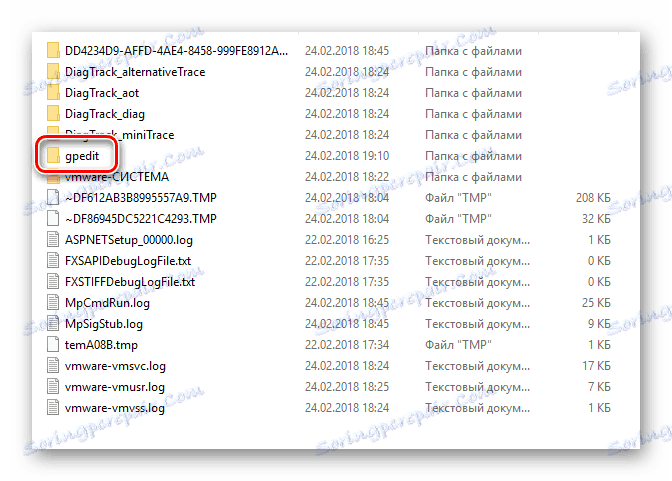
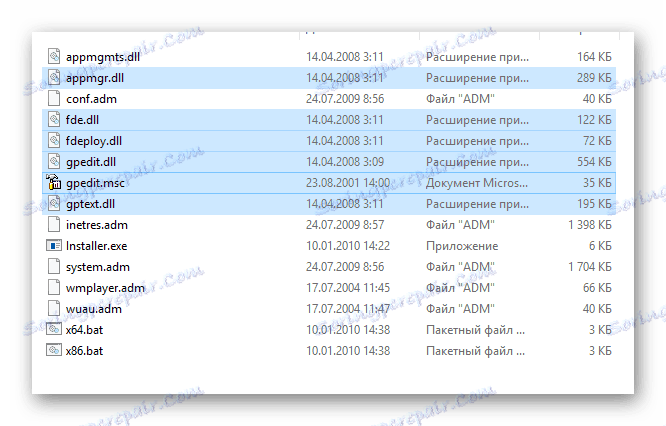
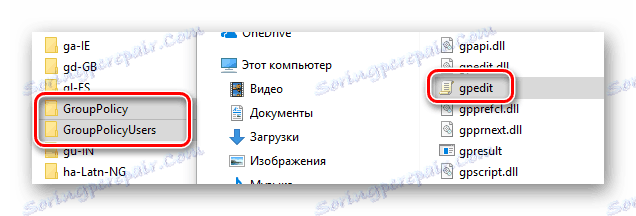
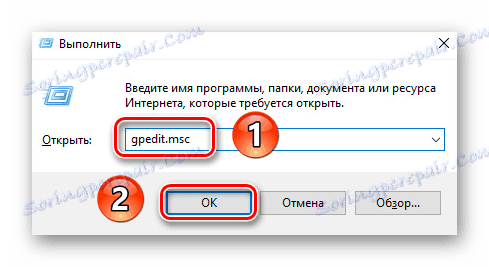
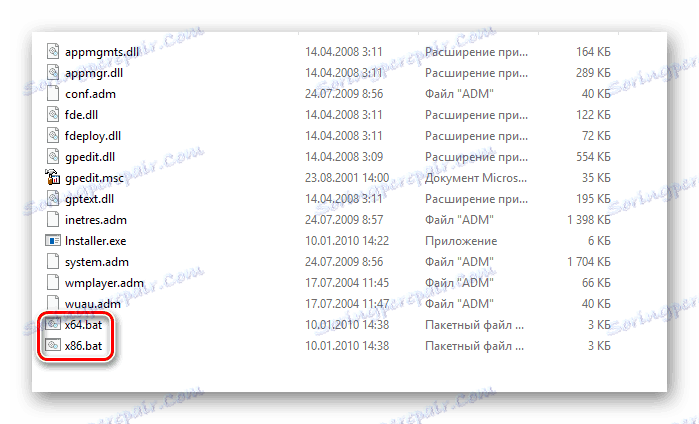
Ta postopek zaključi.
2. način: skeniranje za viruse
Od časa do časa z napako pri zagonu urejevalnika so tudi uporabniki operacijskega sistema Windows, katerih izdaje se razlikujejo od domače in začetne. V večini teh primerov je kriva za vse, virusi, ki so prodrli v računalnik. V takih situacijah je treba uporabiti posebno programsko opremo. Ne zaupajte vgrajeni programski opremi, ker ga lahko zlonamerni programi tudi poškodujejo. Najpogostejša programska oprema te vrste je Dr.Web CureIt . Če tega še niste slišali, vam priporočamo, da preberete naš poseben članek, v katerem smo podrobno opisali nianse uporabe te pripomočke.
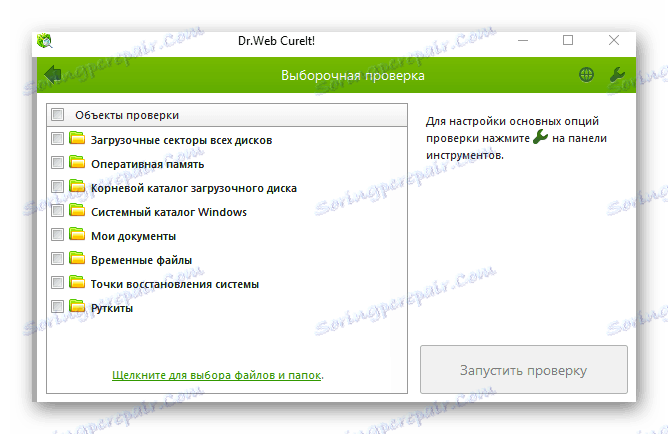
Če vam opisan pripomoček ni všeč, lahko uporabite drugo. Najpomembneje je izbrisati ali razkužiti datoteke, okužene z virusi.
Preberite več: Skeniranje za viruse brez protivirusnega programa
Po tem morate poskusiti znova zagnati urejevalnik pravilnika skupine. Če je potrebno, lahko po preskusu ponovite korake, opisane v prvi metodi.
3. način: Ponovna namestitev in popravilo operacijskega sistema Windows
V primerih, ko zgoraj opisane metode niso dale pozitivnega rezultata, je smiselno razmišljati o ponovni namestitvi operacijskega sistema. Obstaja več načinov, kako lahko dobite čist operacijski sistem. In za uporabo nekaterih od njih ne boste potrebovali programske opreme tretje osebe. Vsi ukrepi se lahko izvajajo z uporabo vgrajenih funkcij sistema Windows. O vseh teh metodah smo govorili v ločenem članku, zato priporočamo, da kliknete spodnjo povezavo in jo preberete.
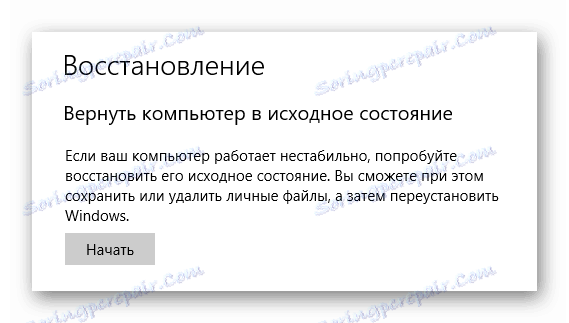
Preberite več: Kako znova namestiti operacijski sistem Windows 10
To je pravzaprav vse načine, ki smo vam želeli povedati o tem članku. Upamo, da bo eden od njih pomagal odpraviti napako in obnoviti funkcionalnost urejevalnika pravilnika skupine.
