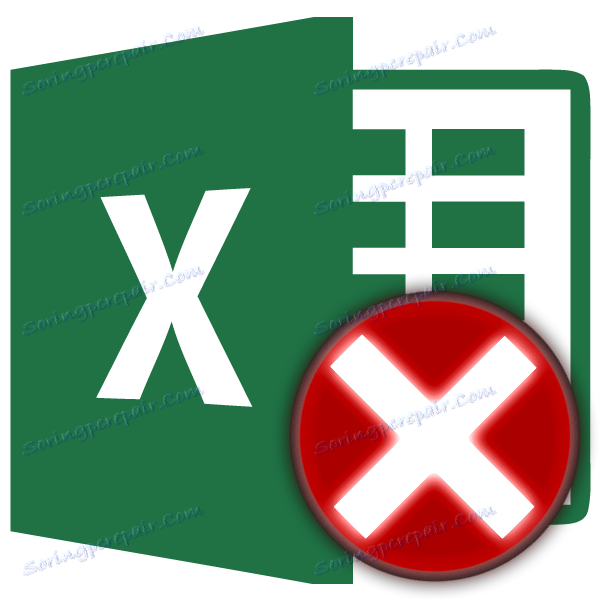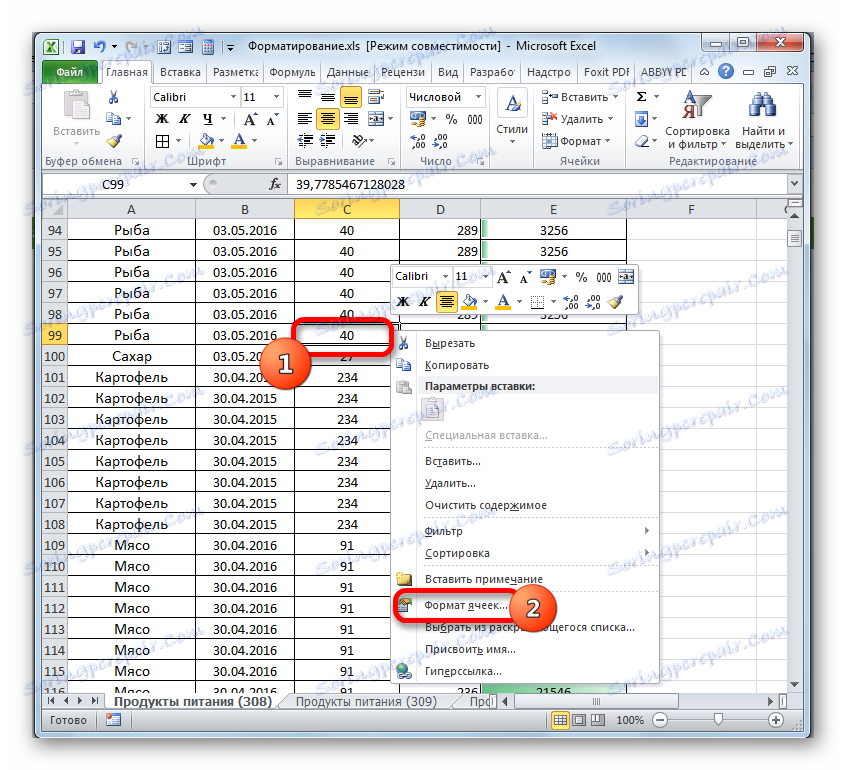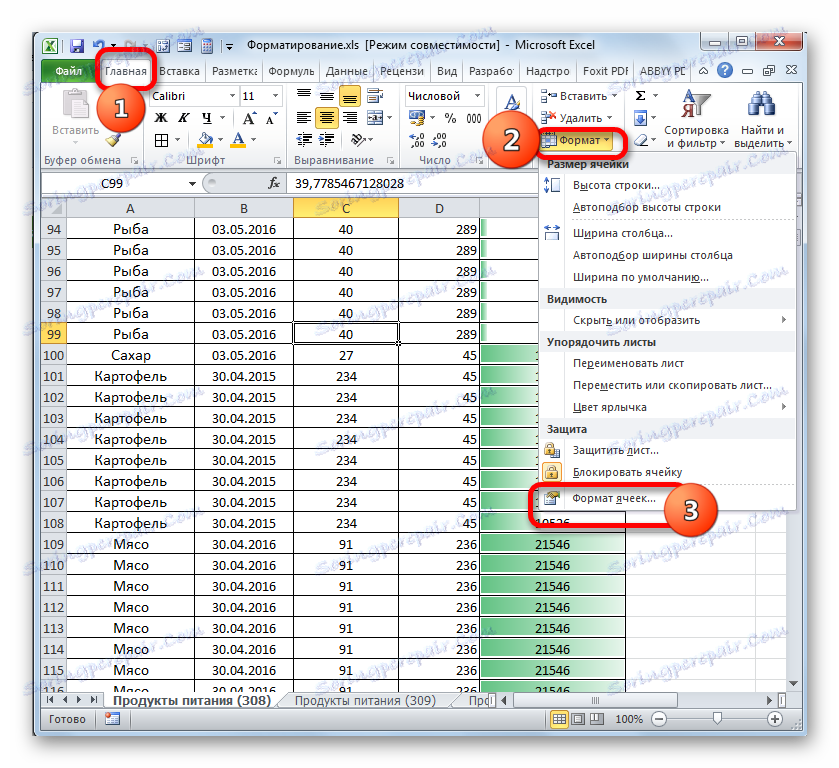Microsoft Excelova rešitev napak "Preveč različnih celičnih formatov"
Ena od težav, s katerimi se srečujejo uporabniki pri obdelavi tabel v Microsoft Excelu, je napaka "Preveč različnih formatov celic". Posebej je pogosto pri delu z mizami z razširitvijo XLS. Oglejmo si bistvo tega problema in ugotovimo, kako jih je mogoče odpraviti.
Preberite tudi: Kako zmanjšati velikost datoteke v Excelu
Odpravljanje težav
Če želite razumeti, kako odpraviti napako, morate poznati njegovo bistvo. Dejstvo je, da Excelove datoteke s podaljškom XLSX podpirajo hkratno delo s 64000 zapisi v dokumentu in s podaljškom XLS - le 4000. Če se te omejitve presežejo, pride do te napake. Oblika je kombinacija različnih elementov oblikovanja:
- Meje;
- Polnjenje;
- Pisava;
- Histogrami itd.
Zato je lahko v eni celici istočasno več formatov. Če je v dokumentu pretirano oblikovanje, lahko to povzroči napako. Poglejmo, kako odpraviti to težavo.
1. način: shranite datoteko z razširitvijo XLSX
Kot že omenjeno, dokumenti s podaljškom XLS podpirajo hkratno delo s samo 4000 enotami formatov. To pojasnjuje dejstvo, da se v njih pogosto dogaja ta napaka. Pretvarjanje knjige v sodobnejši dokument XLSX, ki podpira delo s 64.000 elementi za oblikovanje, vam omogoča, da se te elemente 16-krat več uporabljajo pred zgornjo napako.
- Pojdite na kartico »Datoteka «.
- Nato v levem navpičnem meniju kliknite element »Shrani kot« .
- Začne se okno za shranjevanje. Če želite, ga lahko shranite drugje, namesto v mesto izvornega dokumenta, tako da odprete drugačno mapo na trdem disku. Tudi v polju »Ime datoteke« lahko po želji spremenite njegovo ime. Vendar to niso obvezni pogoji. Te nastavitve lahko privzeto pustite. Glavna naloga je spremeniti vrednost "Excel 97-2003" v "Excel Book" v polju "File Type" . V ta namen kliknite to polje in izberite ustrezno ime na odprtem seznamu. Ko končate ta postopek, kliknite gumb "Shrani" .
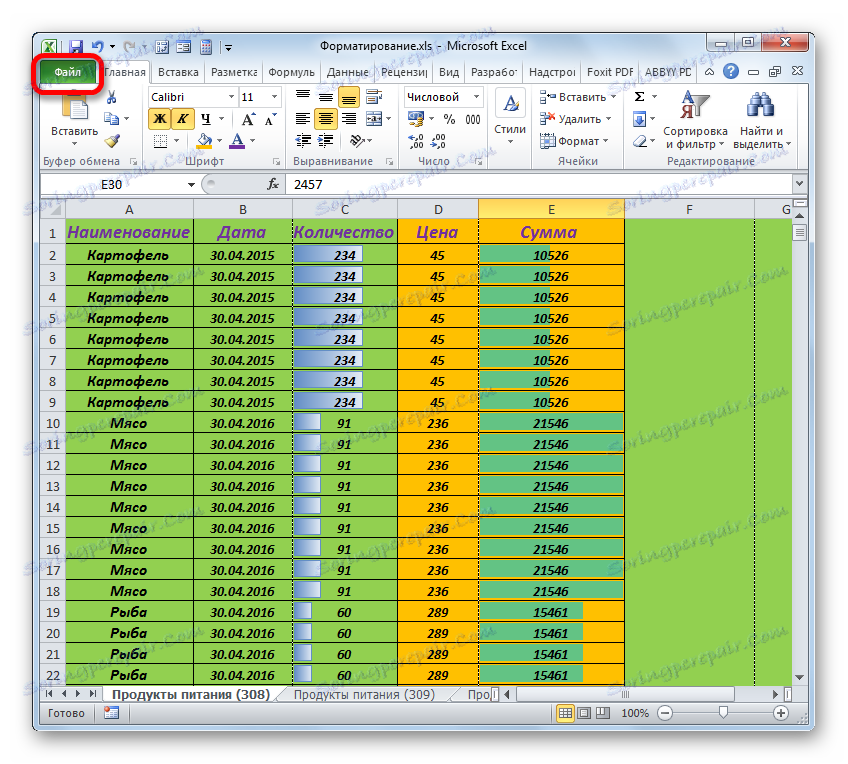
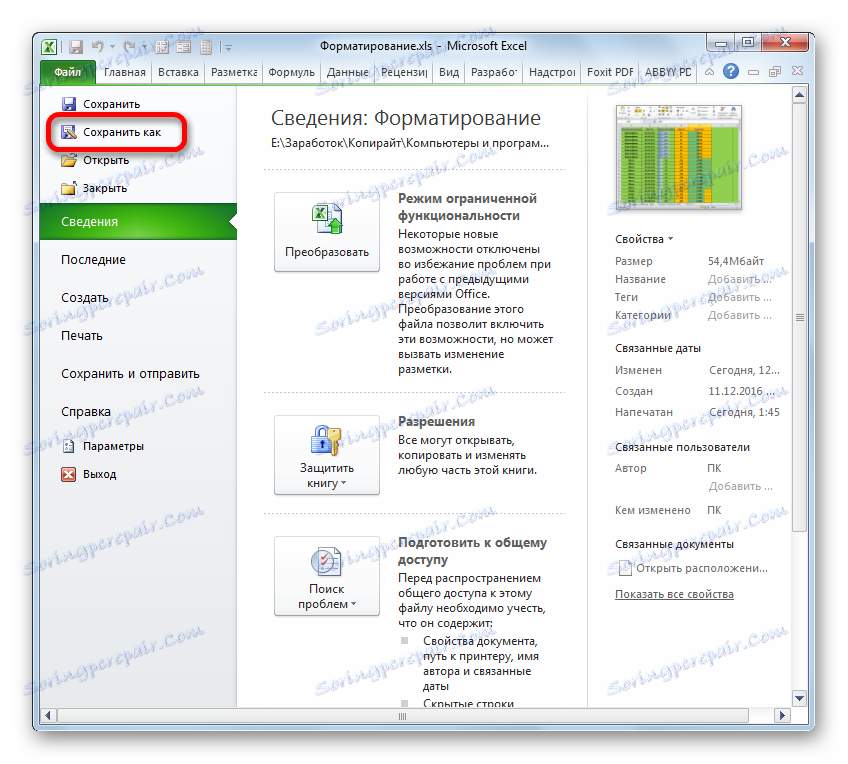
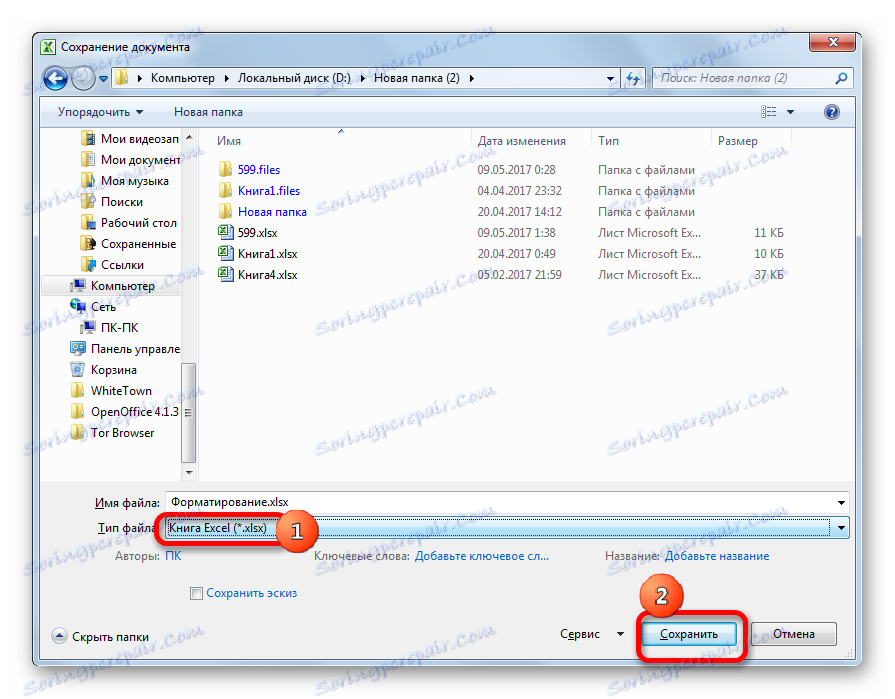
Zdaj bo dokument shranjen z razširitvijo XLSX, kar vam bo omogočilo, da hkrati z velikimi 16-kratno številom formatov, kot je bilo pri delu z datoteko z razširitvijo XLS. V veliki večini primerov ta metoda nam omogoča, da odpravimo napako, ki jo proučujemo.
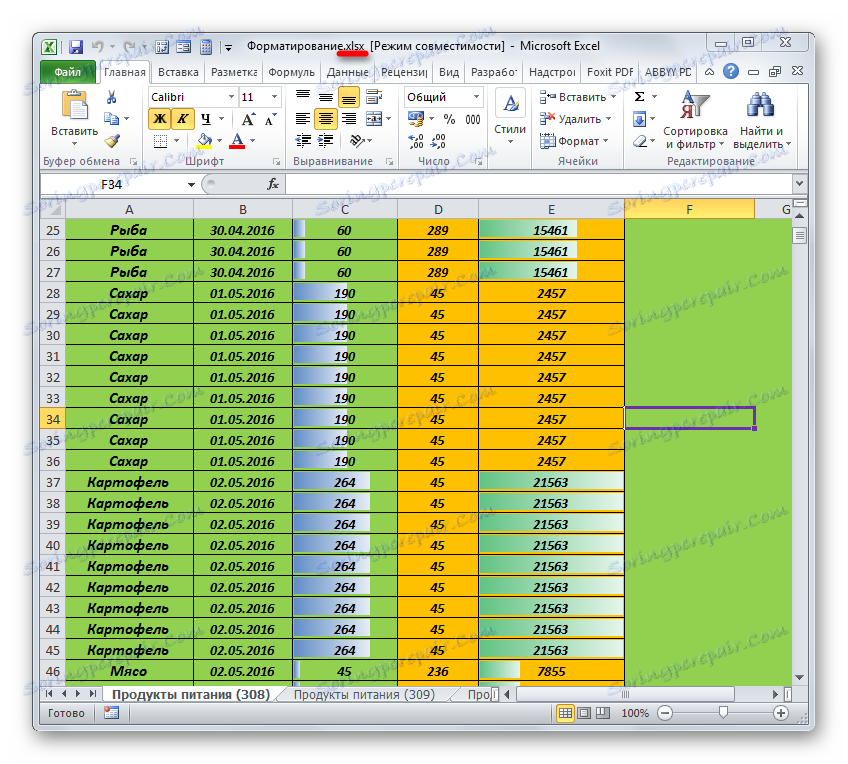
2. način: Počisti formate v praznih črtah
Ampak še vedno obstajajo primeri, ko uporabnik deluje z razširitvijo XLSX, vendar še vedno ima to napako. To je posledica dejstva, da je bil pri delu z dokumentom prekoračena meja v 64000 formatih. Poleg tega je iz določenih razlogov mogoče datoteko shraniti z razširitvijo XLS in ne z XLSX, tako kot s prvim, na primer, lahko deluje več kot programi tretjih oseb. V teh primerih morate iskati drug način iz te situacije.
Mnogi uporabniki pogosto formatirajo prostor pod tabelo z robom, da bi se v prihodnosti izognili izgubi časa za ta postopek, če se tabela razširi. Ampak to je popolnoma napačen pristop. Zaradi tega je velikost datoteke bistveno povečana, delo z njim se upočasni, poleg tega pa lahko takšna dejanja vodijo do napake, o kateri razpravljamo v tej temi. Zato se je zaradi takšnih presežkov treba znebiti.

- Najprej moramo izbrati celotno območje pod tabelo, začenši s prvo vrstico, v kateri ni podatkov. Če želite to narediti, kliknite levi gumb miške na številskem imenu te vrstice na navpični nadzorni plošči. Izbrana je celotna vrstica. Uporabite kombinacijo tipk Ctrl + Shift + puščica navzdol . Celoten obseg dokumenta je označen pod tabelo.
- Potem se premaknemo na zavihek "Domov" in kliknemo na ikono na "Clear" traku, ki se nahaja v orodni vrstici "Uredi" . Odpre se seznam, v katerem izberemo postavko »Počisti oblike« .
- Po tem dejanju se izbrani obseg izbriše.
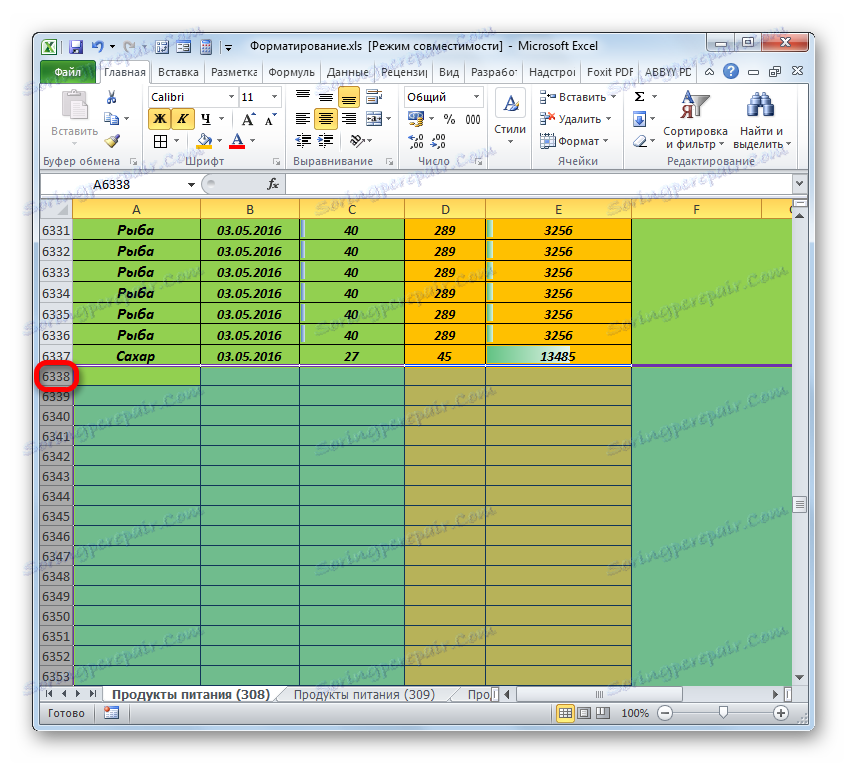
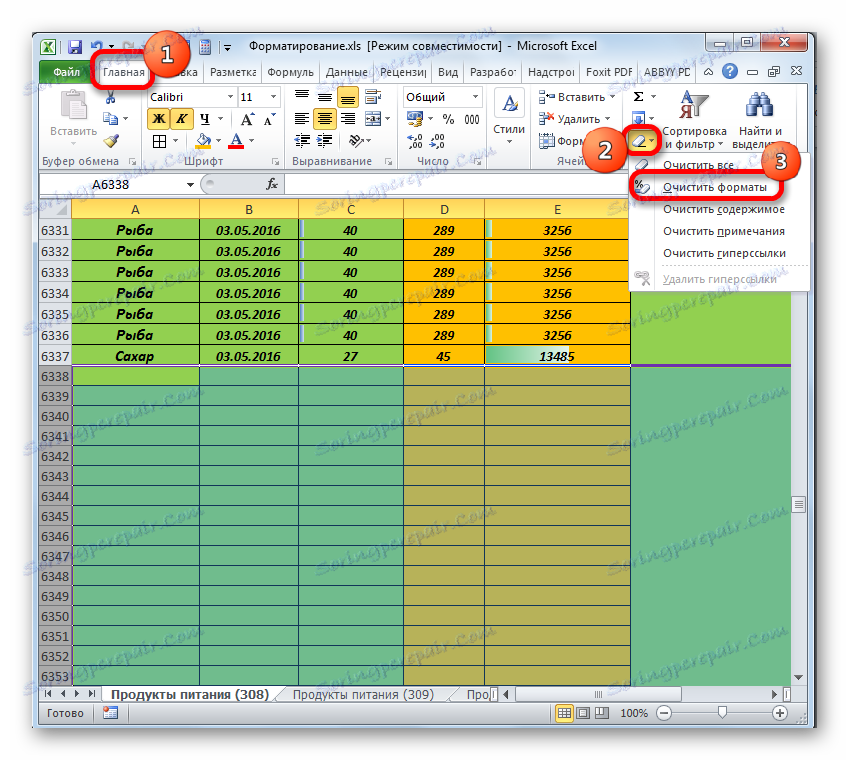

Podobno lahko očistite celice desno od mize.
- Kliknemo na ime prvega stolpca, ki ni napolnjen s podatki na koordinatnem panelu. Na voljo je izbor do samega dna. Nato naredimo nabor kombinacije gumbov Ctrl + Shift + puščica na desni . V tem primeru je poudarjena celotna paleta dokumenta, ki se nahaja desno od tabele.
- Potem, kot v prejšnjem primeru, kliknite ikono »Počisti« , v spustnem meniju pa izberemo možnost »Počisti oblike« .
- Po tem se bodo vse celice očistile desno od tabele.
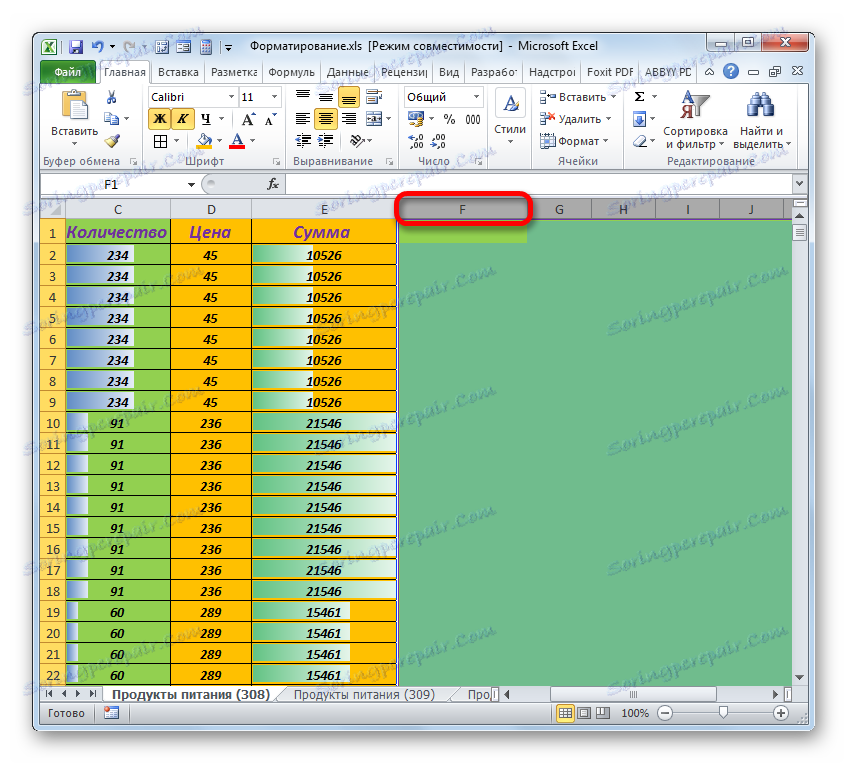
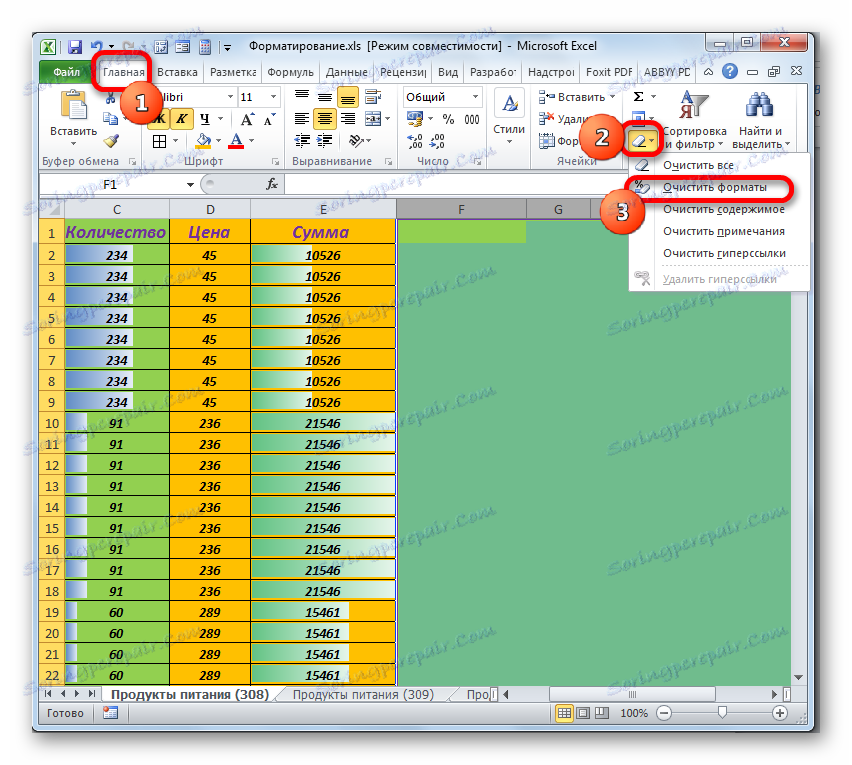
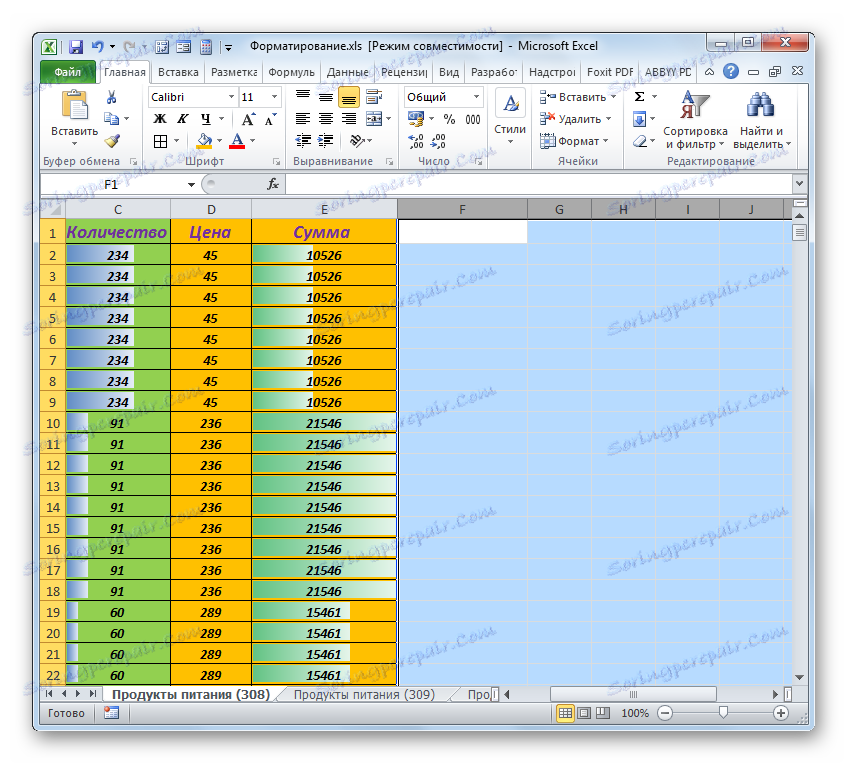
Podoben postopek v primeru napake, o katerem govorimo v tej lekciji, ne bo odveč, tudi če se na prvi pogled zdi, da razponi spodaj in desno od tabele niso sploh oblikovani. Dejstvo je, da imajo lahko "skrite" formate. Na primer, morda v celici ni besedila ali številk, vendar ima krepko pisavo, itd. Zato ne bodite leni v primeru napake, da izvedete ta postopek celo na navidez praznih območjih. Prav tako ne pozabite na morebitne skrite stolpce in vrstice.
3. način: Brisanje formatov znotraj tabele
Če prejšnja različica težave ni odpravila, morate v notranjosti tabele upoštevati pretirano oblikovanje. Nekateri uporabniki oblikujejo oblikovanje v tabeli, tudi če ne prinašajo dodatnih informacij. Menijo, da naredijo mizo lepšo, v praksi pa pogosto s strani ta model izgleda precej okusa. Še huje, če te stvari vodijo v zaviranje programa ali na napako, ki jo opisujemo. V tem primeru morate v tabeli pustiti le veljavno oblikovanje.
- V tistih območjih, v katerih se lahko formatiranje popolnoma odstrani in to ne vpliva na informativno vsebino tabele, izvajamo postopek za isti algoritem, ki je bil opisan v prejšnji metodi. Najprej izberite obseg v tabeli, v katero želite očistiti. Če je tabela zelo velika, bo ta postopek bolj priročen, z uporabo kombinacij tipk Ctrl + Shift + puščica v desno ( levo , navzgor , navzdol ). Če izberete celico znotraj tabele, se bo z uporabo teh tipk izbirala samo v njej in ne na koncu lista, kot v prejšnji metodi.
Kliknite na že znani gumb »Počisti« na zavihku »Domov «. V spustnem seznamu izberite možnost »Počisti oblike« .
- Dodeljeni obseg tabele bo popolnoma izbrisan.
- Edina stvar, ki jo morate narediti, je določiti meje v očiščenem fragmentu, če so prisotne v preostalem delu tabele.
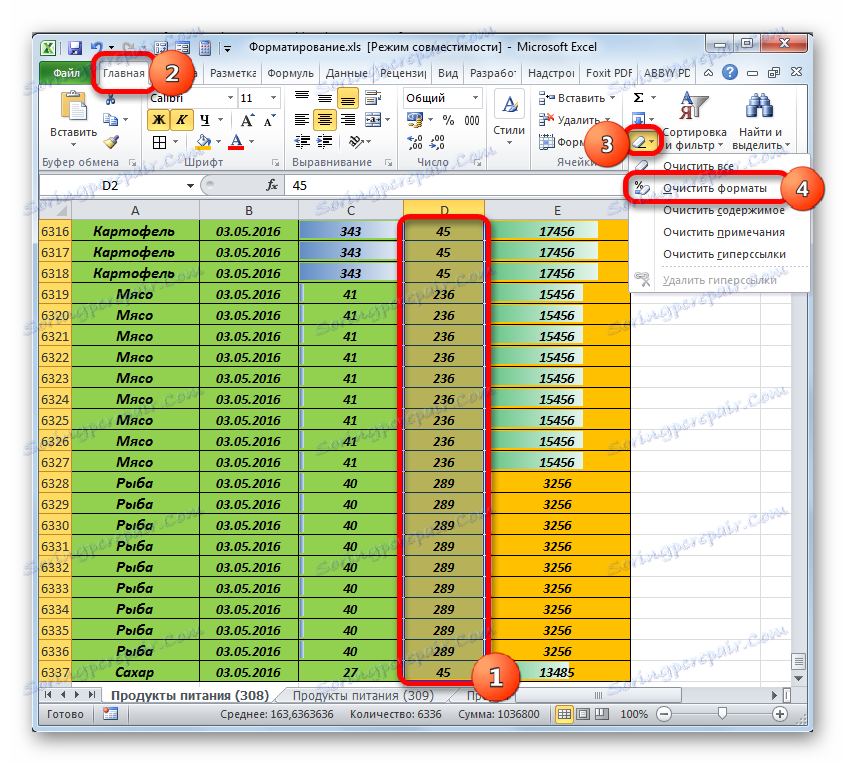
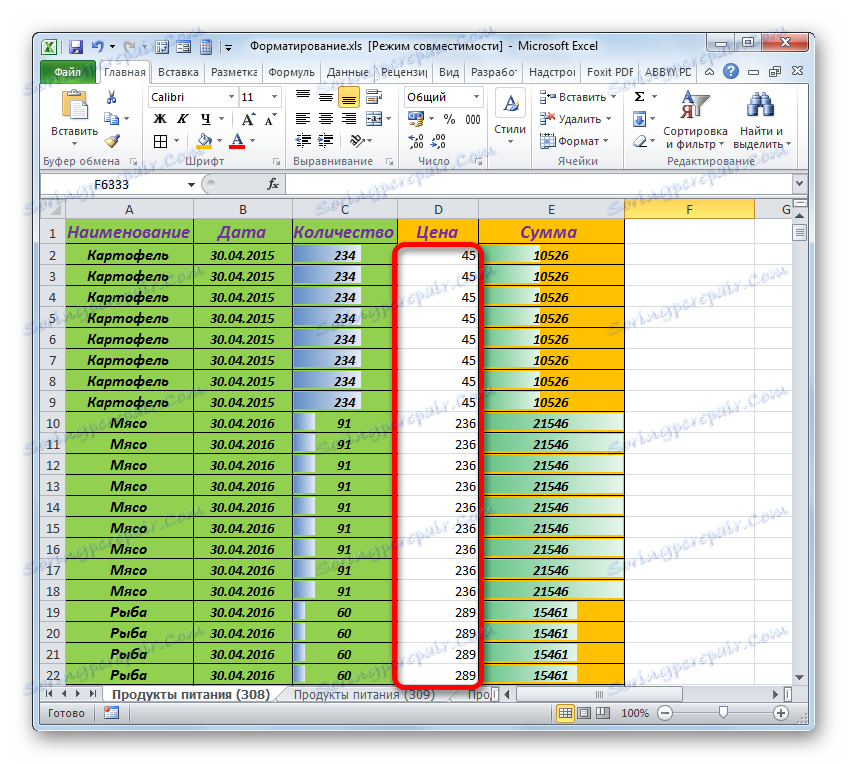
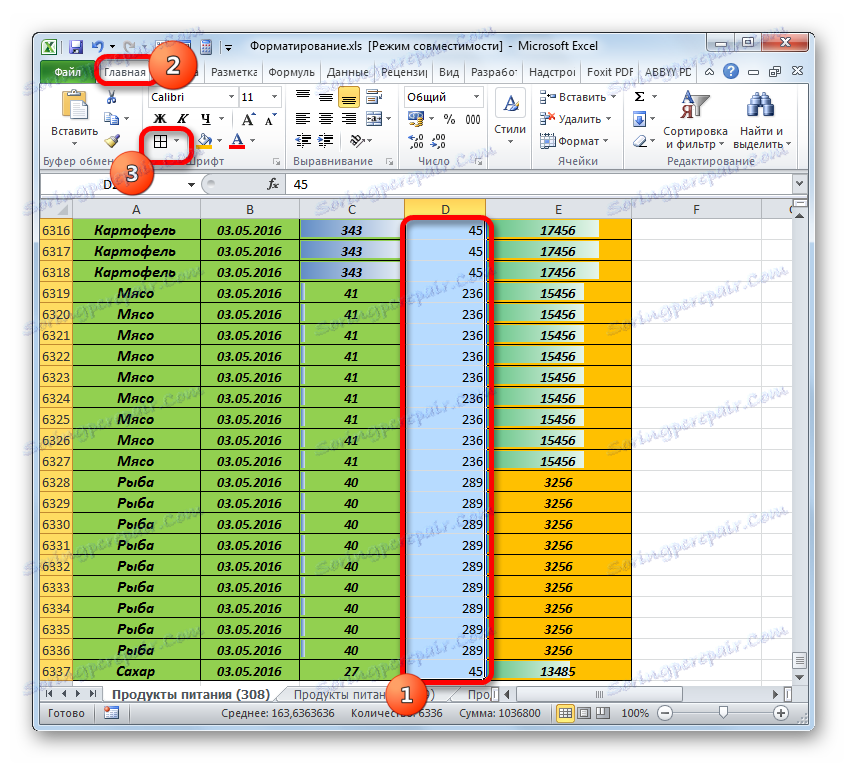
Toda za nekatera področja tabele ta možnost ne deluje. Na primer v določenem obsegu lahko izbrišete polnjenje, vendar morate zapustiti obliko datuma, sicer bodo podatki prikazani nepravilno, meje in nekatere druge elemente. Ista različica dejanj, ki smo jo omenili zgoraj, popolnoma odstrani oblikovanje.
Ampak obstaja pot, v tem primeru pa je več časa. V takih okoliščinah bo moral uporabnik dodeliti vsak blok enakomerno oblikovanih celic in ročno odstraniti to obliko, ki je ni mogoče izogniti.
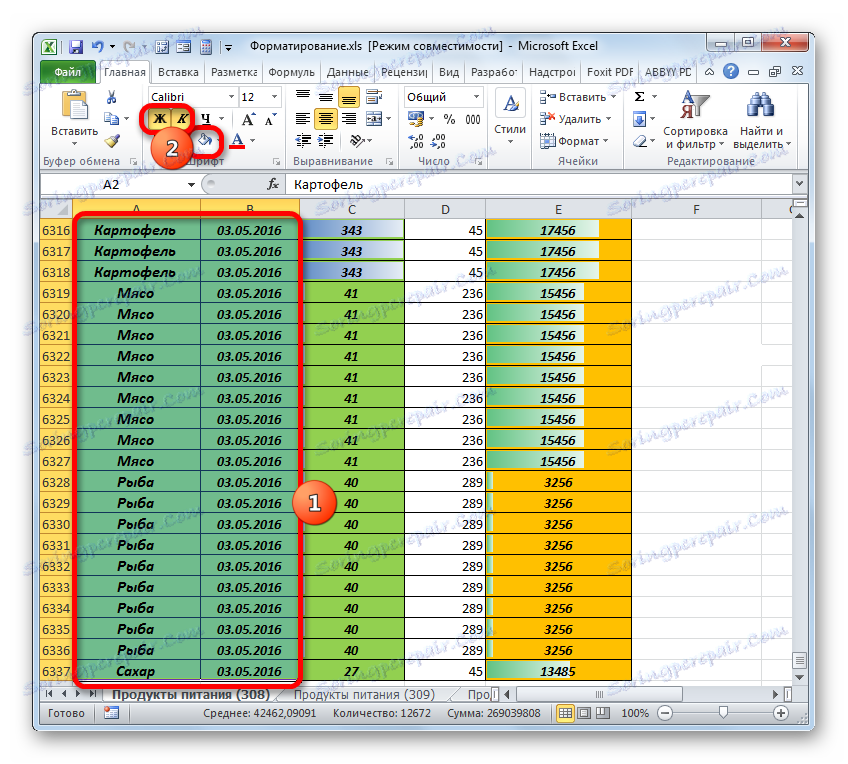
Seveda je to dolga in skrbna naloga, če je tabela prevelika. Zato je bolje, da pri izdelavi dokumenta ne zlorabljate »lepote«, da kasneje ni težav, ki jih bo treba porabiti veliko časa.
4. način: Odstranjevanje pogojnega oblikovanja
Pogojno oblikovanje je zelo priročno orodje za vizualizacijo podatkov, vendar pa njegova pretirana uporaba lahko povzroči tudi napako, ki jo proučujemo. Zato si morate ogledati seznam pravil pogojnega oblikovanja, uporabljenih v tem listu, in odstranite pozicije, ki jih lahko upravljate brez.
- Na zavihku »Domov« kliknite gumb »Pogojno oblikovanje« , ki se nahaja v bloku »Slogi« . V meniju, ki se odpre po tem dejanju, izberite element »Upravljanje pravil«.
- Po tem se sproži okno za upravljanje pravil, ki vsebuje seznam pogojnih elementov oblikovanja.
- Privzeto so na seznamu samo elementi izbranega fragmenta. Če želite prikazati vsa pravila na delovnem listu, stikalo premaknite v polje »Prikaži pravila oblikovanja za« na element »Ta list« . Po tem bodo prikazana vsa pravila trenutnega stanja.
- Nato izberite pravilo, brez katerega ne morete storiti, in kliknite gumb »Izbriši pravilo« .
- Na ta način izbrišemo pravila, ki nimajo pomembne vloge pri vizualnem zaznavanju podatkov. Ko je postopek zaključen, kliknite gumb »V redu« na dnu okna Upravitelj pravilnikov .
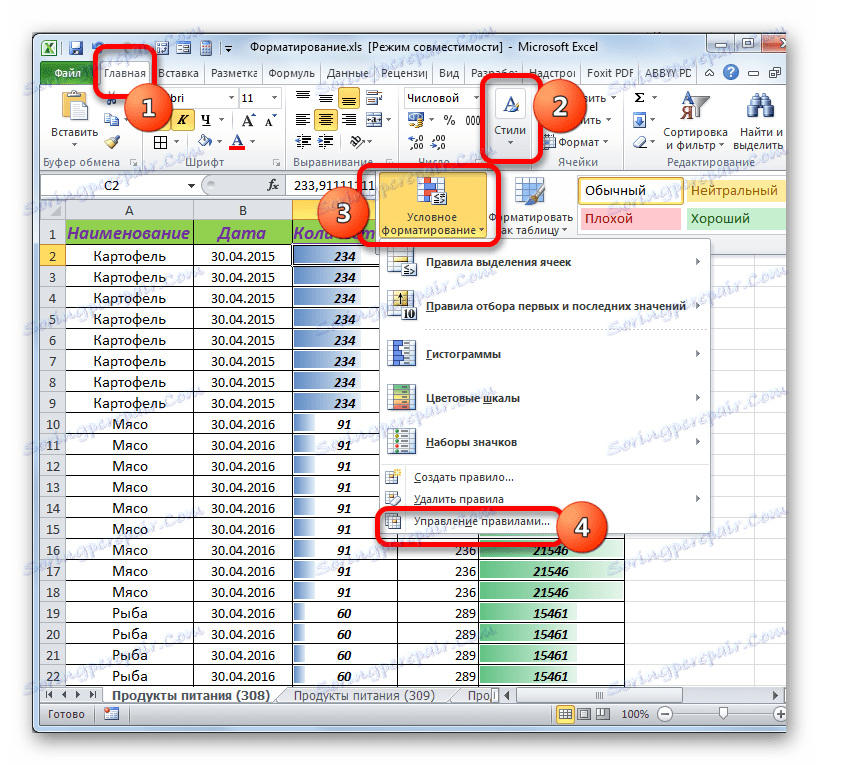

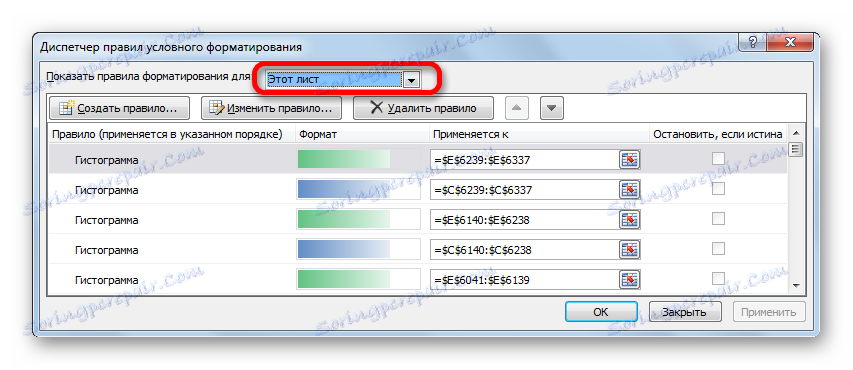
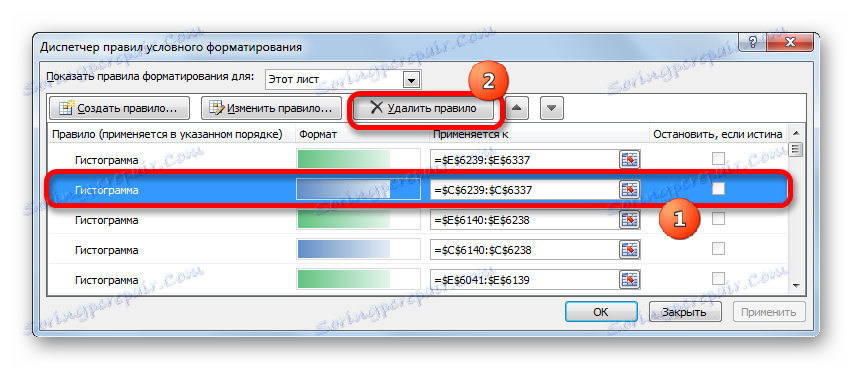
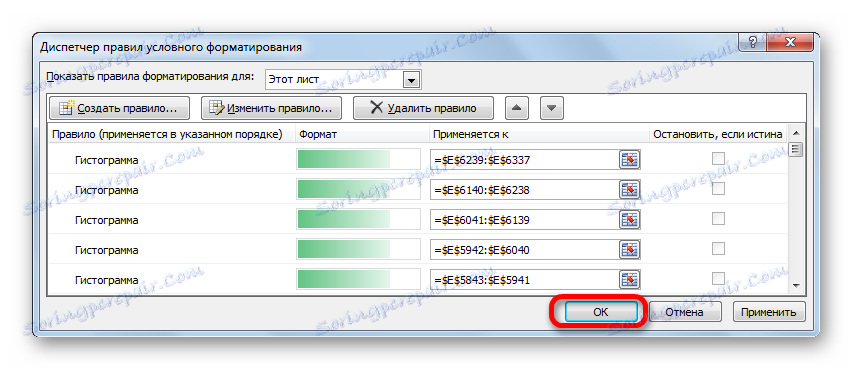
Če želite popolnoma odstraniti pogojno oblikovanje iz določenega obsega, je še lažje.
- Izberite obseg celic, v katerih nameravamo izbrisati.
- Klik na gumb »Pogojno oblikovanje« v bloku »Slogi« v zavihku »Domov «. Na seznamu, ki se prikaže, izberite možnost »Izbriši pravila« . Nato se odpre drug seznam. V njem izberemo element »Izbriši pravila iz izbranih celic« .
- Po tem bodo izbrisana vsa pravila v izbranem obsegu.
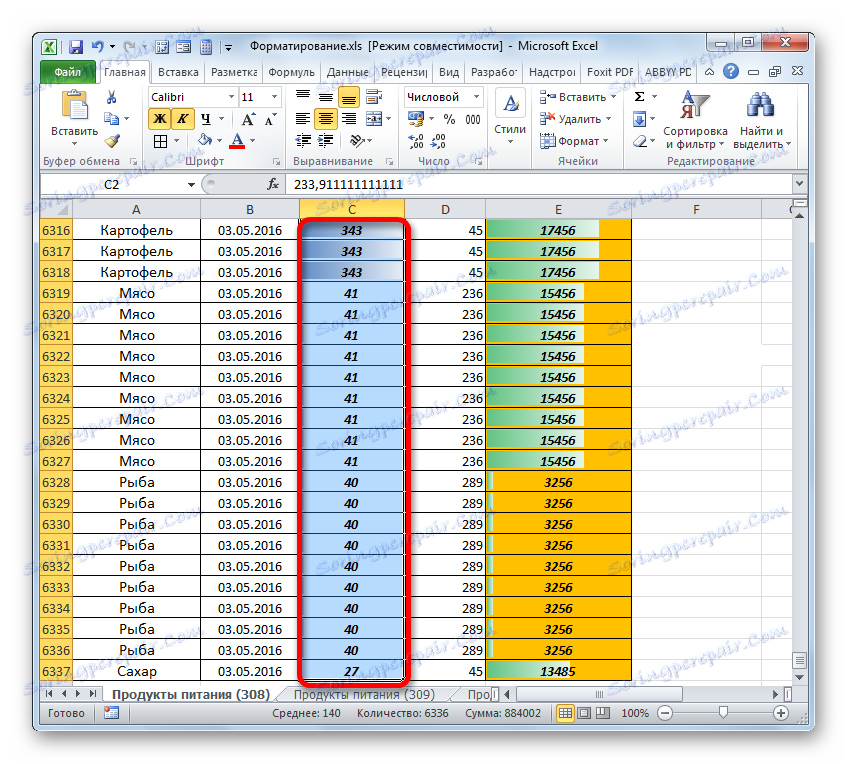
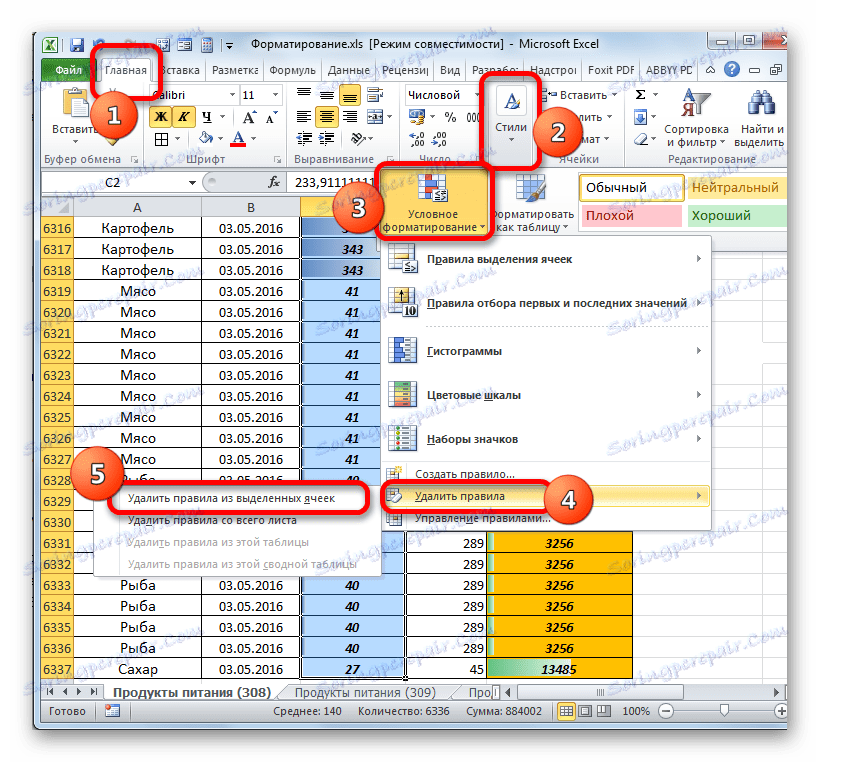
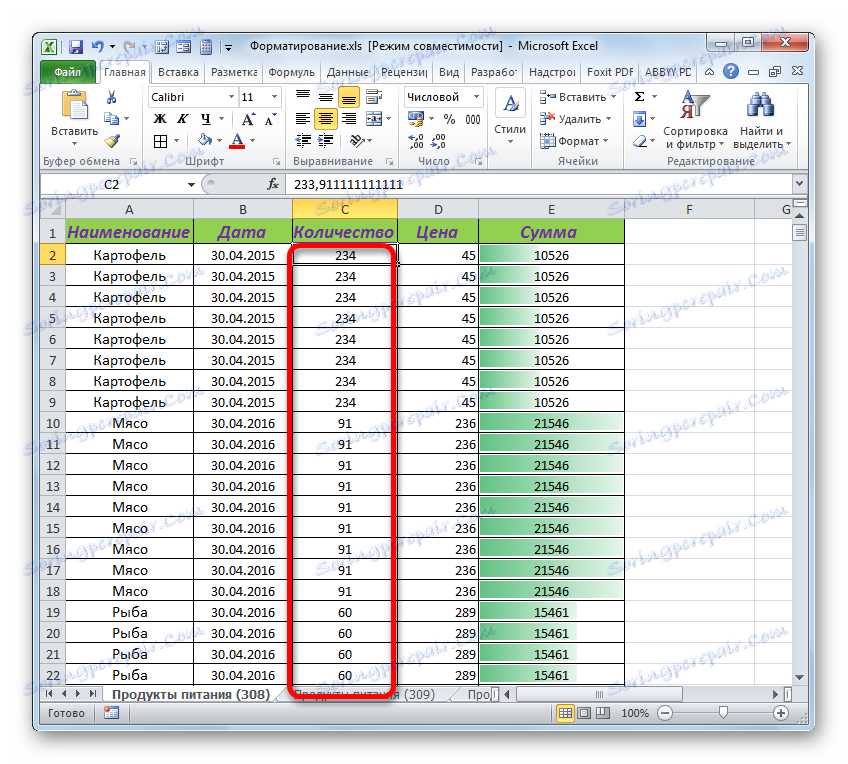
Če želite pogojno obliko izbrisati v celoti, na seznamu zadnjih menijev izberite možnost »Izbriši pravila iz celotnega lista« .
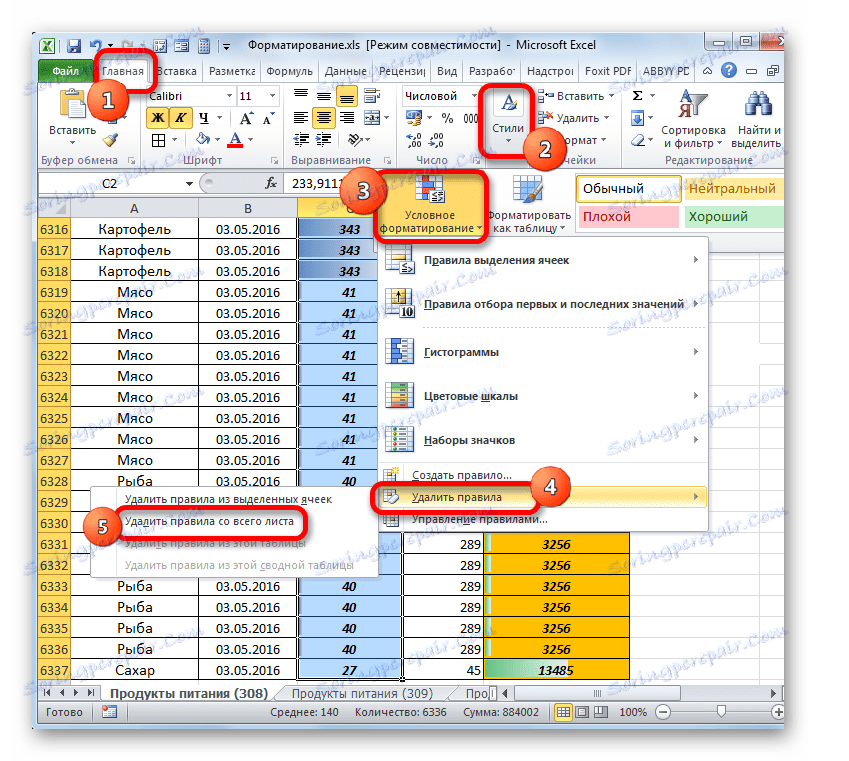
5. način: Odstrani uporabniške sloge
Poleg tega lahko ta težava nastane zaradi uporabe velikega števila uporabniško določenih stilov. In se lahko pojavijo kot posledica uvoza ali kopiranja iz drugih knjig.
- Ta problem je rešen na naslednji način. Pojdite na kartico »Domov «. Na traku v polju za orodje »Slogi« kliknite skupino »Slogi celic« .
- Prikaže se slogovni meni. Obstajajo različni načini oblikovanja celic, to je dejansko fiksne kombinacije več formatov. Na vrhu seznama je blok "Uporabnik" . Samo ti slogi prvotno niso vgrajeni v Excel, ampak so produkti uporabniških dejanj. Če pride do napake, ki jo preiskujemo, vam priporočamo, da jih izbrišete.
- Težava je v tem, da ni vgrajenega orodja za množično odstranjevanje slogov, zato morate vsakega posebej izbrisati. Kazalec usmerimo na določen slog iz skupine »Uporabnik« . Kliknite na desno miškino tipko in v kontekstnem meniju izberite možnost »Izbriši ...« .
- Na ta način tako izbrišemo vsak slog iz bloka "Custom" , dokler ne ostanejo samo vgrajeni slogi Excel.
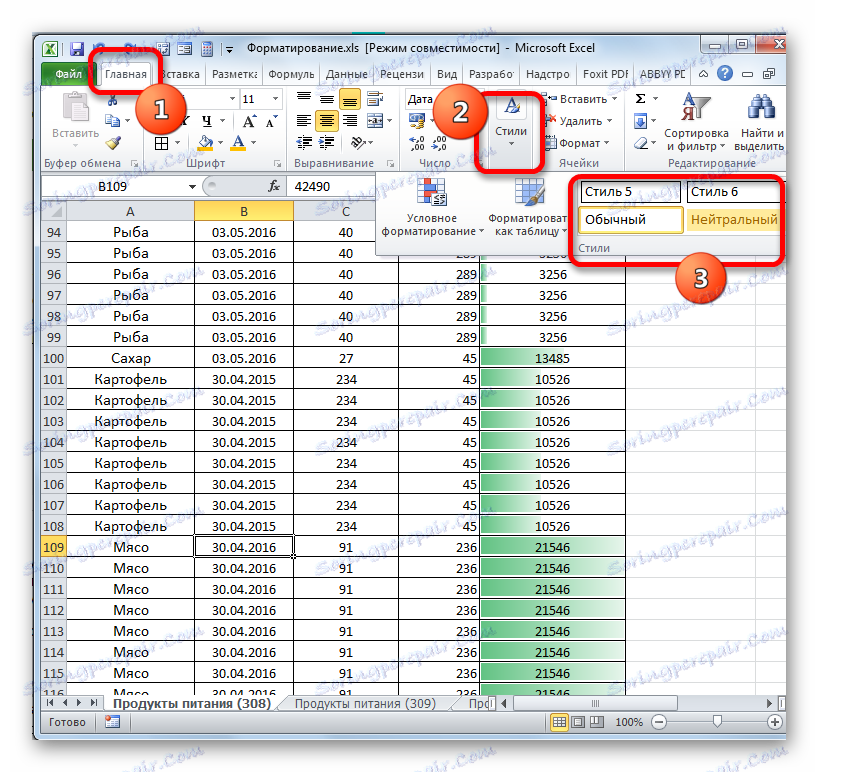
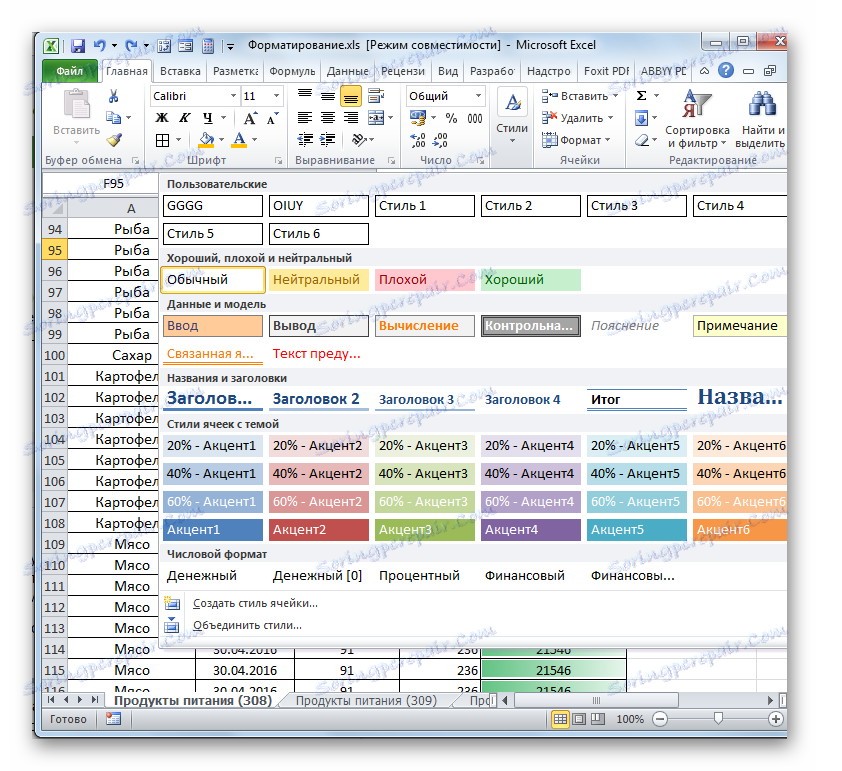
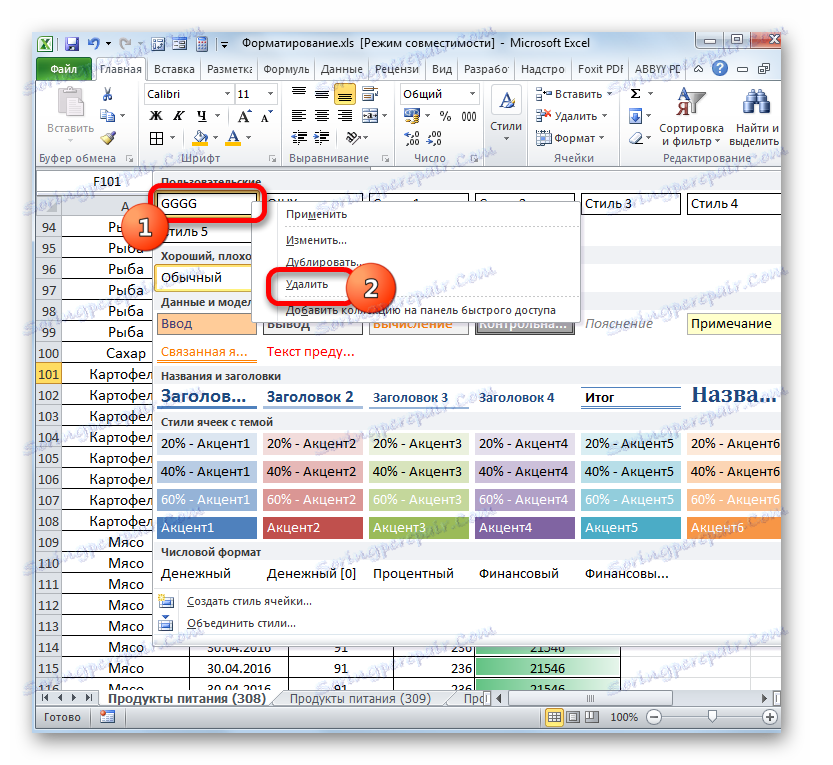
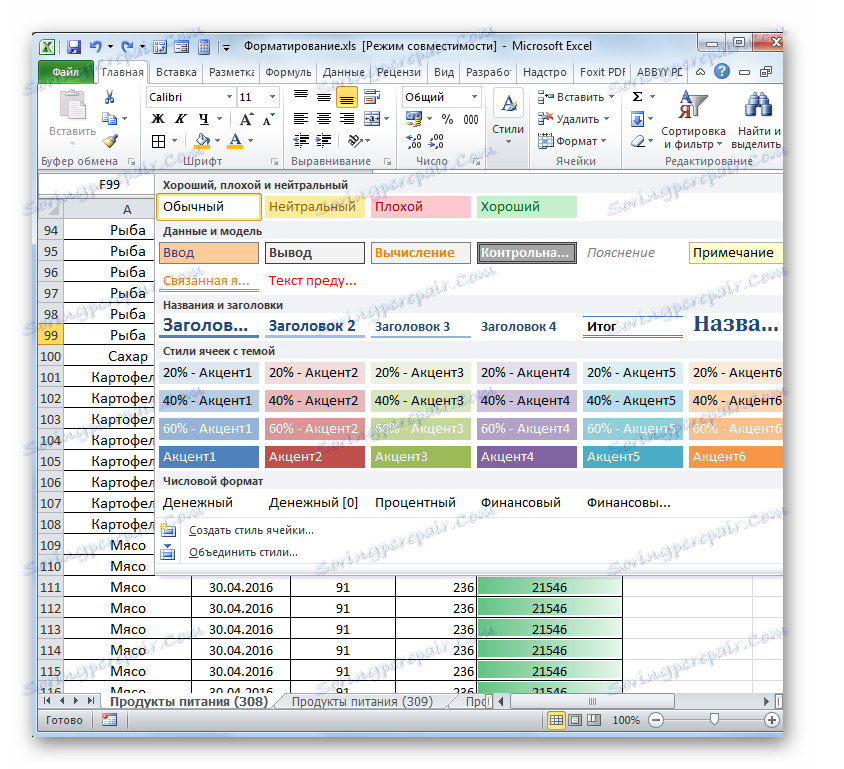
6. način: odstranite uporabniške oblike
Zelo podoben postopek za brisanje slogov je izbrisati oblike po meri. To pomeni, da bomo v Excelu izbrisali tiste elemente, ki jih v Excelu ne vgrajujemo, ampak jih izvaja uporabnik ali so v drug način vgrajeni v dokument.
- Najprej moramo odpreti okno oblikovanja. Najpogostejši način za to je, da z desno miškino tipko kliknete poljubno mesto v dokumentu in iz kontekstnega menija izberete možnost »Oblikuj celice ...« .
![Pojdite v okno oblikovanja celic prek bližnjičnega menija v programu Microsoft Excel]()
Lahko kliknete tudi gumb »Oblika« v bloku »Celice« na traku, medtem ko je v zavihku »Domov «. V meniju, ki se sproži, izberite element »Oblikuj celice ...« .
![Pojdite v okno oblikovanja celic s pomočjo gumba na traku v programu Microsoft Excel]()
Druga možnost, da pokličete želeno okno, je niz bližnjičnih tipk Ctrl + 1 .
- Po izvedbi katerega koli zgoraj opisanega dejanja se bo zagnalo okno oblikovanja. Pojdite na kartico »Številka «. V parametričnem bloku "Numerične oblike" smo stikalo nastavili na položaj "(vse oblike)" . V desnem delu tega okna je polje, v katerem je seznam vseh vrst elementov, ki se uporabljajo v tem dokumentu.
Vsako od njih izberite s kazalcem. Na naslednjem imeniku najlažje pojdite s tipko »Down« na tipkovnici v navigacijski enoti. Če je element vgrajen, gumb "Izbriši" pod seznamom ne bo aktiven.
- Takoj, ko je izbran dodani uporabniški predmet, se aktivira gumb »Izbriši« . Kliknite na to. Na enak način izbrišemo vsa imena oblikovanja po meri na seznamu.
- Ko končate postopek, pritisnite gumb "OK" na dnu okna.
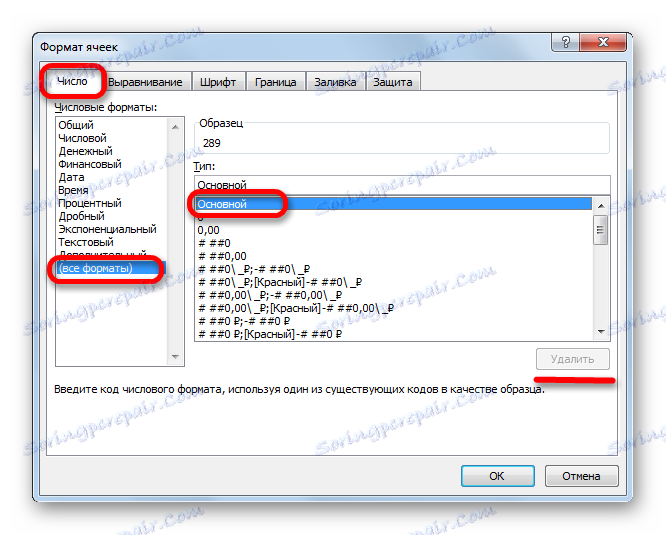
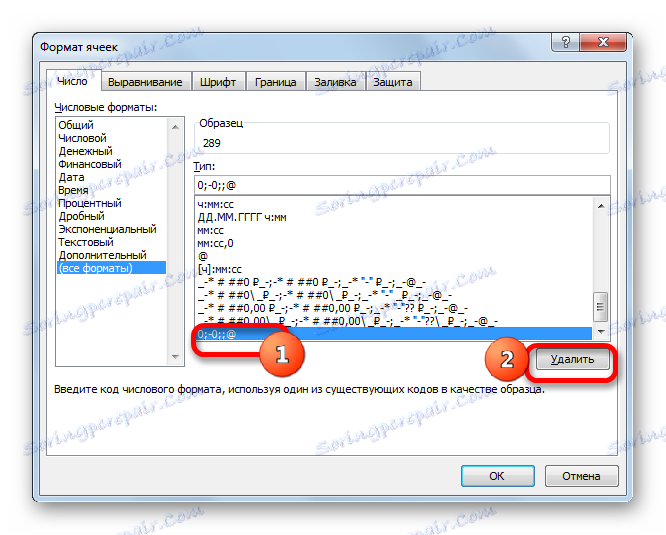
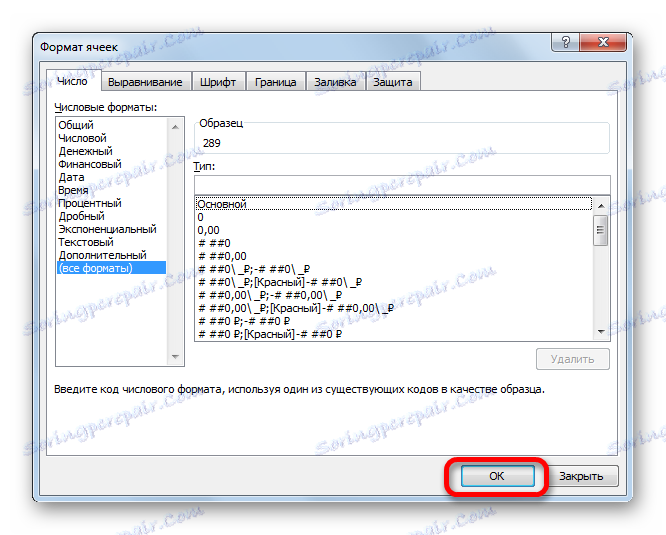
Metoda 7: Odstranite nepotrebne liste
Opisali smo ukrepe za rešitev problema samo v enem listu. Toda ne pozabite, da je treba opraviti popolnoma enake manipulacije z vsemi ostalimi podatkovnimi listi, napolnjenimi z knjigo.
Poleg tega so nepotrebni listi ali listi, v katerih so informacije podvojene, zato je bolje, da se popolnoma izbrišejo. To se naredi precej preprosto.
- Z desno miškino tipko kliknite nalepko stanja, ki jo je treba odstraniti, ki se nahaja nad vrstico stanja. Nato v prikazanem meniju izberite element »Izbriši ...« .
- Po tem se prikaže pogovorno okno, ki zahteva potrditev, da je bila bližnjica izbrisana. V njem kliknite gumb »Izbriši« .
- Po tem se izbrana bližnjica iz dokumenta izbriše in posledično vsi elementi za oblikovanje na njem.
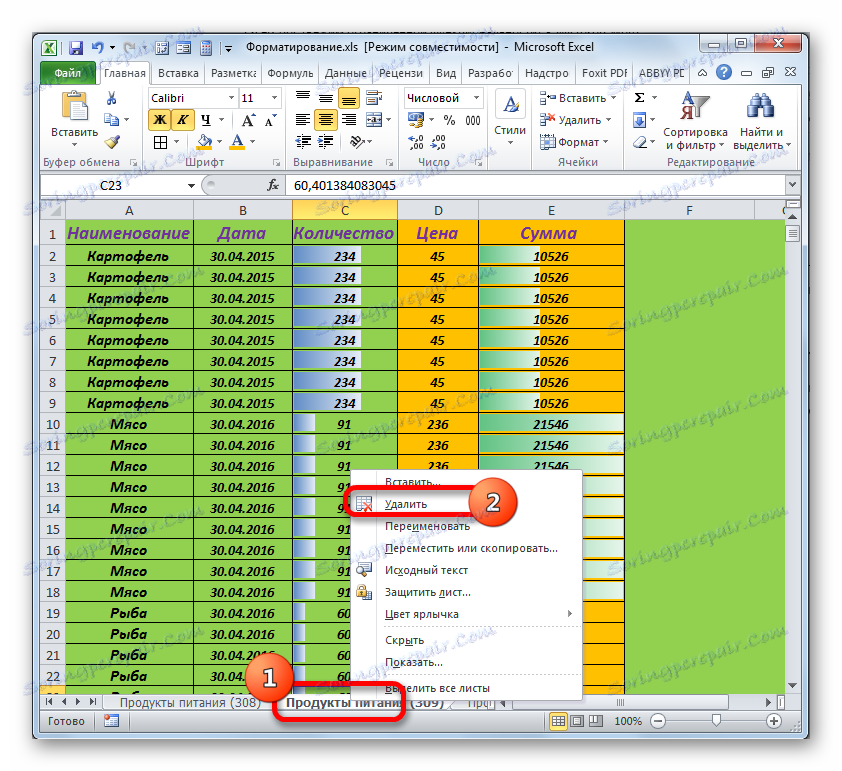
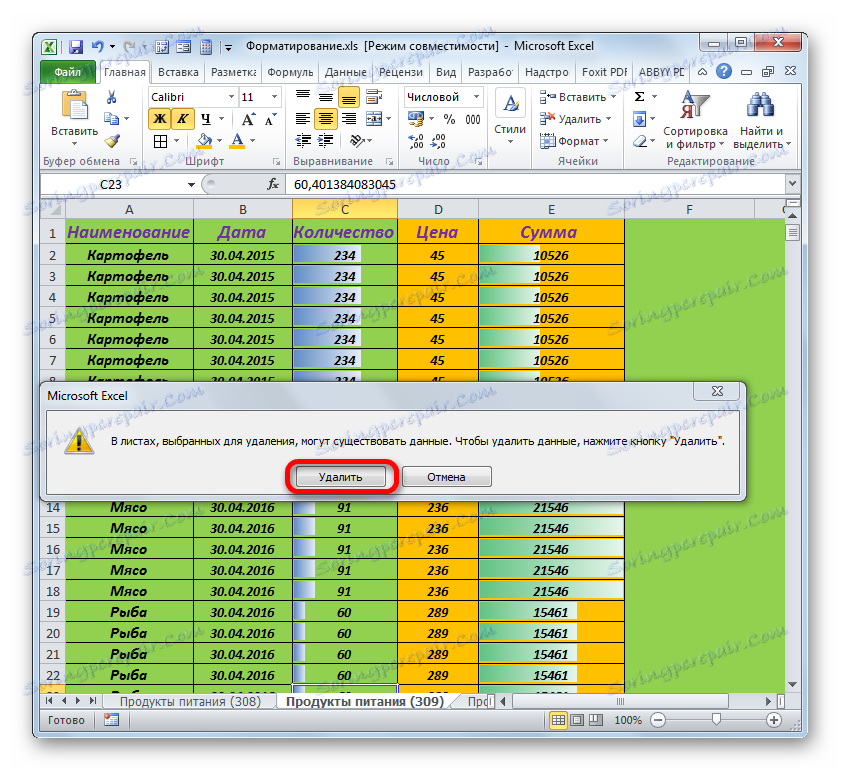
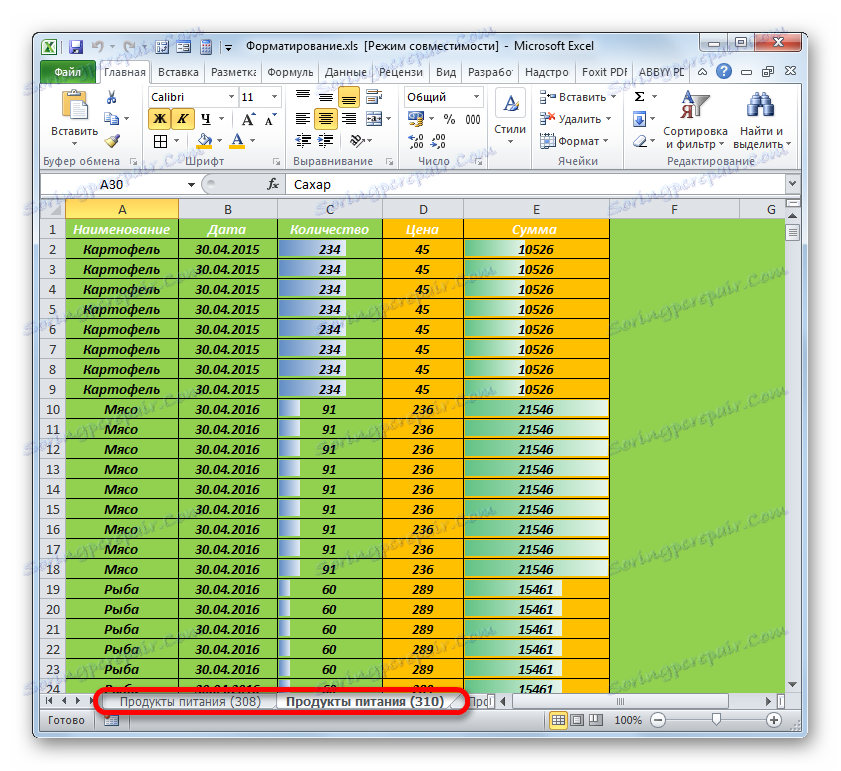
Če želite izbrisati več zaporednih bližnjic, nato z levim gumbom miške kliknite prvi, nato pa kliknite na zadnji, vendar le, če držite tipko Shift . Označene bodo vse bližnjice med temi predmeti. Nato izvedemo proceduro brisanja z istim algoritmom, kot je opisano zgoraj.
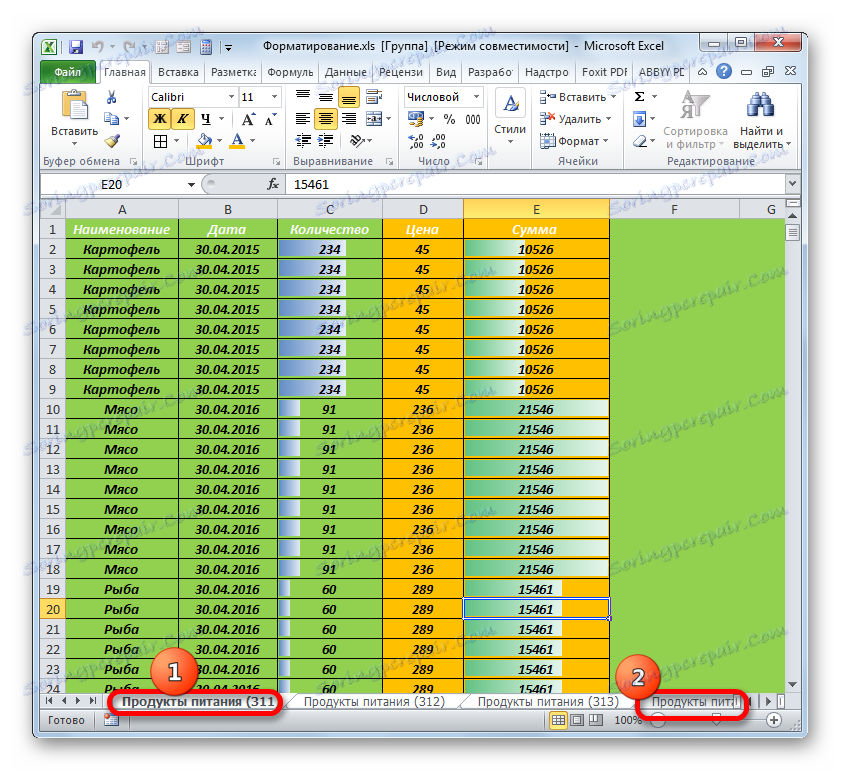
Vendar pa obstajajo tudi skriti listi, in samo na njih lahko veliko število različnih oblikovanih elementov. Če želite odstraniti prekomerno oblikovanje na teh listih ali jih celo sploh izbrisati, morate takoj prikazati oznake.
- Kliknite katero koli bližnjico in izberite element »Prikaži« v kontekstnem meniju.
- Prikaže se seznam skritih listov. Izberite ime skritega lista in kliknite gumb »V redu« . Po tem bo prikazan na panelu.
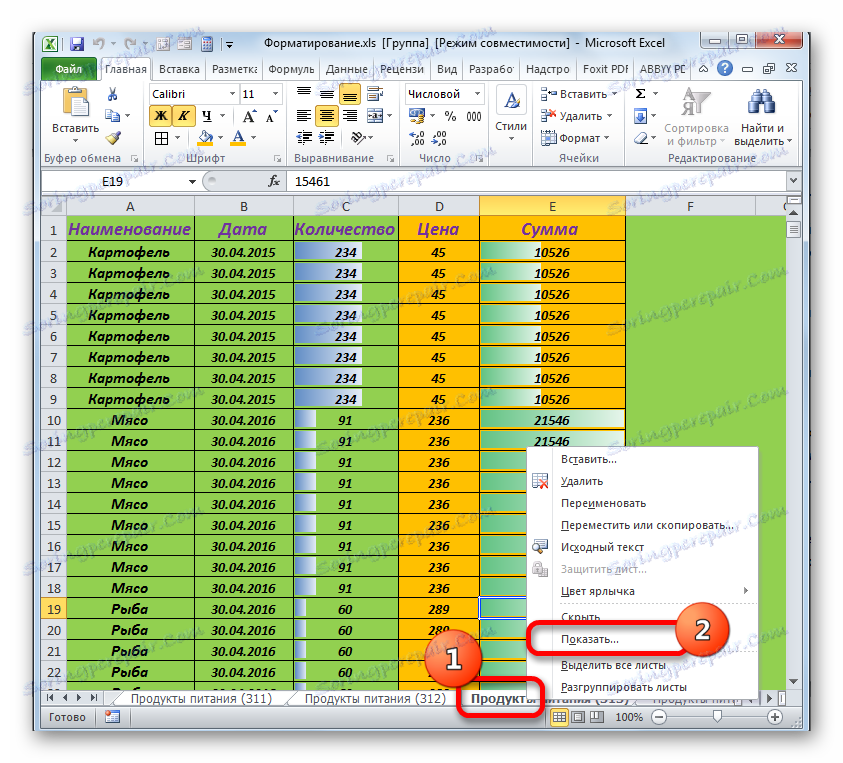

Takšna operacija se izvaja z vsemi skritimi listi. Potem pa pogledamo, da z njimi naredimo: popolnoma izbrisati ali odstraniti odvečno oblikovanje, če so informacije na njih pomembne.
Toda tu so tudi ti super skriti listi, ki jih ne boste našli na seznamu navadnih skritih listov. Prikazane so in prikazane na panelu samo prek urejevalnika VBA.
- Če želite zagnati urejevalnik VBA (makro urejevalnik), pritisnite kombinacijo tipk Alt + F11 . V bloku "Projekt" izberite ime lista. Tu so kot običajno vidni listi prikazani tako skriti kot super skriti. V spodnjem delu "Lastnosti" si oglejmo vrednost parametra "Vidno" . Če je vrednost "2-xlSheetVeryHidden" , potem je to večja plošča.
- Kliknemo na ta parameter in na odprti seznam izberite ime "-1-xlSheetVisible" . Nato kliknite na gumb za zapiranje standardnega okna.
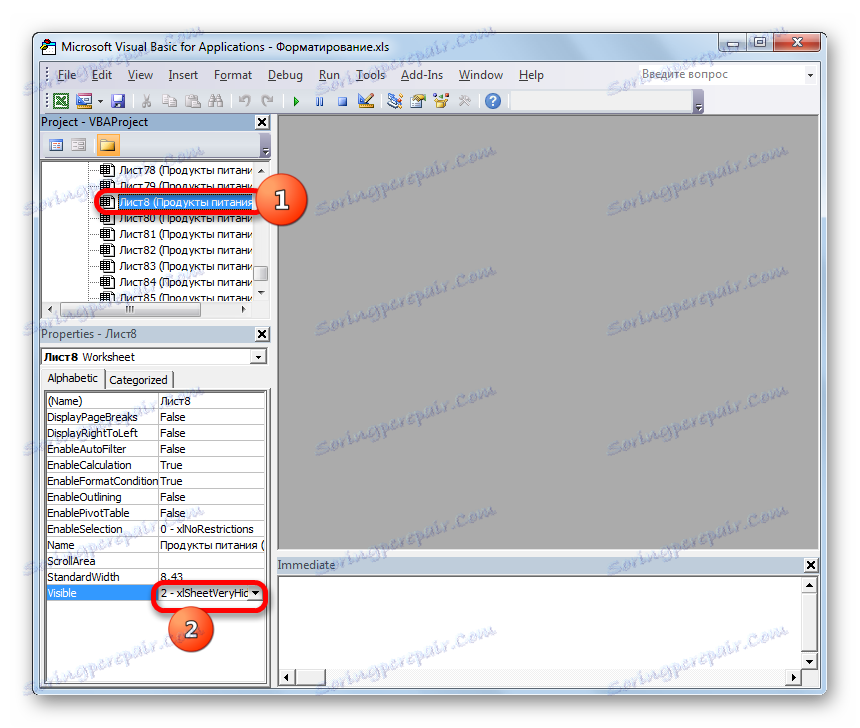
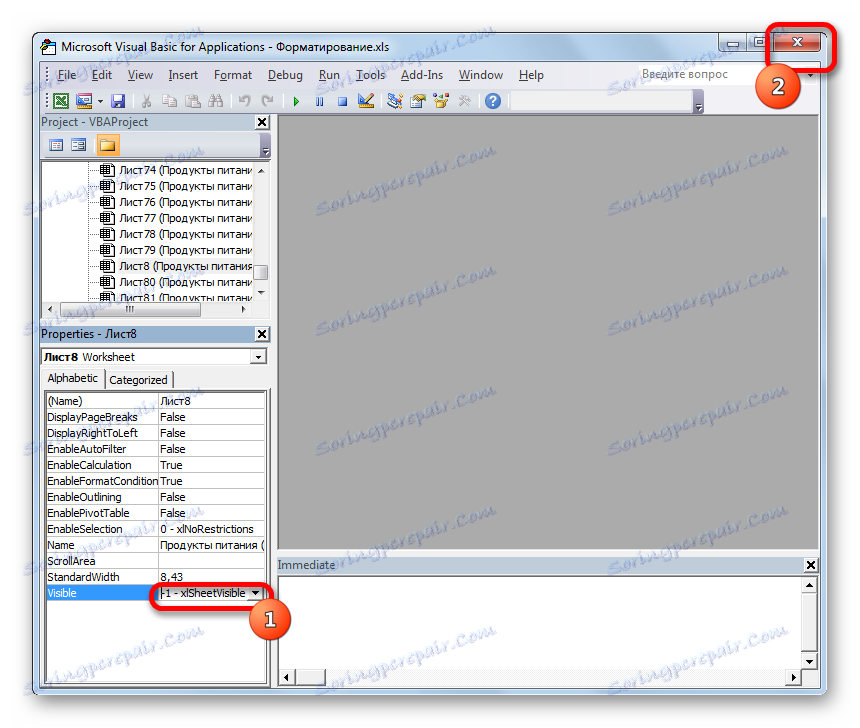
Po tem dejanju izbrani list ne bo več prikazan nadpovprečen, njegova bližnjica pa bo prikazana na plošči. Poleg tega bo mogoče opraviti postopek čiščenja ali odstranjevanja.
Lekcija: Что делать, если пропали листы в Экселе
Как видим, самый быстрый и эффективный способ избавится от исследуемой в данном уроке ошибки — это сохранить файл заново с расширением XLSX. Но если этот вариант не сработает или по каким-то причинам не подойдет, то остальные способы решения проблемы потребуют немало времени и усилий от пользователя. К тому же, их всех придется применять в комплексе. Поэтому лучше в процессе создания документа не злоупотреблять избыточным форматированием, чтобы потом не пришлось тратить силы на устранение ошибки.