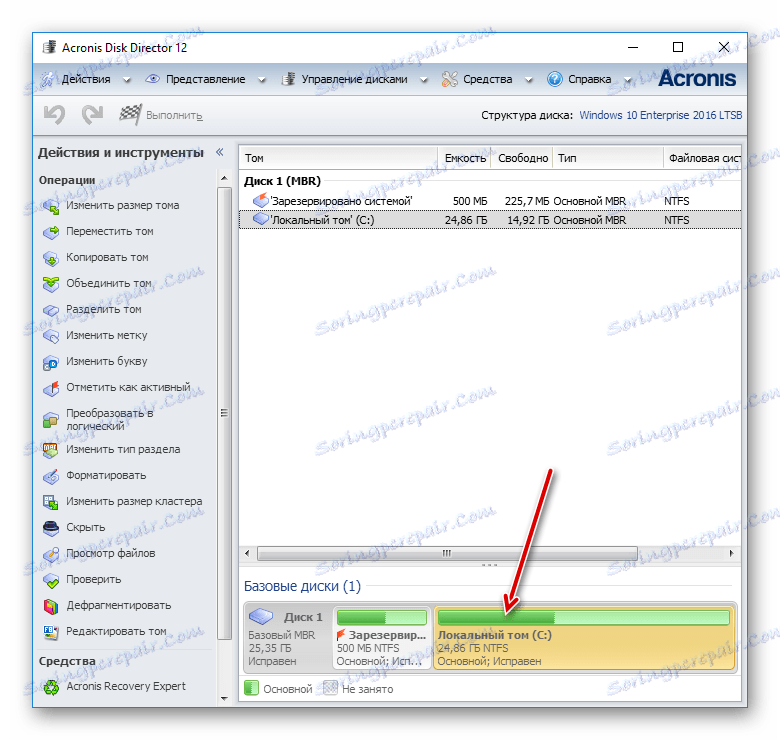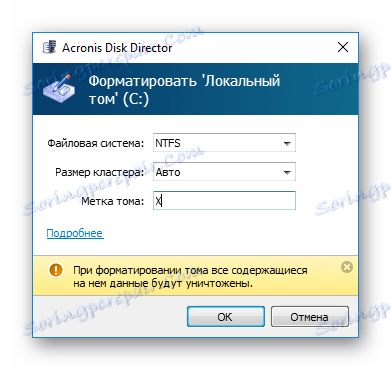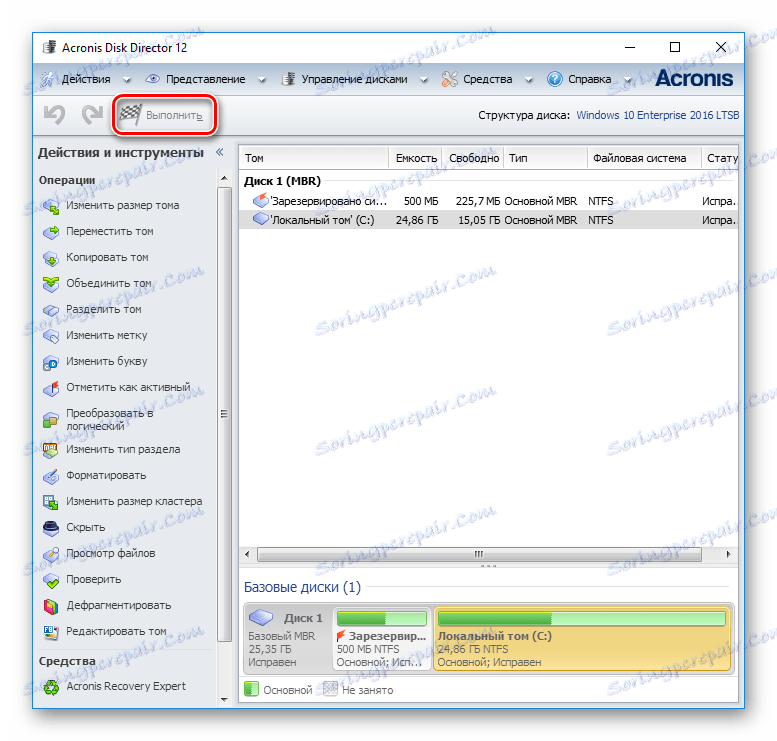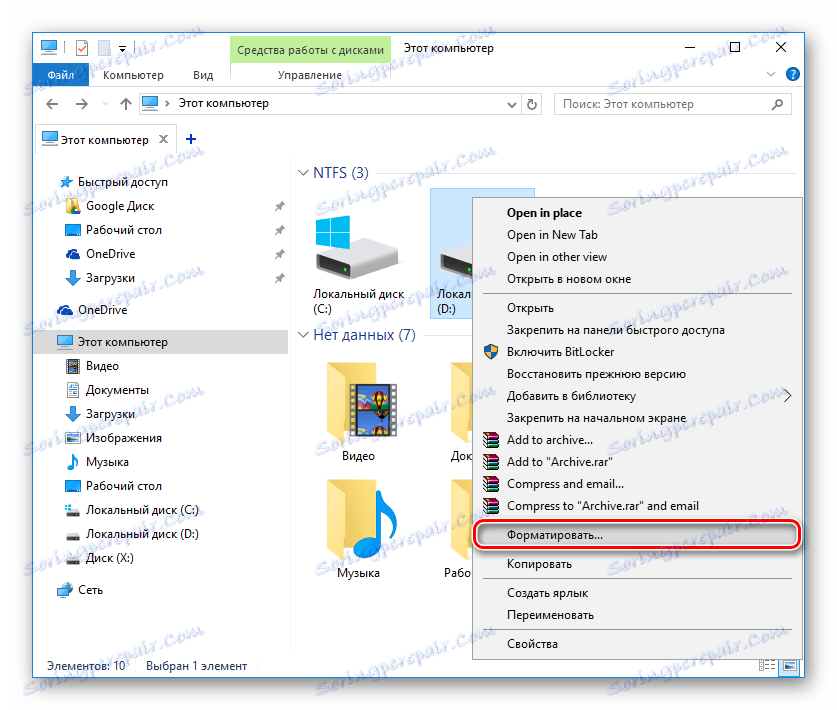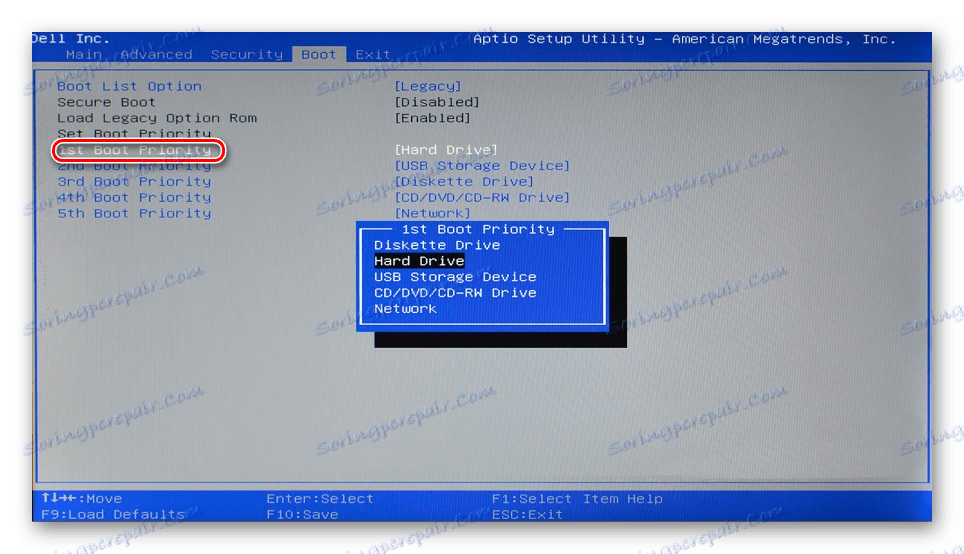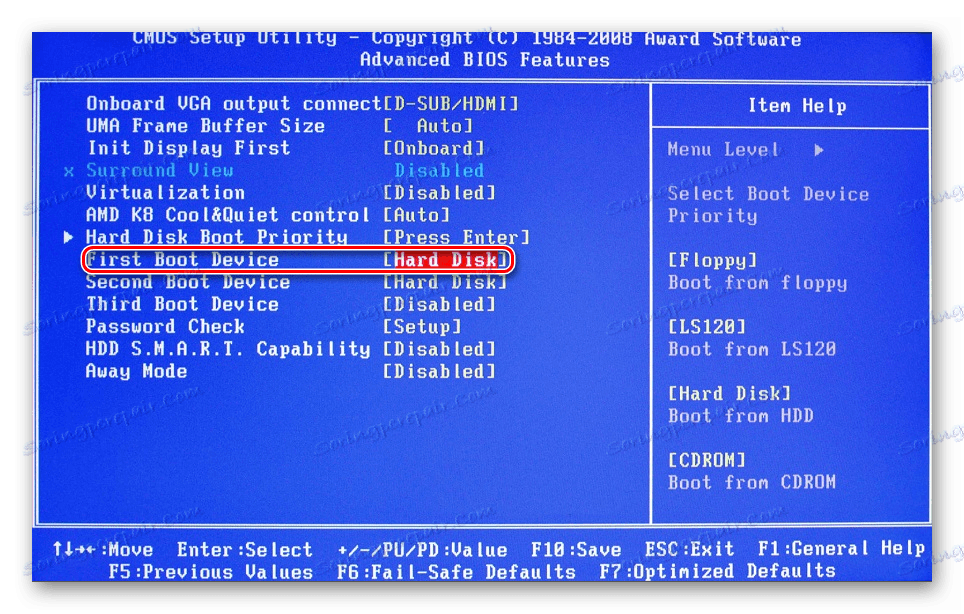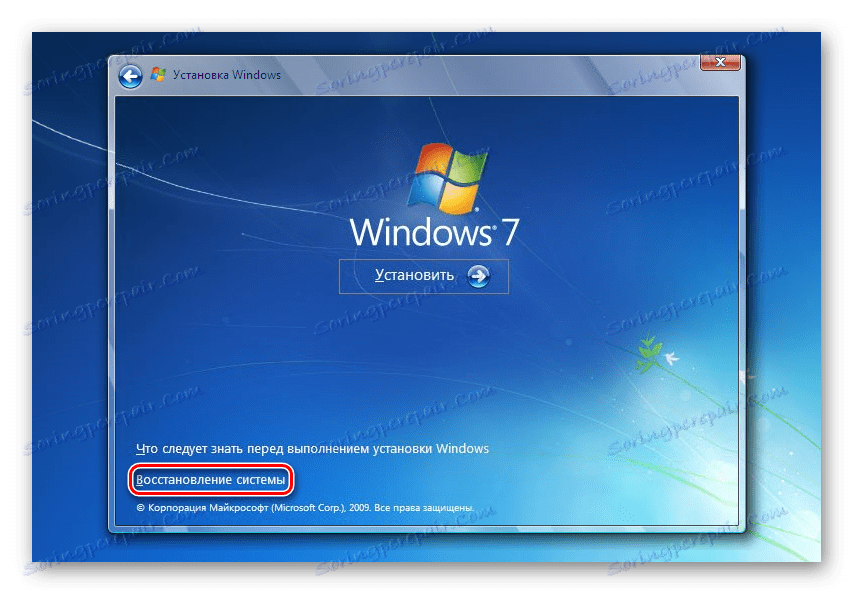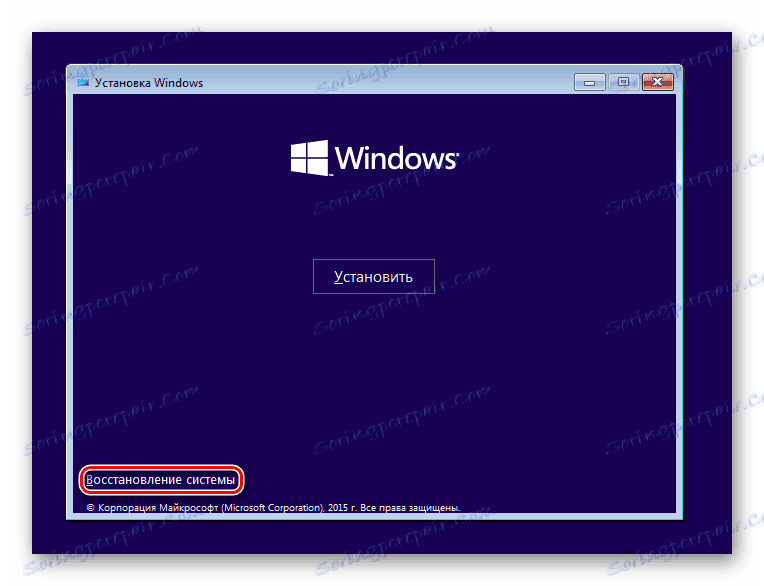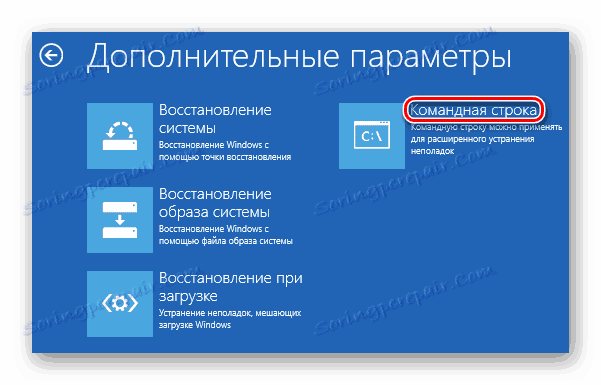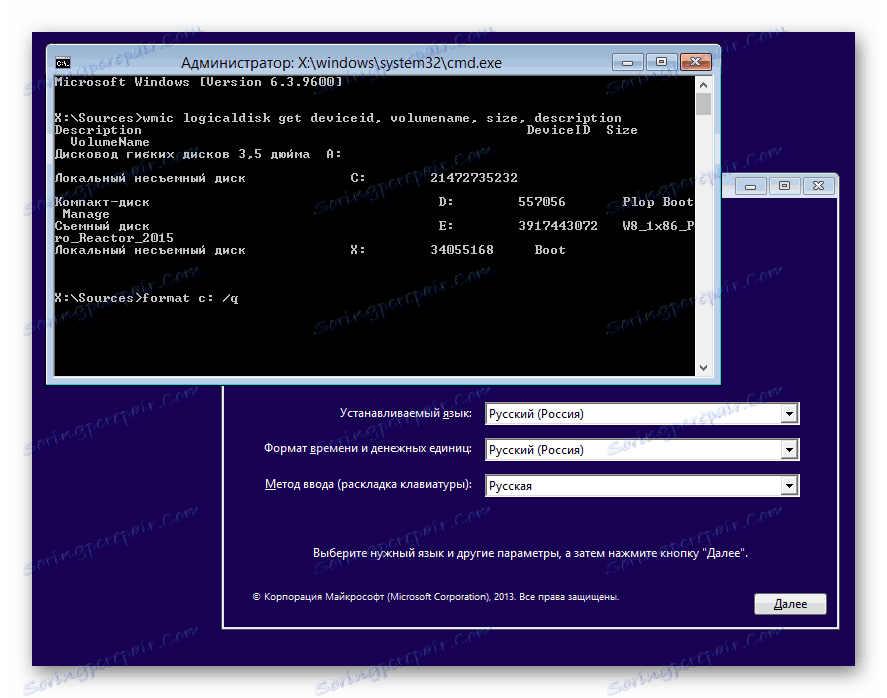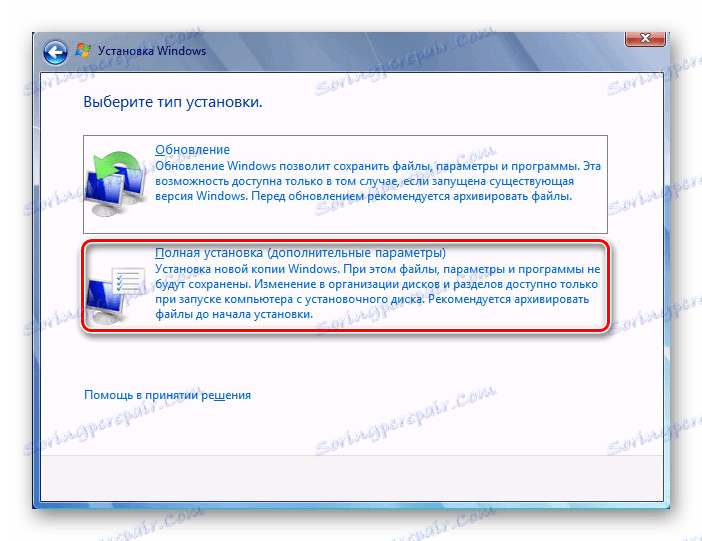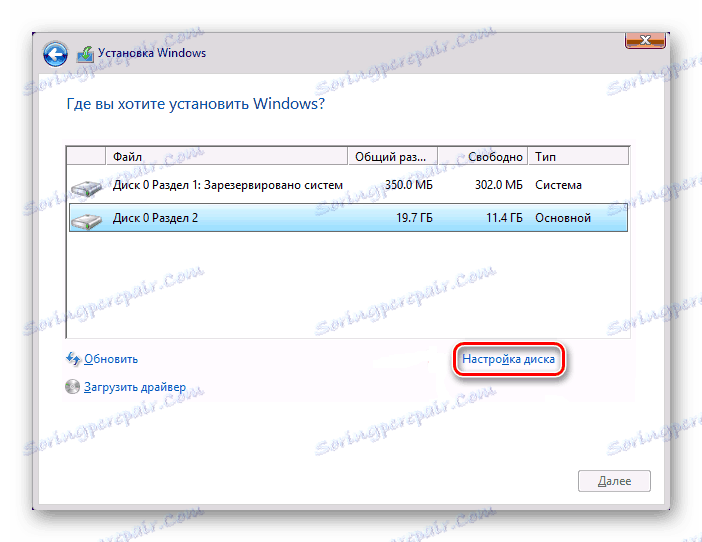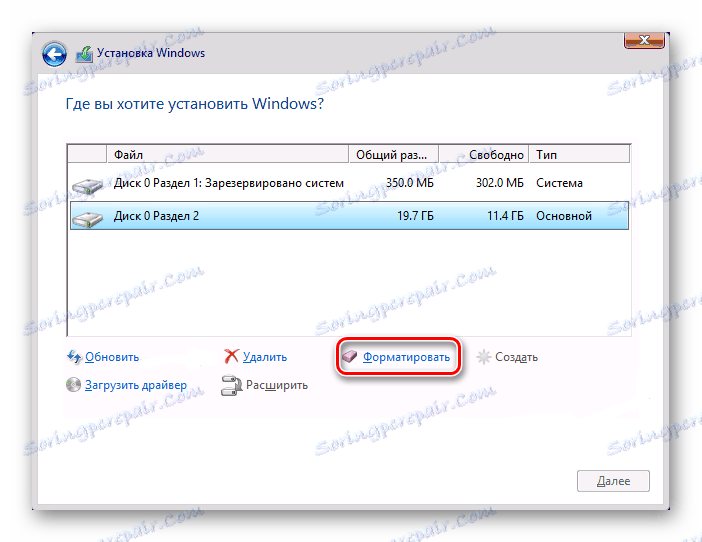Kaj je oblikovanje diska in kako to storiti pravilno?
Z oblikovanjem je mišljen proces uporabe posebnih nalepk na pogon. Lahko se uporablja za nove pogone in za uporabljene. Oblikovanje novega trdega diska je potrebno za ustvarjanje oznake, brez katerega operacijski sistem ne bo zaznal. Če vinchester že ima kakršne koli informacije, se izbriše.
Zaradi teh razlogov je lahko formatiranje dejansko v različnih primerih: ko priklopite nov trdi disk na računalnik, da popolnoma očistite disk, ko znova namestite OS. Kako to storiti pravilno in kakšni so načini? To bo obravnavano v tem članku.
Vsebina
Zakaj moram formatirati?
Format HDD je potreben iz več razlogov:
- Ustvarjanje osnovne oznake za nadaljnje delo s trdim diskom
Izvede se po prvi priključitvi novega trdega diska na računalnik, v nasprotnem primeru pa preprosto ne bo vidna med lokalnimi diski.
- Počistite vse shranjene datoteke
Že več let dela na računalniku ali prenosnem računalniku na trdem disku se zbere ogromno nepotrebnih podatkov. To ni samo uporabniško določena, ampak tudi sistemske datoteke, ki niso več potrebne, vendar niso sami izbrisane.
Zaradi tega lahko pride do preplavitve pogona, nestabilnega in počasnega delovanja. Najlažji način, kako se znebiti smeti, je, da shranite potrebne datoteke v oblak ali na bliskovni pogon USB in formatirate trdi disk. To je na nek način korenita metoda optimizacije delovanja trdega diska.
- Popolna ponovna namestitev operacijskega sistema
Za boljšo in čistejšo namestitev OS je najbolje uporabiti prazen disk.
- Popravki napak
Nepopravljivi virusi in zlonamerne programske opreme, poškodovani bloki in sektorji ter druge težave s trdim diskom se pogosto korigirajo z ustvarjanjem nove oznake.
Faze oblikovanja
Ta postopek je razdeljen na tri faze:
- Nizka raven
Izraz "oblikovanje nizke ravni" je bil uporabnikom prilagojen. V običajnem pomenu je to zbiranje informacij, zaradi česar se osvobodi ves prostor na disku. Če so bili v procesu odkriti poškodovani sektorji, so označeni kot neuporabljeni, da bi se izognili težavam pri pisanju in branju podatkov v prihodnosti.
Na starejših računalnikih je bila funkcija Low Format na voljo neposredno v BIOS-u. Zdaj zaradi kompleksne strukture sodobnih HDD ta možnost ni na voljo v BIOS-u, trenutna oblika nizke ravni pa se izvede enkrat - med proizvodnjo v tovarni.
- Razčlenitev oddelkov (neobvezno)
Mnogi uporabniki delijo en fizični disk na več logičnih particij. Po tem, en nameščen HDD postane na voljo pod različnimi črkami. Običajno se za operacijski sistem uporablja "Lokalni disk (C :)" , "Lokalni disk (D :)" in pozneje za distribucijo uporabniških datotek.
- Visok nivo
Ta metoda je najbolj priljubljena med uporabniki. Med tem procesom se ustvarjajo datotečni sistem in datoteke. Po tem HDD postane na voljo za shranjevanje podatkov. Oblikovanje na visoki ravni se izvede po razdelitvi, podatki o lokaciji vseh datotek, zapisanih na trdi disk, se izbrišejo. Po njej lahko povsem ali delno obnovite podatke, v nasprotju z nizko stopnjo.
Vrste oblikovanja
Obstajata dve vrsti, ki se uporabljajo za formatiranje notranjega in zunanjega trdega diska:
- Hitro
Ne traja zelo dolgo, ker je celoten postopek zmešati lokacijo datotek z ničli. Vendar same datoteke ne izginejo nikjer in bodo prepisane z novimi informacijami. Struktura ni optimizirana in če obstajajo težave, jih preskočimo in jih ne popravimo.
- Polna
Vsi podatki so popolnoma odstranjeni s trdega diska, poleg tega pa je datotečni sistem preverjen za različne napake, slabi sektorji so določeni.
Preberite tudi: Kako preveriti trdi disk za razčlenjene sektorje
Metode oblikovanja trdega diska
Oblikovanje trdega diska se lahko izvede z različnimi metodami. V ta namen se uporabljajo obe vgrajeni orodji programa Windows ali programi tretjih oseb. Če želite izvedeti ta postopek in očistiti HDD, uporabite eno od predlaganih možnosti.
1. način: uporaba programov za formatiranje
Obstajajo tudi majhne pripomočke in zmogljivi programi, ki poleg glavnega opravljajo dodatne naloge, na primer razdelitev trdega diska in preverjanje napak. Če želite formatirati particije z operacijskim sistemom OS, morate z nameščenim programom ustvariti zagonski bliskovni pogon.
Acronis Disk Director
Ena izmed najbolj znanih pripomočkov, ki delujejo s fizičnimi diski in njihovimi predelnimi stenami. Program Acronis Disk Director plačan, vendar zelo močan, saj ima številne funkcije in funkcije.
Omogoča formatiranje trdega diska tako, da spremenite datotečni sistem, velikost gruče in oznako obsega. Vmesnik je podoben navadnemu programu Windows "Upravljanje diskov" , in načelo delovanja je podobno.
- Za oblikovanje kliknite na želeni disk na dnu okna - na levi se prikaže seznam vseh razpoložljivih postopkov.
![Izbira diska v programu Acronis Disk Director]()
- Izberite možnost »Oblika« .
![Zagon oblikovanja v Acronis Disk Director]()
- Pustite ga ali po potrebi spremenite vrednosti. Običajno je dovolj, da dodate oznako za oznako (ime pogona v Raziskovalcu). Kliknite V redu .
![Nastavitve oblikovanja v Acronis Disk Director]()
- Nastavi se načrtovana naloga, gumb z zastavo pa bo spremenil ime na »Uporabi redne operacije (1)« . Kliknite nanjo in izberite »Nadaljuj« .
![Zaženite nalogo v Acronis Disk Director]()
- Pojdite na »Moj računalnik« , izberite disk, ki ga želite formatirati, z desno tipko miške kliknite na njega in izberite »Format« .
![Formatiranje diska na standardni način]()
- Odpre se okno, v katerem je najbolje, da ne spremenite nastavitev, vendar lahko izbrišete možnost »Hitri format« , če želite, da se slabi sektorji popravijo vzporedno (to bo trajalo več časa).
![Pripomoček za formatiranje diska na standarden način]()
- USB-pogon povežite z računalnikom.
- Znova zaženite računalnik in odprite BIOS. Če želite to narediti, po zagonu pritisnite tipko za prijavo - navadno je to ena izmed njih: F2, DEL, F12, F8, Esc ali Ctrl + F2 (določen ključ je odvisen od vaše konfiguracije).
- S tipkovnico spremenite napravo, s katero se bo zagnal računalnik. Če želite to narediti, pojdite na razdelek »Zagon« in prvi zagon ( »prvi zagon« ), postavite svoj pogon.
![Bootiranje z bliskovnega pogona v BIOS-u]()
Če je vmesnik BIOS podoben v spodnji sliki, pojdite na »Advanced BIOS Features« / »BIOS Features Setup« in izberite »First Boot Device« .
![Prenesite trenutek iz BIOS-a]()
- Pritisnite F10, da shranite nastavitve in izstopite, s pritiskom na "Y" potrdite svoja dejanja. Po tem se bo računalnik zagnal z izbrane naprave.
- V delovnem okolju z operacijskim sistemom Windows 7, na dnu, kliknite gumb »Obnovitev sistema« .
![Prijava za obnovitev operacijskega sistema Windows 7]()
V oknu Možnosti izberite ukazni poziv .
![Možnosti obnovitve sistema Windows 7]()
V operacijskem sistemu Windows 8/10 izberite tudi Obnovitev sistema .
![Prijava za obnovitev sistema Windows 10]()
Nato kliknite gumbe v "Diagnostics"> "Troubleshooting"> Zaporedje ukazne vrstice .
![Možnosti za obnovitev sistema Windows 10]()
- Določite disk, ki ga želite formatirati. Dejstvo je, da se ob zagonu računalnika s pomnilniškim USB-pomnilniškim ključem lahko njihove oznake črke razlikujejo od tistih, ki ste jih uporabljali za ogled v sistemu Windows, zato morate najprej poznati pravo črko tega trdega diska. Če želite to narediti, v ukazni poziv vnesite ta ukaz:
wmic logicaldisk get deviceid, volumename, size, descriptionUgotovite, da je trdi disk najlažji v svoji glasnosti - določen je v bajtih.
Po določitvi črke v ukazni poziv napišite to:
format /FS:NTFS X: /q- s spreminjanjem datotečnega sistema v NTFS
format /FS:FAT32 X: /q- s spremembo datotečnega sistema na FAT32
ali preprosto
format X: /q- hitro oblikovanje brez spreminjanja datotečnega sistema.Pritisnite Enter vsakič, ko zahteva ukazno vrstico, dokler postopek ni končan.
Izboljšave: uporabite črko svojega trdega diska namesto X.
Oznako količine (ime pogona v Raziskovalcu Windows) lahko dodelite tudi z zamenjavo ukaza / q z / v: IMYA DISKA
Sodobni trdi diski uporabljajo NTFS. Za starejši računalnik je FAT32 primeren.![Formatiranje diska iz BIOS-a]()
- V operacijskem sistemu Windows 7 zaženite namestitev tako, da izberete vrsto namestitve »Celotna namestitev« .
![Nameščanje operacijskega sistema Windows 7]()
V operacijskem sistemu Windows 8/10 morate narediti vse iste korake kot v operacijskem sistemu Windows 7, vendar preden začnete izbrati pogon, ki ga želite namestiti, morate narediti nekaj več korakov - določite ključ izdelka (ali preskočite ta korak), izberite x64 / x86 arhitekturo, sprejmete licenčne pogoje, izberite vrsto namestitve "Custom: install only Windows" .
![Nameščanje operacijskega sistema Windows 10]()
- V oknu z izbiro particij izberite želeni HDD glede na njegovo velikost in kliknite gumb »Nastavitev diska« .
![Konfiguracija diska pri namestitvi WIndows]()
- Med dodatnimi funkcijami izberite možnost »Oblika« .
![Oblikovanje diska pri namestitvi operacijskega sistema Windows]()
- V pojavnem oknu za potrditev kliknite »V redu« in počakajte, dokler postopek ni končan. Po tem lahko še naprej namestite sistem.
MiniTool Čarovnik za particijo
Za razliko od Acronis Disk Director, je ta pripomoček brezplačen, zato ima bolj skromno funkcionalnost. Postopek je skoraj enak, program pa se bo popolnoma lotil naloge.
MiniTool Čarovnik za particijo Lahko tudi spremeni oznako, velikost gruče in vrsto datotečnega sistema. Na spletnem mestu že obstaja podrobna lekcija pri oblikovanju tega programa.
Lekcija: Kako formatirati disk z uporabo MiniTool Partition Wizard
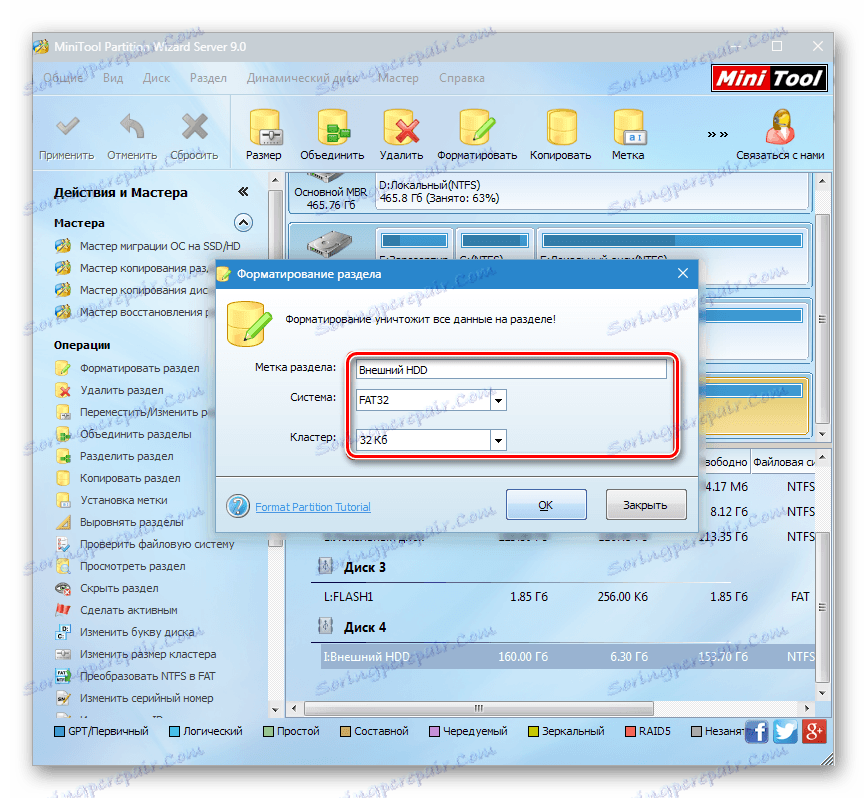
Orodje za nizko raven HDD
Drug priljubljen in brezplačen program, ki lahko oblikuje različne pogone. Orodje za nizko raven HDD lahko naredi tako imenovano "nizko stopnjo oblikovanja", kar dejansko pomeni preprosto polno oblikovanje (za več podrobnosti, zakaj ni nizka stopnja, preberite zgoraj) in tudi hitro oblikovanje.
Navodila za delo s tem programom so na voljo tudi na naši spletni strani.
Lekcija: Kako formatirati disk z orodjem za nizko raven HDD
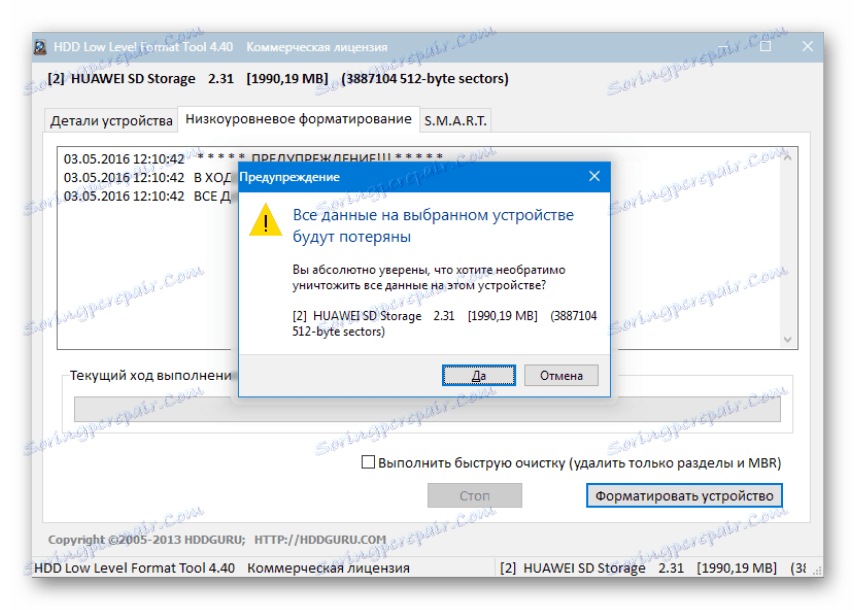
2. način: Oblikovanje v okolju Windows
Najpreprostejša različica, ki je primerna za vse pogone, kjer vaš operacijski sistem ni nameščen. To je lahko del trdega diska, ki ste ga razdelili na dele, drugi pogon, povezan s sistemsko enoto ali zunanji trdi disk.
3. način: prek BIOS-a in ukazne vrstice
Če želite na ta način formatirati HDD, boste potrebovali zagonski bliskovni pogon z registriranim OS-jem. Vsi podatki, vključno z operacijskim sistemom Windows, bodo izbrisani, zato, če morate formatirati pogon z nameščenim operacijskim sistemom, ta postopek ne bo mogoč na prejšnji način.
Lekcija: Kako ustvariti zagonski USB trenutek
Naredite naslednje:
Upoštevajte, da se lahko zaradi razlik v različicah BIOS imena postavk v meniju razlikujejo. Če vaš BIOS nima določene možnosti, poiščite najprimernejše ime.
4. način: Oblikovanje pred namestitvijo operacijskega sistema
Če nameravate formatirati disk, preden namestite novo različico operacijskega sistema, ponovite korake 1-5 iz prejšnje metode.
Zdaj veste, kakšno je oblikovanje, kako se to zgodi in kako je mogoče storiti. Metoda je odvisna od tega, kateri pogon je treba formatirati in katere pogoje je na voljo za to.
Za preprosto in hitro oblikovanje je zadostna vgrajena pripomočka za Windows, ki jo je mogoče zagnati s programom Windows Explorer. Če v operacijskem sistemu Windows ni mogoče zagnati (na primer zaradi virusov), je primerna metoda oblikovanja prek BIOS-a in ukazne vrstice. In če boste znova namestili operacijski sistem, ga lahko formatirate prek namestitvenega programa Windows.
Če uporabljate pripomočke tretjih oseb, na primer Acronis Disk Director je smiselno le, če nimate slike operacijskega sistema, vendar lahko s programom ustvarite zagonski USB-pogon. V preostalih primerih gre za okus - za uporabo standardnega orodja iz programa Windows ali programa drugega proizvajalca.