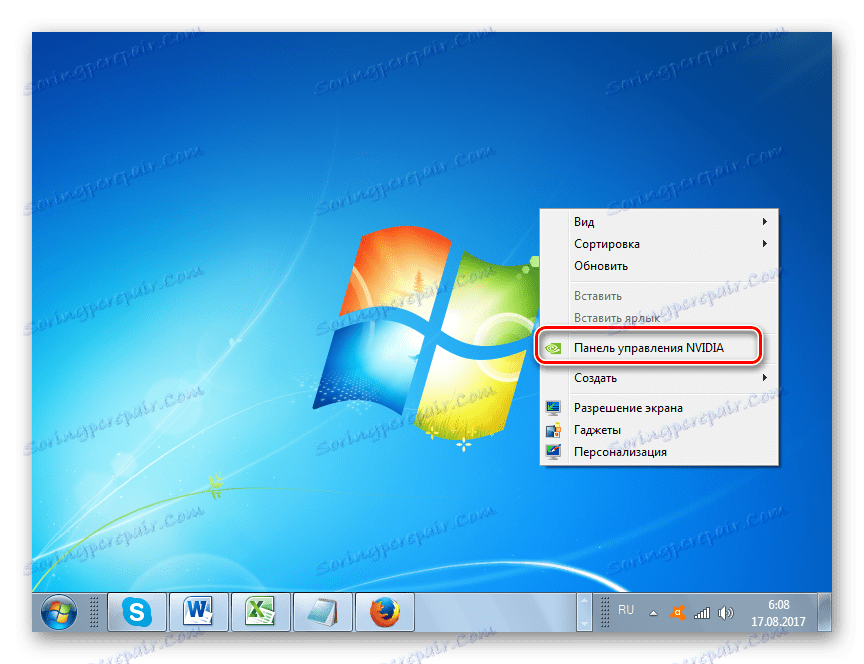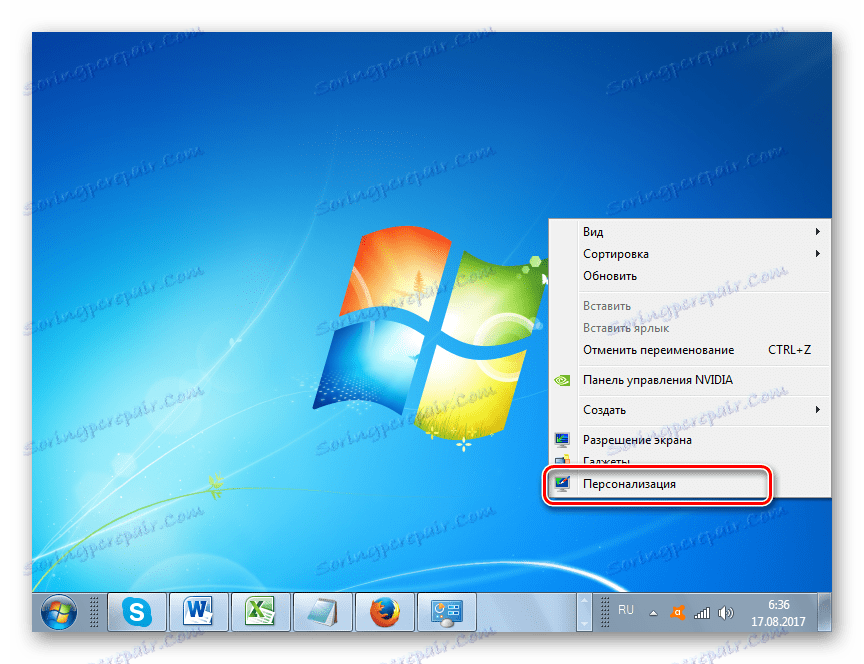Spreminjanje svetlosti zaslona v operacijskem sistemu Windows 7
Nič ni presenetljivo, ker mnogi uporabniki želijo zaslon računalnika prikazati najbolj kakovostno in sprejemljivo sliko za oči uporabnika v določeni svetlobi. To je mogoče doseči, vključno s prilagoditvijo svetlosti zaslona. Spoznajmo, kako se spopadati s to nalogo na osebnem računalniku z operacijskim sistemom Windows 7.
Vsebina
Metode prilagoditve
Eden izmed najlažjih načinov spreminjanja svetlosti zaslona je nastavitev z uporabo gumbov za nadzor. Te težave lahko rešite tudi s pomočjo nastavitev BIOS-a. Toda v tem članku se bomo osredotočili na možnosti reševanja težave z orodji operacijskega sistema Windows 7 ali z uporabo programske opreme, ki je nameščena na računalniku s tem operacijskim sistemom.
Vse možnosti lahko razdelimo na tri skupine:
- Prilagoditev s pomočjo programske opreme drugih proizvajalcev;
- Prilagoditev z uporabo aplikacije za upravljanje z grafično kartico;
- OS orodja.
Zdaj bomo podrobneje preučili vsako skupino.
Metoda 1: Monitor Plus
Najprej se bomo naučili rešiti težavo s programom za spremljanje monitorjev tretjih oseb.
- Ta program ne zahteva namestitve. Zato jo po nalaganju preprosto odzistite z vsebino arhiva in aktivirajte izvedljivo datoteko aplikacije Monitor.exe. Odpre se miniaturna nadzorna plošča programa. V njej so prikazane trenutne svetlost (na prvem mestu) in kontrast (na drugem mestu) monitorja.
- Če želite spremeniti svetlost, najprej preverite, ali je glava Monitor Plus nastavljena na "Monitor - Brightness" .
- Če je nastavljeno na "Contrast" ali "Color" , potem za preklop načina kliknite element "Naprej" , ki je predstavljen v obliki ikone "=" , dokler ne nastavite želene vrednosti. Ali pa uporabite kombinacijo Ctrl + J.
- Ko se na programski plošči prikaže želena vrednost, pritisnite "Povečaj", da povečate svetlost v obliki ikone "+" .
- Vsak klik na ta gumb poveča svetlost za 1%, kar lahko opazite s spreminjanjem kazalnikov v oknu.
- Če uporabljate kombinacijo vročih tipk Ctrl + Shift + Num + , se vsakič, ko vnesete to kombinacijo, vrednost poveča za 10%.
- Če želite znižati vrednost, kliknite gumb »Zmanjšaj« v obliki znaka »-« .
- Z vsakim klikom se metrika zmanjša za 1%.
- Pri uporabi kombinacije Ctrl + Shift + Num - vrednost se bo zmanjšala za 10% naenkrat.
- Zaslon lahko nadzirate tudi v miniaturnem stanju, vendar če želite natančneje nastaviti nastavitve za ogled različnih vrst vsebin, kliknite gumb »Pokaži - skrij« v obliki elipse.
- Odpre se seznam vsebin in načinov delovanja računalnika, za katere lahko nastavite raven svetlosti posebej. Obstajajo taki načini:
- Fotografije (fotografije);
- Kino (kino);
- Video;
- Igra;
- Besedilo;
- Splet (internet);
- Uporabnik.
Pri vsakem načinu je že določen priporočeni parameter. Če ga želite uporabiti, označite ime načina in kliknite gumb »Uporabi« v obliki znaka »>« .
- Po tem se parametri monitorja spremenijo v tiste, ki ustrezajo izbranemu načinu.
- Ampak, če iz nekega razloga ne privzete vrednosti, določene v določenem načinu po privzetku, jih je mogoče enostavno spremeniti. Če želite to narediti, izberite ime načina in nato v prvem polju desno od imena vnesite vrednost v odstotkih, ki jih želite dodeliti.
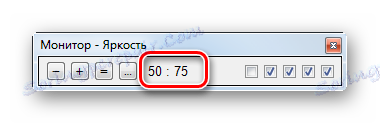
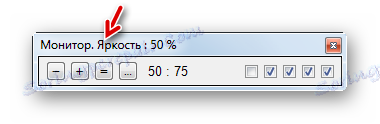
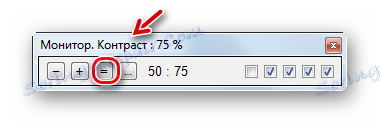
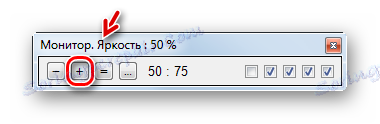
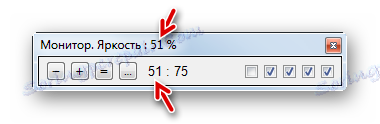
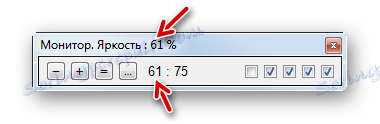
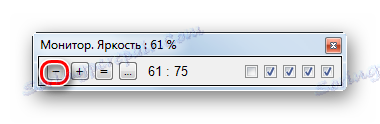
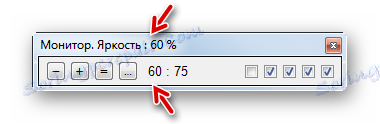
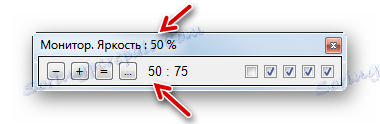
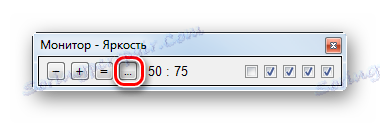

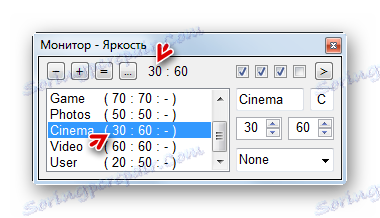

Metoda 2: F.lux
Drug program, ki lahko deluje z nastavitvami parametra monitorja, ki ga spremljamo, je F.lux. Za razliko od prejšnje aplikacije se lahko samodejno prilagodi za določeno razsvetljavo glede na dnevni ritem v vašem območju.
- Po nalaganju programa ga morate namestiti. Zaženite namestitveno datoteko. Odpre okno z licenčnim sporazumom. Potrditi jo morate s klikom na "Sprejmi" .
- Nato je program nameščen.
- Okno je aktivirano, pri katerem se priporoča, da računalnik znova zaženete, da bi v celoti konfigurirali sistem pod F.lux. Shranite podatke v vseh aktivnih dokumentih in zapustite aplikacije. Nato kliknite »Ponovni zagon« .
- Po ponovnem zagonu program samodejno določi vašo lokacijo prek interneta. Lahko pa tudi določite svoj privzeti položaj v odsotnosti interneta. Če želite to narediti, kliknite ikono »Določi privzeto lokacijo« v odprlem polju.
- Odpre vgrajeno uporabnost operacijskega sistema, v katerem morate v poljih "Zip koda" in "Država" določiti ustrezne podatke. Druge informacije v tem oknu niso obvezne. Kliknite »Uporabi« .
- Poleg tega se hkrati s predhodnimi sistemskimi okni odpre okno F.lux, v katerem bo vaša lokacija prikazana glede na podatke senzorjev. Če je res, kliknite »V redu« . Če se ne ujema, potem na zemljevidu navedite dejansko lokacijo in samo kliknite »V redu« .
- Po tem bo program sama prilagodil najbolj optimalno svetlost zaslona, odvisno od tega, ali je na vašem območju dan ali noč, zjutraj ali zvečer. Seveda, za ta namen mora biti F.lux v ozadju nenehno teči na računalniku.
- Če pa niste zadovoljni s trenutno svetlostjo, ki jo program priporoča in namesti, jo lahko ročno prilagodite tako, da povlečete drsnik v levo ali desno v glavnem oknu F.lux.
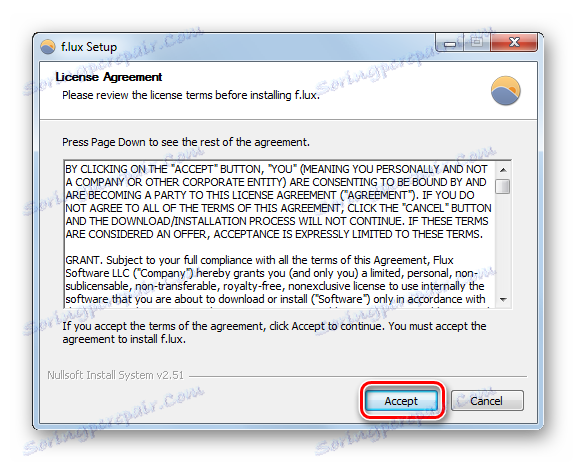
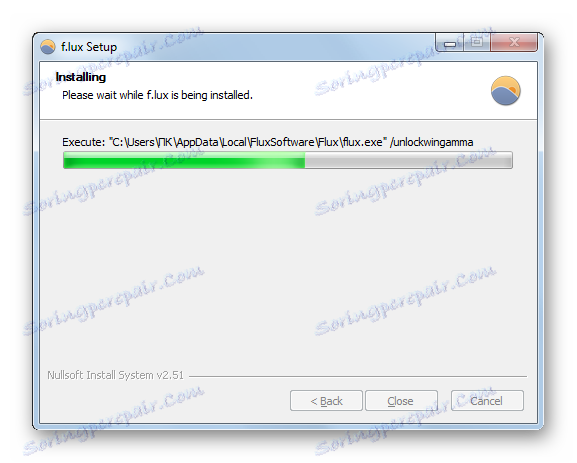
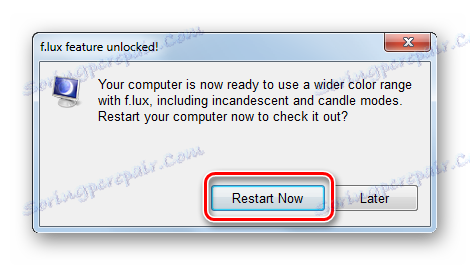
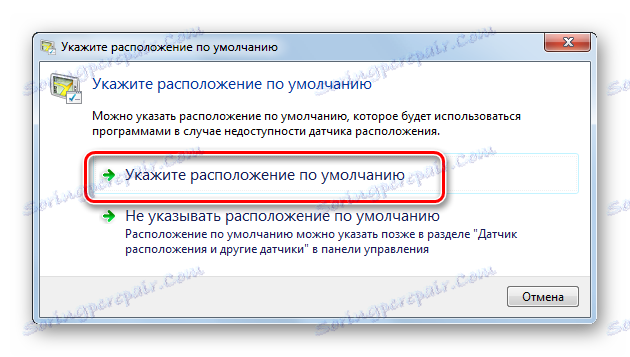
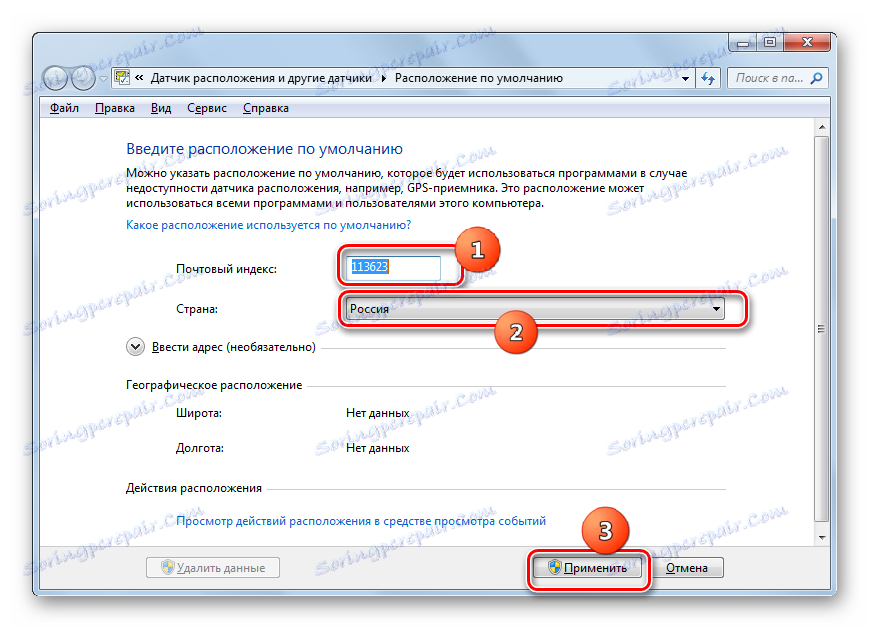
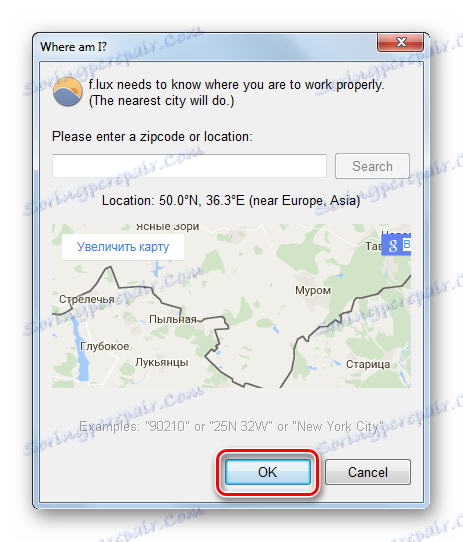
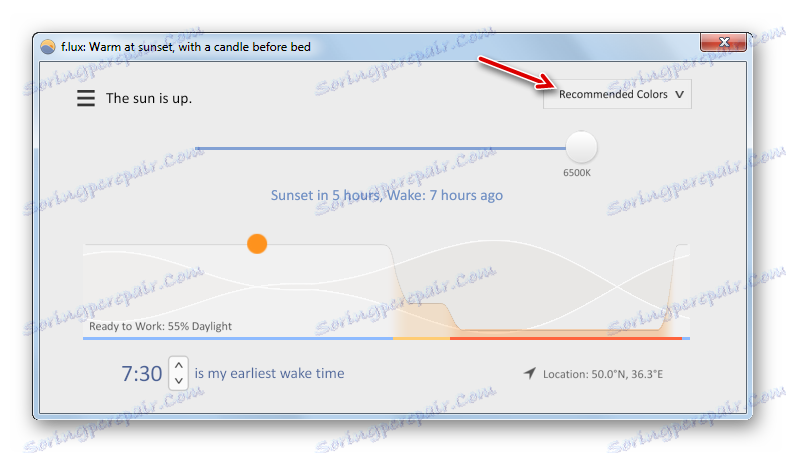

3. način: program za upravljanje grafičnih kartic
Zdaj se nauči rešiti nalogo s pomočjo programa za upravljanje grafične kartice. Običajno je ta aplikacija na voljo na namestitvenem disku, ki je priložena video adapterju, in je z grafičnimi karticami nameščena na video kartico. Pogledali bomo na primer programska oprema za upravljanje video adapterja NVIDIA .
- Program za upravljanje video adapterja je predpisan v samodejnem zagonu in se začne z operacijskim sistemom, ki dela v ozadju. Če želite aktivirati svoje grafično okolje, se pomaknite do pladnja in poiščite ikono »NVIDIA Settings« . Kliknite na to.
![Zaženite nadzorno ploščo NVIDIA prek ikone pladnja v operacijskem sistemu Windows 7]()
Če iz nekega razloga aplikacija ni dodana v avtentifikacijo ali ste ga s silo zaustavili, lahko začnete ročno. Pojdite na "namizje" in kliknite desno miškino tipko ( PCM ) na prazen prostor. V aktiviranem meniju kliknite »Nadzorna plošča NVIDIA« .
![Zaženite Nadzorno ploščo NVIDIA prek kontekstnega menija na namizju v operacijskem sistemu Windows 7]()
Druga možnost za zagon orodja, ki ga potrebujemo, je aktivirati prek nadzorne plošče sistema Windows . Kliknite »Start« in pojdite na »Nadzorna plošča« .
- V oknu, ki se odpre, odprite razdelek »Videz in prilagajanje« .
- Pojdite na razdelek, kliknite na "Nadzorna plošča NVIDIA" .
- Začne se "Nadzorna plošča NVIDIA" . V levem podoknu lupine programa v oknu "Prikaži" se premaknite na "Prilagajanje nastavitev barv za namizje" .
- Odpre se okno za nastavitev barvnih nastavitev. Če je na računalnik povezanih več monitorjev, v oknu »Izberite zaslon, katere parametre želite spremeniti« izberite ime tistega, ki ga želite konfigurirati. Nato pojdite na polje »Izberite, kako nastaviti barvo« . Če želite spremeniti parametre prek kontrolne plošče »NVIDIA Control Panel« , preklopite izbirni gumb na položaj »Uporabi NVIDIA nastavitve« . Nato pojdite na možnost "Svetlost" in s povlečenjem drsnika v levo ali desno zmanjšajte ali povečajte svetlost. Nato kliknite »Uporabi« , po katerem bodo spremembe shranjene.
- Nastavitve videoposnetka lahko ločeno določite. Kliknite na "Prilagajanje barvnih nastavitev videoposnetka" v bloku "Video" .
- V oknu, ki se odpre, v razdelku »Izberite zaslon, katere parametre želite spremeniti« izberite ciljni monitor. V razdelku »Kako narediti nastavitve barv« premaknite stikalo v položaj »Uporabi nastavitve NVIDIA« . Kliknite zavihek Color (Barva), če je odprt drugi. Če želite povečati svetlost videoposnetka, povlecite drsnik v desno in ga zmanjšajte na levo. Kliknite Uporabi . Uporabljene bodo vnesene nastavitve.
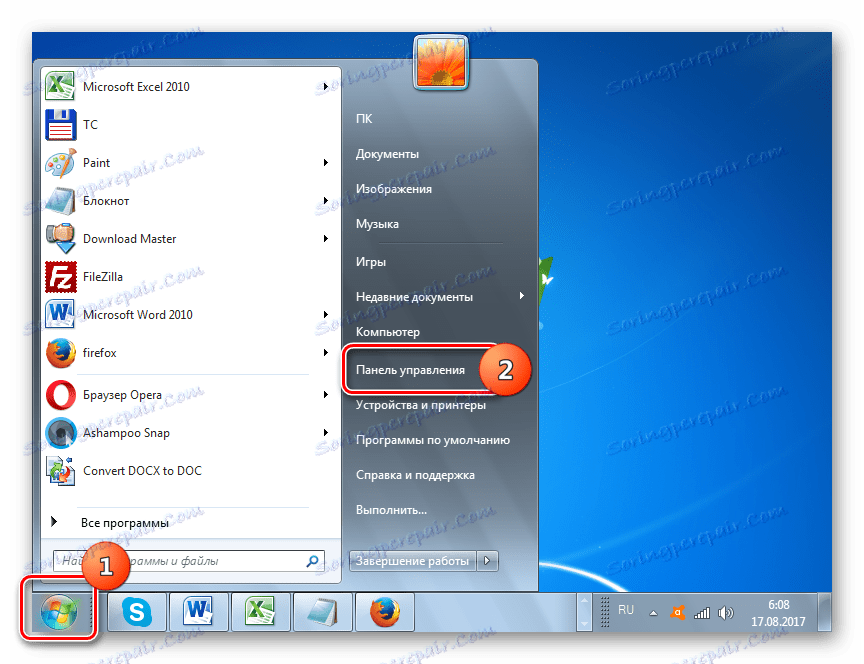
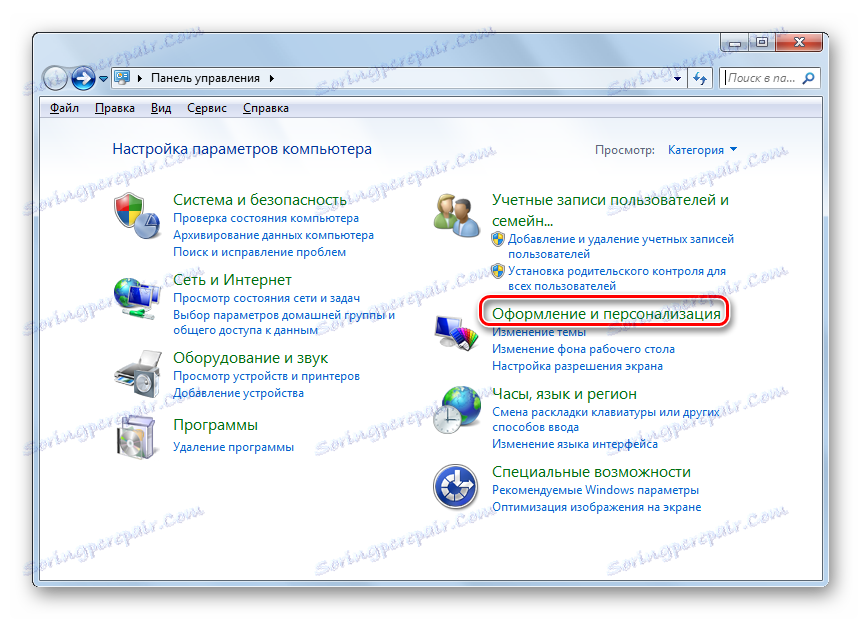
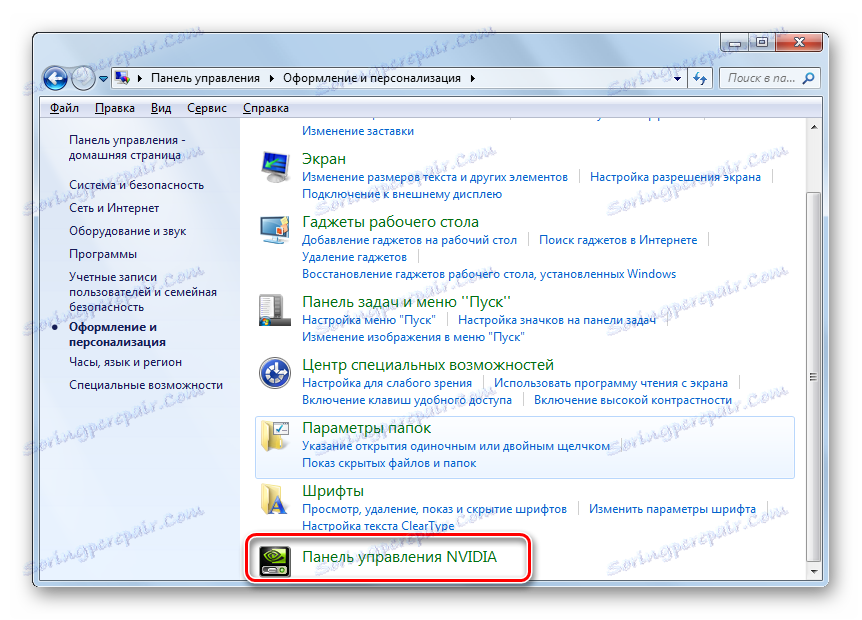
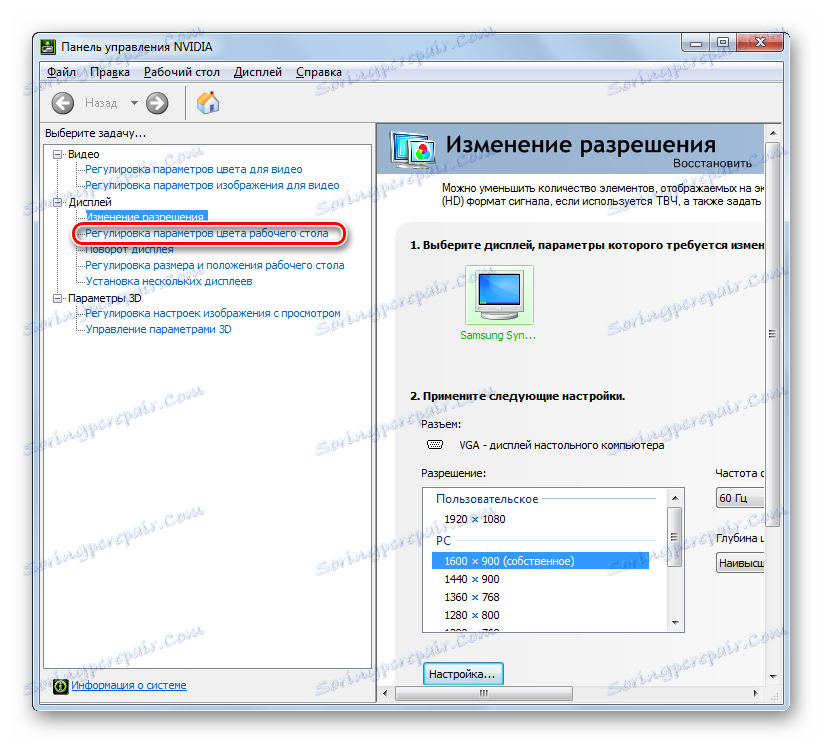
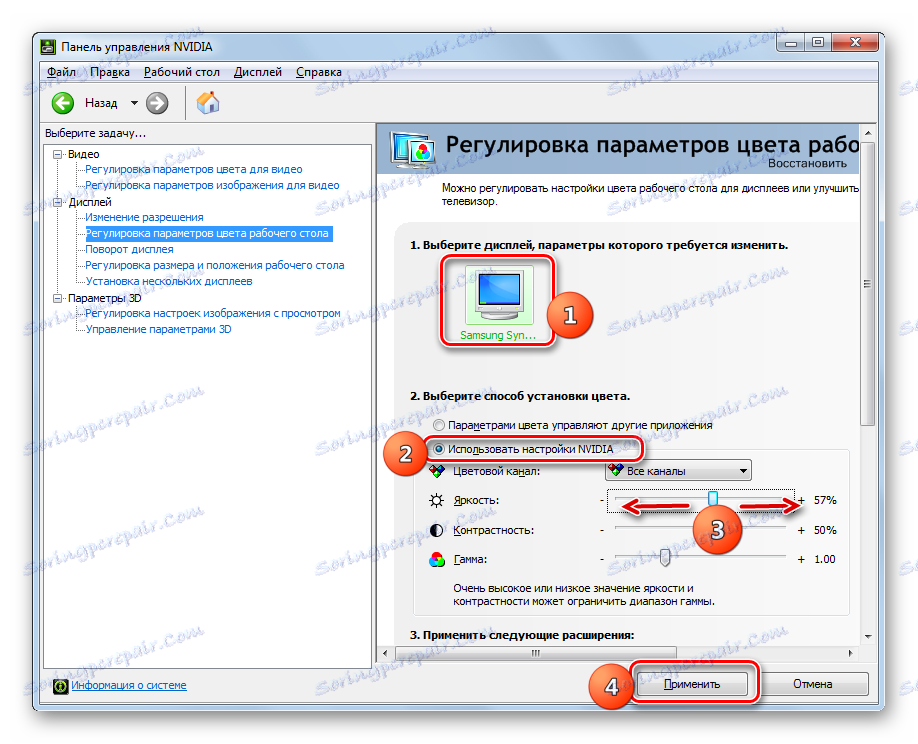
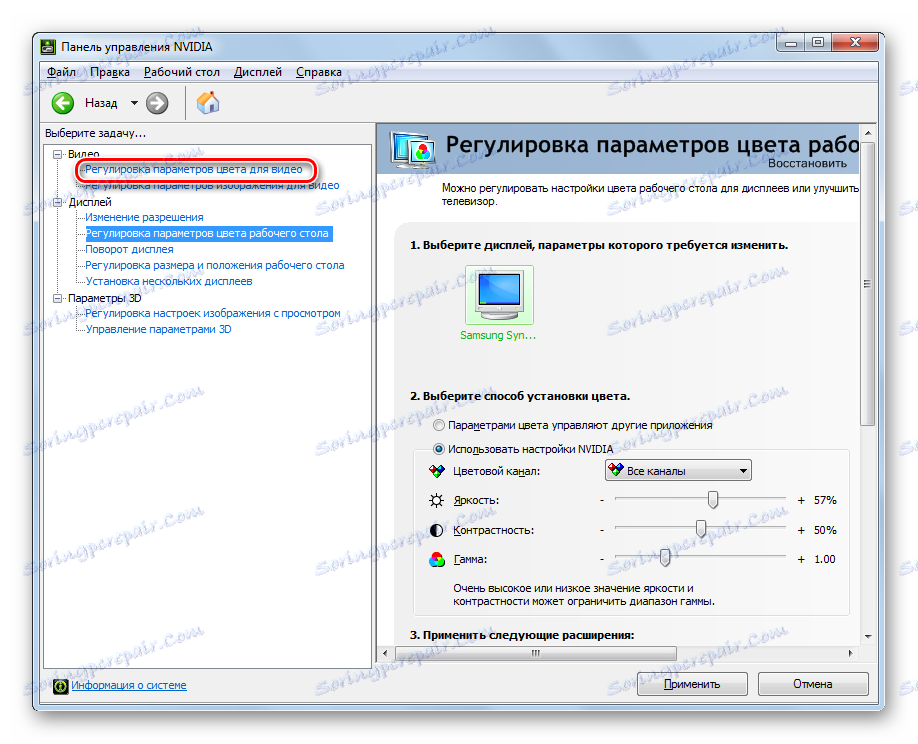
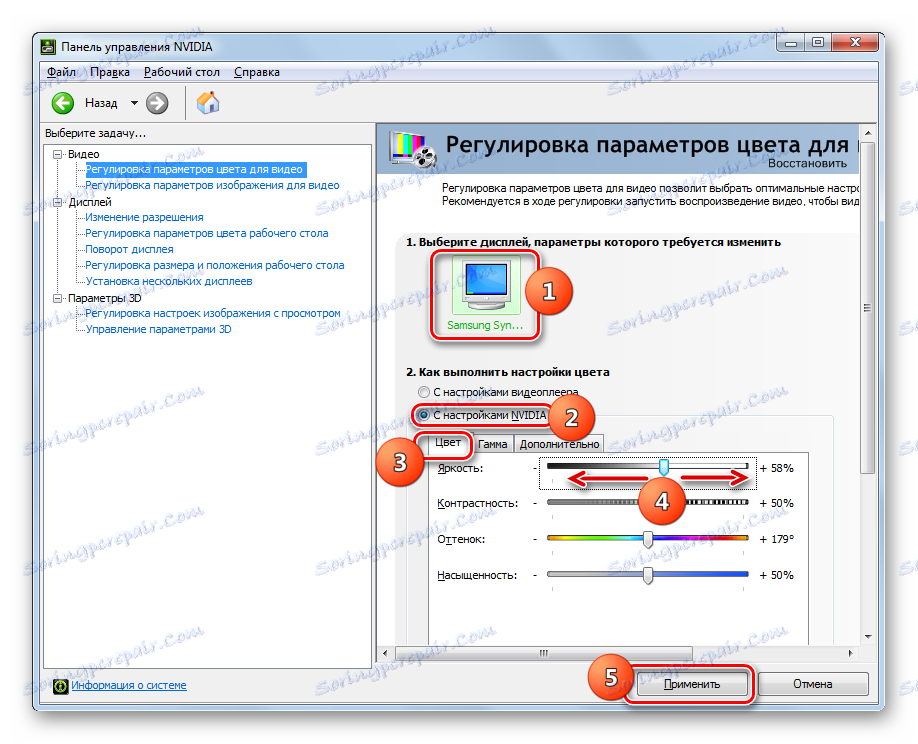
Metoda 4: Prilagodi
Nastavitve, ki nas zanimajo, je mogoče prilagoditi tako, da v razdelku »Prilagajanje« uporabite samo orodja OS, še posebej orodje »Okno barv« . Toda za to se mora ena od tem Aero aktivirati na računalniku. Poleg tega je treba opozoriti, da bodo nastavitve spremenile ne samo prikazane na zaslonu, temveč le meje oken, "opravilni vrstici" in "začetek" menija .
Lekcija: Kako omogočiti način Aero v operacijskem sistemu Windows 7
- Odprite "namizje" in kliknite na PCM v praznem prostoru. V meniju izberite »Prilagajanje« .
![Pojdite v razdelek Prilagajanje prek kontekstnega menija na namizju v operacijskem sistemu Windows 7]()
Tudi orodje, ki nas zanima, se lahko sproži tudi preko nadzorne plošče . Če želite to narediti , kliknite na »Prilagajanje« v razdelku »Oblikovanje in prilagajanje« v tem razdelku.
- Prikaže se okno "Spremeni sliko in zvok v računalniku" . Na dnu kliknite ime »Barva oken« .
- Sistem za spreminjanje barve oken oken, menija Start in opravilne vrstice se zažene . Če v tem oknu ne vidite orodij za prilagajanje zahtevanega parametra, kliknite »Pokaži nastavitve barv« .
- Obstajajo dodatna orodja za prilagajanje, ki jih sestavljajo odtenki, svetlost in zasičenost. Glede na to, ali želite zmanjšati ali povečati svetlost zgornjih elementov vmesnika, povlecite drsnik v levo ali desno. Ko nastavite za njihovo uporabo, kliknite »Shrani spremembe« .
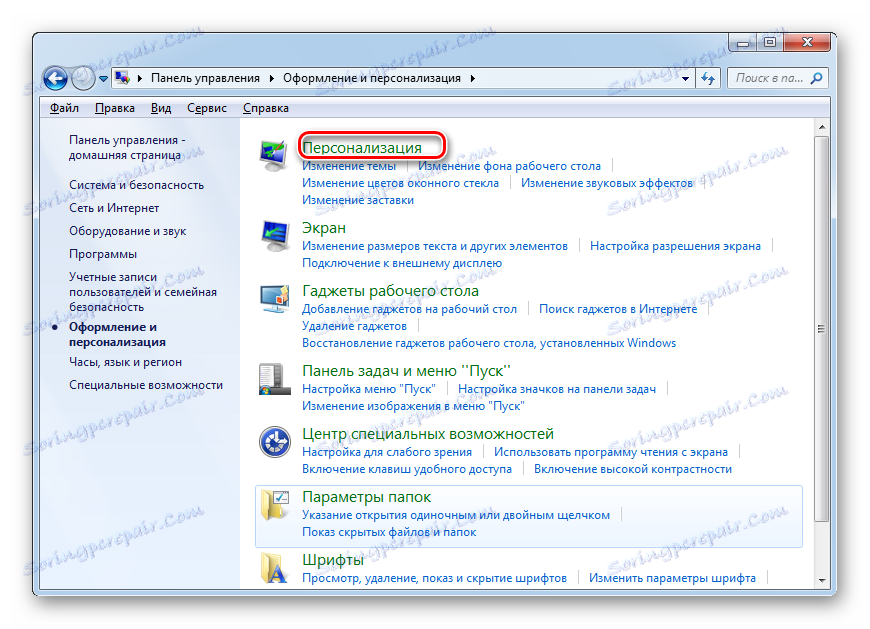
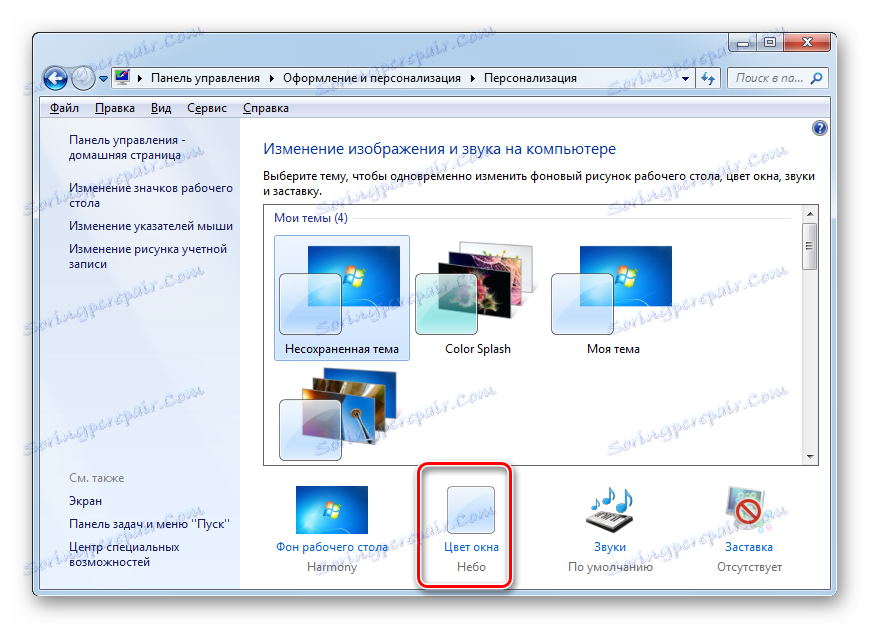
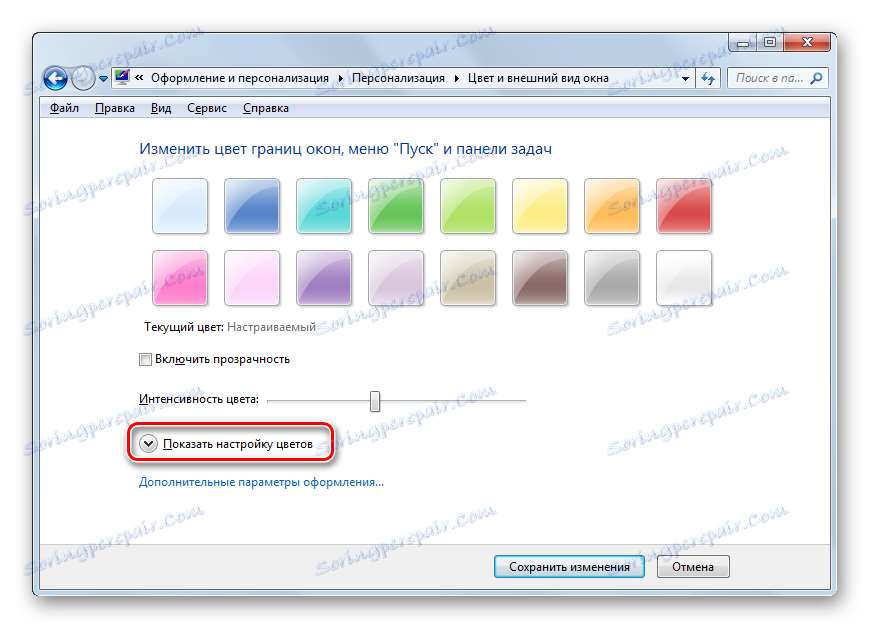
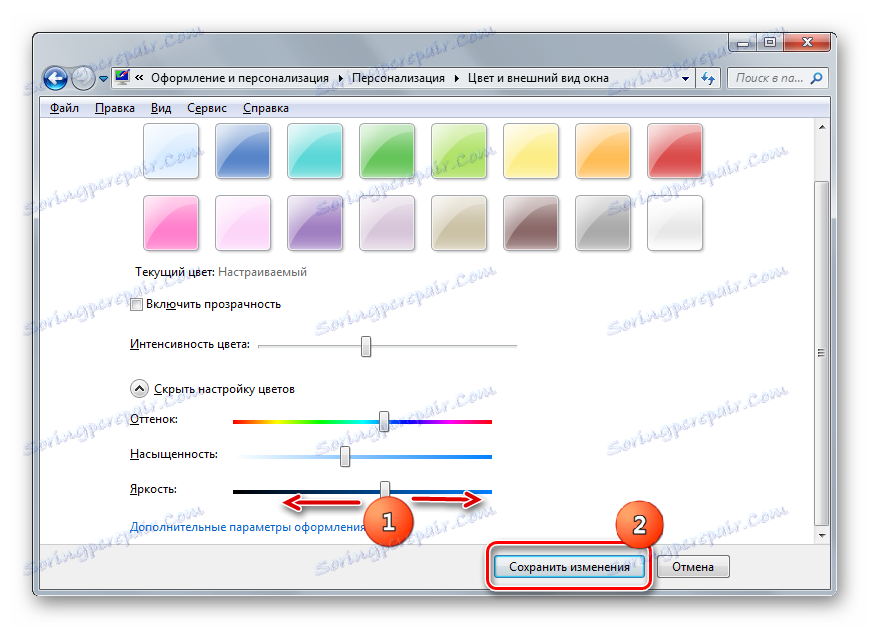
Metoda 5: Kalibracija barv
Spremenite lahko tudi parameter določenega monitorja z aktiviranjem barvne kalibracije. Tudi na zaslonu morate uporabljati gumbe.
- Medtem ko ste v razdelku »Nadzorne plošče« »Videz in prilagajanje« , pritisnite »Zaslon« .
- V levem delu okna, ki se odpre, kliknite »Kalibracija barv« .
- Zagon orodja za kalibriranje barv monitorja. V prvem oknu preberite informacije v njem in kliknite »Naprej« .
- Sedaj morate aktivirati gumb menija na monitorju in v oknu kliknite na "Naprej" .
- Odpre se okno za nastavitev gama. Ampak, ker imamo ozek cilj, da spremenimo določen parameter in ne naredimo splošne nastavitve zaslona, nato kliknite gumb "Naprej" .
- V naslednjem oknu lahko z vlečenjem drsnika navzgor ali navzdol nastavite svetlost zaslona. Če drsnik povlečete navzdol, bo monitor temnejši in lažji. Po prilagoditvi kliknite »Naprej« .
- Po tem je predlagano, da se premaknete na nadzor nastavitve svetlosti na samem monitorju, tako da pritisnete gumbe na ohišju. V oknu kalibriranja barve kliknite »Naprej« .
- Na naslednji strani je predlagano, da prilagodite svetlost, ko dosežete takšen rezultat, kot je prikazano na osrednji sliki. Kliknite »Naprej« .
- Če uporabljate kontrolnike svetlosti na monitorju, se prepričajte, da se slika v odprtem oknu ujema s centralno sliko na prejšnji strani. Kliknite Naprej .
- Po tem se odpre okno za prilagajanje kontrasta. Ker je ni treba popraviti, samo pritisnemo "Naprej" . Isti uporabniki, ki še vedno želijo prilagoditi kontrast, lahko to storijo v naslednjem oknu točno v skladu z istim algoritmom, kot preden nastavite nastavitev svetlosti.
- V odprtem oknu, kot je bilo že omenjeno, prilagodite kontrast ali preprosto kliknite »Naprej« .
- Odpre se okno za prilagajanje barvne ravnine. Ta točka nastavitev v tej obravnavani temi nas ne zanima, zato kliknite »Naprej« .
- V naslednjem oknu kliknite »Naprej« .
- Nato se odpre okno, ki vas obvesti, da je bila nova kalibracija uspešno ustvarjena. Predlagamo tudi, da primerjamo sedanjo kalibracijsko različico s tisto, ki je bila pred uvedbo popravkov. Če želite to narediti, zaporedoma pritisnite gumb "Previous Calibration" in "Current Calibration" . V tem primeru se zaslon na zaslonu spremeni glede na te nastavitve. Če vam pri primerjavi nove različice ravni svetlosti s prvim, vse ustreza vam, lahko končate s pomočjo orodja za kalibriranje barve zaslona. Lahko počistite potrditveno orodje »Launch the ClearType ...« , ker če ste spremenili samo svetlost, tega orodja ne boste potrebovali. Nato kliknite »Dokončaj« .
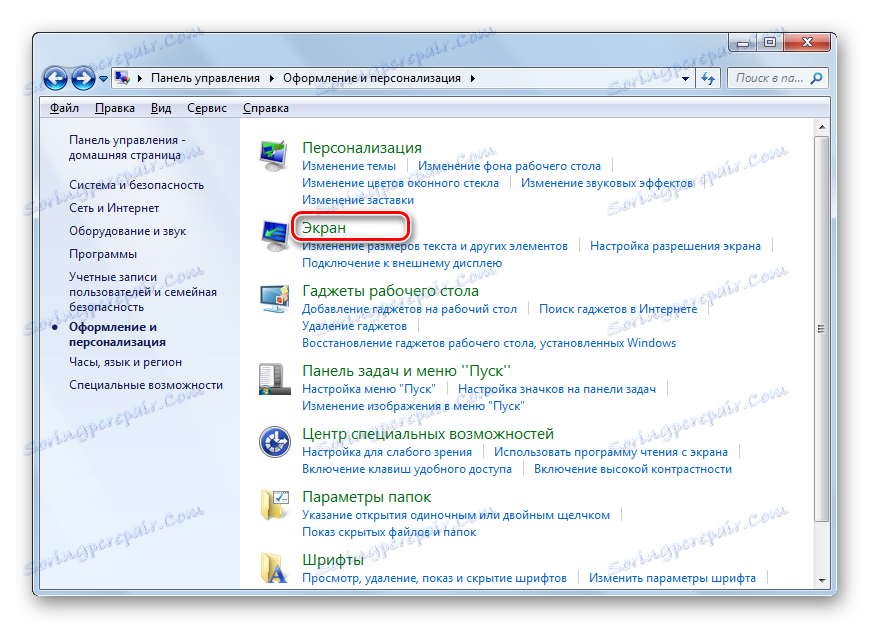
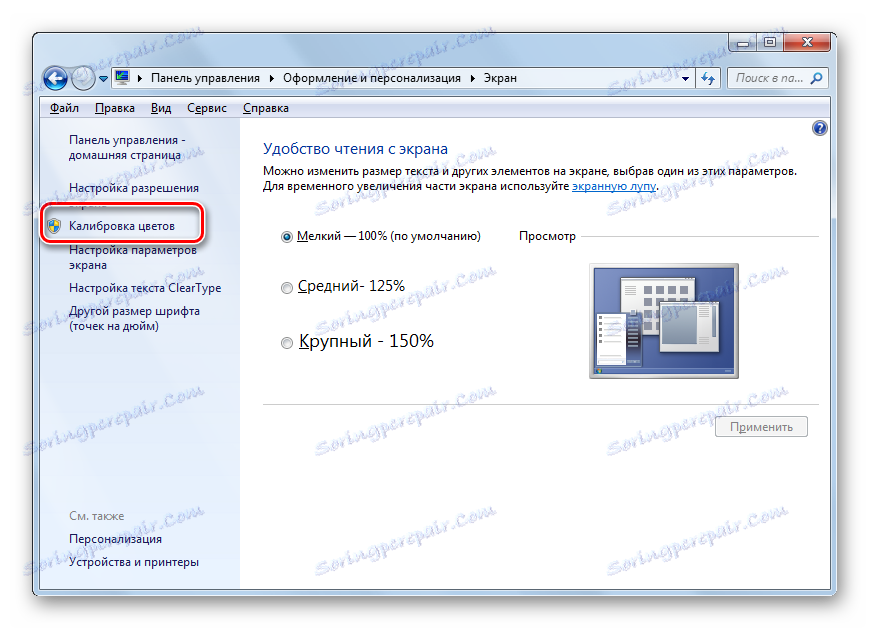
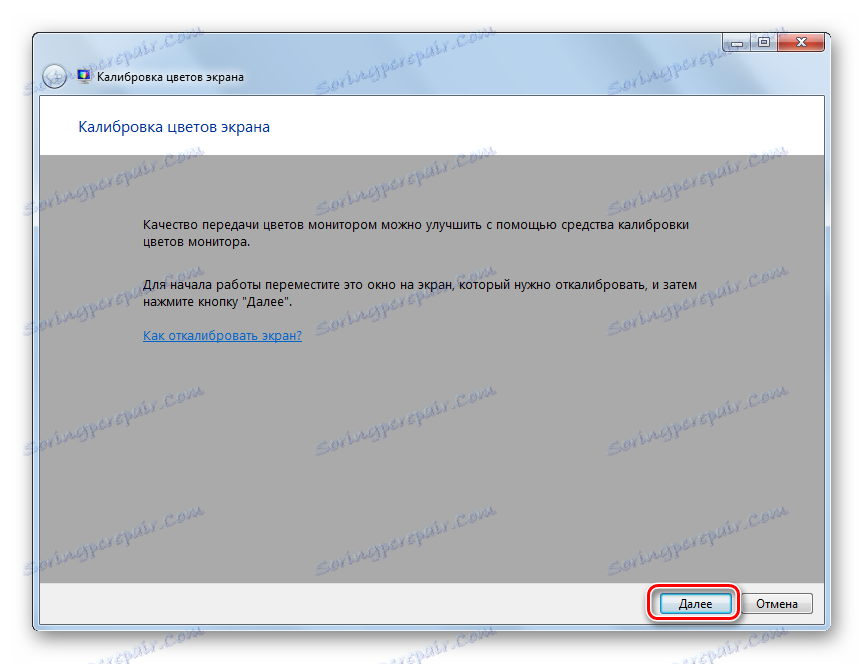
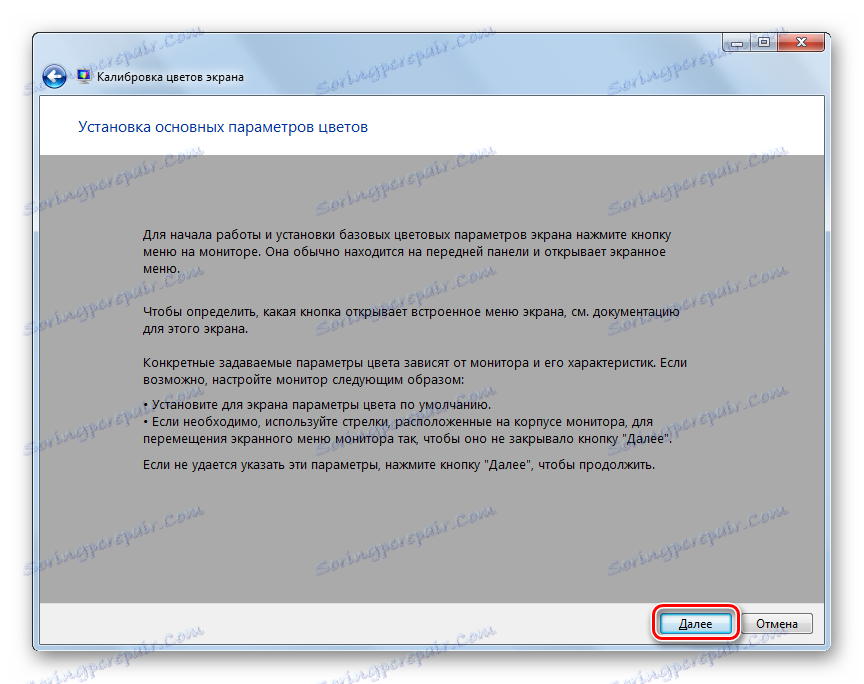
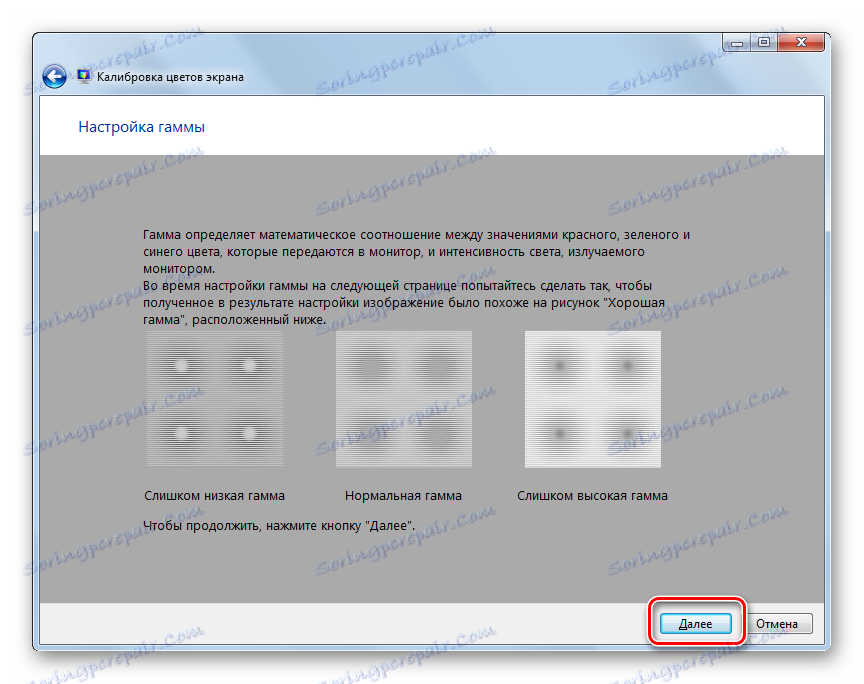
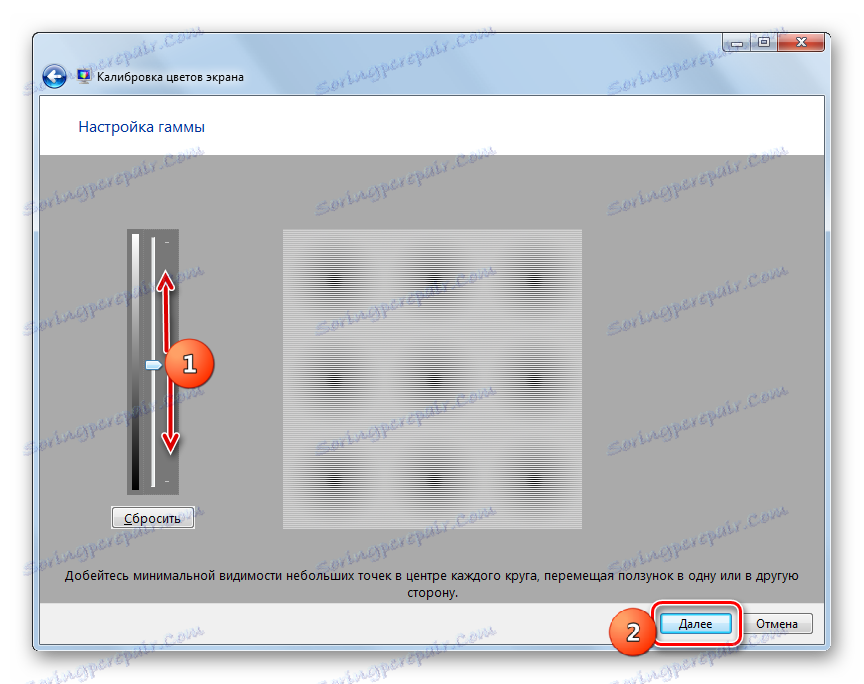
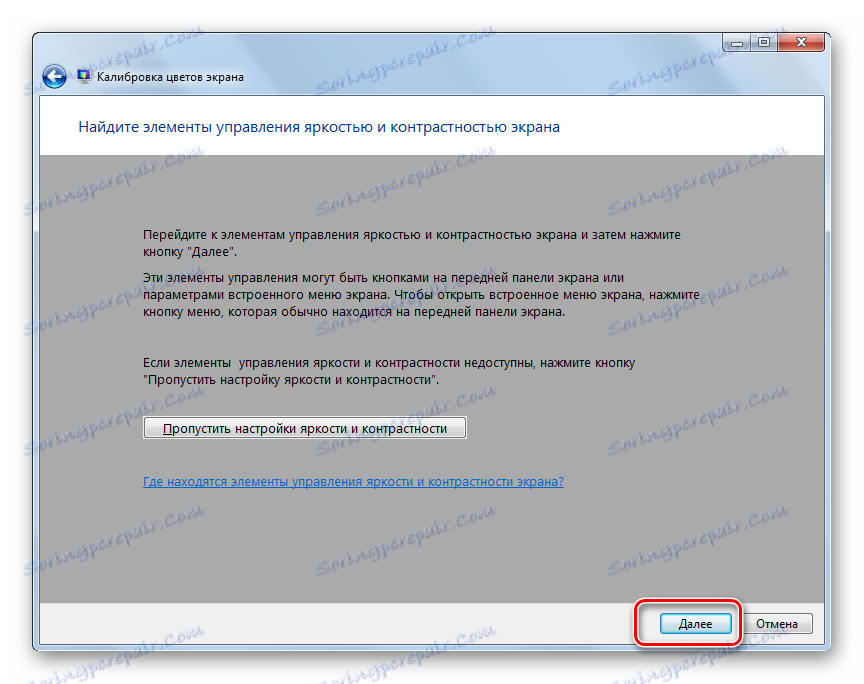
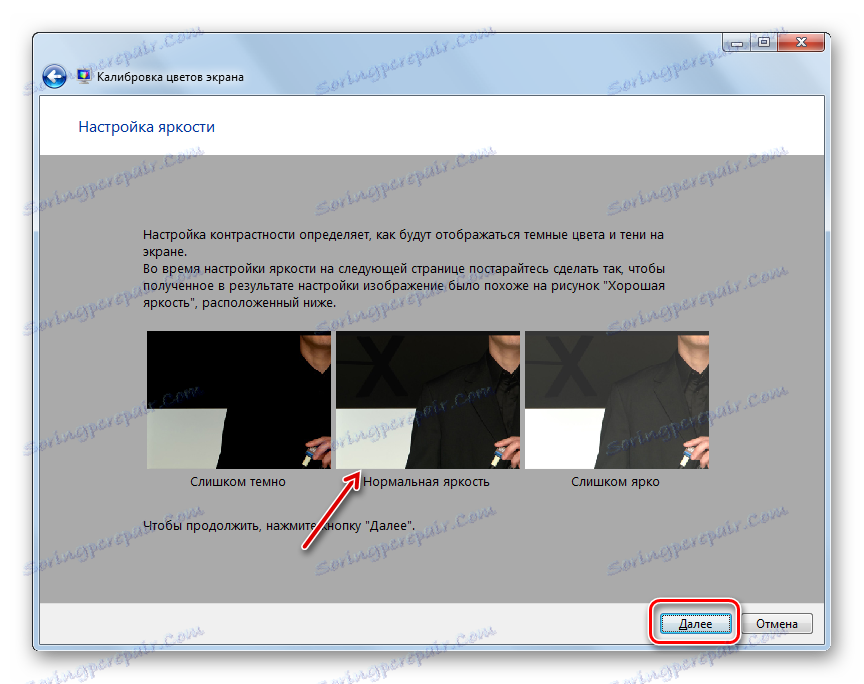
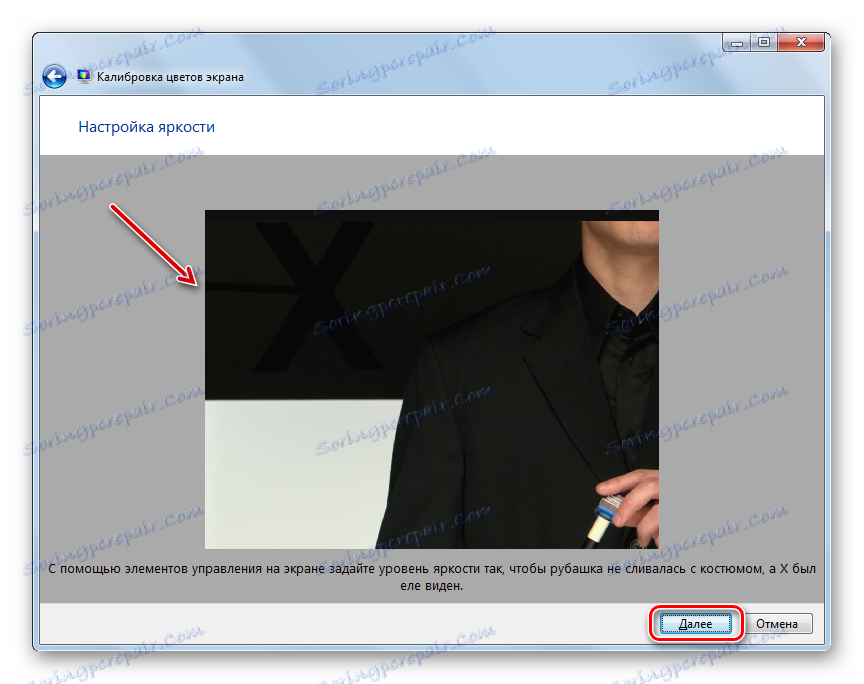
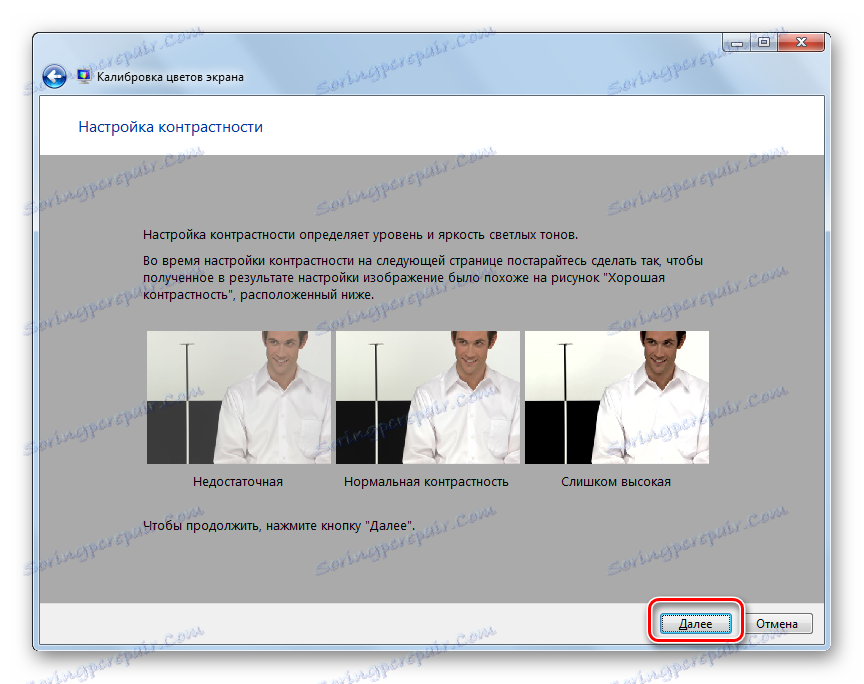
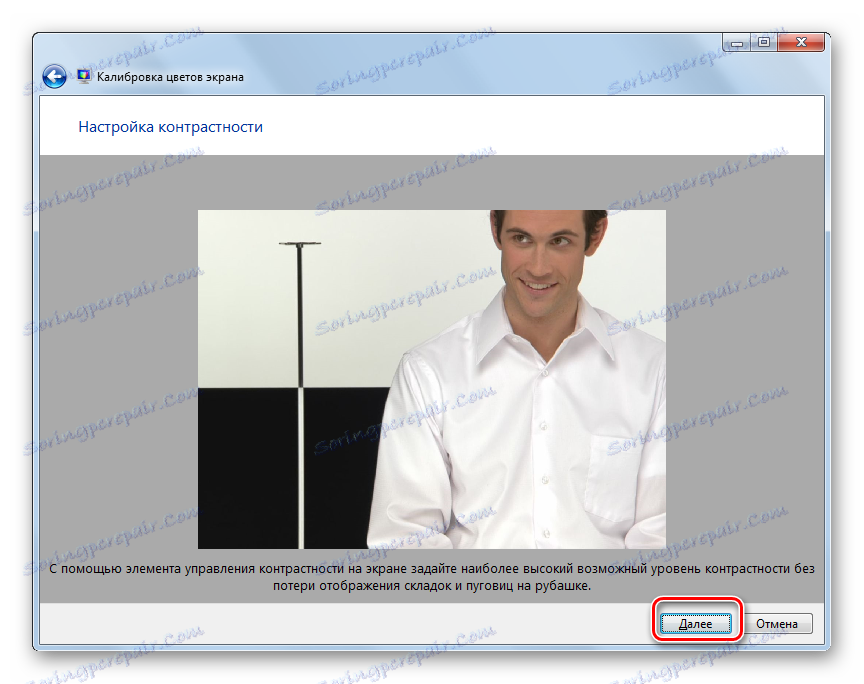
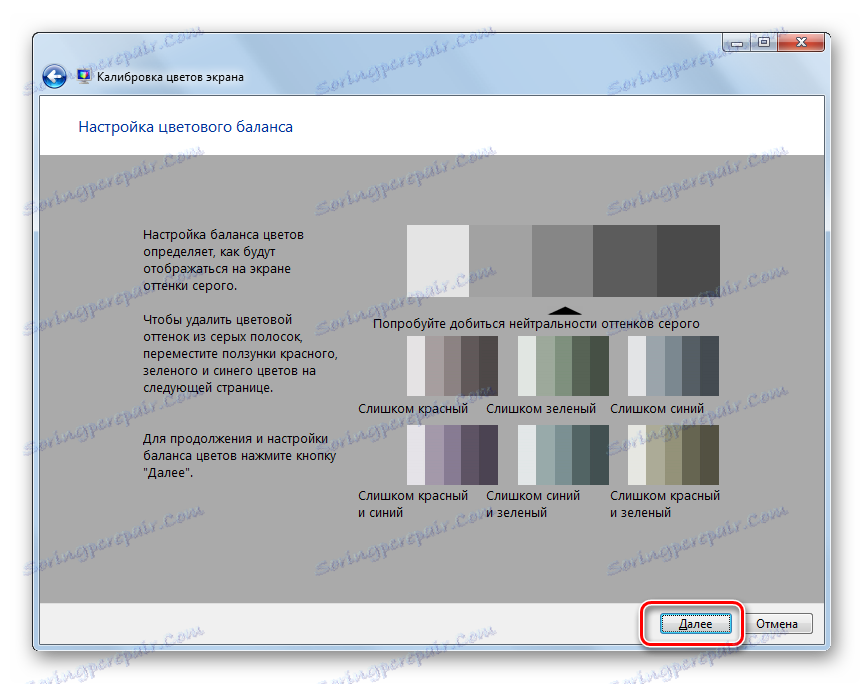
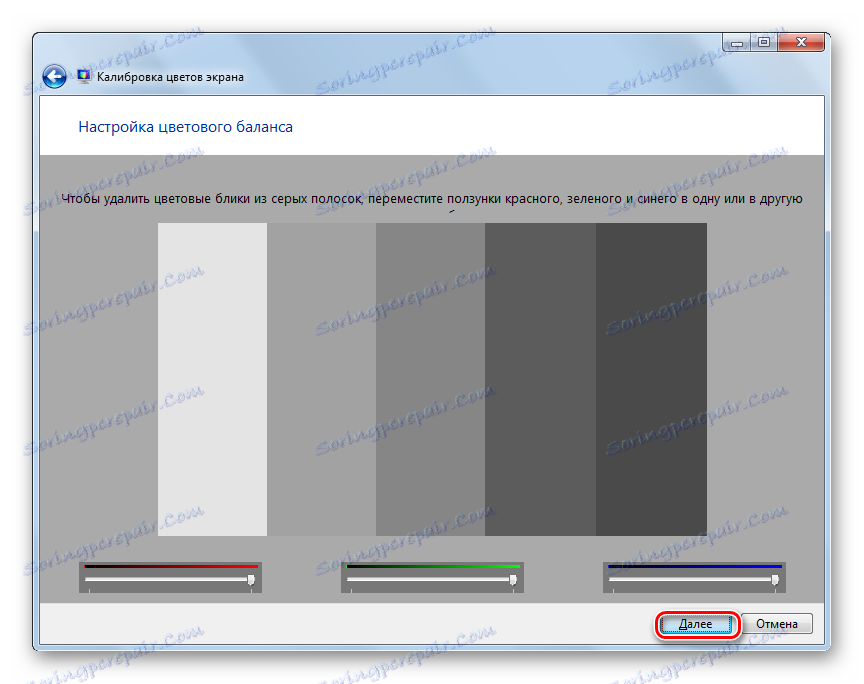
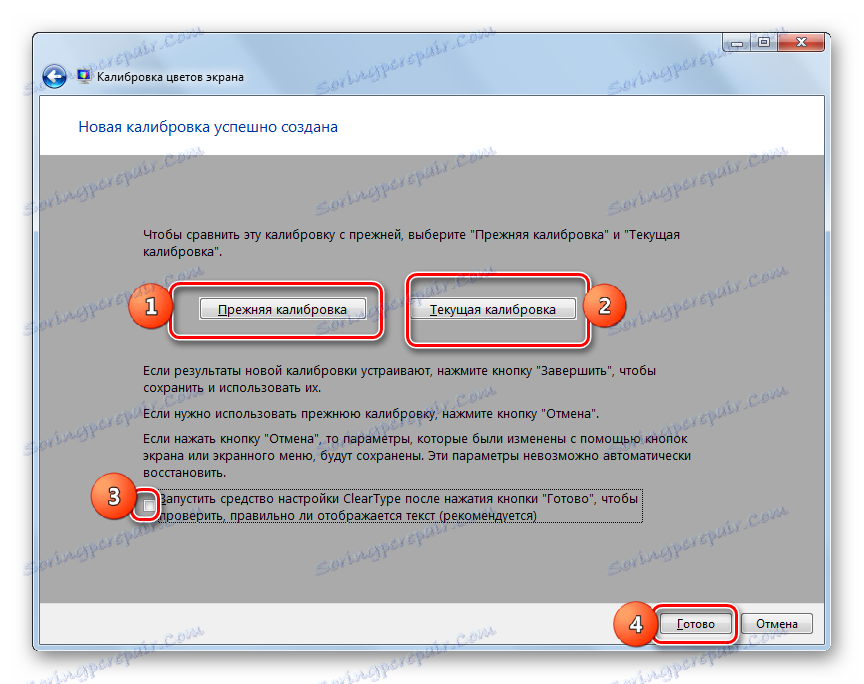
Kot lahko vidite, je možnost prilagajanja svetlosti zaslona računalnikov samo s standardnimi orodji OS v operacijskem sistemu Windows 7 precej omejena. Torej lahko prilagajate samo parametre meja oken, "opravilni vrstici" in menija "Start" . Če boste morali v celoti prilagoditi svetlost zaslona, morate za to uporabiti gumbe, ki se nahajajo neposredno na njem. Na srečo obstaja možnost rešiti to težavo z uporabo programske opreme tretje osebe ali programa za upravljanje s video karticami. Ta orodja vam omogočajo, da izvedete prilagoditev celotnega zaslona brez uporabe gumbov na monitorju.