Prilagajanje videza menija Start v operacijskem sistemu Windows 10
"Začetni zaslon" v operacijskem sistemu Windows 10 je posodil nekaj elementov iz prejšnjih različic operacijskega sistema Windows. Z Windows 7 je bil sprejet običajen seznam, in z Windows 8 - v živo ploščice. Uporabnik lahko enostavno spremeni videz menija Start z vgrajenimi orodji ali posebnimi programi.
Preberite tudi: 4 načina za vrnitev gumba »Start« v operacijskem sistemu Windows 8
Vsebina
Spremenite videz menija Start v operacijskem sistemu Windows 10
V tem članku bomo pregledali nekatere aplikacije, ki spremenijo videz "začetnega zaslona" in opisujejo, kako to storiti brez dodatne programske opreme.
1. način: StartIsBack ++
StartIsBack ++ je plačan program, ki ima veliko konfiguracijskih orodij. Odpiranje »namizja« je brez vmesnika Metro. Pred namestitvijo je zaželeno ustvariti "Recovery Point" .
Prenesite program StartIsBack ++ z uradne strani
- Zaprite vse programe, shranite vse datoteke in namestite StartIsBack ++.
- Po nekaj minutah bo nameščen nov vmesnik in vam bo prikazana kratka navodila. Pojdite na "Configure StartIsBack", če želite spremeniti nastavitve videza.
- S pojavom gumba ali menija »Start« lahko malo poskusite .
- Privzeto bo meniji in gumb videti takole.
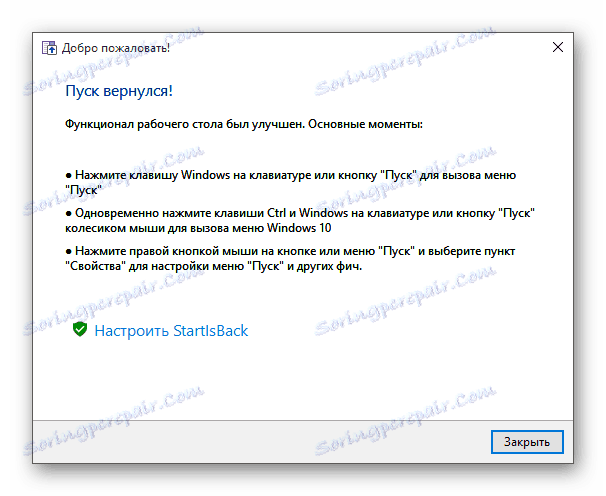
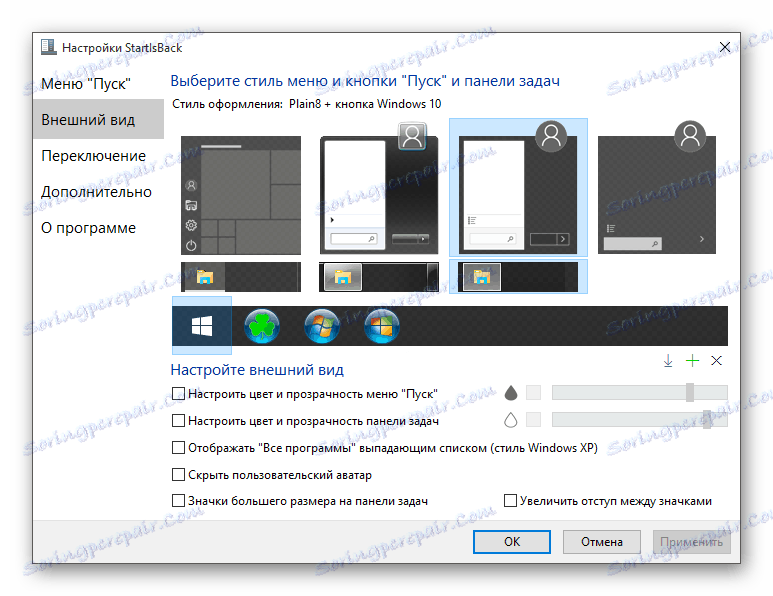
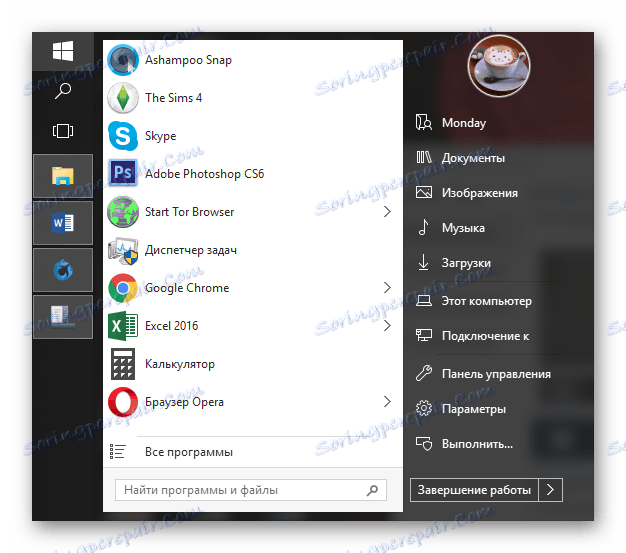
2. način: Meni Start X
Program Start Menu X se postavlja kot bolj priročen in izboljšan meni. Obstaja plačana in brezplačna različica programske opreme. Nato bomo pogledali Start Menu X PRO.
Prenesite Start Menu X z uradne strani
- Namestite aplikacijo. Ikona bo prikazana v pladnju. Če želite aktivirati meni, z desno tipko miške kliknite meni in izberite »Pokaži meni ...« .
- Tako "Start" izgleda s standardnimi nastavitvami.
- Če želite spremeniti parametre, pokličite kontekstni meni na ikoni programa in kliknite »Nastavitve ...« .
- Tu lahko vse prilagajate svojim željam.

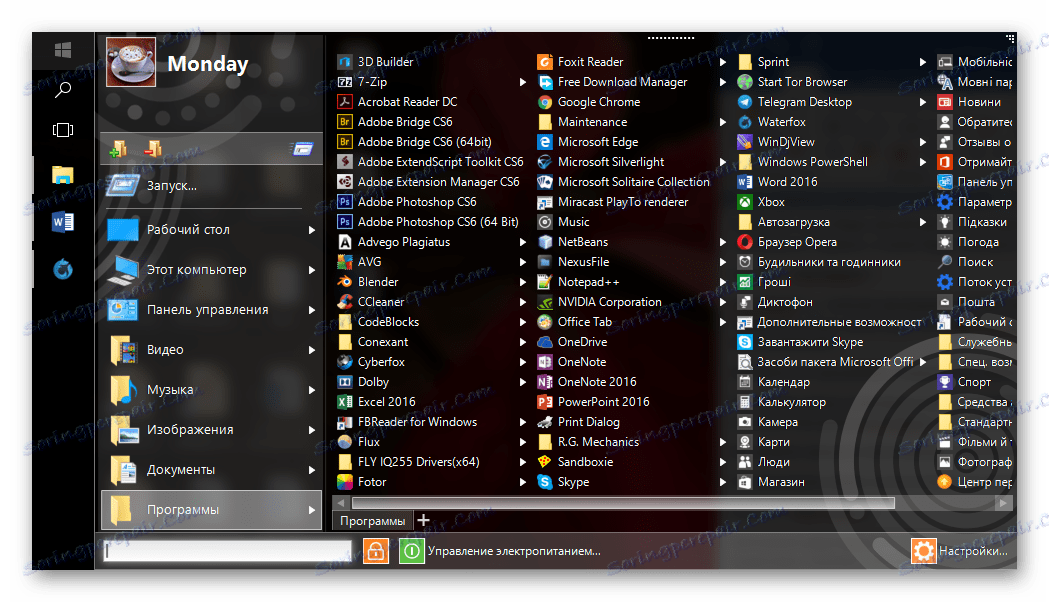
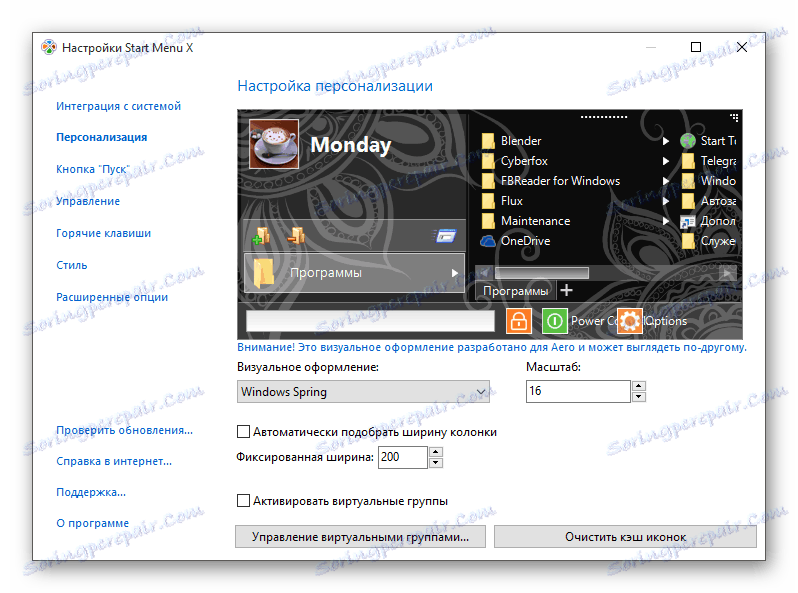
Metoda 3: Klasična lupina
Classic Shell, kot prejšnji programi, spremeni videz menija Start . Sestavljen je iz treh komponent: Classic Start Menu (za meni Start ), Classic Explorer (spremeni orodno vrstico Explorerja), Classic IE (tudi spremeni orodno vrstico, vendar za standardni brskalnik Internet Explorer . Druga prednost Classic Shell je, da je programska oprema popolnoma brezplačna.
Prenesite program Classic Shell z uradne strani
- Po namestitvi se prikaže okno, v katerem lahko vse konfigurirate.
- Privzeto meni ima ta pogled.
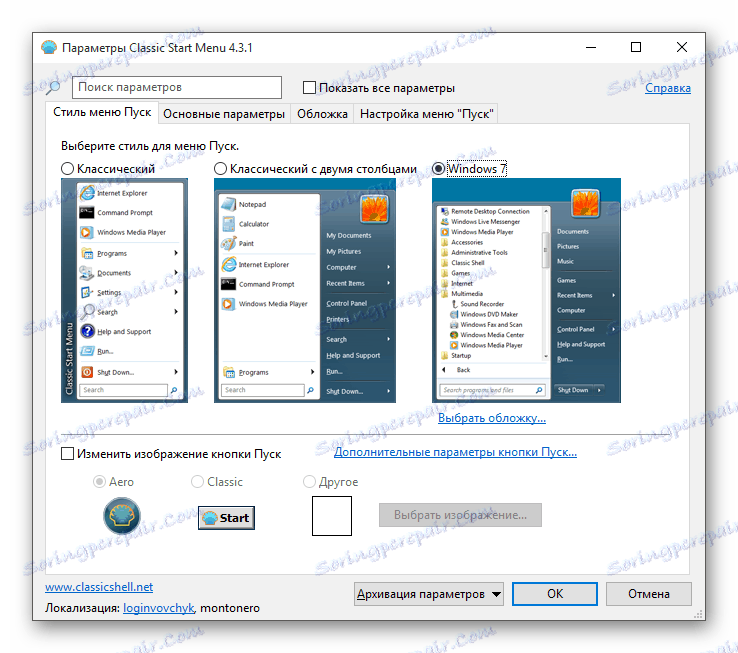

4. način: standardna orodja za operacijski sistem Windows 10
Razvijalci so zagotovili vgrajena orodja za spreminjanje videza »začetnega zaslona« .
- Pokličite kontekstni meni na namizju in kliknite »Prilagajanje« .
- Pojdite na kartico Start . Obstajajo različne nastavitve za prikaz programov, map, itd.
- V zavihku »Barve« so možnosti za spreminjanje barve. V drsniku aktivirajte stanje »Pokaži barvo v meniju Start« ... « .
- Izberite barvo, ki jo želite.
- Meni » Start« bo videti takole.
- Če vklopite »Samodejna izbira ...« , bo sistem sam izbral barvo. Obstaja tudi nastavitev za preglednost in visok kontrast.
- V samem meniju lahko odpahnete ali popravite potrebne programe. Kličete bližnjični meni na želeni element.
- Če želite spremeniti velikost ploščic, kliknite desno miškino tipko in pokažite na »Spremeni velikost« .
- Če želite premakniti predmet, jo držite z levim gumbom miške in ga povlecite na želeno mesto.
- Če premaknete kazalec na vrh ploščic, boste videli temen trak. S klikom na to lahko imenujemo skupino elementov.

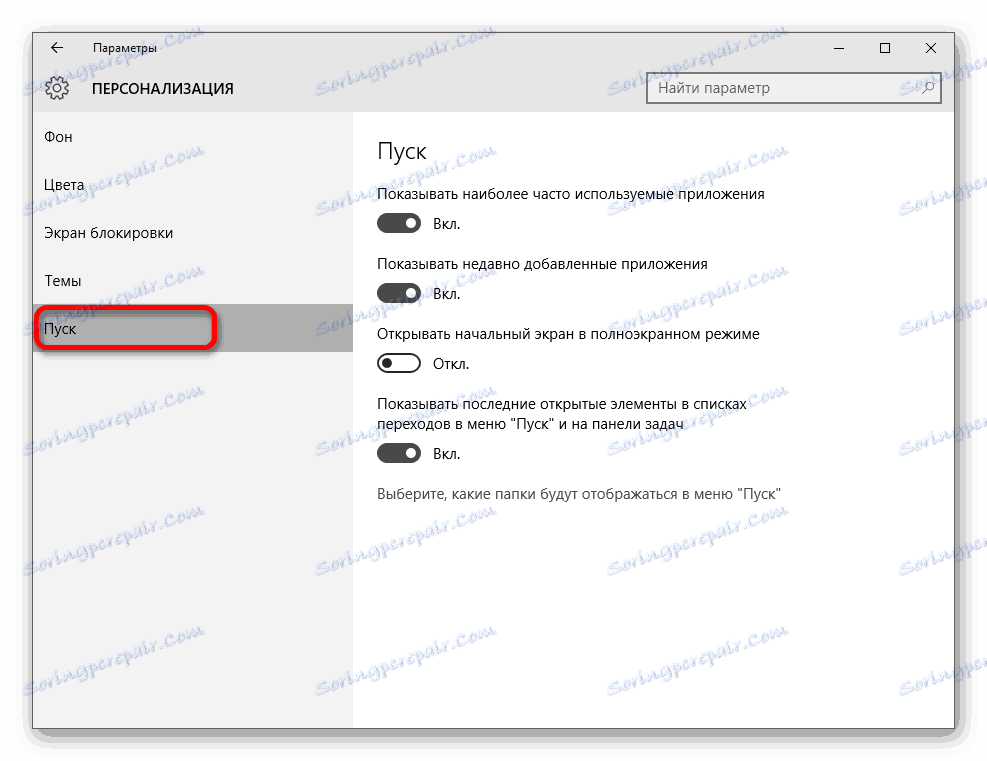

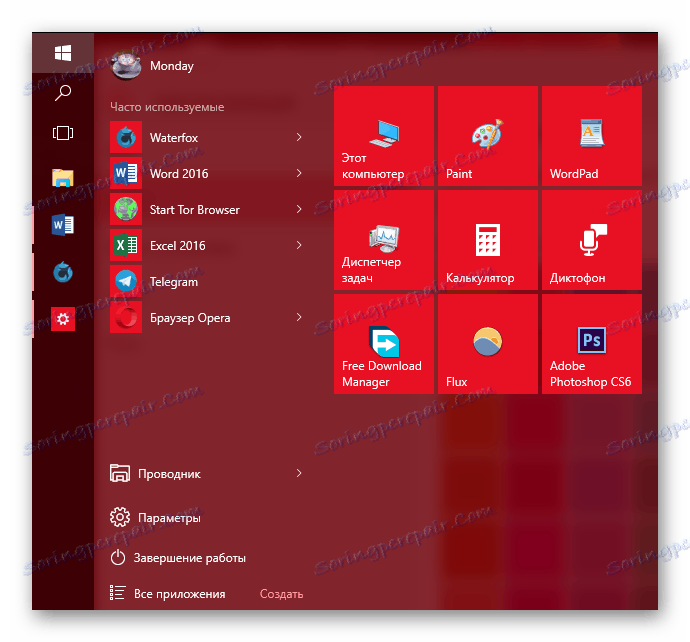

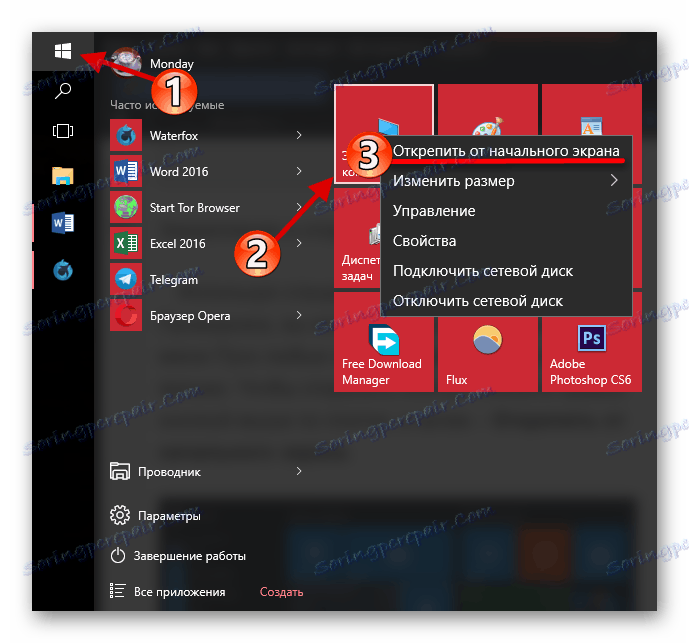
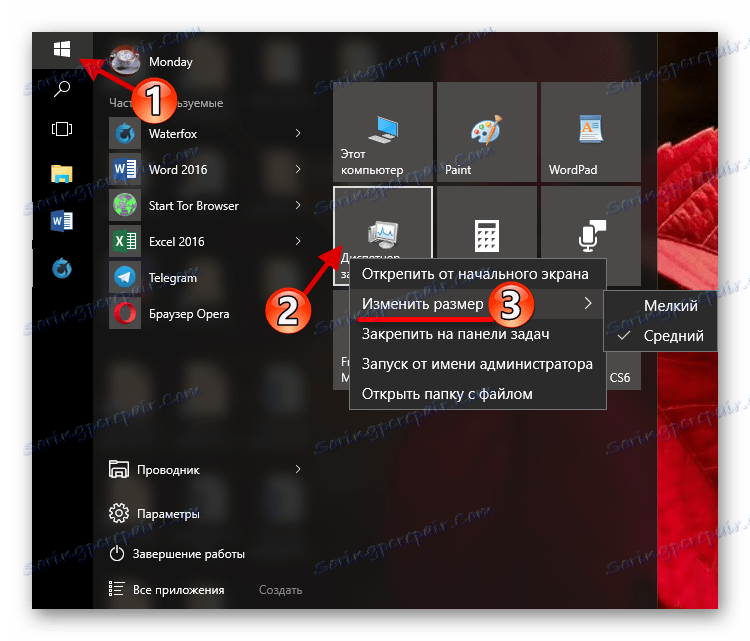
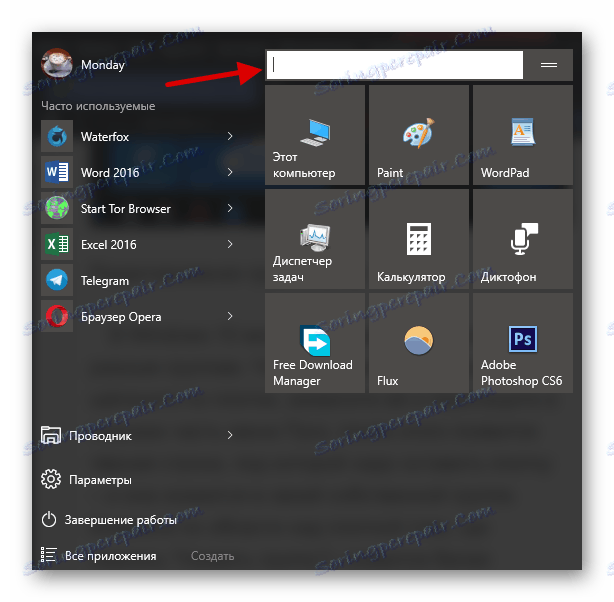
Tu so opisane glavne metode za spreminjanje videza menija Start v operacijskem sistemu Windows 10.
