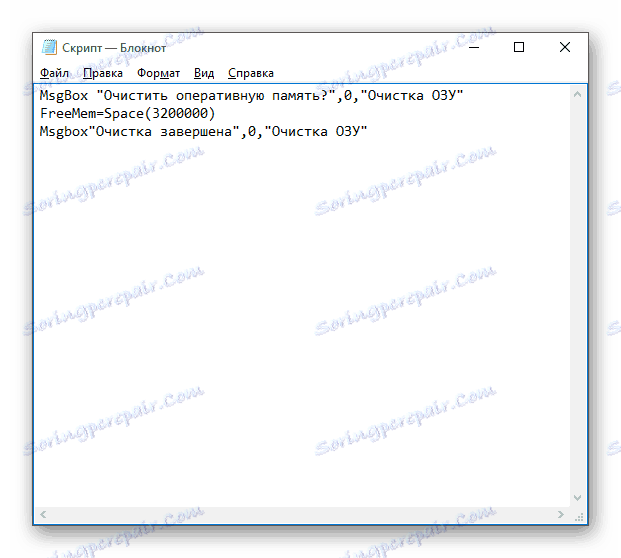Metode za čiščenje RAM v operacijskem sistemu Windows 10
Pogosto lahko nekateri uporabniki opazijo, da se njihov računalnik upočasni, programi se ne odzivajo ali obstajajo opozorila o pomanjkanju RAM-a. Težavo odpravite z namestitvijo dodatne pomnilniške kartice, če pa to ni mogoče, lahko programsko napravo očistite.
Vsebina
Brisanje računalnika RAM v operacijskem sistemu Windows 10
Počisti RAM je mogoče storiti ročno in s pomočjo posebnih pripomočkov. Težava sprostitve pomnilnika je, da morate natančno vedeti, kaj je treba prekiniti in ali ne škoduje sistemu.
Metoda 1: KCleaner
Enostaven za uporabo KCleaner hitro in natančno čisti RAM iz nepotrebnih procesov. Poleg čiščenja RAM-a ima še druge uporabne funkcije.
Prenesite KCleaner z uradne strani
- Prenesite in namestite programsko opremo.
- Po zagonu kliknite Počisti .
- Počakajte na dokončanje.
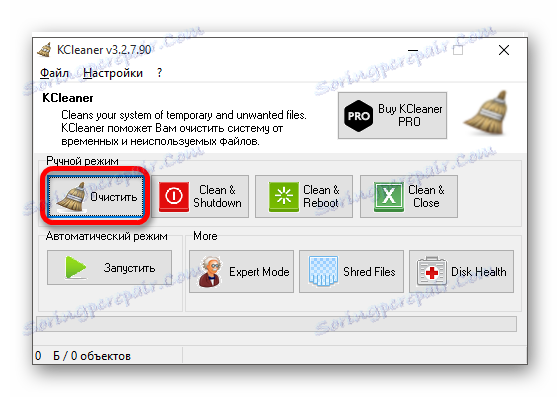
2. način: Mz RAM Booster
Mz RAM Booster ne samo, da optimizira RAM v operacijskem sistemu Windows 10, temveč lahko tudi pospeši računalnik.
Prenesite Mz RAM Booster z uradne strani
- Zaženite pripomoček in kliknite "Recover RAM" v glavnem meniju.
- Počakajte, dokler postopek ni končan.
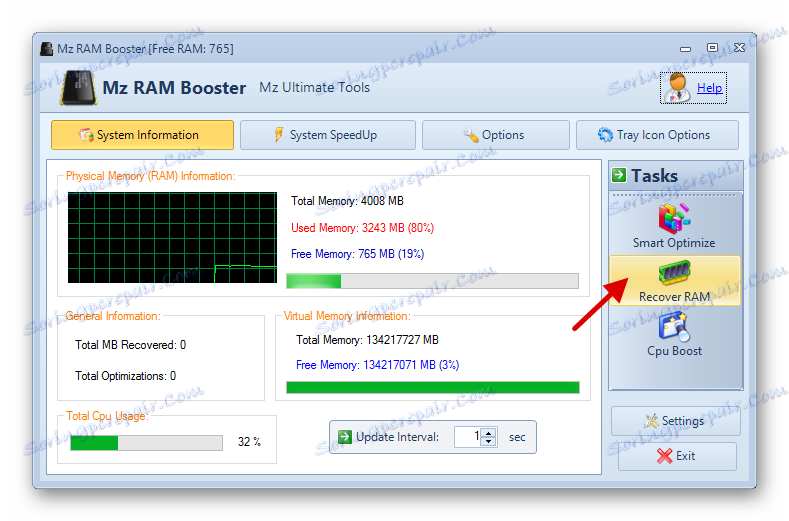
3. način: Wise Memory Optimizer
Z uporabo Wise Memory Optimizer lahko spremljate stanje RAM-a in drugih vrednosti. Aplikacija lahko samodejno optimizira napravo.
Prenesite Wise Memory Optimizer z uradne strani
- Po zagonu boste videli majhno okno z statistiko RAM-a in gumb »Optimizacija« . Kliknite na to.
- Počakajte do konca.
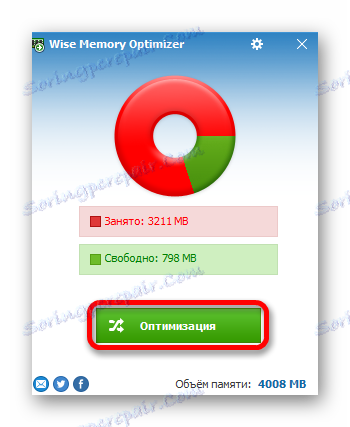
Metoda 4: Uporaba skripta
Uporabite lahko skript, ki naredi vse za vas in počisti pomnilnik.
- Z desno tipko miške kliknite prazen prostor na namizju.
- V kontekstnem meniju pojdite na "Ustvari" - "Besedilni dokument" .
- Poimenujte datoteko in jo dvokliknite.
- Vnesite naslednje vrstice:
MsgBox "Очистить оперативную память?",0,"Очистка ОЗУ"
FreeMem=Space(3200000)
Msgbox"Очистка завершена",0,"Очистка ОЗУ"![Pisanje skripte v beležnici za brisanje RAM-a v operacijskem sistemu Windows 10]()
MsgBoxje odgovoren za prikaz majhnega pogovornega okna s tipko "OK" . Med citati lahko napišete svoje besedilo. Načeloma lahko to storite brez te ekipe. S pomočjo programaFreeMemv tem primeru izdamo 32 MB RAM-a, kar smo v oklepaju označili zaSpace. Ta znesek je varen za sistem. Svojo velikost lahko določite glede na formulo:N * 1024 + 00000
kjer je N volumen, ki ga želite sprostiti.
- Sedaj kliknite »Datoteka« - »Shrani kot ...« .
- Izberite "Vse datoteke" , dodajte razširitev .VBS na ime namesto .TXT in kliknite "Shrani" .
- Zaženite skript.
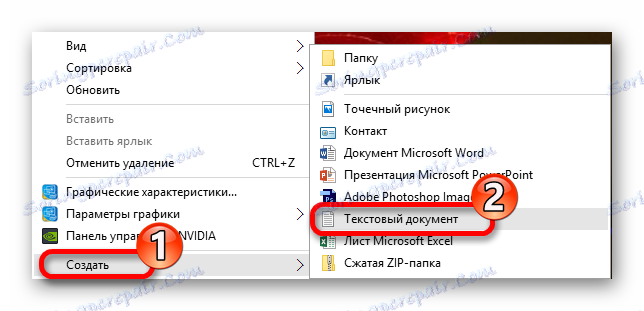
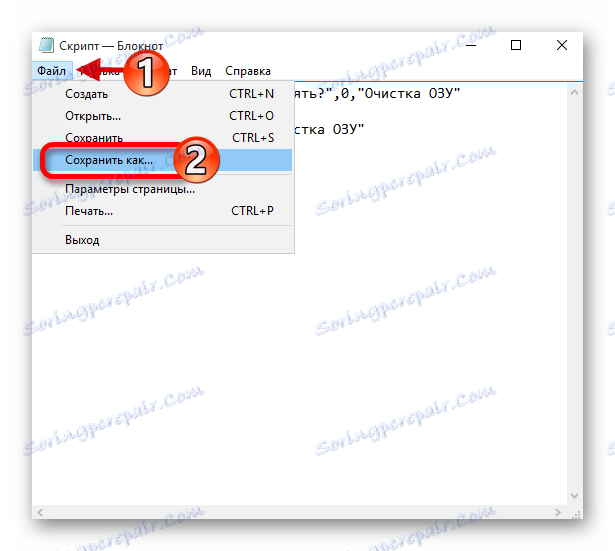
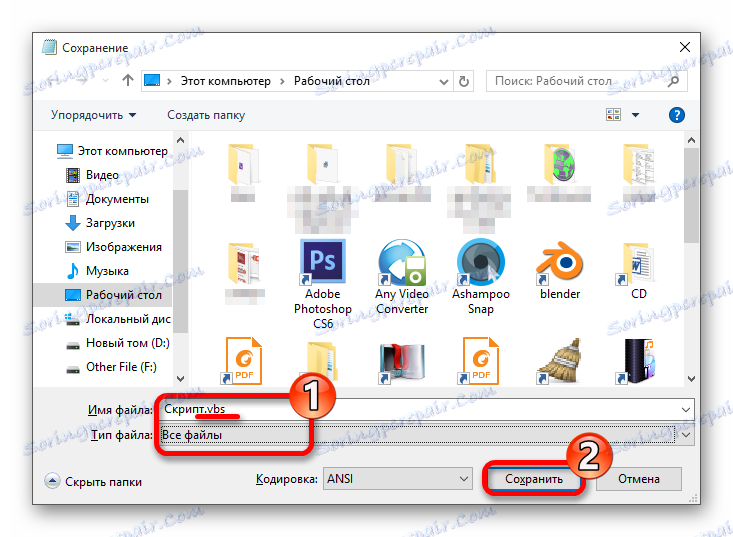
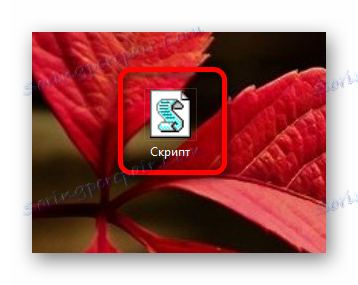
Metoda 5: Uporaba "Upravitelja opravil"
Ta metoda je zapletena zaradi dejstva, da morate točno vedeti, katere postopke je treba onemogočiti.
- Pritisnite Ctrl + Shift + Esc ali Win + S in poiščite "Upravitelj opravil" .
- Na kartici »Procesi« kliknite »CPU«, da ugotovite, katere programe naložite v procesor.
- In s klikom na "Memory" , boste videli obremenitev ustrezne komponente strojne opreme.
- Pokličite kontekstni meni na izbranem predmetu in kliknite na "Izbriši opravilo" ali "Končaj drevo procesa" . Nekateri procesi morda ne bodo dokončani, ker so standardne storitve. Od zagona jih je treba izključiti. V nekaterih primerih je lahko virus, zato je priporočljivo preveriti sistem s prenosnimi optičnimi čitalci.
- Če želite onemogočiti zagon, pojdite na ustrezen zavihek v meniju »Upravitelj opravil« .
- Pokličite meni na želenem predmetu in izberite "Prekini" .
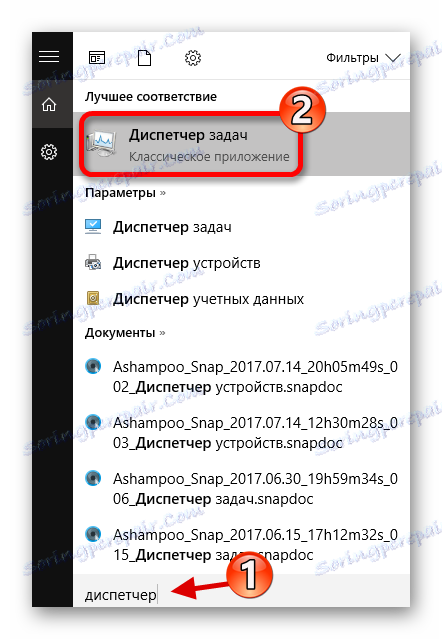
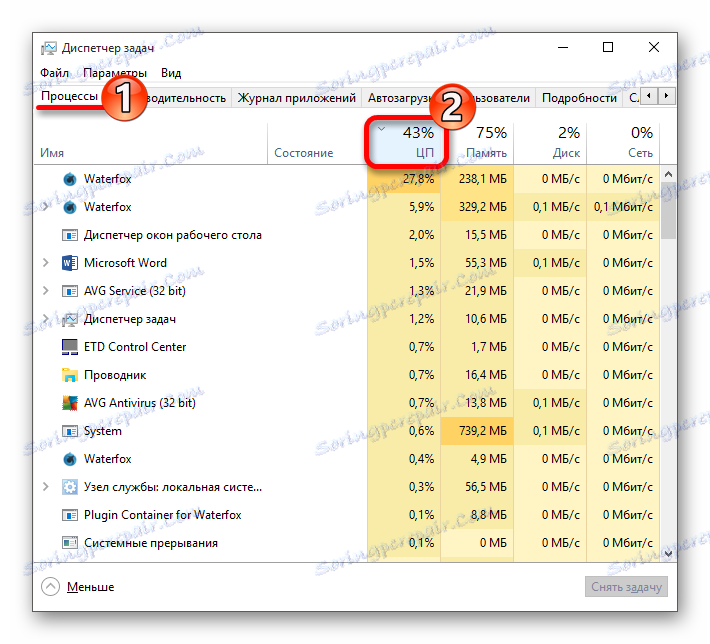
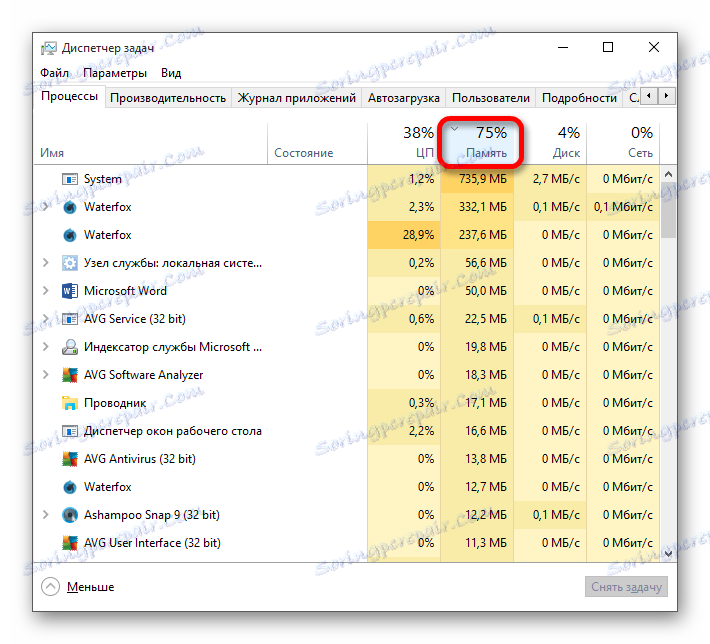
Preberite več: Skeniranje za viruse brez protivirusnega programa
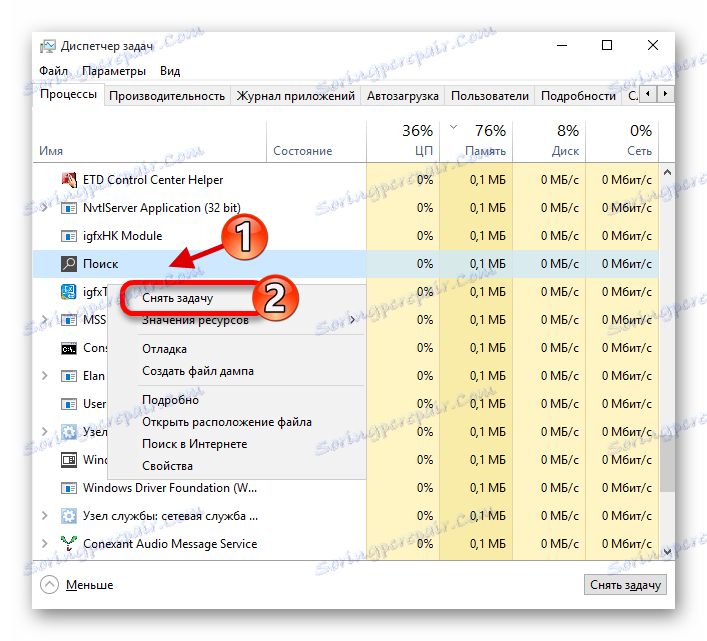
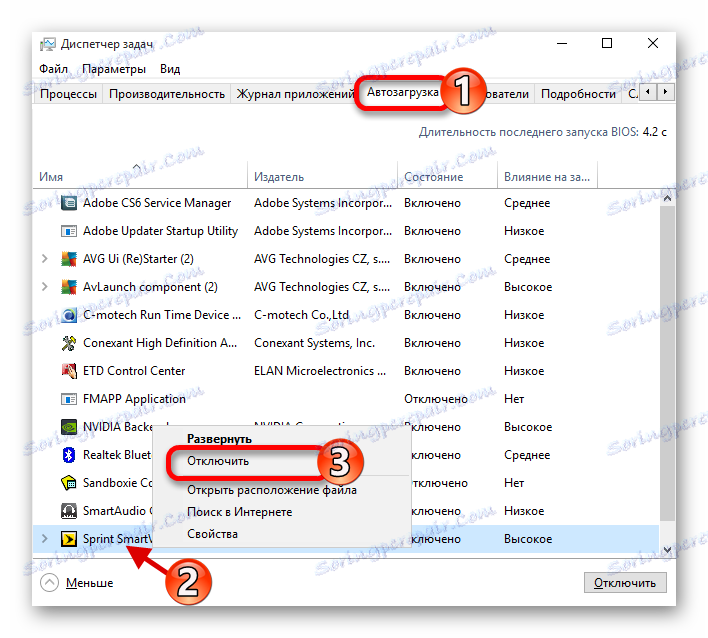
Tako lahko očistite RAM v operacijskem sistemu Windows 10.