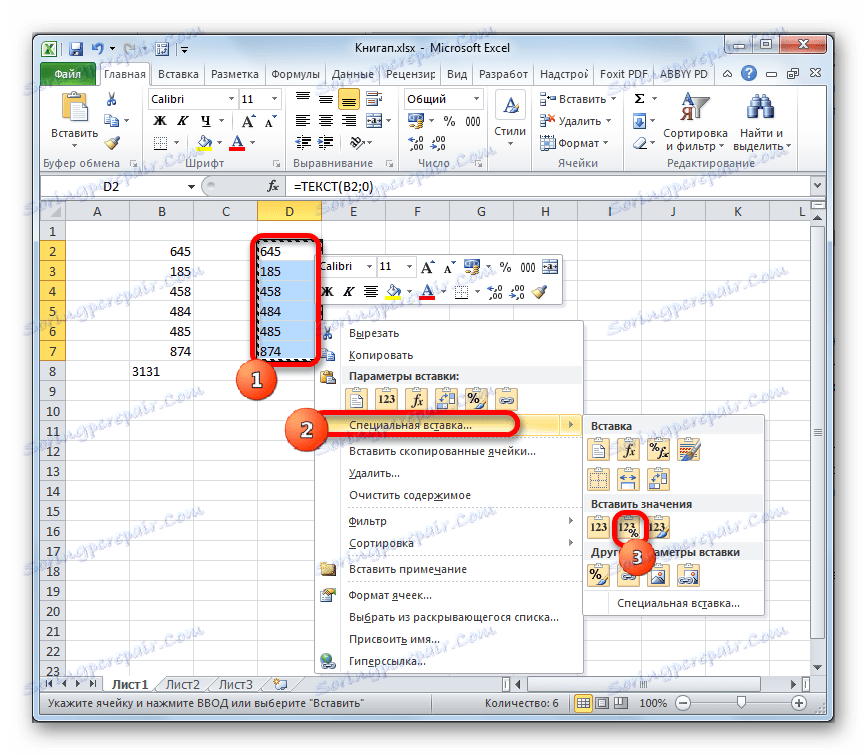Pretvorite številko v besedilo in nazaj v Microsoft Excel
Ena od pogostih nalog, s katerimi se soočajo uporabniki programa Excel, je pretvorba številskih izrazov v obliko besedila in obratno. To vprašanje pogosto prisili, da preživite veliko časa, če uporabnik ne pozna jasnega algoritma ukrepov. Poglejmo, kako lahko oba problema rešite na različne načine.
Pretvorite številko v besedilo
Vse celice v Excelu imajo določen format, ki programu pove, kako zdraviti ta ali ta izraz. Na primer, tudi če vsebujejo številke, vendar je oblika besedilna, bo aplikacija obravnavala kot navadno besedilo in ne bo mogla izvesti matematičnih izračunov s takimi podatki. Če želite Excel obravnavati številke točno kot številke, jih je treba vpisati v element listov s skupno ali številsko obliko.
Najprej si oglejmo različne možnosti za reševanje problema pretvorbe številk v besedilno obliko.
Metoda 1: Oblika v kontekstnem meniju
Najpogosteje uporabnik opravi oblikovanje numeričnih izrazov v besedilu prek kontekstnega menija.
- Izberite tiste elemente lista, v katerega želite pretvoriti podatke v besedilo. Kot vidite, v zavihku » Številka« v posebnem polju na zavihku »Domov« na orodni vrstici prikaže, da imajo ti elementi skupno obliko, kar pomeni, da program v številu vpisuje številke.
- Pri izbiri kliknite desno miškino tipko in v prikazanem meniju izberite element »Oblikujte celice ...« .
- V oknu odprtega formata pojdite na kartico »Številka «, če je bila odprta drugje. V nastavitvenem bloku "Numeric formats" izberite element "Text" . Če želite shraniti spremembe, kliknite na gumb » V redu« na dnu okna.
- Kot lahko vidite, po teh manipulacijah v posebnem polju se prikažejo informacije, da so bile celice pretvorjene v besedilno obliko.
- Toda če poskusimo izračunati samodejno vsoto, bo prikazana v celici spodaj. To pomeni, da transformacija ni bila popolna. To je ena od čipov Excel. Program vam ne dovoljuje, da konvertirate podatke na najbolj intuitiven način.
- Če želite dokončati pretvorbo, moramo dvokliknite levi gumb miške, da kazalec postavimo v vsak element posameznega območja in pritisnite tipko Enter . Za poenostavitev naloge lahko uporabite funkcijsko tipko F2 namesto dvokliknite.
- Po tem, ko se ta postopek izvede z vsemi celicami v območju, bodo v njih podatki, ki jih program zazna kot besedilne izraze, zato bo samodejna vsota nič. Poleg tega, kot si lahko ogledate, bo zgornji levi kot celic obarvan zeleno. To je tudi posreden znak, da so elementi, v katerih so številke, pretvorjeni v različico besedilnega prikaza. Čeprav ta funkcija ni vedno obvezna in v nekaterih primerih manjka takšna oznaka.
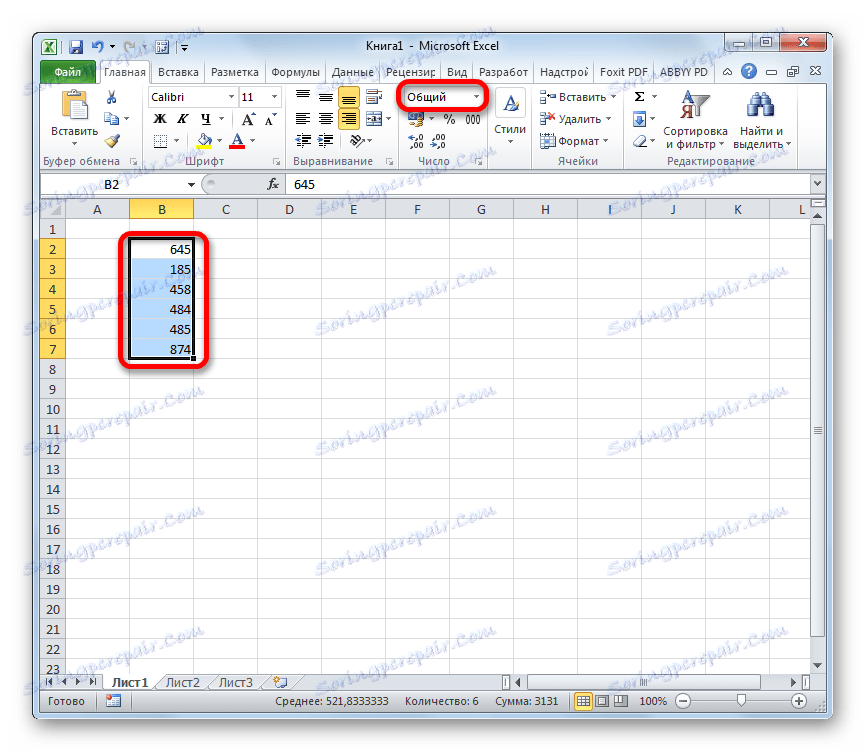

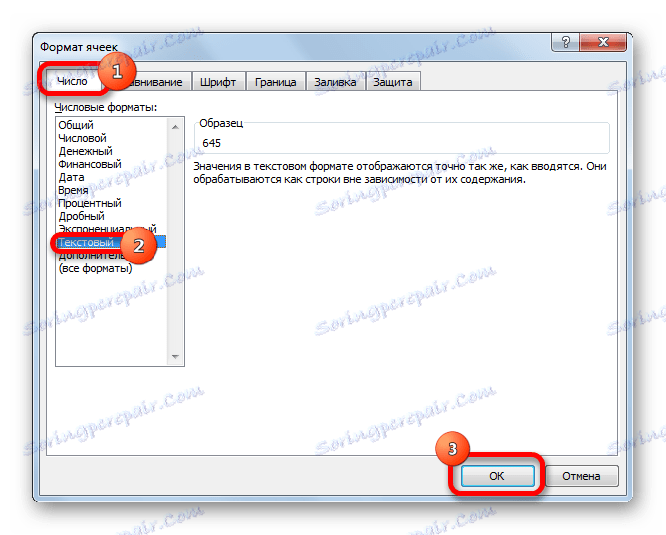
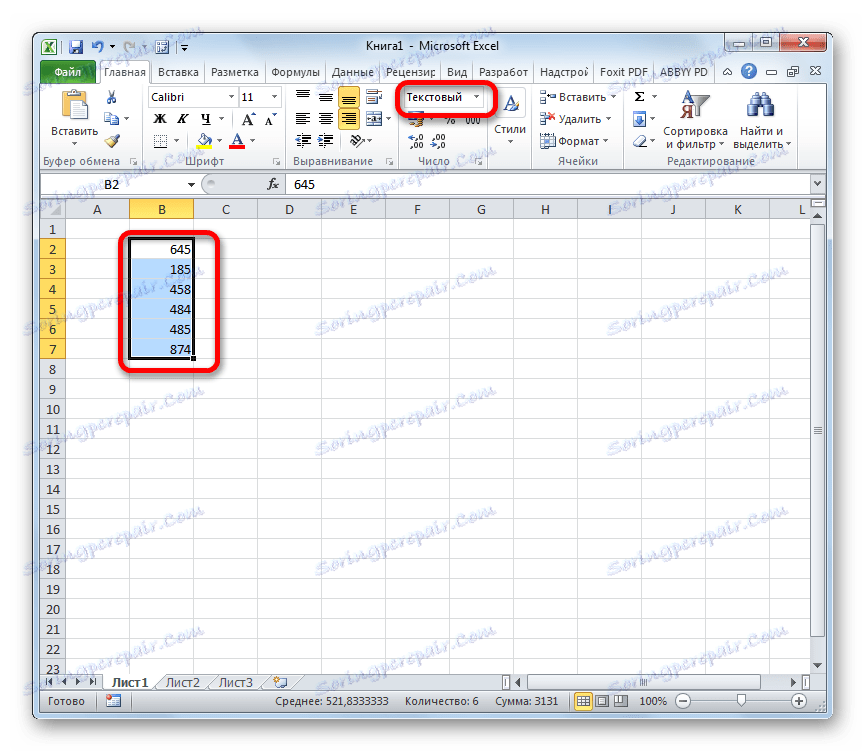
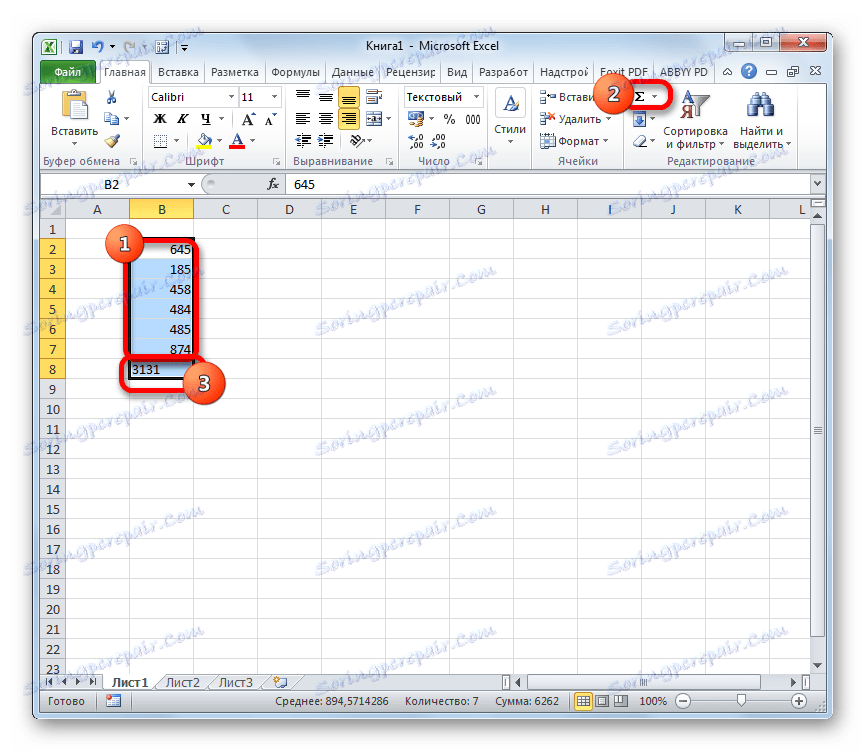
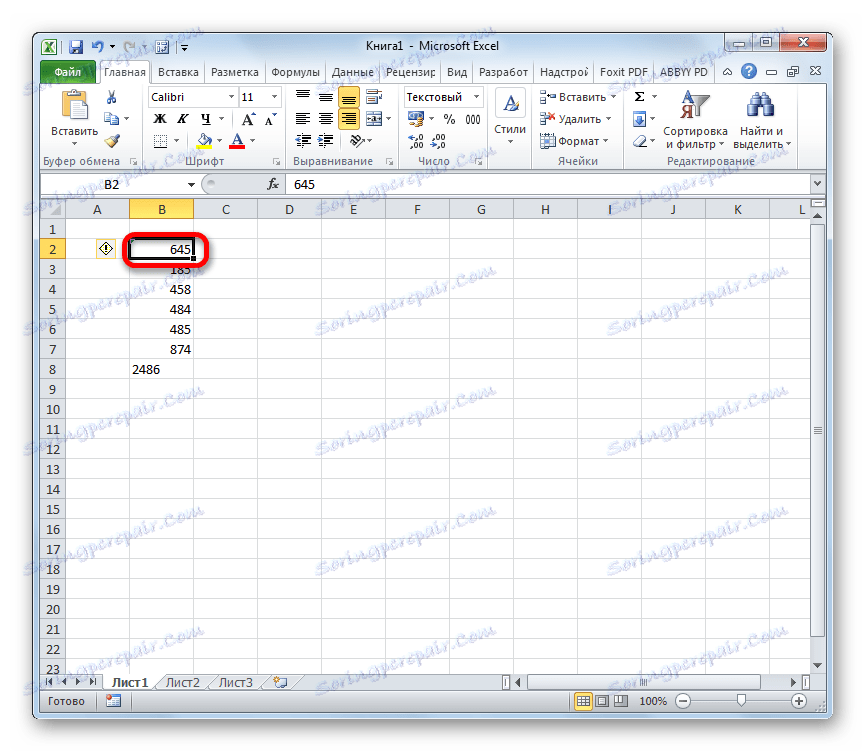
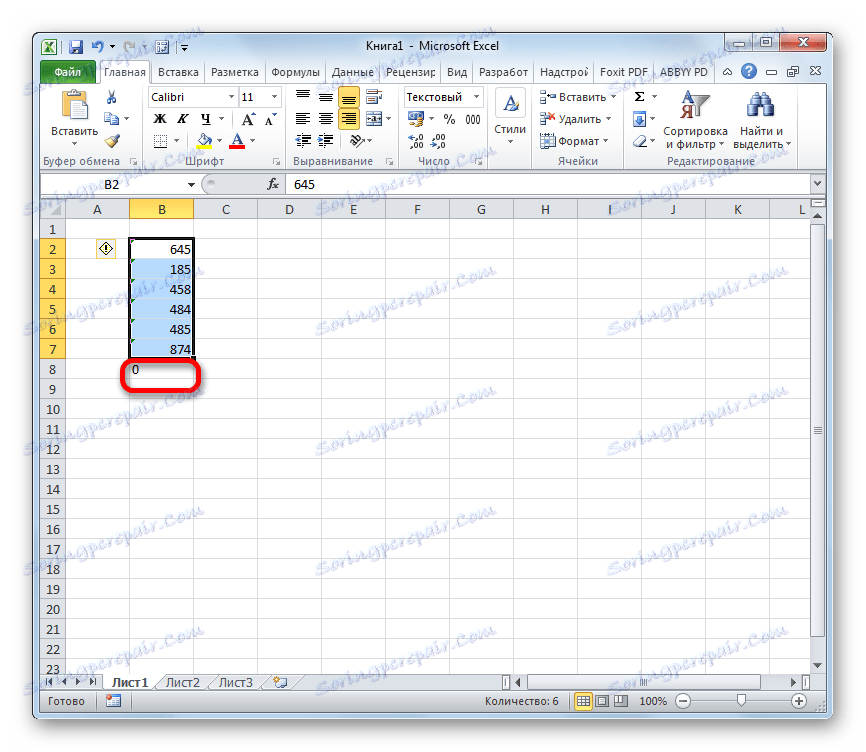
Lekcija: Kako spremeniti obliko v Excelu
2. način: orodja na traku
Številko lahko tudi pretvorite v besedilno obliko z orodji na traku, zlasti z uporabo polja, da prikaže zgoraj opisani format.
- Izberite elemente, katerih podatke želite pretvoriti v besedilo. Na zavihku »Domov« kliknite ikono trikotnika na desni strani polja, v katerem je prikazana oblika. Nahaja se v polju "Številka" .
- V odprtem seznamu možnosti za oblikovanje izberite element »Besedilo« .
- Nato, tako kot v prejšnji metodi, zaporedno nastavite kazalec na vsak element območja tako, da dvokliknete levi gumb miške ali pritisnete tipko F2 in nato kliknete tipko Enter .
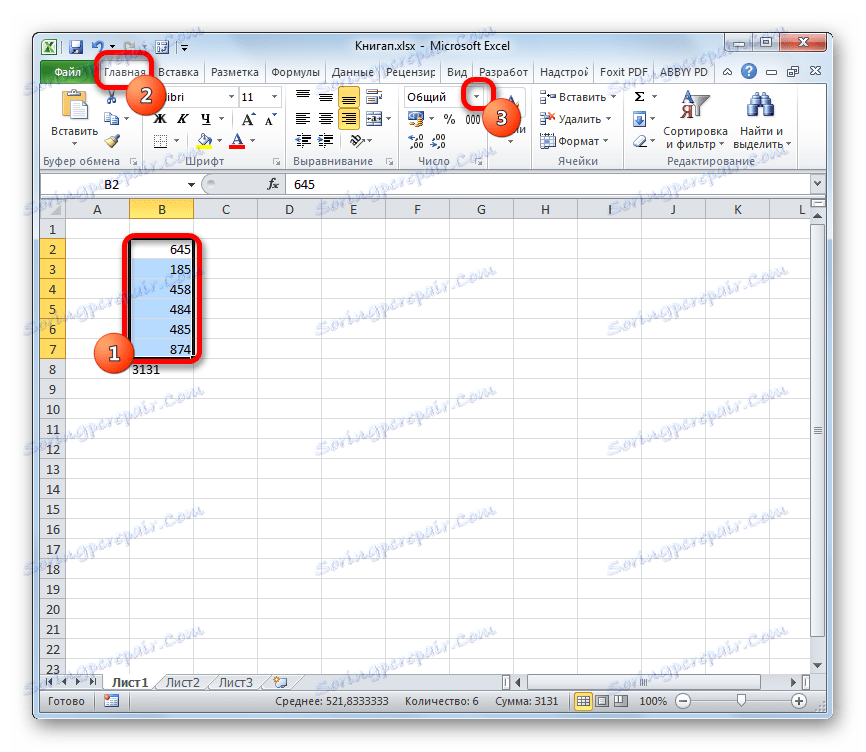
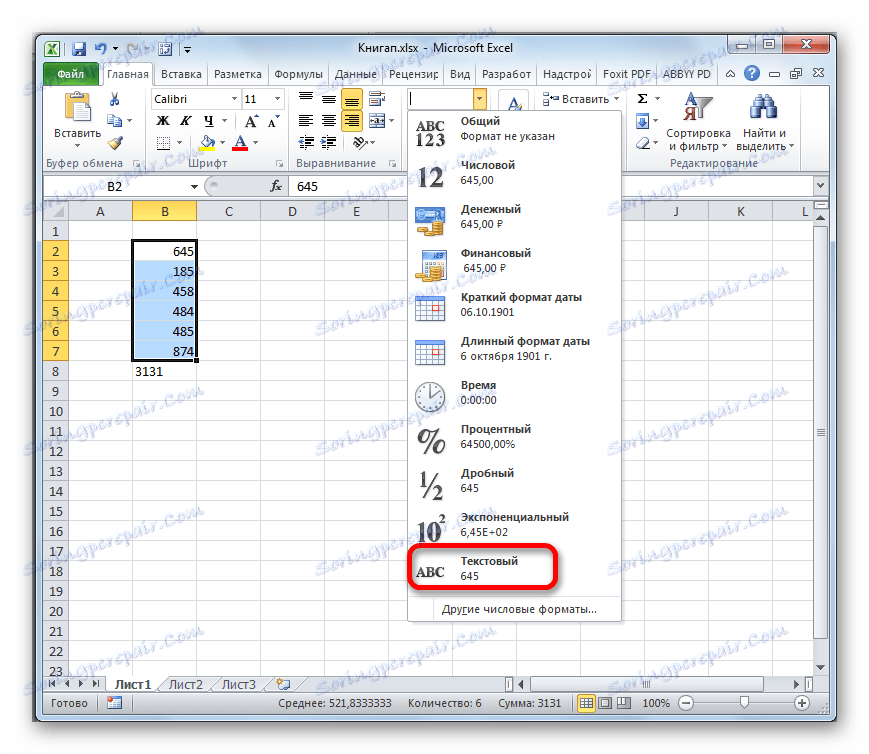
Podatki se pretvorijo v besedilno različico.
3. način: uporabite funkcijo
Druga možnost za pretvorbo numeričnih podatkov za testiranje v Excelu je uporaba posebne funkcije, ki se imenuje - TEXT . Ta metoda je primerna predvsem, če želite prenesti številke kot besedilo v ločeni stolpec. Poleg tega bo pri zamenjavi prihranilo čas, če je količina podatkov prevelika. Konec koncev, se boste strinjali, da perekchelkivat vsako celico v obsegu, ki vključuje več sto ali tisoč vrstic - to ni najboljša rešitev.
- Kazalec nastavite na prvi element območja, v katerem se prikaže rezultat preusmeritve. Kliknemo na ikono "Vstavi funkcijo" , ki se nahaja v bližini črke formule.
- Odpre se okno Čarovniki . V kategoriji "Besedilo" izberite "TEXT" element. Nato kliknite gumb "OK" .
- Odpre okno operaterja TEXT . Ta funkcija ima naslednjo sintakso:
=ТЕКСТ(значение;формат)Odprto okno ima dve polji, ki ustrezajo tem argumentom: "Vrednost" in "Oblika" .
V polju »Vrednost« morate navesti številko, ki jo želite pretvoriti, ali sklicevanje na celico, v kateri se nahaja. V našem primeru bo to referenca na prvi element obdelanega numeričnega obsega.
V polju »Oblika« morate določiti možnost prikaza rezultata. Če na primer vnesemo »0« , bo besedilna različica na izhodu prikazana brez decimalnih mest, tudi če so v viru. Če vnesemo "0,0" , se rezultat prikaže z eno decimalko, če je "0,00" , nato z dvema, itd.
Ko vnesete vse potrebne parametre, kliknite gumb "OK" .
- Kot vidite, je bila v celici prikazana vrednost prvega elementa določenega razpona, ki smo ga določili v prvem odstavku tega priročnika. Če želite prenesti druge vrednosti, morate kopirati formulo na sosednje elemente lista. Kazalec postavite v spodnji desni kot elementa, ki vsebuje formulo. Kazalec se pretvori v oznako za polnjenje, ki izgleda kot majhen križ. Pritegnite levi gumb miške in povlecite po praznih celicah, vzporednih z obsegom, v katerem so izvirni podatki.
- Zdaj je celotna serija napolnjena z zahtevanimi podatki. Toda to ni vse. Dejansko vsi elementi novega obsega vsebujejo formule. Izberite to območje in kliknite ikono »Kopiraj« , ki se nahaja na zavihku »Domov« v orodni vrstici skupine »Odložišče« .
- Nadalje, če želimo obdržati oba območja (vir in pretvoriti), ne odstranite izbire iz območja, ki vsebuje formule. Kliknite na desno miškino tipko. Začne se seznam kontekstnih dejanj. V njej izberemo položaj »Posebna vstavitev« . Med možnostmi za dejanja na odprtem seznamu izberite »Vrednosti in oblike številk« .
![Posebni vstavki v programu Microsoft Excel]()
Če uporabnik želi zamenjati podatke iz prvotne oblike, je treba namesto določenega dejanja izbrati in ga vstaviti na enak način kot zgoraj.
- V vsakem primeru bodo izbrani obseg vstavljeni v obliki besedila. Če se še vedno odločite vstaviti v izvorno območje, potem je mogoče očistiti celice, ki vsebujejo formule. Če želite to narediti, jih izberite, z desno miškino tipko izberite element »Počisti vsebino« .
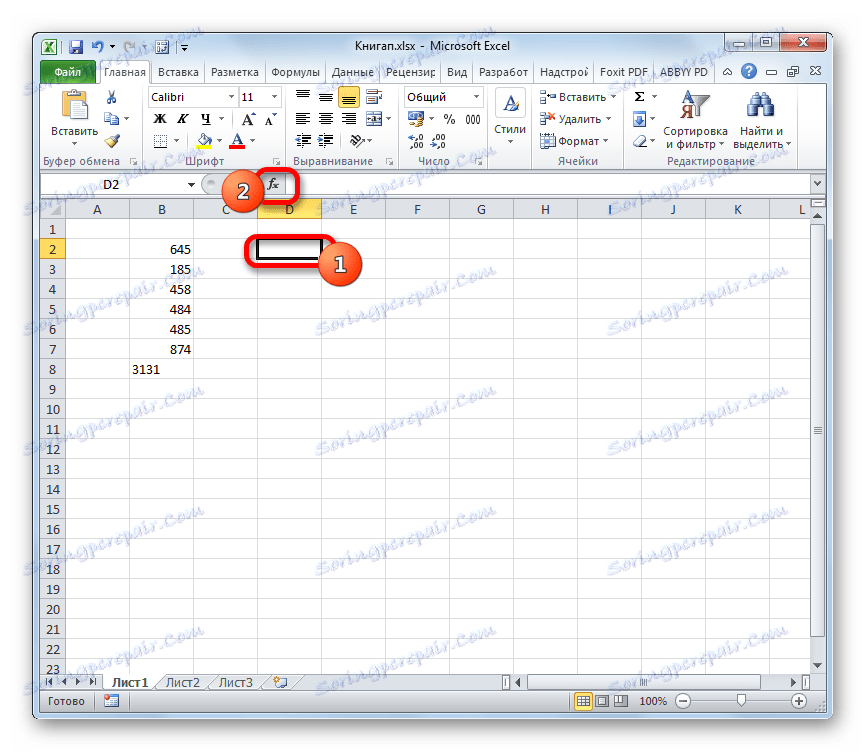

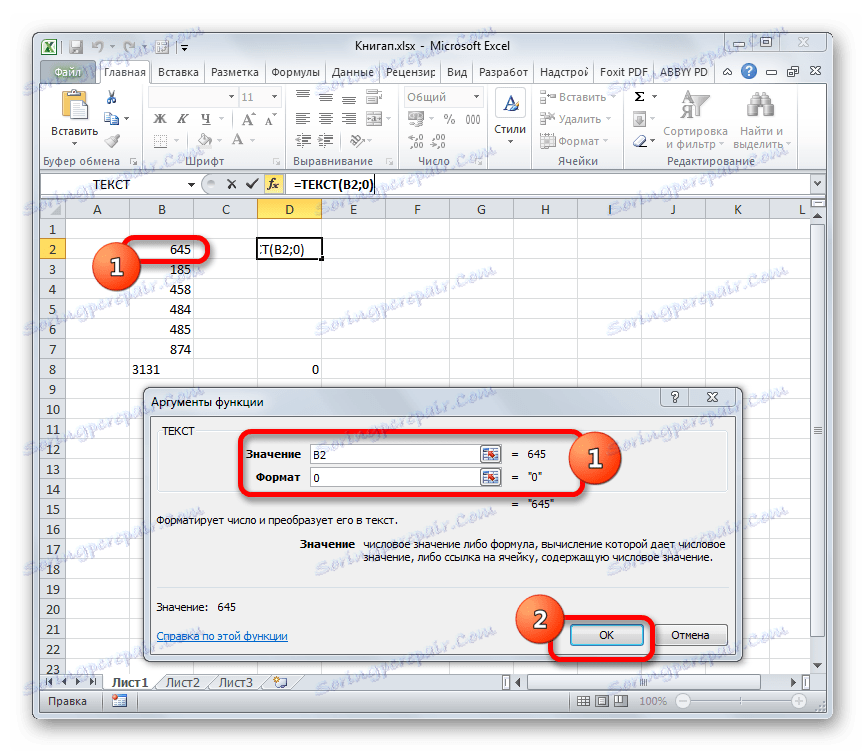
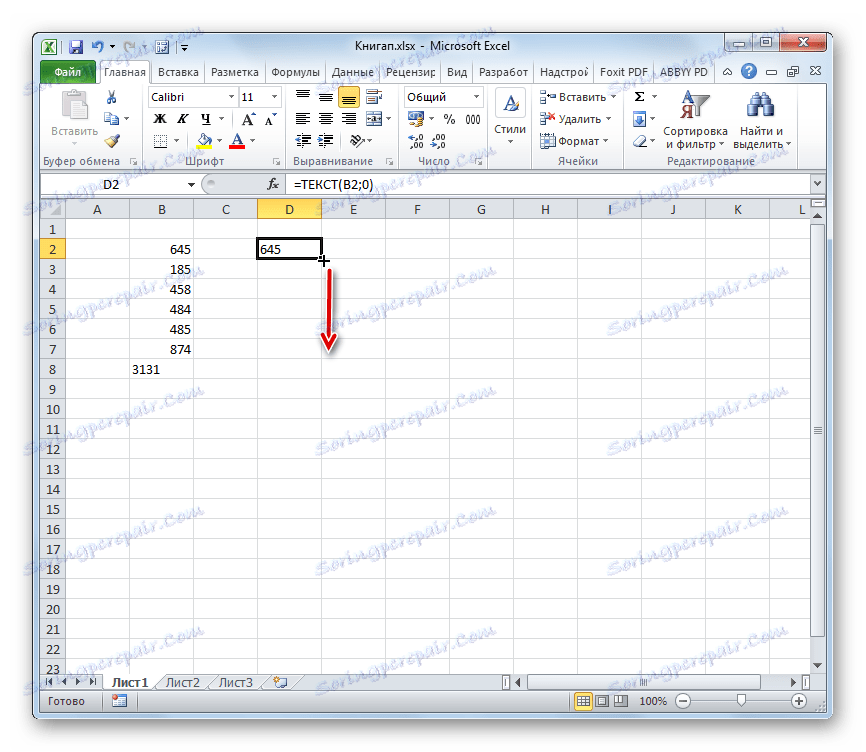
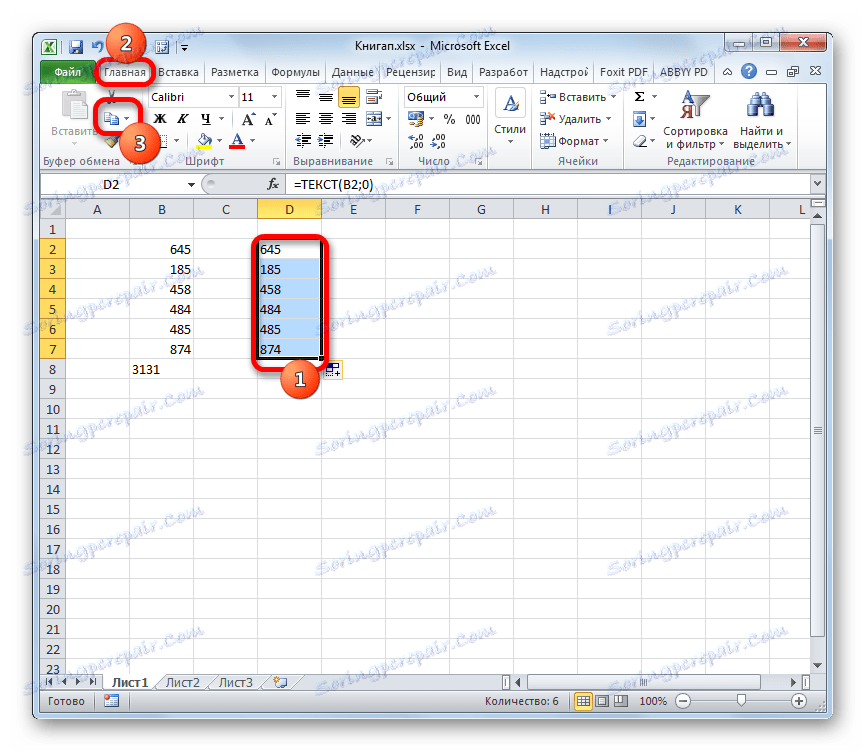
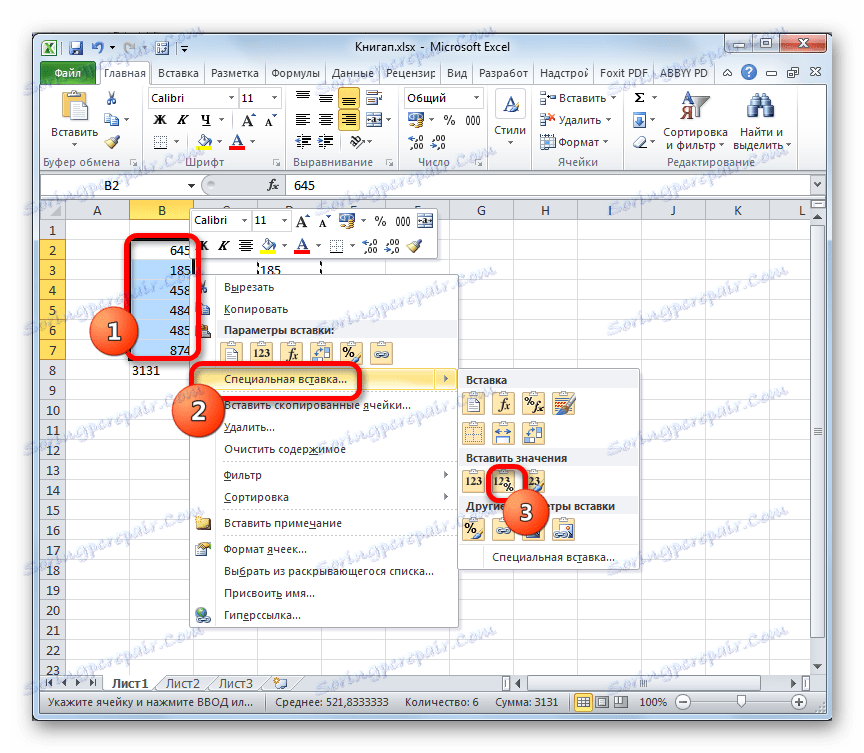
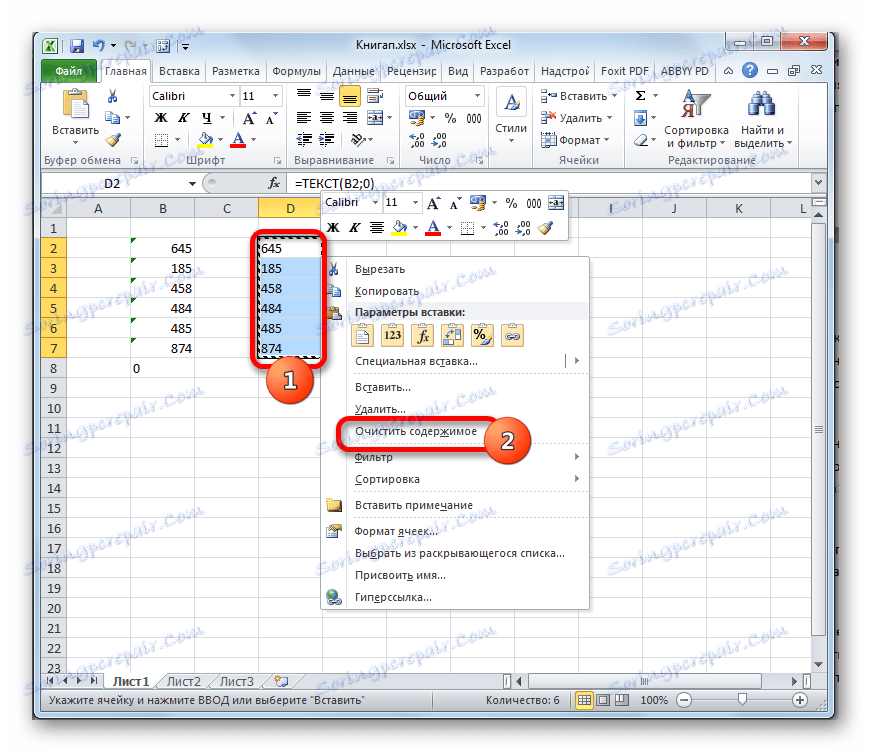
S tem se zaključi postopek konverzije.
Lekcija: Čarovnik za funkcije v Excelu
Pretvori besedilo v številko
Zdaj pa ugotovimo, kako lahko izvedete inverzno težavo, in sicer, kako pretvoriti besedilo v številko v Excelu.
1. način: Pretvori z ikono napake
Preprosto in hitreje je pretvoriti besedilno različico s posebno ikono, ki poroča o napaki. Ta ikona ima obliko klicajočega vpisanega ikone v obliki diamanta. Pojavi se, ko izberete celice, ki so označene z zeleno v zgornjem levem kotu, o katerih smo razpravljali prej. Ta oznaka še ne pomeni, da so podatki v celici nujno napačni. Toda številke, ki se nahajajo v celici, ki ima tekstovni videz, v programu povzročajo sum, da so podatki lahko vneseni nepravilno. Torej, za vsak slučaj jih označuje, tako da uporabnik opozori. Toda, na žalost, Excel vedno ne daje takih navedb, tudi če so številke predstavljene v obliki besedila, zato spodaj opisana metoda ni primerna za vse primere.
- Izberite celico, ki vsebuje zeleno luč, ki nakazuje morebitno napako. Kliknite na prikazani piktogram.
- Prikaže se seznam dejanj. Izberite vrednost " Pretvori v številko" .
- V izbranem elementu bodo podatki takoj pretvorjeni v numerično obliko.
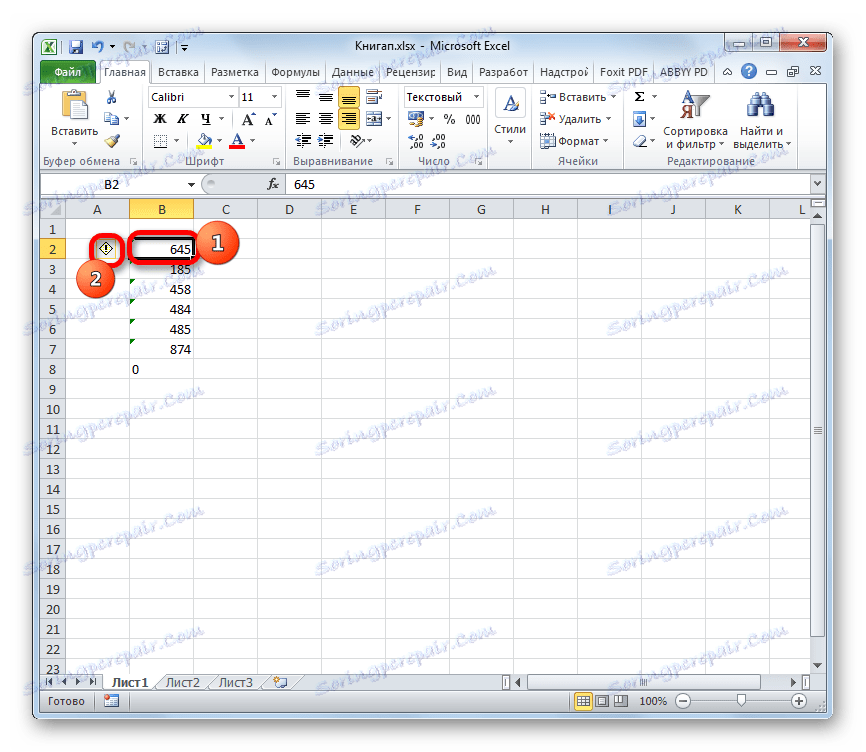
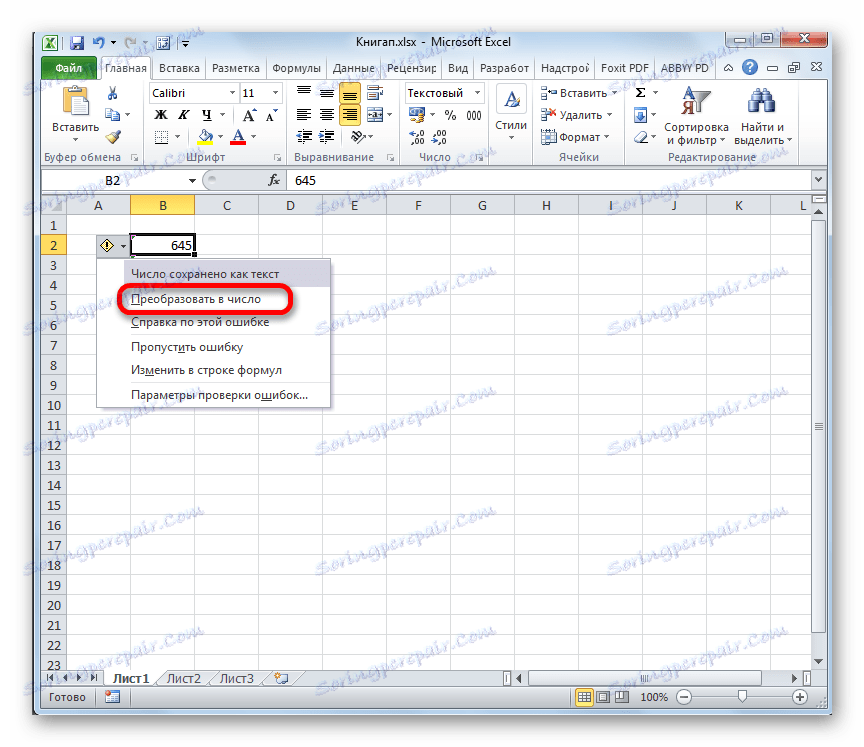

Če obstaja več takšnih besedilnih vrednosti, ki jih želite pretvoriti, in veliko, potem lahko v tem primeru pospešite postopek konverzije.
- Izberite celoten obseg, v katerem se nahajajo besedilni podatki. Kot lahko vidite, se je piktogram pojavil za celotno področje, in ne za vsako celico posebej. Kliknemo nanj.
- Odpre se nam že seznanjen seznam. Tako kot v zadnjem času izberite položaj »Pretvori v številko« .
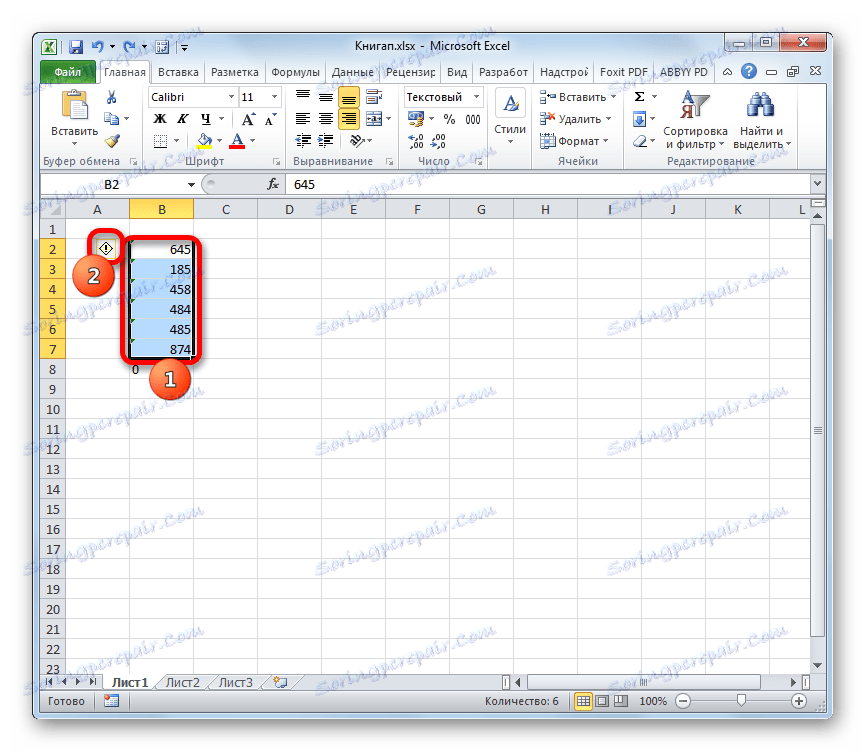
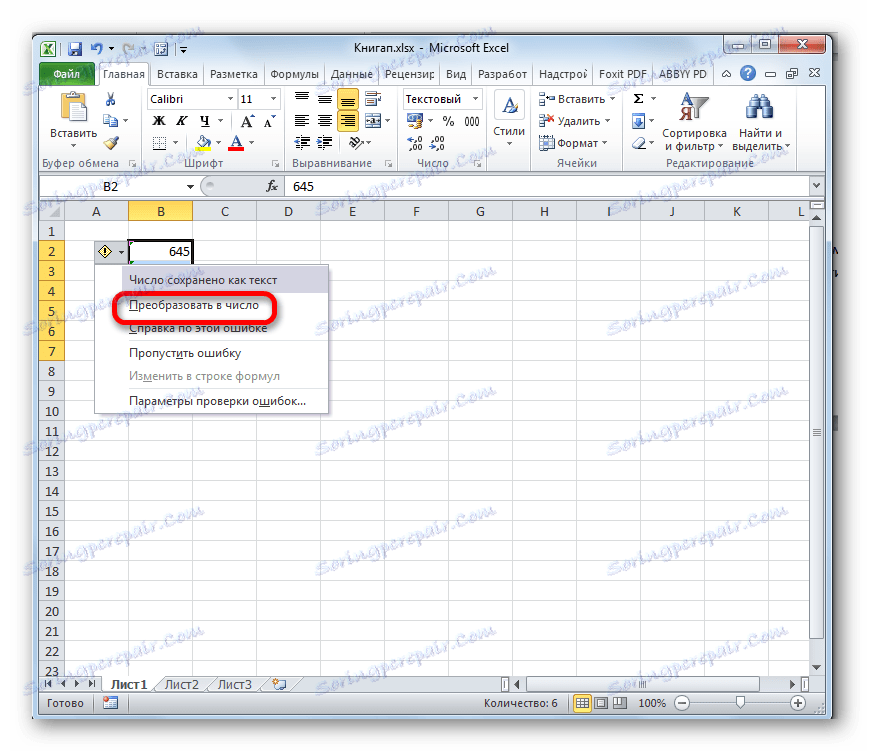
Vsi podatki matrike bodo pretvorjeni v podan pogled.

2. način: konverzija z oknom za oblikovanje
Tako kot pri pretvorbi podatkov iz številskega pogleda v besedilo v Excelu lahko spremenite pretvorbo v okno oblikovanja.
- Izberite obseg, ki vsebuje številke v besedilni različici. Z desno tipko miške kliknite. V kontekstnem meniju izberite element »Oblikujte celice ...« .
- Odpre se okno oblikovanja. Kot v prejšnjem času pojdite na kartico »Številka «. V skupini »Numerične oblike« moramo izbrati vrednosti, ki nam omogočajo pretvorbo besedila v številko. Te vključujejo elemente "Splošno" in "Numerično" . Ne glede na to, kateri ste izbrali, bo program obravnaval številke, vnesene v celico kot številke. Izberite izbor in kliknite na gumb. Če ste izbrali vrednost »Numerično« , bo v desnem delu okna omogočena prilagoditev predstavitve števila: nastavite število decimalnih mest po decimalni vejici, nastavite ločila med števkami. Ko je konfiguracija končana, kliknite gumb »V redu« .
- Zdaj, tako kot pri pretvorbi številke v besedilo, moramo klikniti vse celice tako, da kazalec nastavimo na vsako od njih in nato pritisnemo tipko Enter .
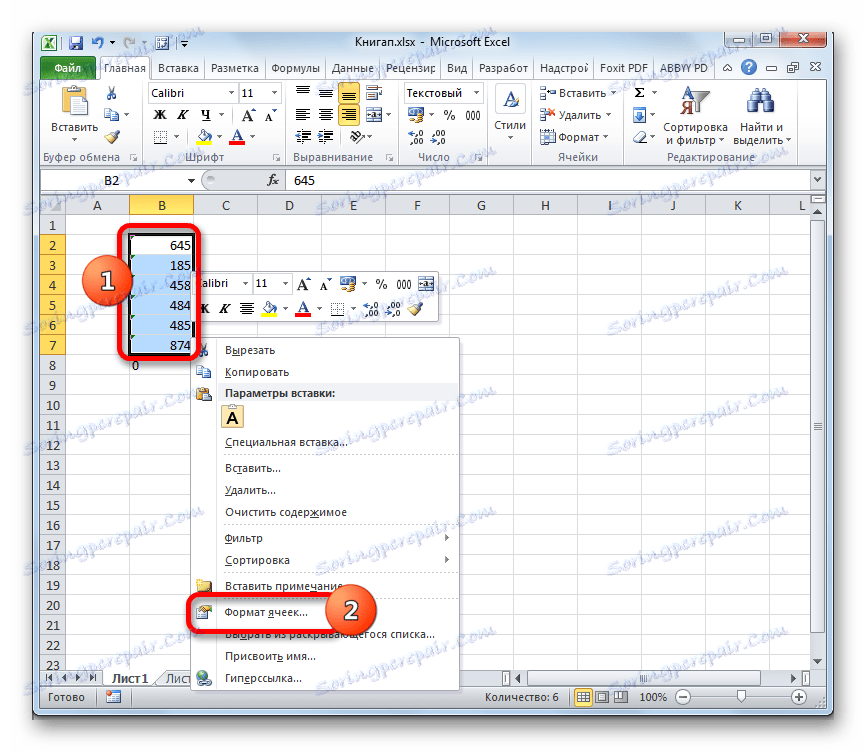

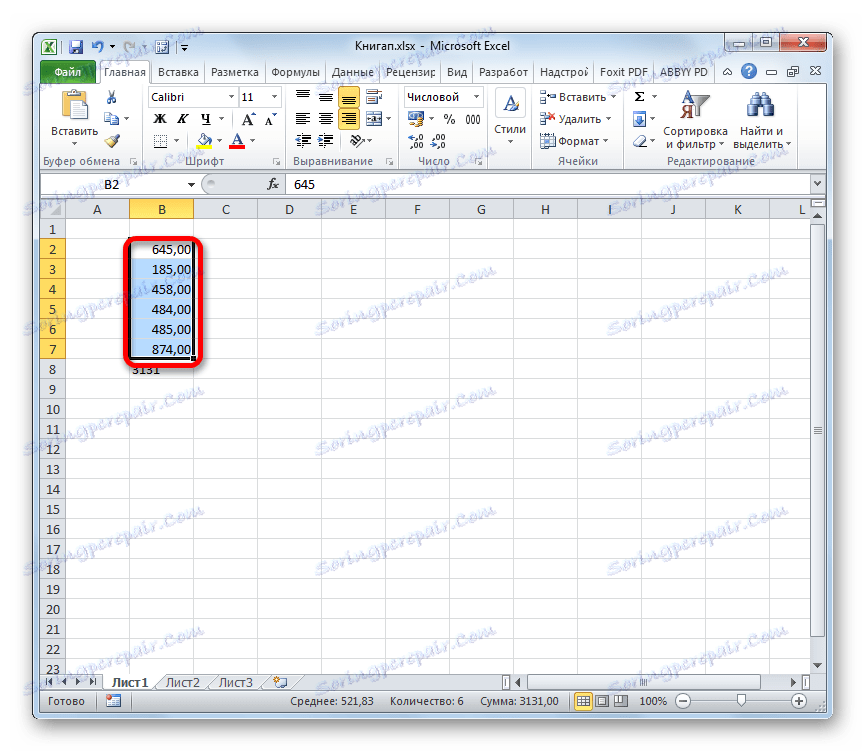
Po izvedbi teh dejanj se vse vrednosti izbranega obsega pretvorijo v zahtevano obliko.
3. način: pretvorba z orodji na traku
Prevajanje besedilnih podatkov na numerične, z uporabo posebnega polja na traku orodij.
- Izberite obseg, ki ga želite preoblikovati. Pojdite na jeziček Domov na traku. Kliknemo na polje z izbiro oblike v skupini »Številka« . Izberite postavko "Numerično" ali "Splošno" .
- Nato kliknite na vsako celico območja, ki jo želite pretvoriti več kot enkrat, s tipkama F2 in Enter .
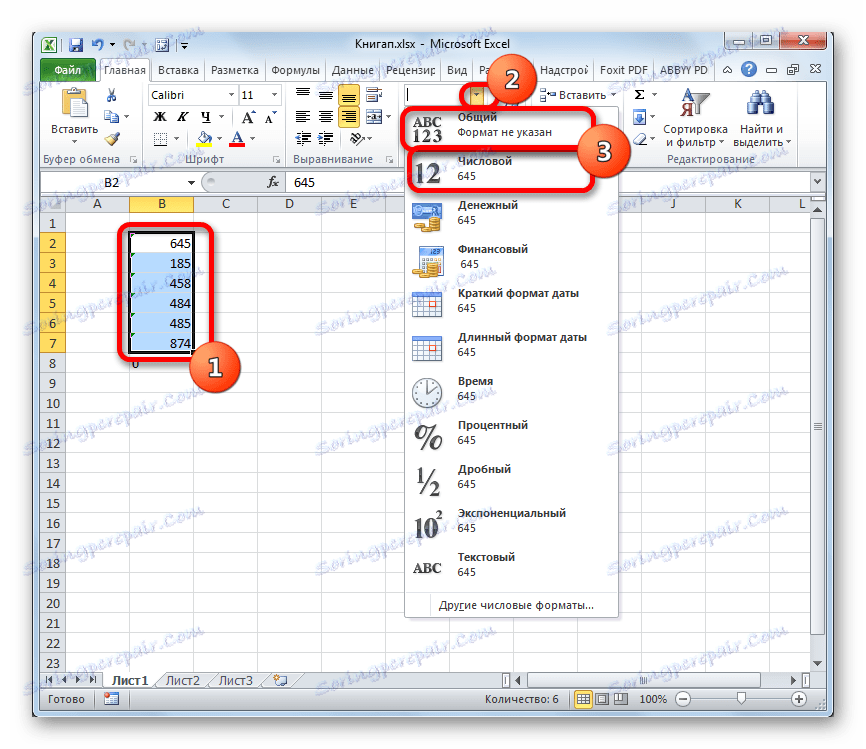
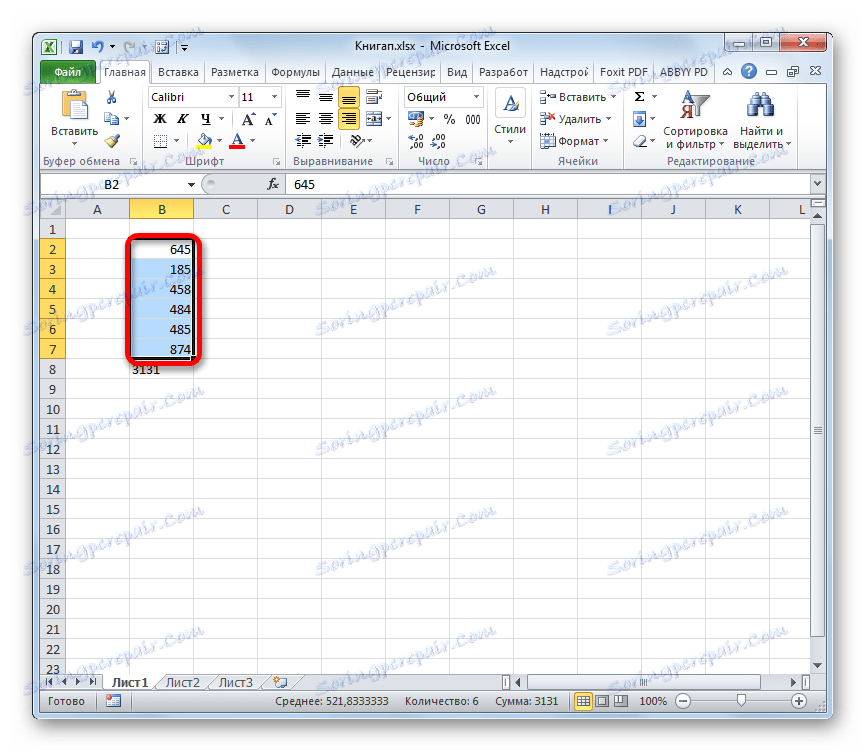
Vrednosti v obsegu bodo pretvorjene iz besedila v številsko.
Metoda 4: uporaba formule
Posebne formule lahko uporabite tudi za pretvorbo besedilnih vrednosti v številske vrednosti. Poglejmo, kako to storiti v praksi.
- V prazni celici, ki je vzporedna s prvim elementom območja, ki ga želite pretvoriti, postavite znak za enako vrednost (=) in znak dvojnega minusa (-) . Nato navedemo naslov prvega elementa preoblikovanega obsega. Tako se pojavi dvojno množenje z vrednostjo "-1" . Kot veste, pomnožitev »minus« z »minus« daje »plus«. To pomeni, da v ciljni celici dobimo enako vrednost, ki je bila prvotno, vendar že v številčni obliki. Ta postopek se imenuje dvojna binarna negacija.
- Pritisnite tipko Enter in nato dobimo končno pretvorjeno vrednost. Če želite to formulo uporabiti za vse druge celice v območju, uporabite oznako za polnjenje, ki smo jo prej uporabljali za funkcijo TEXT .
- Zdaj imamo obseg, ki je napolnjen z vrednostmi s formulami. Izberite in kliknite gumb »Kopiraj« na zavihku »Domov « ali uporabite bližnjico na tipkovnici Ctrl + C.
- Izberite izvorno območje in ga kliknite z desnim gumbom miške. Na aktiviranem kontekstualnem seznamu pojdite na postavke »Posebna vstavitev« in »Vrednosti in oblike številk« .
- Vsi podatki so vstavljeni v želeni obliki. Sedaj lahko odstranite obseg tranzita, v katerem se nahaja dvojna formula binarne negacije. Če želite to narediti, izberite to področje, z desno miškino tipko kliknite kontekstni meni in izberite element »Počisti vsebino« v njem.
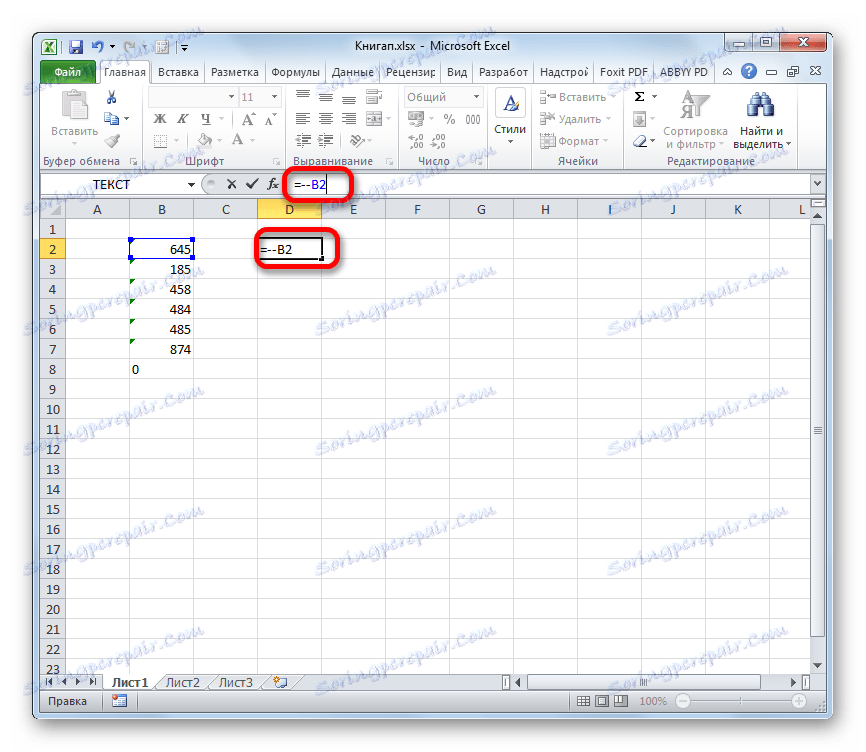
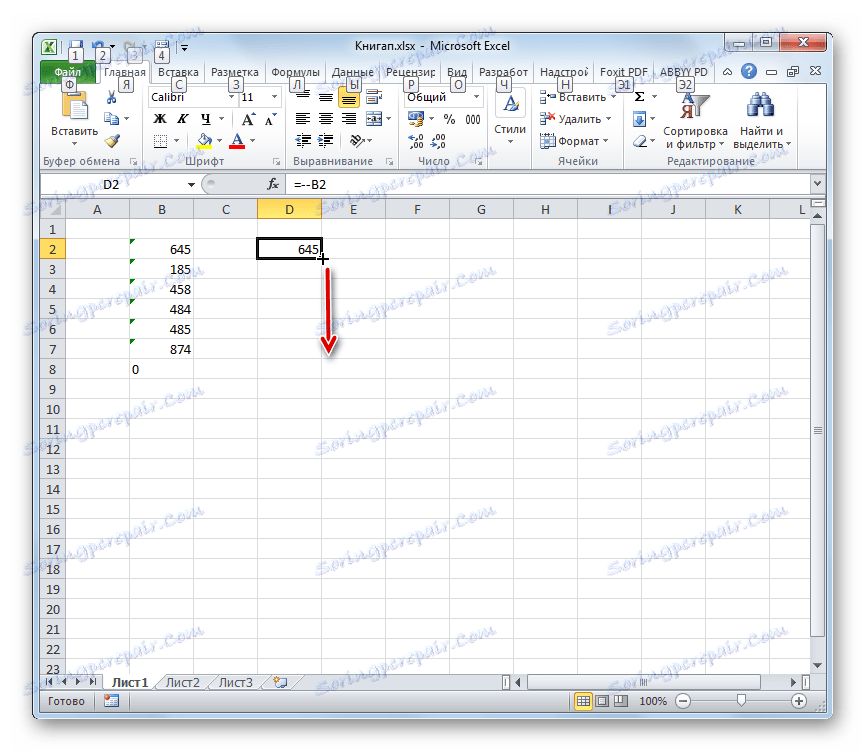
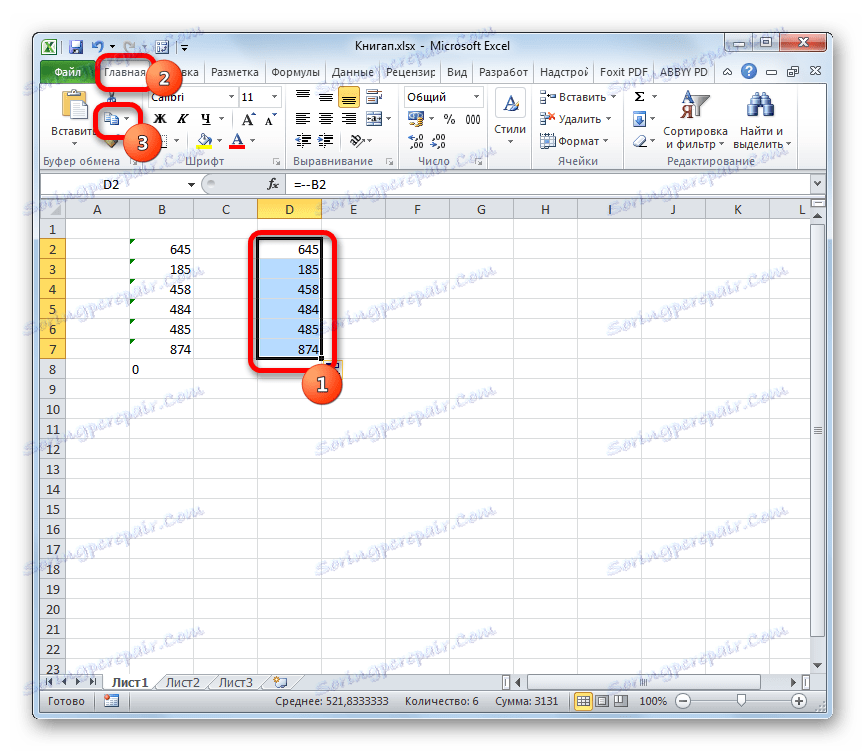
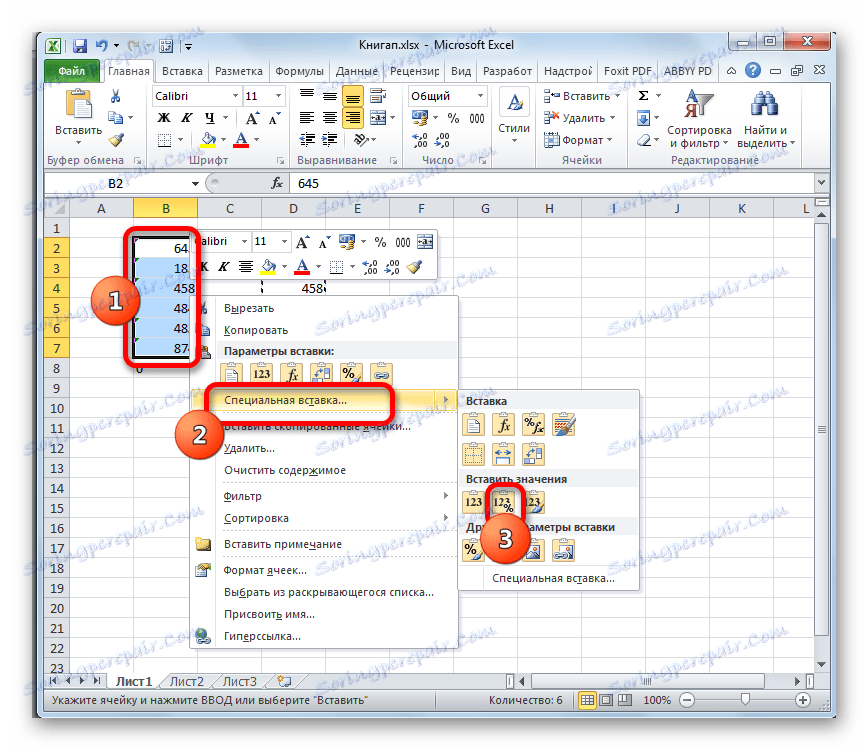
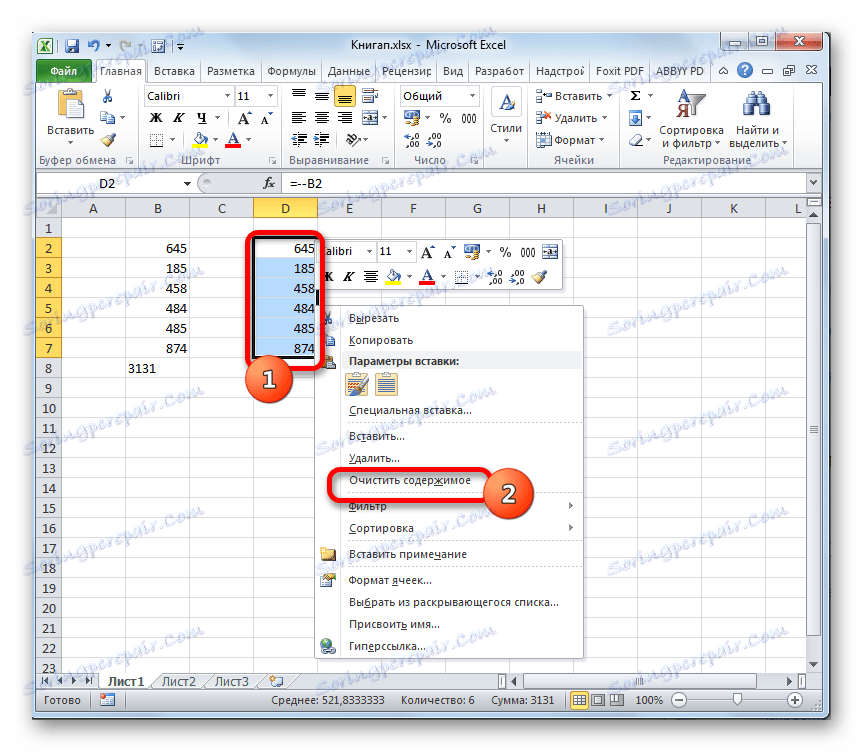
Mimogrede, za preoblikovanje vrednosti s to metodo sploh ni potrebno uporabljati samo dvojno množenje z "-1" . Uporabite lahko katero koli drugo aritmetično dejanje, ki ne povzroči spremembe vrednosti (dodajanje ali odštevanje nič, uspešnost dvigovanja na prvo moč itd.)
Lekcija: Kako narediti samodokončanje v Excelu
Metoda 5: uporaba posebnega vložka
Naslednja metoda je zelo podobna prejšnji z edino razliko, da vam ni treba ustvariti dodatnega stolpca, ki bi ga uporabljali.
- V poljubni prazni celici na listu vpišite številko »1« . Nato ga izberite in kliknite na znano ikono »Kopiraj« na traku.
- Izberite območje na listu, ki ga želite pretvoriti. Kliknite na desno miškino tipko. V meniju, ki se odpre, dvokliknite na element »Posebno prilepi« .
- V posebnem oknu vstavite stikalo v "Operacijski" bloka v položaj "Pomni" . Nato kliknite gumb "OK" .
- Po tem ukrepu se vse vrednosti izbranega območja pretvorijo v številske vrednosti. Če želite, lahko izbrišete številko »1« , ki smo jo uporabili za konverzijo.
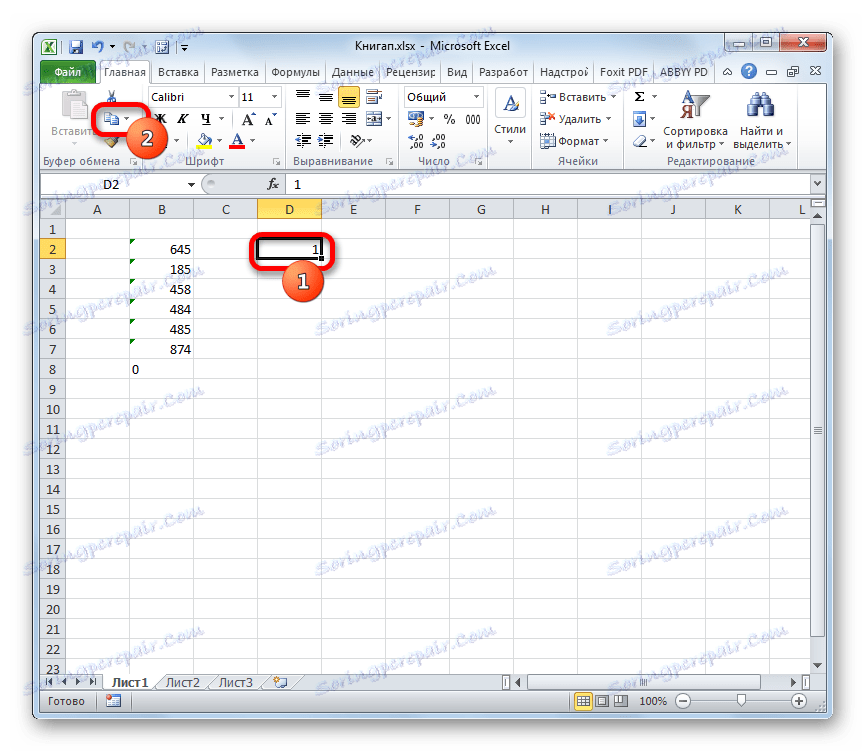
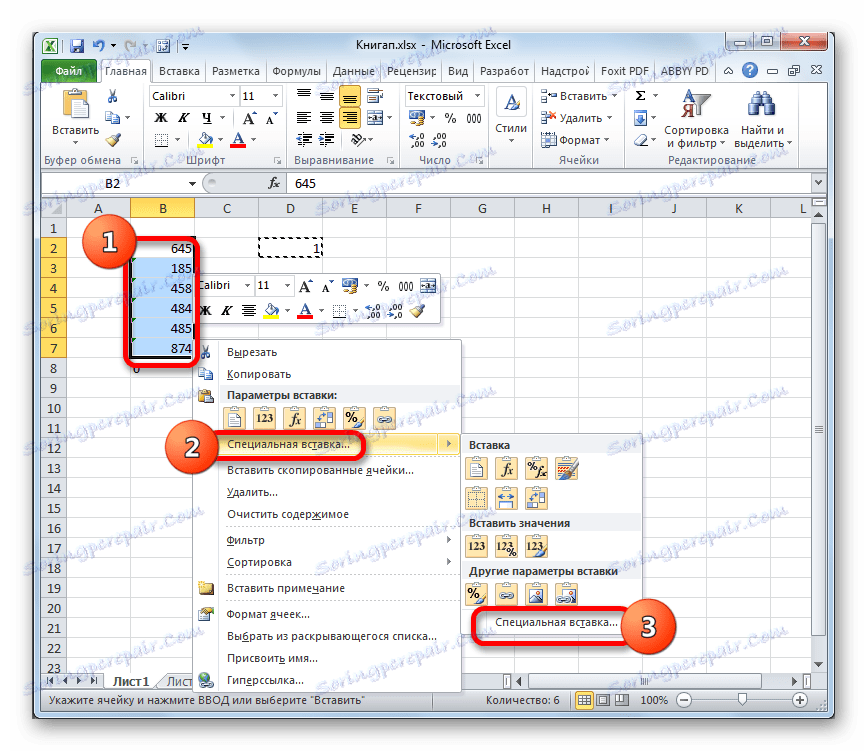
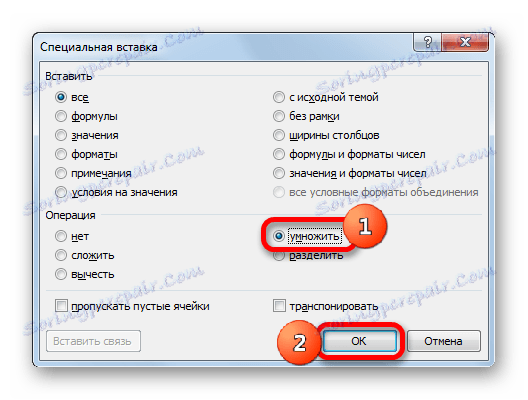

Metoda 6: Uporabite orodje »Stolpno besedilo«
Druga možnost, kjer lahko pretvorite besedilo v številčno obliko, je uporaba orodja "Text Columns" . Smiselno je, da ga uporabljamo, ko se namesto vejice uporablja kot ločilo za decimalno ločilo, pri čemer se apostrofa uporablja kot ločevalni prostor namesto prostora. Ta možnost je v angleškem jeziku Excel označena kot številčna, v ruski različici tega programa pa vse vrednosti, ki vsebujejo zgoraj navedene znake, obravnavamo kot besedilo. Seveda lahko podatke prekinete ročno, če pa jih je veliko, bo trajalo precej časa, še zlasti, ker obstaja možnost za hitrejšo rešitev problema.
- Izberite delček lista, katerega vsebino želite pretvoriti. Pojdite na kartico »Podatki «. V orodni vrstici v razdelku »Delo s podatki« kliknite ikono »Besedilo po stolpcih« .
- Začne se čarovnik za besedilo . V prvem oknu upoštevajte, da je stikalo za format podatkov v položaju "Razmejeno" . Privzeto mora biti v tem položaju, vendar ne bo odveč za preverjanje stanja. Nato kliknite gumb "Naprej" .
- V drugem oknu tudi pustite vse nespremenjene in kliknite gumb "Naprej".
- Toda, ko odprete tretje okno čarovnika za besedilo, morate klikniti gumb »Podrobnosti« .
- Prikaže se dodatno okno za uvažanje besedila. V polju »Celotno in delno ločilo« določite točko in v razdelku »Razmejitveni razdelilnik« - apostrof. Затем делаем один щелчок по кнопке «OK» .
- Возвращаемся в третье окно Мастера текстов и жмем на кнопку «Готово» .
- Как видим, после выполнения данных действий числа приняли привычный для русскоязычной версии формат, а это значит, что они одновременно были преобразованы из текстовых данных в числовые.
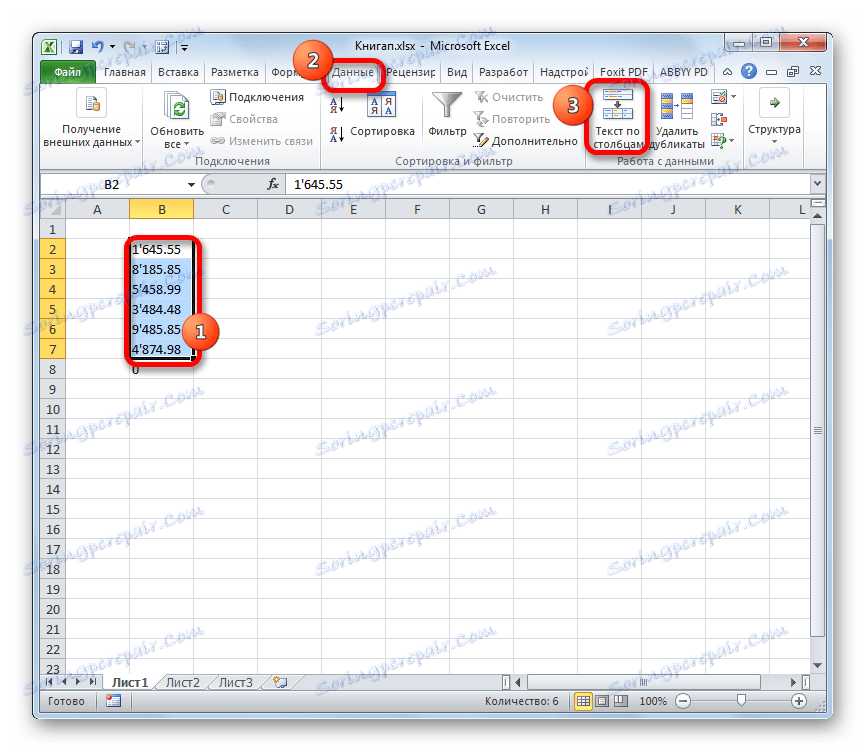
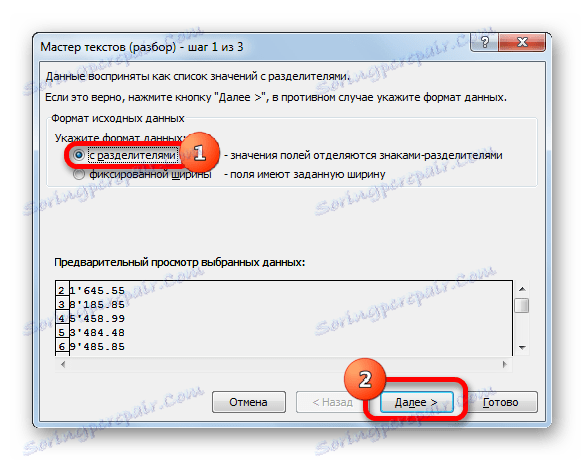

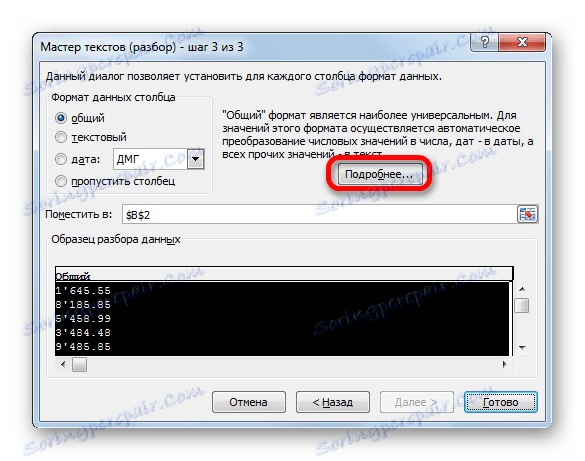
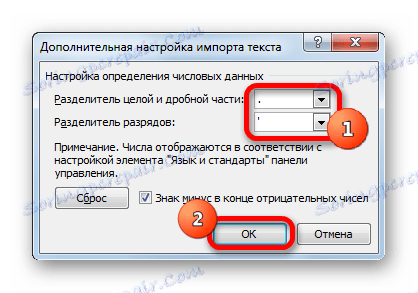
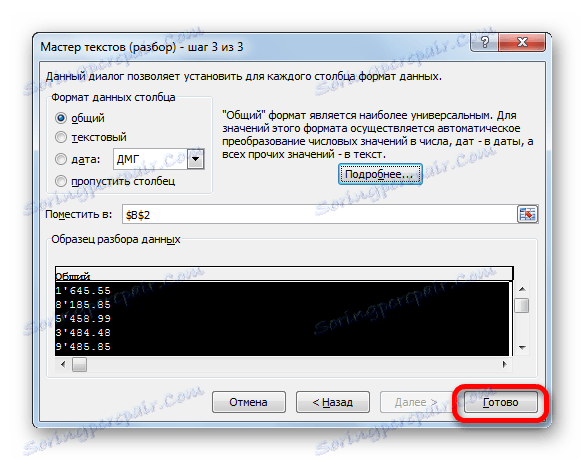
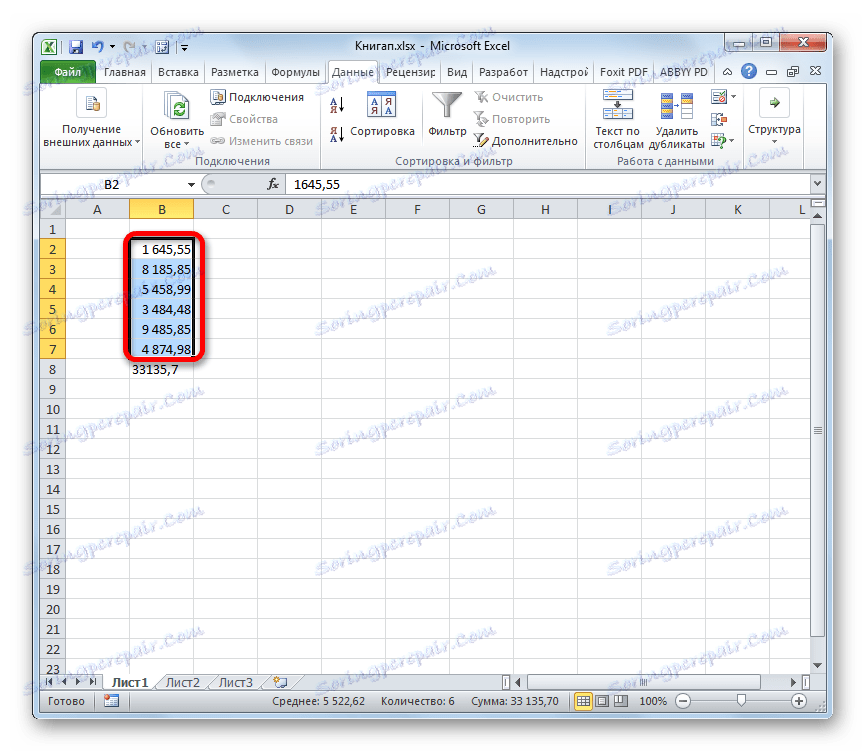
Способ 7: применение макросов
Если вам часто приходится преобразовывать большие области данных из текстового формата в числовой, то имеется смысл в этих целях записать специальный макрос, который будет использоваться при необходимости. Но для того, чтобы это выполнить, прежде всего, нужно в своей версии Экселя включить макросы и панель разработчика, если это до сих пор не сделано.
- Переходим во вкладку «Разработчик» . Жмем на значок на ленте «Visual Basic» , который размещен в группе «Код» .
- Запускается стандартный редактор макросов. Вбиваем или копируем в него следующее выражение:
Sub Текст_в_число()
Selection.NumberFormat = "General"
Selection.Value = Selection.Value
End SubПосле этого закрываем редактор, выполнив нажатие стандартной кнопки закрытия в верхнем правом углу окна.
- Выделяем фрагмент на листе, который нужно преобразовать. Жмем на значок «Макросы» , который расположен на вкладке «Разработчик» в группе «Код» .
- Открывается окно записанных в вашей версии программы макросов. Находим макрос с наименованием «Текст_в_число» , выделяем его и жмем на кнопку «Выполнить» .
- Как видим, тут же происходит преобразование текстового выражения в числовой формат.
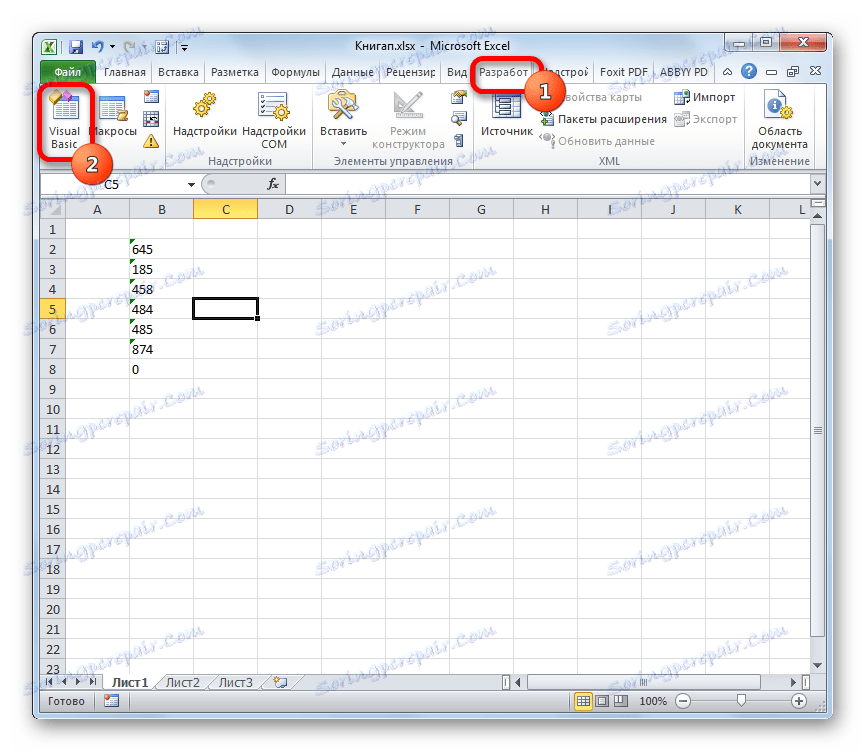
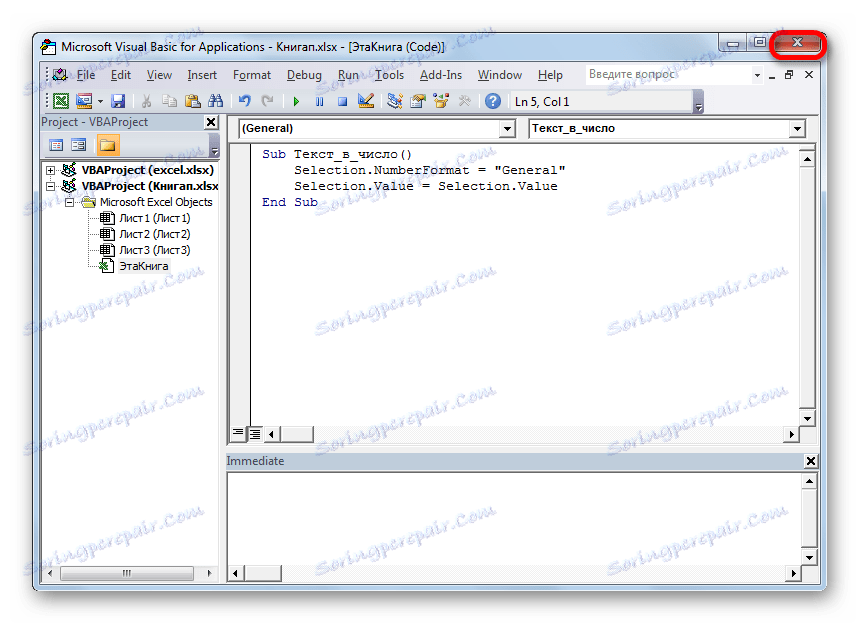
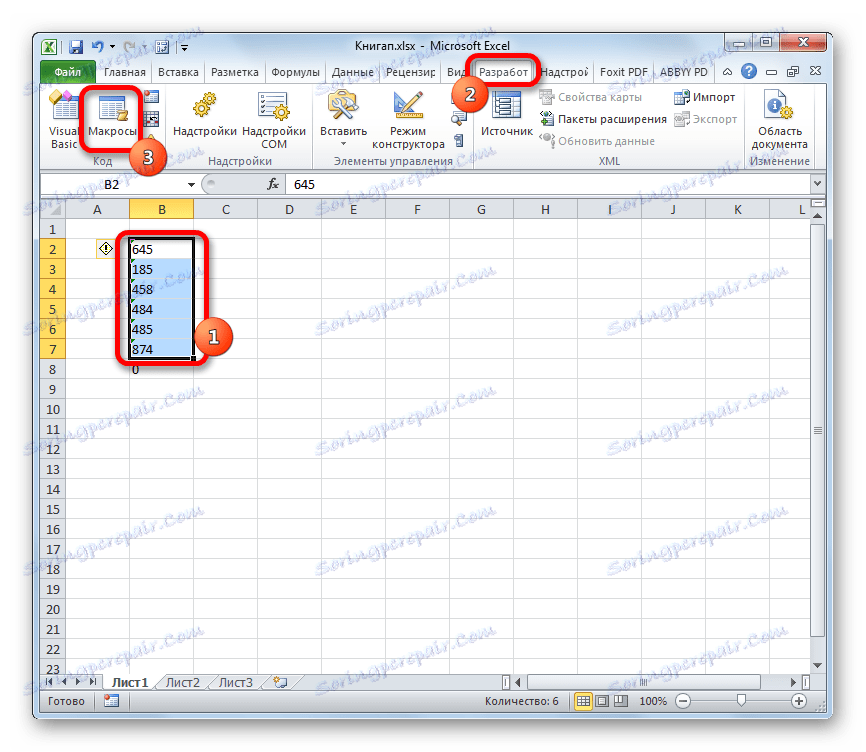
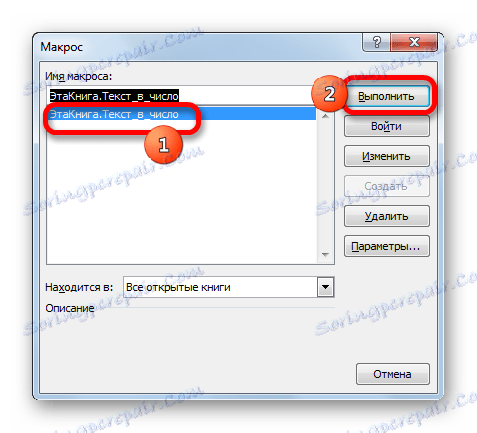

Lekcija: Как создать макрос в Экселе
Как видим, существует довольно много вариантов преобразования в Excel цифр, которые записаны в числовом варианте, в текстовый формат и в обратном направлении. Выбор определенного способа зависит от многих факторов. Прежде всего, это поставленная задача. Ведь, например, быстро преобразовать текстовое выражение с иностранными разделителями в числовое можно только использовав инструмент «Текст столбцами» . Второй фактор, который влияет на выбор варианта – это объемы и частота выполняемых преобразований. Например, если вы часто используете подобные преобразования, имеет смысл произвести запись макроса. И третий фактор – индивидуальное удобство пользователя.