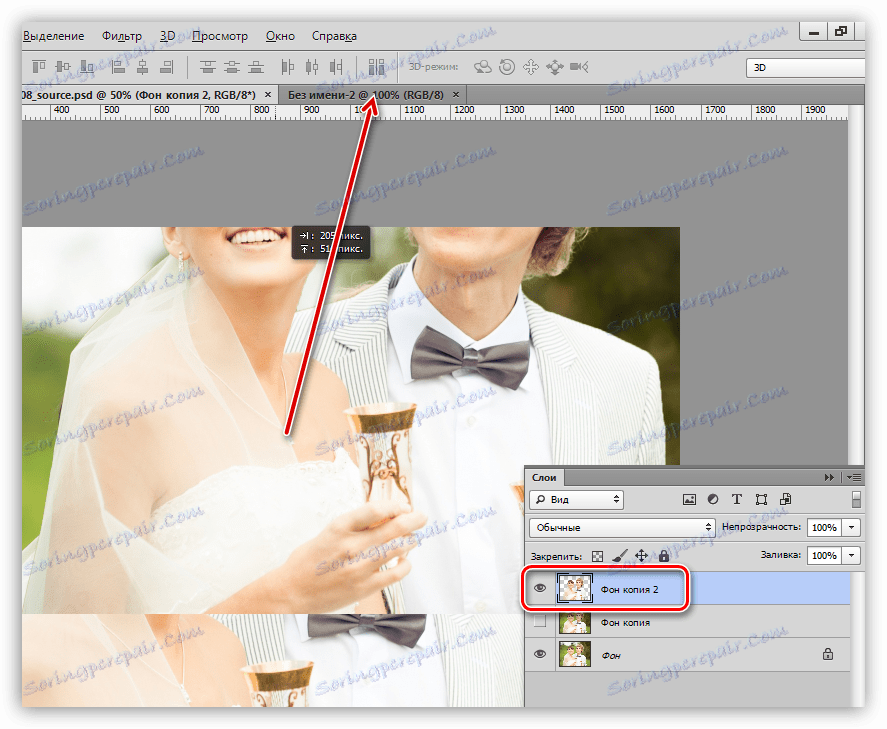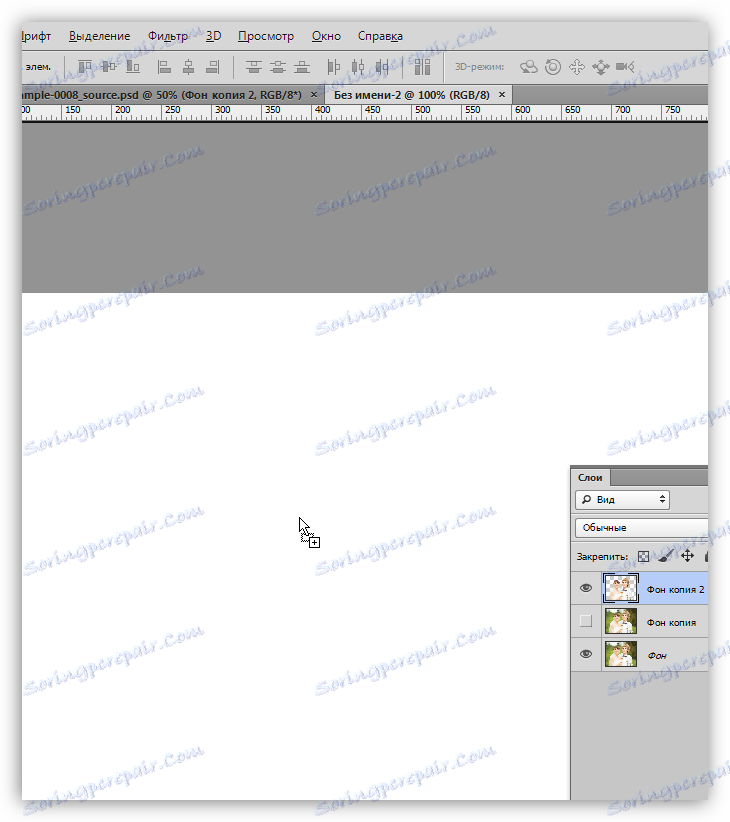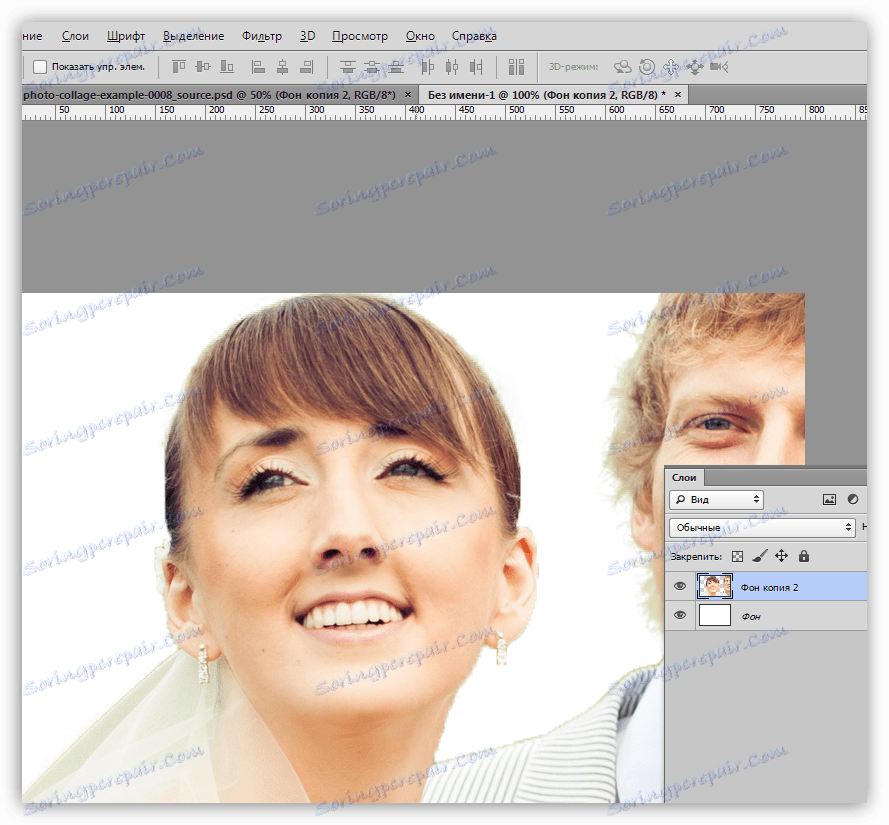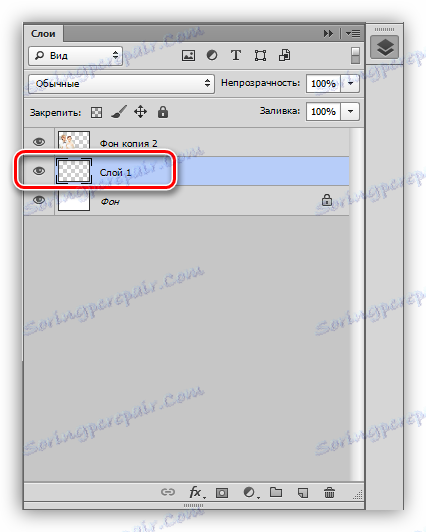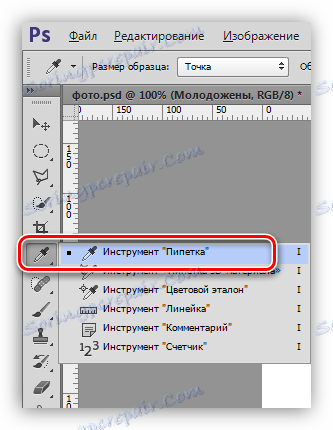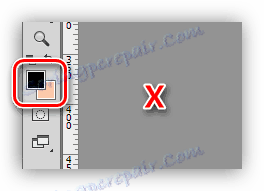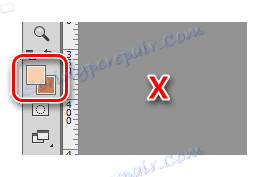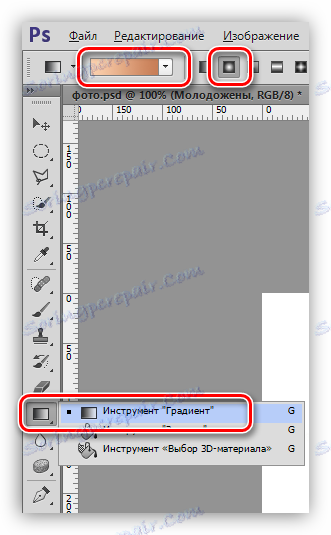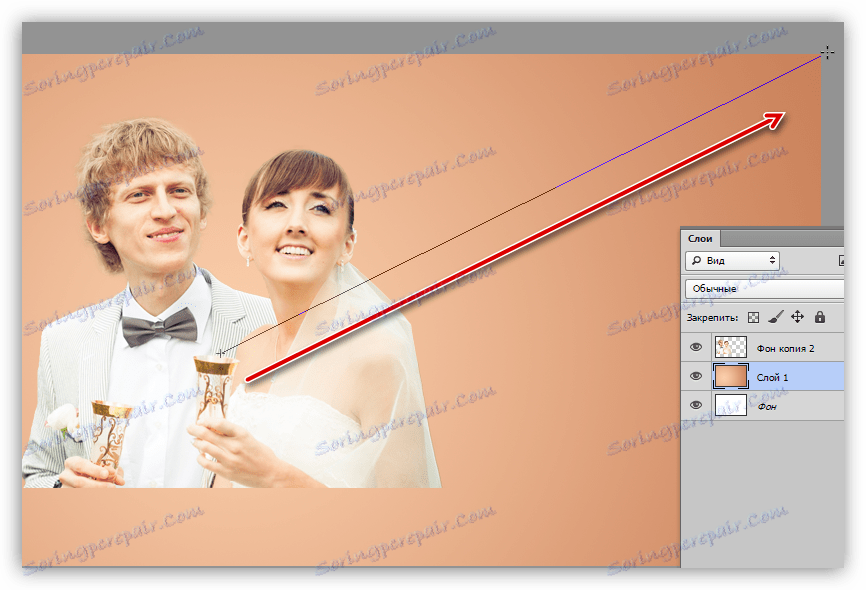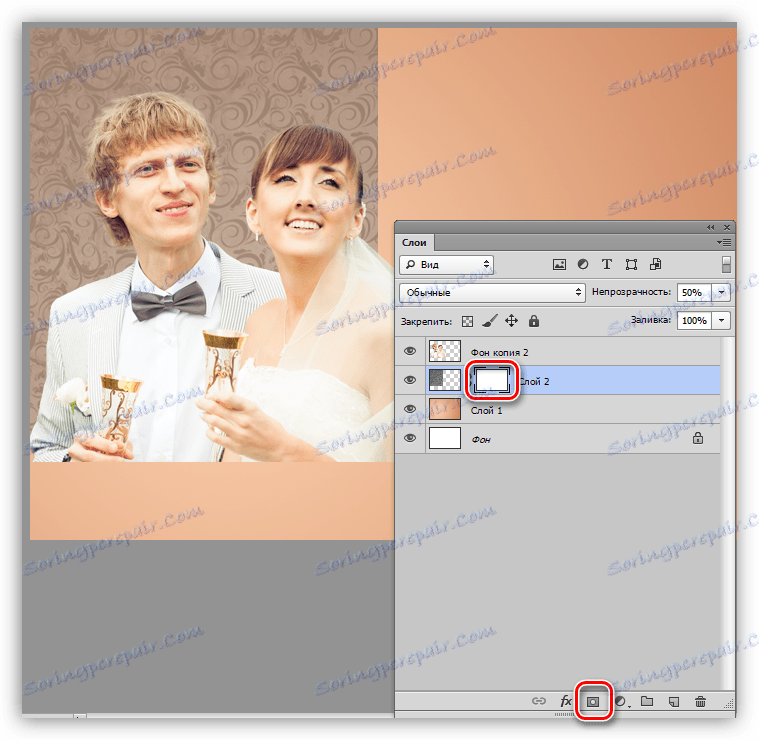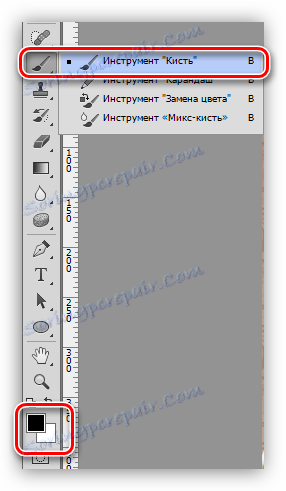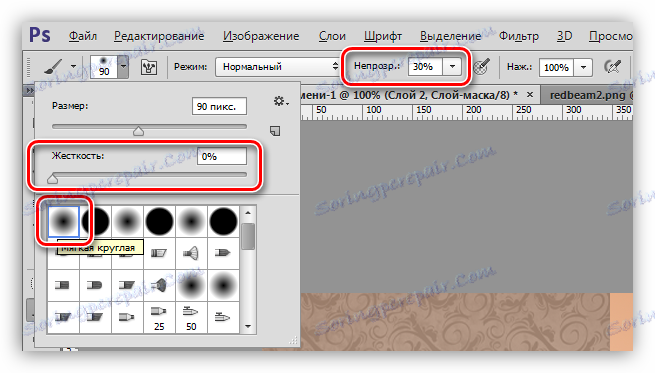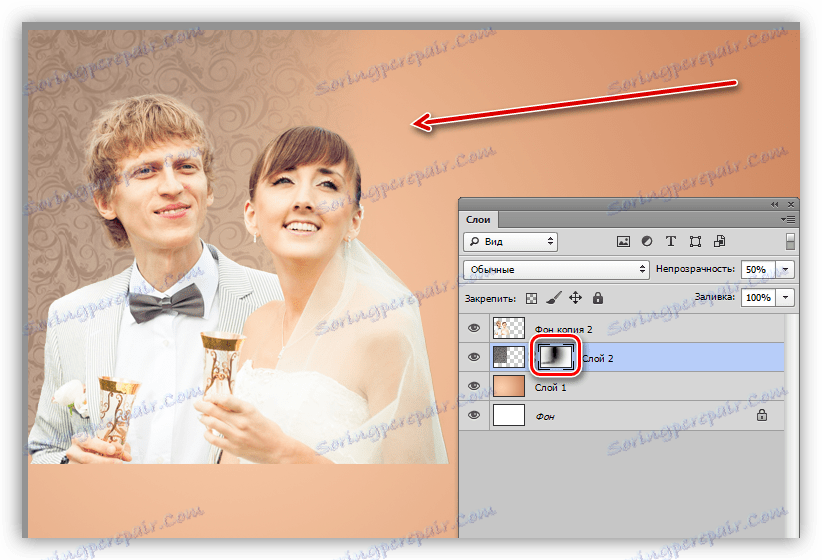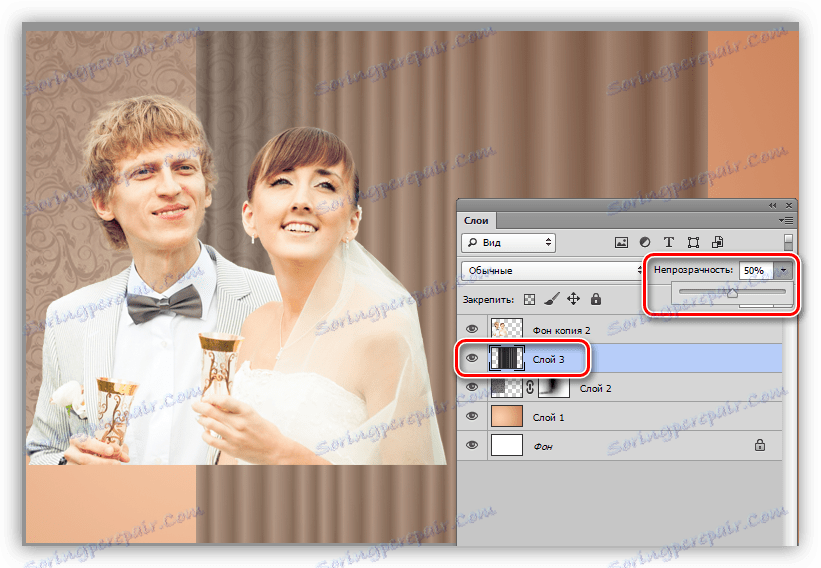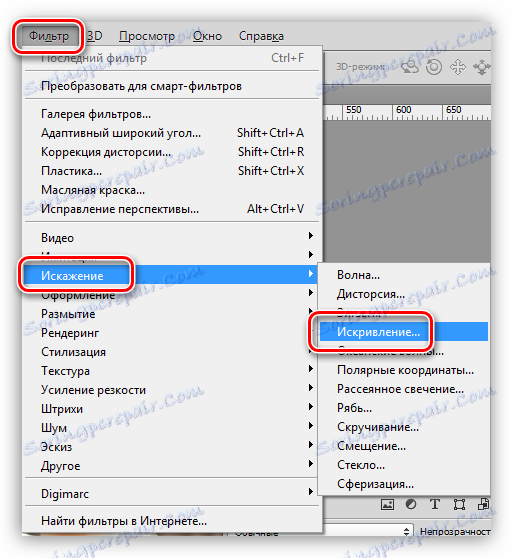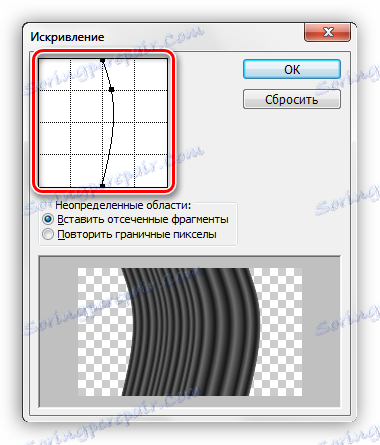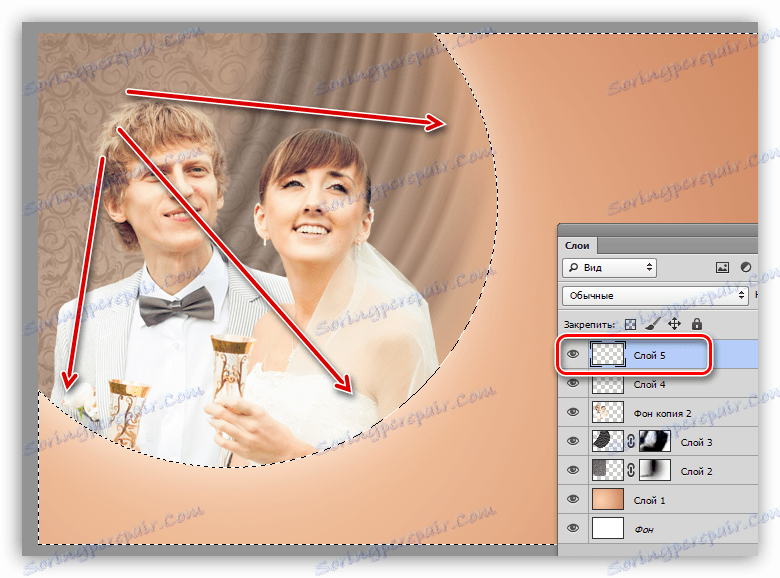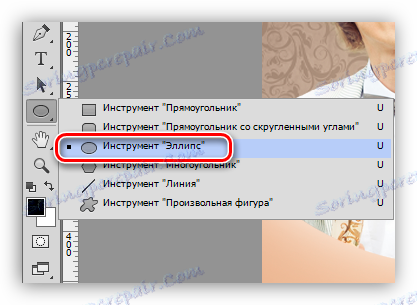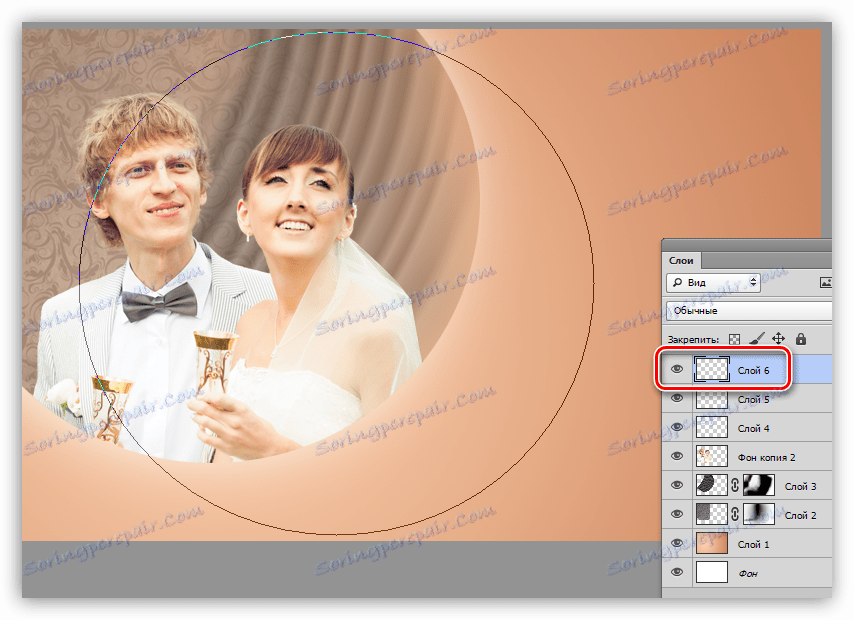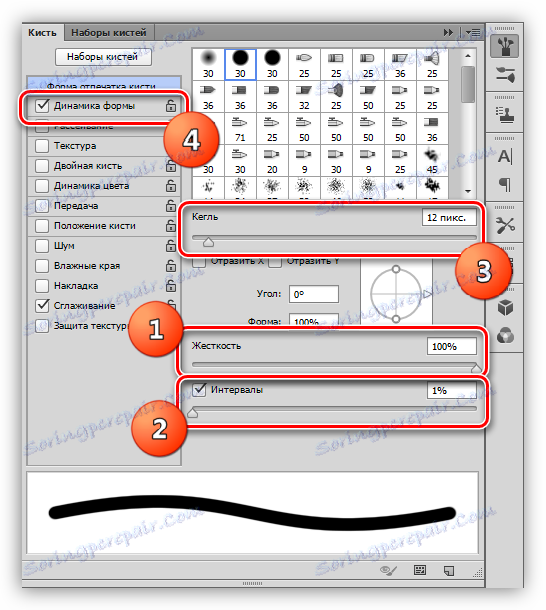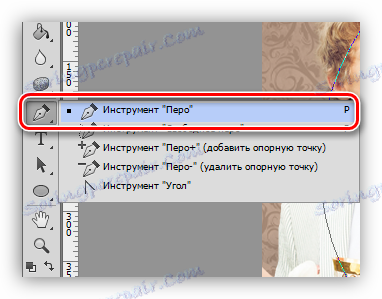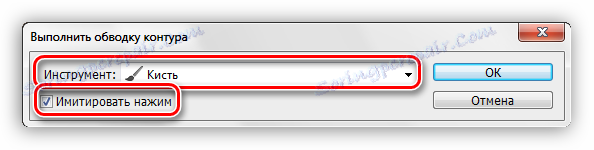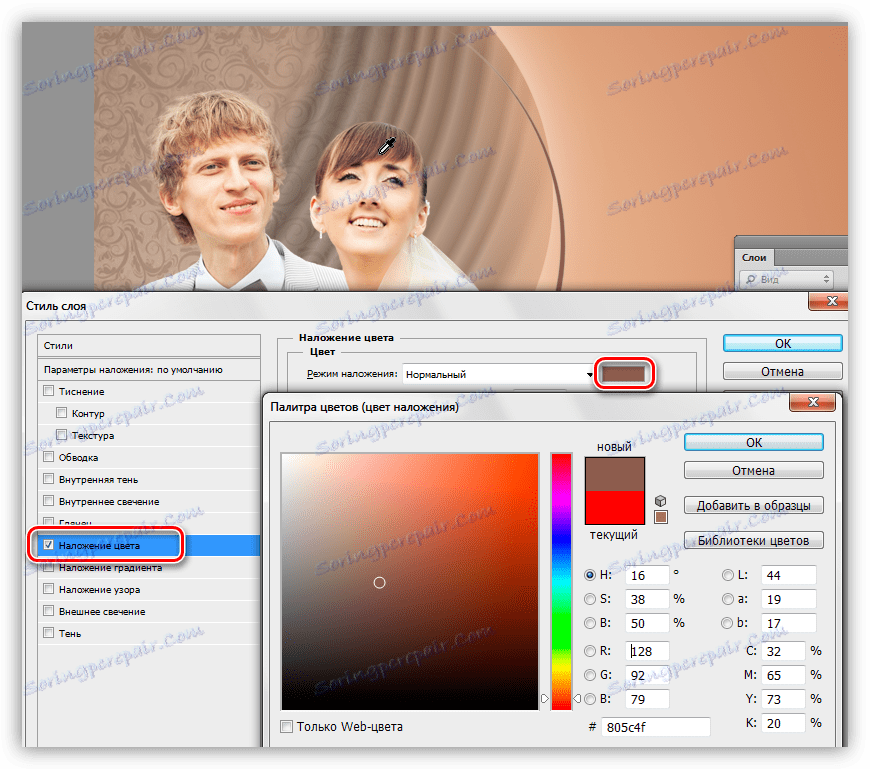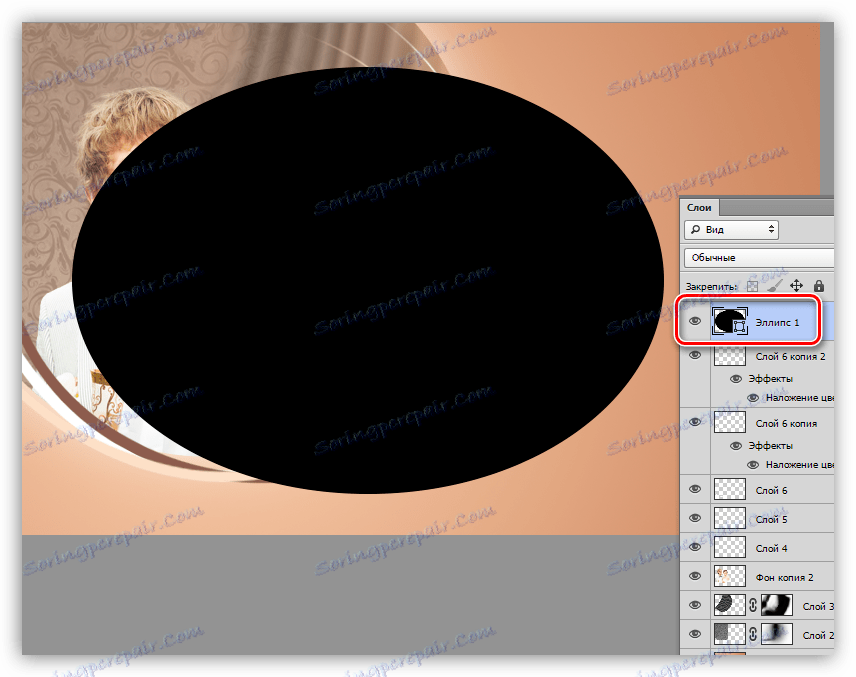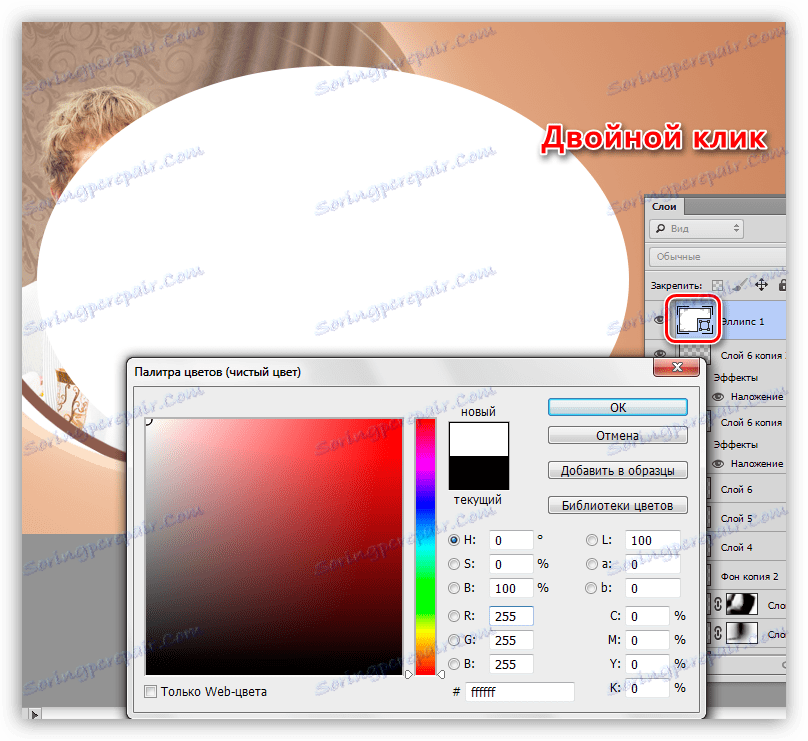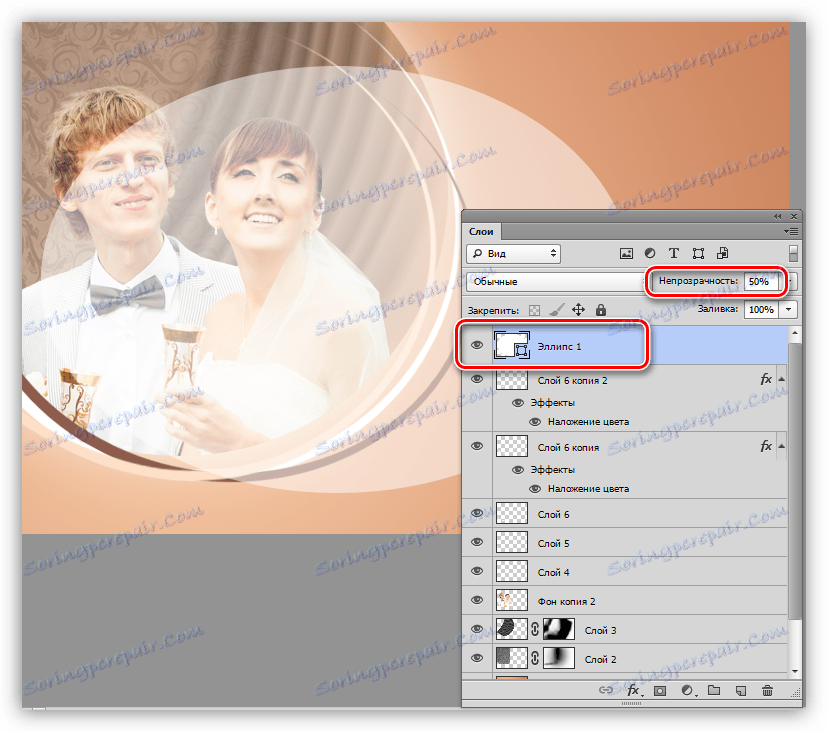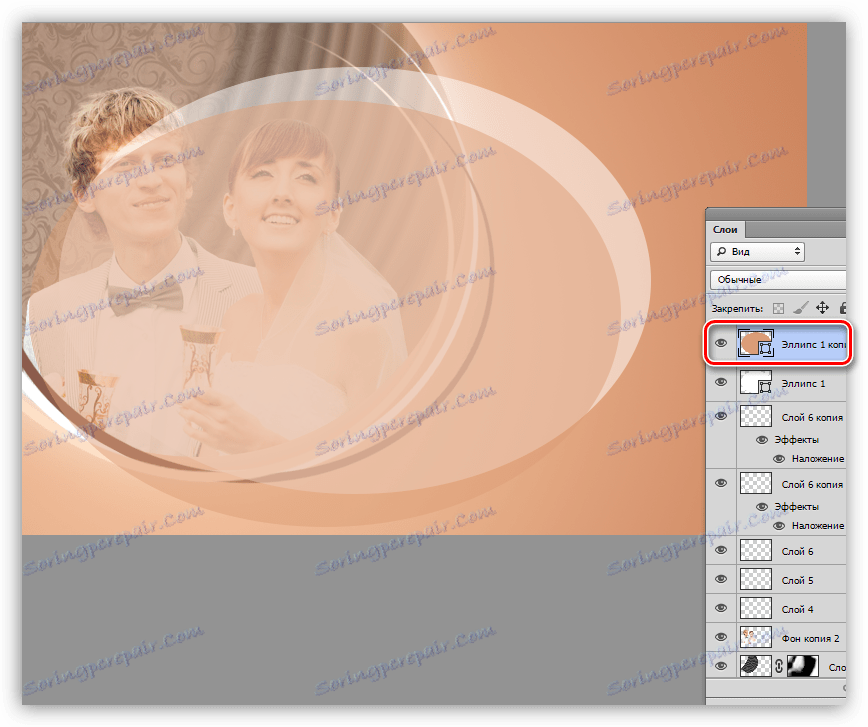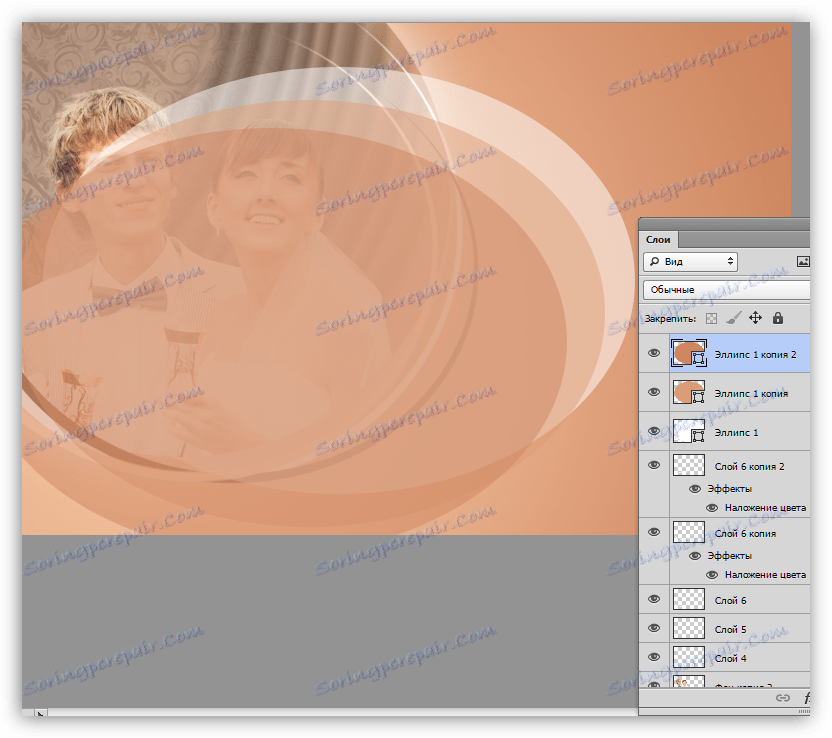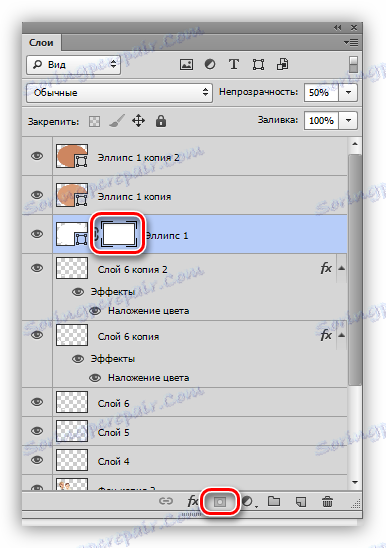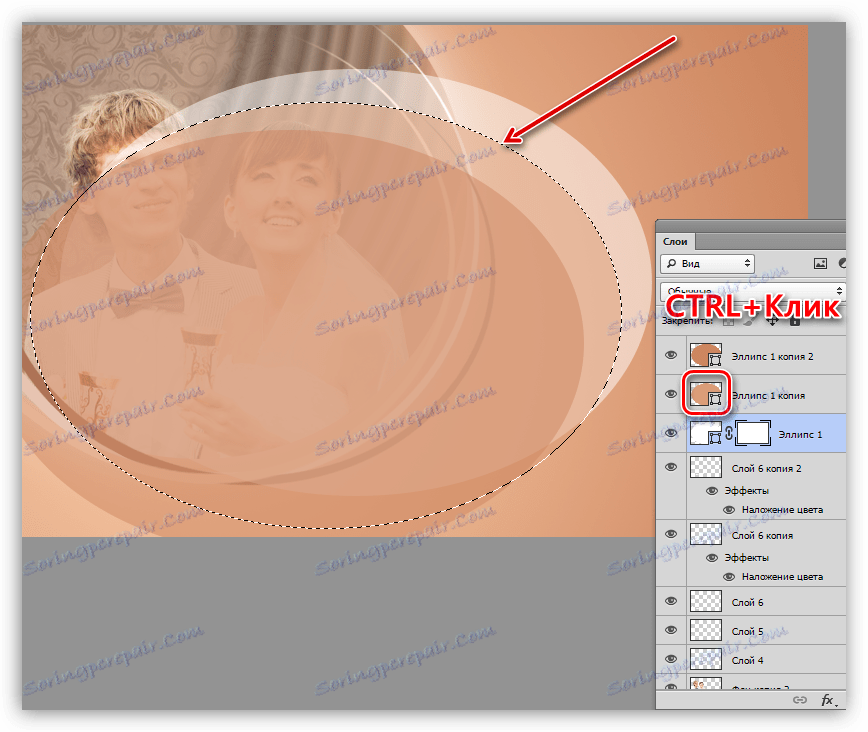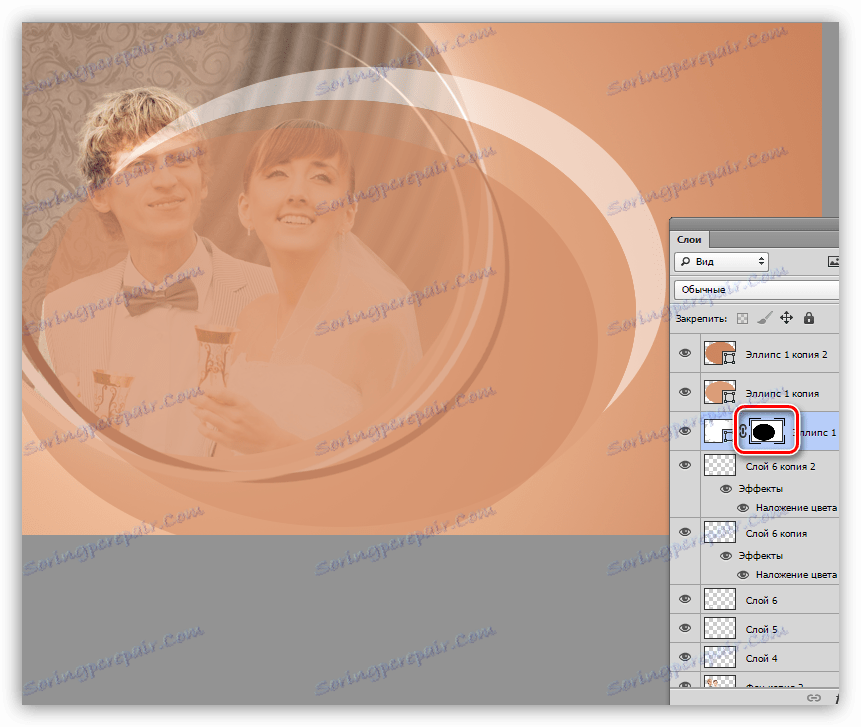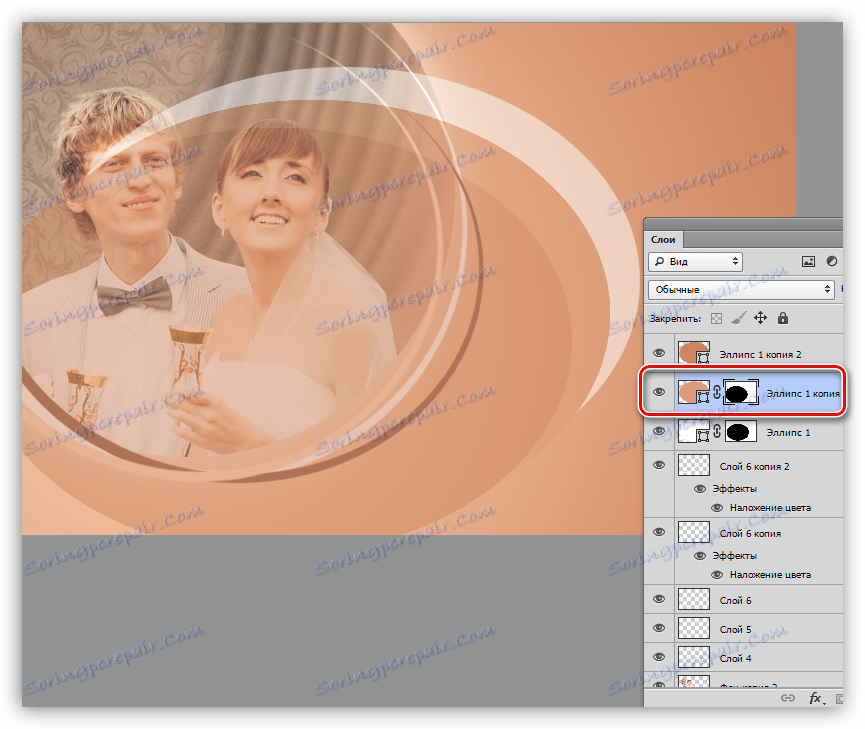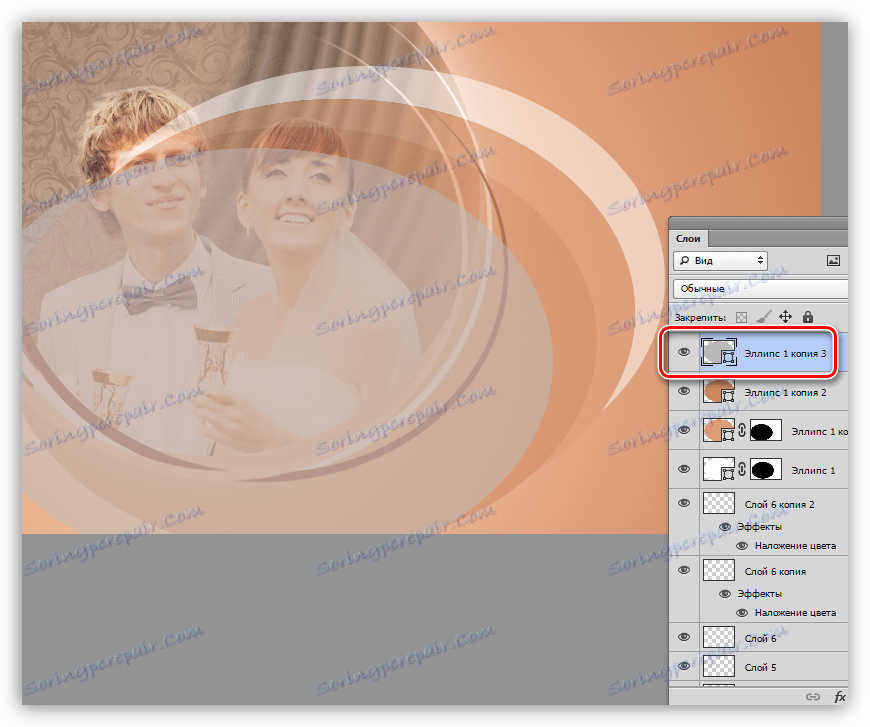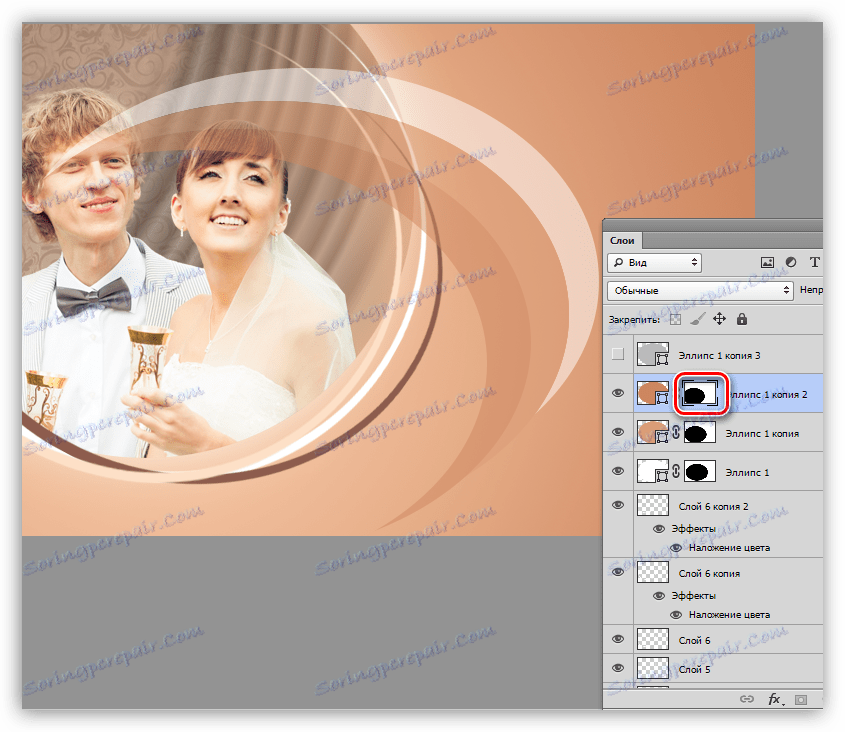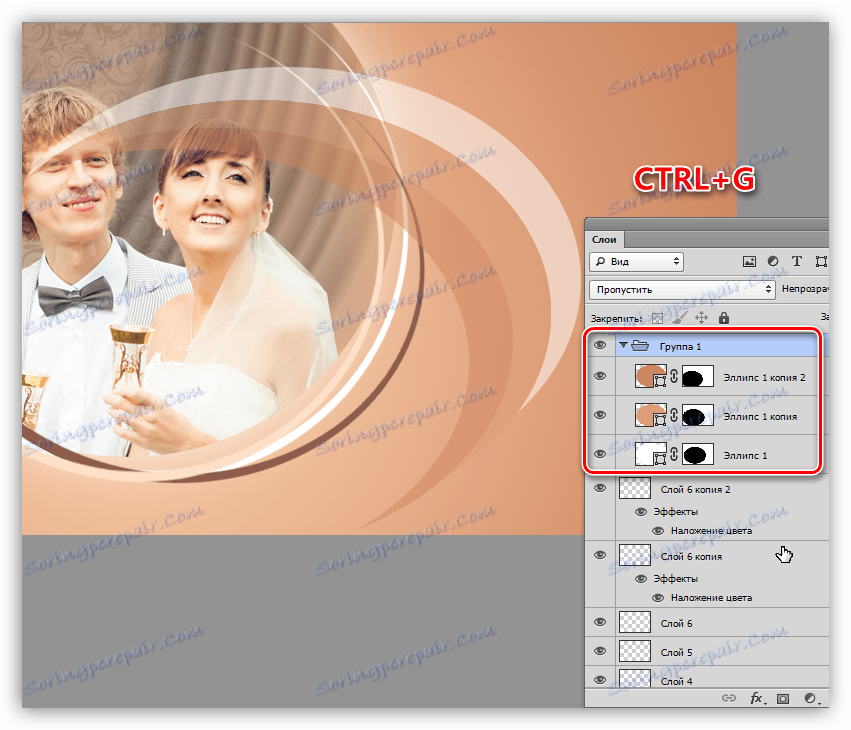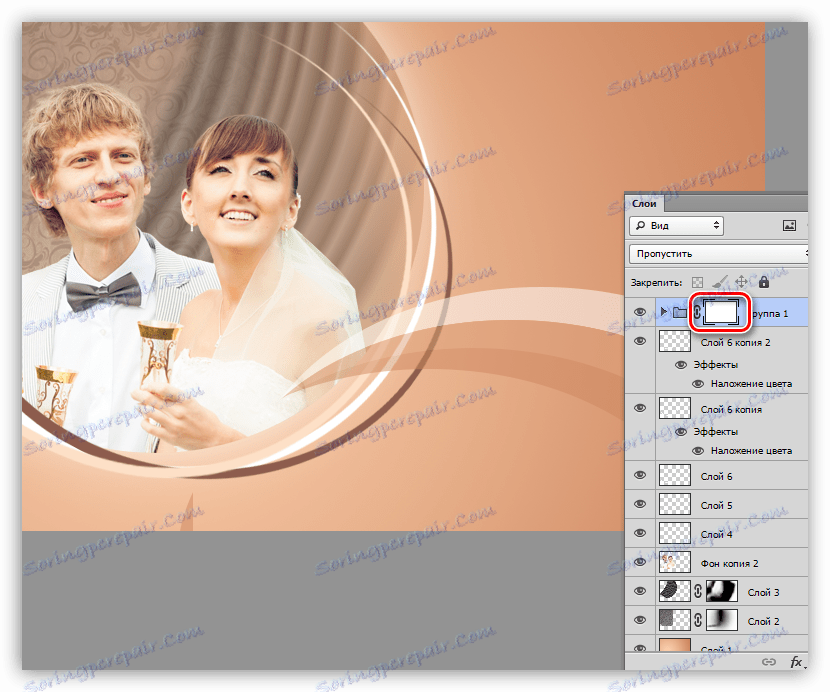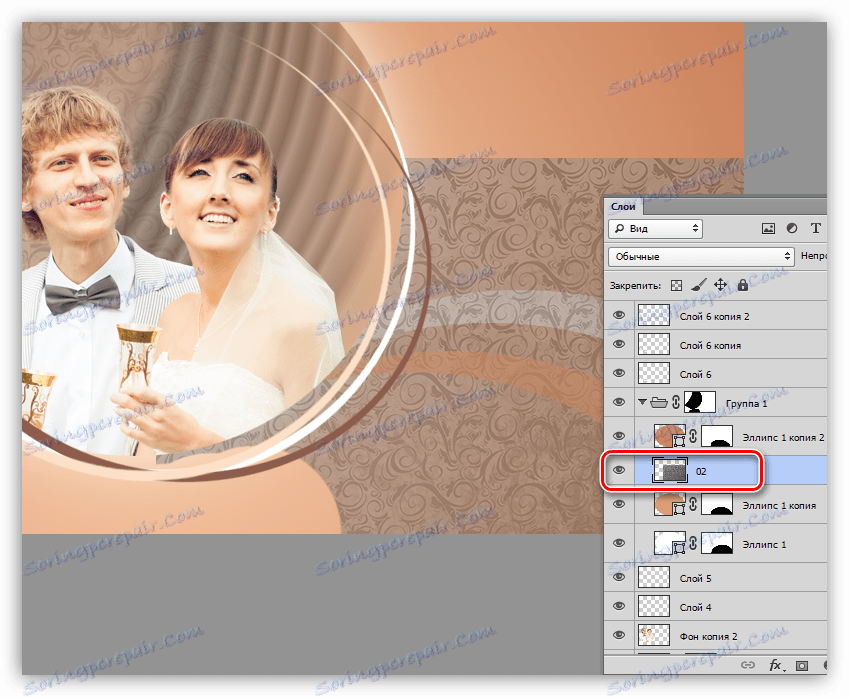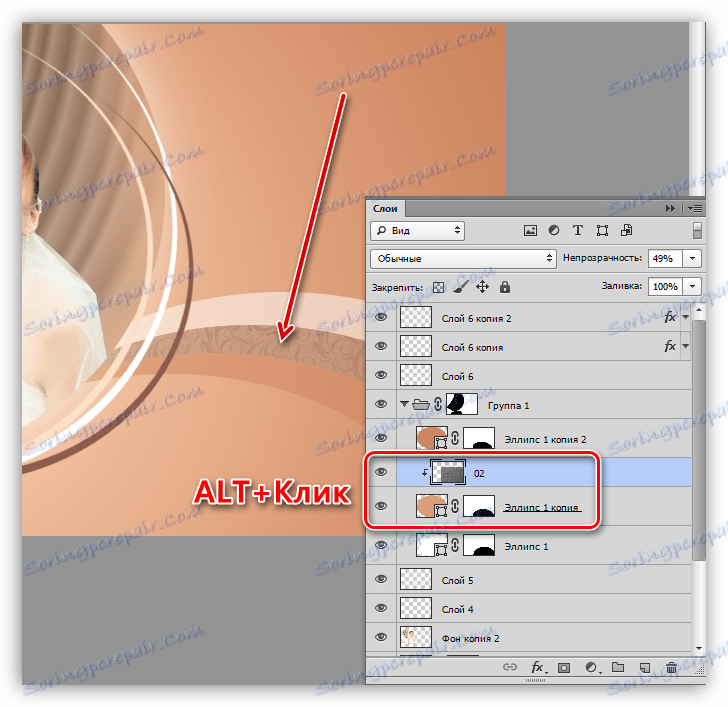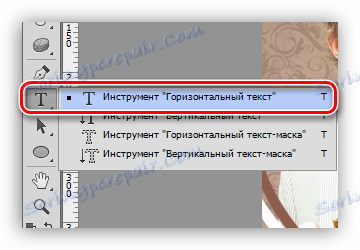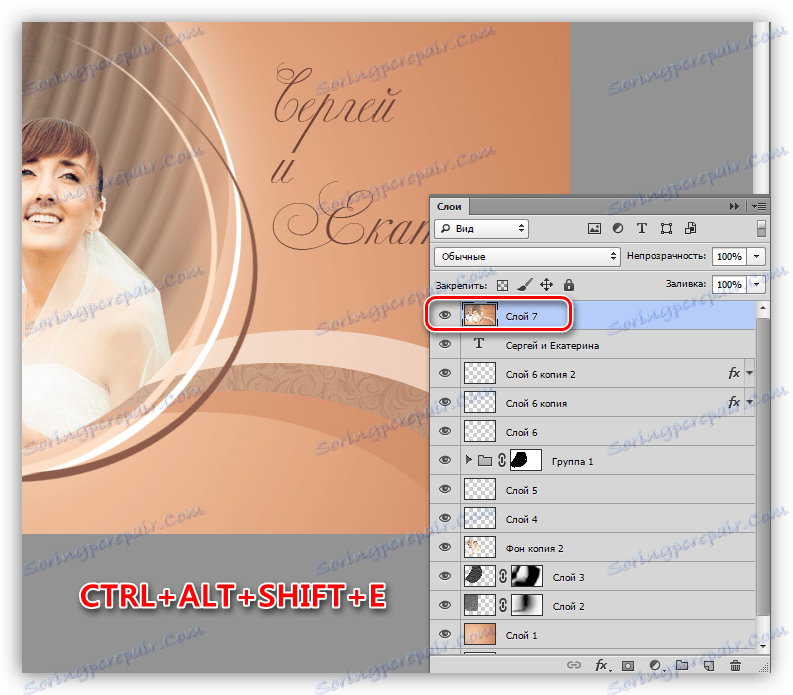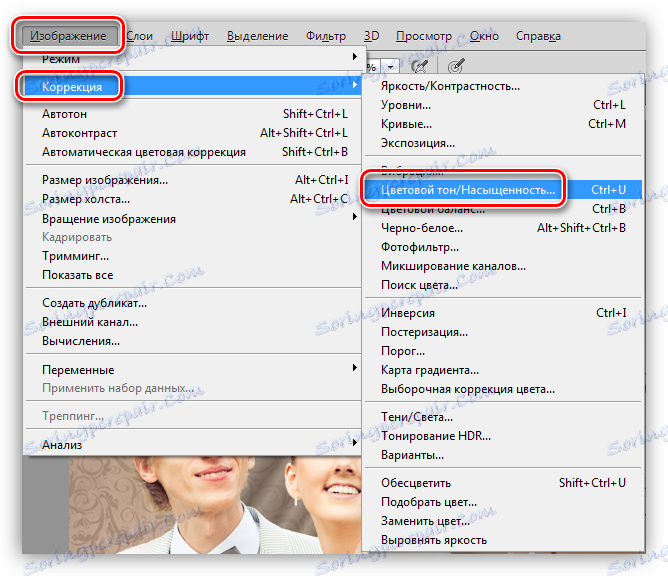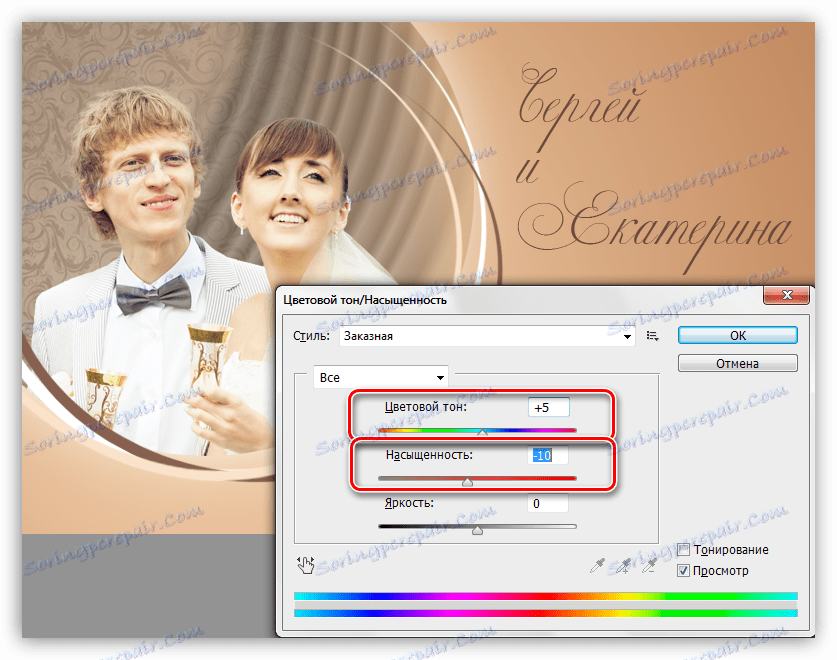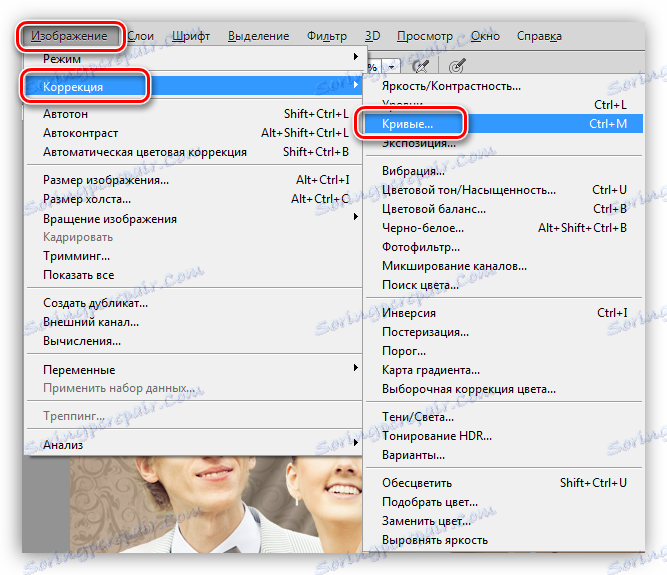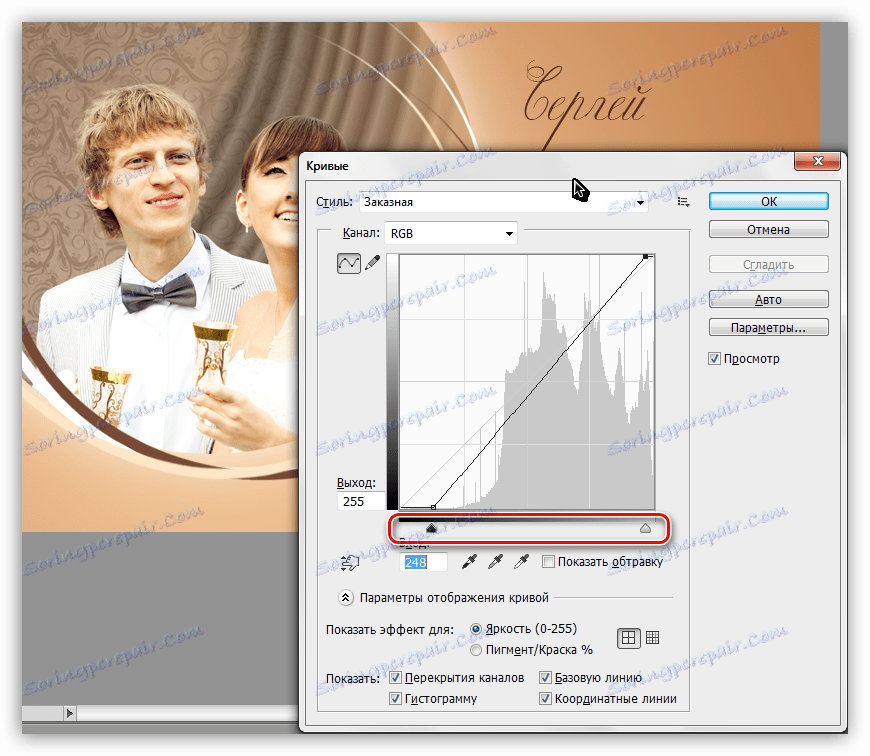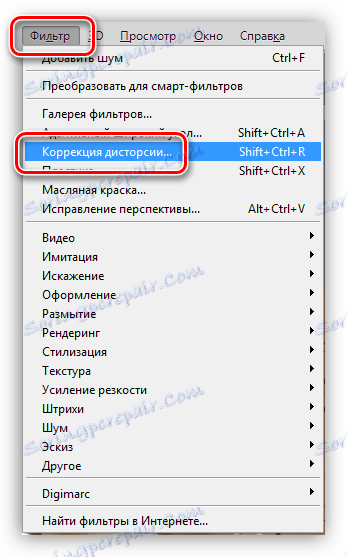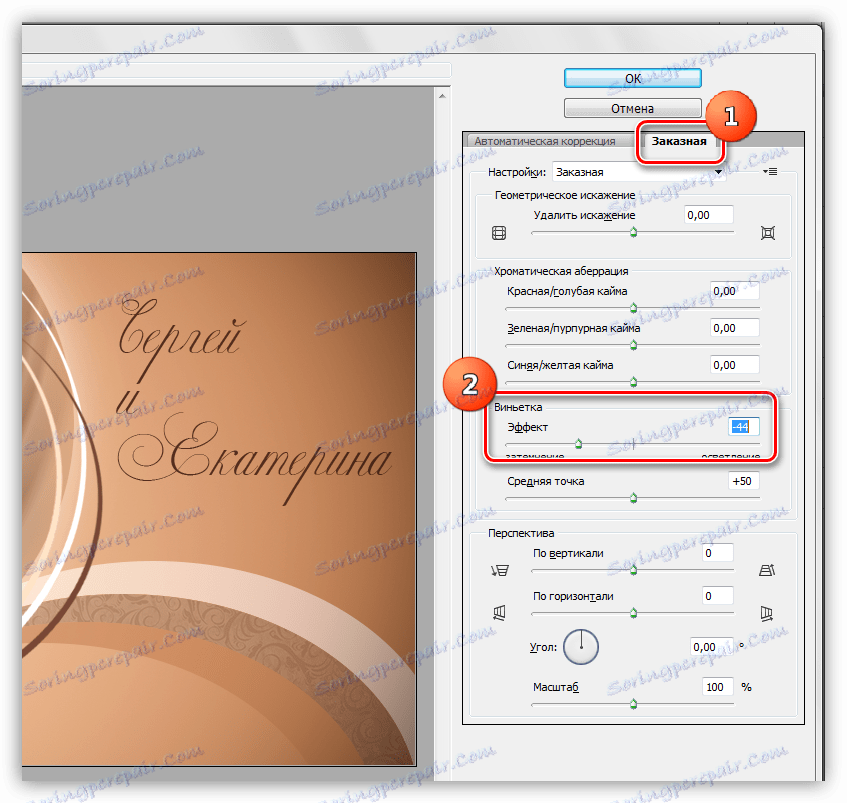Naredite fotografijo v Photoshopu
Fotografije, posnete po fotografski fotografiji, če so narejene kvalitativno, izgledajo čudovito, a nekoliko rahlo. Do zdaj imajo skoraj vsi digitalni fotoaparat ali pametni telefon in posledično veliko število slik.
Če želite, da je fotografija edinstvena in edinstvena, boste morali uporabiti Photoshop.
Vsebina
Poroka Photo Decoration
Kot dober primer smo se odločili za dekoriranje poročne fotografije, zato bomo potrebovali primeren izvorni material. Po kratkem iskanju v omrežju je bila pridobljena naslednja slika:

Pred začetkom dela je treba mladoporočence ločiti od ozadja.
Spoznanja na temo:
Kako izrezati predmet v Photoshopu
Izberite lase v Photoshopu
Nato morate ustvariti nov dokument ustrezne velikosti, na katerem uredimo našo kompozicijo. Izrezan par smo postavili na platno novega dokumenta. To je storjeno tako:
- Medtem ko ste na plasti z mladoporočencem, izberite orodje "Premakni" in povlecite sliko na zavihku s ciljno datoteko.
![Premikanje rezane slike na zavihku s ciljnim dokumentom, ko dekorirate fotografijo v Photoshopu]()
- Po trenutek čakanja se odpre želeni zavihek.
![Samodejno odpiranje ciljnega jezička pri dekoriranju fotografij v Photoshopu]()
- Sedaj morate premakniti kurzor na platno in sprostiti gumb miške.
![Prenos slike na ciljni jeziček, ko dekorirate fotografijo v Photoshopu]()
- S pomočjo "Free Transform" ( CTRL + T ) smo sloj s parom zmanjšali in ga premaknili na levo stran platna.
Lekcija: Funkcija "Brezplačna transformacija" v Photoshopu
![Premikanje sloja s programom Free Transform pri dekoriranju fotografije v Photoshopu]()
- Tudi za boljši pogled bomo mladoporočence odražali vodoravno.
![Odsev sloja vodoravno s pomočjo Free transformiranja pri dekoriranju fotografije v Photoshopu]()
Za sestavo imamo tako predoblik:
![Nabava za dekoriranje fotografij v Photoshopu]()
Ozadje
- Za ozadje potrebujemo novo plast, ki jo moramo pod isto sliko namestiti.
![Ustvarite nov sloj za ozadje, ko dekorirate fotografijo v Photoshopu]()
- Izpolnili bomo ozadje z gradientom, za katerega moramo izbrati barve. To bomo storili s pomočjo orodja "Pipette" .
![Eyedropper orodje za izbiro barve pri dekoriranju fotografije v Photoshopu]()
- Kliknite na " Pipette " na svetlečo odtenek fotografije na primer na koži neveste. Ta barva postane glavna.
![Preskusno barvno orodje Pipete pri dekoriranju fotografij v Photoshopu]()
- Uporabite tipko X, da zamenjate glavne in ozadne barve.
![Pri dekoriranju fotografij v Photoshopu spremenite osnovno barvo v ozadje]()
- Vzorec vzemite iz temnejšega območja.
![Vzorec temnega senca z orodjem Eyedropper pri dekoriranju fotografije v Photoshopu]()
- Znova spremenite barve na mestih ( X ).
![Spreminjanje barve fotona na glavno pri dekoriranju fotografij v Photoshopu]()
- Kliknite na " Pipette " na svetlečo odtenek fotografije na primer na koži neveste. Ta barva postane glavna.
- Premaknemo se na orodje Gradient . Na zgornji plošči lahko vidimo vzorec nagiba z prilagojenimi barvami. Tam boste morali omogočiti nastavitev »Radial« .
![Gradient orodje za zapolnitev ozadja, medtem ko okrasite fotografijo v Photoshopu]()
- Narišite nagnjenost nagiba na platnu, začenši od mladoporočencev in konec z desnim zgornjim kotom.
![Izpolnite ozadje z orodjem Gradient, medtem ko okrasite fotografije v Photoshopu]()
Teksture
Dodajanje v ozadje bodo takšne slike:
Vzorec.

Zavese.
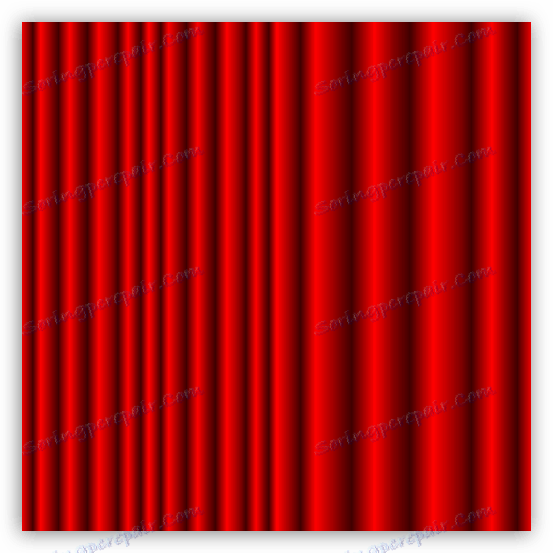
- Teksturo postavimo z vzorcem na našem dokumentu. Popravite svojo velikost in položaj "Prosta transformacija" .
![Postavitev teksture ozadja na dokument, medtem ko okrasite fotografijo v Photoshopu]()
- Sliko dekolriramo tako, da pritisnemo tipke CTRL + SHIFT + U in zmanjšamo motnost na 50% .
![Dekoriranje in zmanjševanje motnosti teksture pri dekoriranju fotografij v Photoshopu]()
- Ustvarite plast maske za teksturo.
![Pri dekoriranju fotografij v Photoshopu ustvarite plast maske za teksturo]()
- Vzamemo čopič s črno barvo.
Lekcija: Orodje "Brush" v Photoshopu
![Orodna krtača za dekoriranje fotografij v Photoshopu]()
Nastavitve so: okrogla oblika, trdota 0% , motnost 30% .
![Prilagodite obliko in nepreglednost krtače za dekoriranje fotografij v Photoshopu]()
- Čopič na ta način izbriše ostrino meje med teksturo in ozadjem. Delo poteka na maski plast.
![Odstranjevanje ostrih robov med ozadjem in teksturo ozadja pri dekoriranju fotografij v Photoshopu]()
- Na enak način postavimo teksturo zavese na platno. Again, razbarvajte in zmanjšajte motnost.
![Postavite teksturo zaves na platnu, da okrasite fotografije v Photoshopu]()
- Zavese potrebujemo malo ovinek. To bomo storili s pomočjo filtra "Curvature" iz bloka "Distortion" v meniju "Filter" .
![Filter Curvature iz Block Distortion za dekoriranje fotografij v Photoshopu]()
Nastavek slike bo prilagojen, kot je prikazano v naslednjem sliki.
![Zakrivljenost teksture zaves za dekoriranje fotografij v Photoshopu]()
- Uporabite masko za brisanje presežka.
![Odstranjevanje meje med teksturo zaves in stojalo pri dekoriranju fotografije v Photoshopu]()
Elementi obrezovanja
- Z orodjem "Ovalna regija"
![Ovalno orodje za ustvarjanje izbire pri urejanju fotografije v Photoshopu]()
ustvarite izbor okrog mladoporočencev.
![Ustvarite izbirno območje za obrezovanje elementov pri dekoriranju fotografije v Photoshopu]()
- Obračajte izbrano območje z bližnjicami CTRL + SHIFT + I.
![Obračajte izbrano območje, ko dekorirate fotografijo v Photoshopu]()
- Pojdite do plasti s parom in pritisnite tipko DELETE , tako da odstranite obliž, ki presega mejo mravelj.
![Odstranite del plasti z mladoporočencem s tipko Delete, medtem ko dekorirate fotografijo v Photoshopu]()
- Enak postopek izvajamo s plastmi z teksturo. Upoštevajte, da morate vsebino na glavnem sloju izbrisati in ne masko.
![Odstranjevanje delov ozadja teksture in zavese pri dekoriranju fotografij v Photoshopu]()
- Ustvarite novo prazno plast na samem vrhu palete in pospravite belo krtačo z zgoraj prikazanimi nastavitvami. Krtačo skrbno obrišite mejo selekcije, delate na razdalji od slednje.
![Obarvanje meje izbranega območja z belo barvo pri dekoriranju fotografije v Photoshopu]()
- Več izbire ne potrebujemo, odstranimo ga s tipkami CTRL + D.
![Sestavite izbor pri dekoriranju fotografije v Photoshopu]()
Dekoracija
- Ustvarite nov sloj in izberite orodje Ellipse .
![Orodje Ellipse za ustvarjanje dekorja pri dekoriranju fotografij v Photoshopu]()
V nastavitvah na plošči z možnostmi izberite tip »Outline« .
![Prilagajanje orodja Ellipse za prikaz poti v okrasnih fotografijah v Photoshopu]()
- Narišite veliko obliko. Osredotočamo se na polmer obrezovanja na prejšnji stopnji. Absolutna natančnost ni potrebna, vendar mora biti prisotna nekaj harmonije.
![Ustvarjanje kontur za dekoracijo ob okrasitvi fotografije v Photoshopu]()
- Aktivirajte orodje Brush in pritisnite tipko F5, da odprete nastavitve. Zaostrili smo 100% , premaknili drsnike "Intervals" na levo na vrednost 1% , velikost (velikost) izbrati 10-12 pik , postavimo džep v parameter "Dinamika obrazca" .
![Prilagajanje togosti intervalov in velikosti orodja za krtačo pri dekoriranju fotografij v Photoshopu]()
Motnost krtače je nastavljena na 100% , barva je bela.
![Nastavitev motnosti orodja za krtačo pri dekoriranju fotografije v Photoshopu]()
- Izberite orodje Pen .
![Aktiviranje orodja Pen pri dekoriranju fotografije v Photoshopu]()
- Kliknite na PCM na obrisu (ali znotraj nje) in kliknite na element »Zaženi pregled obrisa« .
![Element kontekstnega menija Zaženite potezo orisa, da ustvarite dekor, ko dekorirate fotografijo v Photoshopu]()
- V oknu za nastavitev vrste udarca izberite orodje Brush in označite možnost »Simulacija tlaka« .
![Prilagajanje konturne vrste kontur pri dekoriranju fotografije v Photoshopu]()
- Po pritisku gumba OK, dobimo naslednjo sliko:
![Element dekorja, ustvarjen s konturo konture, ko dekorira fotografijo v Photoshopu]()
S pritiskom na tipko ENTER boste skrili nepotrebne konture.
- Kliknite na PCM na obrisu (ali znotraj nje) in kliknite na element »Zaženi pregled obrisa« .
- S pomočjo "brezplačnega preoblikovanja" smo postavili element na svoje mesto, s pomočjo navadnega brisalca odstranimo dodatne dele.
![Postavitev dekor element na platno za dekoriranje fotografije v Photoshopu]()
- Podvojite plast z lokom ( CTRL + J ) in dvokliknete kopijo, odprite okno za nastavitev slogov. Tukaj gremo v "Barva prekrivanja" in izberite temno rjavo barvo. Če želite, lahko vzamete vzorec s fotografijo mladoporočencev.
![Prilagajanje prekrivanja barv na elementu dekorja pri dekoriranju fotografije v Photoshopu]()
- Uporaba znane "Free transformation" premaknite element. Lupo se lahko vrti in pomnoži.
![Namestitev drugega elementa dekorja na platno za dekoriranje fotografije v Photoshopu]()
- Spravimo še en podoben predmet.
![Dodajanje tretjega elementa za dekoriranje fotografije v Photoshopu]()
- Še naprej krasimo fotografijo. Spet vzemite orodje "Ellipse" in prilagodite zaslon v obliki oblike.
![Prilagajanje prikaza orodja Ellipse v obliki oblike pri dekoriranju fotografije v Photoshopu]()
- Pripravimo precej veliko elipso.
![Ustvarjanje elipse za dekor element pri dekoriranju fotografije v Photoshopu]()
- Dvokliknite sličico sloja in izberite belo polnilo.
![Prilagajanje belega polnila elipse za dekor element pri dekoriranju fotografije v Photoshopu]()
- Zmanjšajte motnost elipse do 50% .
![Zmanjšajte nepreglednost elipse plasti, da ustvarite dekor, ko okrasite fotografijo v Photoshopu]()
- Podvojite ta sloj ( CTRL + J ), spremenite polnilo v svetlo rjavo (vzemite vzorec iz gradienta ozadja) in nato premaknite obliko, kot je prikazano na sliki.
![Ustvarite drugo elipso za dekoriranje pri dekoriranju fotografij v Photoshopu]()
- Spet ustvarite kopijo elipse, jo napolnite z nekoliko temnejšo barvo in jo premaknite.
![Ustvarite tretjo elipso za dekoriranje pri dekoriranju fotografij v Photoshopu]()
- Premaknemo se do plasti z belo elipso in ustvarimo masko za to.
![Ustvarjanje maske za prvi element dekorja pri dekoriranju fotografije v Photoshopu]()
- Medtem ko ostanete na maski te plasti, kliknite na sličico elipse, ki leži nad njo, s pritiskom na tipko CTRL , ki ustvarja izbrano območje ustrezne oblike.
![Prenesite izbrano območje oblike elipse, da ustvarite dekor, ko dekorirate fotografijo v Photoshopu]()
- Vzemimo čopič s črno barvo in barvo nad vsemi izbirami. V tem primeru je smiselno povečati motnost krtače na 100% . Na koncu odstranimo "mravlje mravlje" s tipkami CTRL + D.
![Odstranjevanje presežnih delov elipse za ustvarjanje dekorja pri dekoriranju fotografije v Photoshopu]()
- Pojdite na naslednji sloj z elipso in ponovite dejanje.
![Odstranjevanje dodatnih delov drugega elipsa pri ustvarjanju dekorja za dekoriranje fotografije v Photoshopu]()
- Če želite izbrisati nepotreben del tretjega elementa, ustvarimo pomožno sliko, ki jo bomo izbrisali po uporabi.
![Ustvarjanje pomožne slike za odstranjevanje presežnih delov tretjega elementa dekoracije pri dekoriranju fotografije v Photoshopu]()
- Postopek je enak: ustvarjanje maske, označevanje, barvanje s črno barvo.
![Odstranjevanje nepotrebnih delov tretjega elementa dekoracije pri dekoriranju fotografij v Photoshopu]()
- Izberite vse tri plasti z elipsami s tipko CTRL in jih postavite v skupino ( CTRL + G ).
![Pridružite se elipsam v skupini, ko dekorirate fotografijo v Photoshopu]()
- Izberite skupino (sloj z mapo) in uporabite »Prosti pretvornik«, da postavite ustvarjeni dekorski element v spodnji desni kot. Ne pozabite, da se lahko predmet spremeni in vrti.
![Postavite element dekorja iz elips na platno, ko dekorirate fotografijo v Photoshopu]()
- Ustvarite masko za skupino.
![Ustvarjanje maske za skupino z elipsami, ko dekorirate fotografijo v Photoshopu]()
- Kliknite sličico sloja s teksturo zavese s pritiskom na tipko CTRL . Po videzu izbire vzemite krtačo in jo pobarvajte v črni barvi. Potem odstranite izbor in izbrišite druga področja, ki nas motijo.
![Odstranjevanje nepotrebnih delov vseh dekor elementov pri dekoriranju fotografije v Photoshopu]()
- Skupino postavite pod plasti z loki in jo odprite. Vzorec moramo vzeti s prej uporabljenim vzorcem in ga postaviti nad drugo elipso. Vzorec mora biti obarvan in zmanjšati motnost na 50% .
![Postavite teksturo vzorca v skupino z elipsami, ko dekorirate fotografijo v Photoshopu]()
- Zapahnite tipko ALT in kliknite na mejo plasti z vzorcem in z elipso. S tem ukrepom izdelamo masko za odrezovanje, tekstura pa bo prikazana le na spodnji plasti.
![Pri dekoriranju fotografije v Photoshopu ustvarite masko za odrezovanje za plast elipse]()
Ustvari besedilo
Za pisanje besedila je bila izbrana pisava z imenom "Catherine the Great" .
Lekcija: Ustvarite in uredite besedilo v Photoshopu
- Premaknite se na najvišjo plast v paleti in izberite orodje »Horizontalno besedilo« .
![Izbira orodja Vodoravno besedilo za ustvarjanje napisa pri dekoriranju fotografije v Photoshopu]()
- Izberemo velikost pisave, ki jo vodi velikost dokumenta, barva mora biti nekoliko temnejša od rjavega loka dekorja.
![Prilagodite velikost pisave in barvo pri ustvarjanju napisa za dekoriranje fotografije v Photoshopu]()
- Ustvarite napis.
![Ustvarjanje napisov pri urejanju fotografije v Photoshopu]()
Toning in Vignetting
- Ustvarite dvojnik vseh plasti v paleti s bližnjico na tipkovnici CTRL + ALT + SHIFT + E.
![Ustvarite kombinirano kopijo plasti pri urejanju fotografije v Photoshopu]()
- Pojdite v meni "Image" in odprite blok "Popravek" . Tukaj nas zanima možnost "Hue / Saturation" .
![Element menija Barvna odtenek v bloku Menu correction Slika v Photoshopu]()
Drsnik "Barvni ton" se premakne v desno do vrednosti +5 , zasičenost pa se zmanjša na -10 .
![Prilagajanje barvnega tonusa in zasičenosti v okrasnih fotografijah v Photoshopu]()
- V istem meniju izberite orodje Curves .
![Element menija Krivulje v bloku Prilagoditev menija Slika v Photoshopu]()
Premaknite drsnike na sredino in povečajte kontrast slike.
![Prilagodite kontrast slike pri dekoriranju fotografij v Photoshopu]()
- Zadnji korak je ustvariti vinjeto. Najpreprostejši in najhitrejši način je, da uporabite filter "Popravek popačenja" .
![Popravek popačenja popravkov za okrasitev Photoshopa v Photoshopu]()
V oknu z nastavitvami filtra pojdite na zavihek "Po meri" in z nastavitvijo ustreznega drsnika zatemnite robove fotografije.
![Prilagajanje vinjete s filtrom Popravljanje napak za dekoriranje fotografije v Photoshopu]()
Na tej poročni fotografiji dekoracijo v Photoshopu lahko štejemo za popolno. Rezultat je:

Kot lahko vidite, lahko katera koli fotografija postane zelo privlačna in edinstvena, vse je odvisno od vaše domišljije in delovnih sposobnosti v urejevalniku.