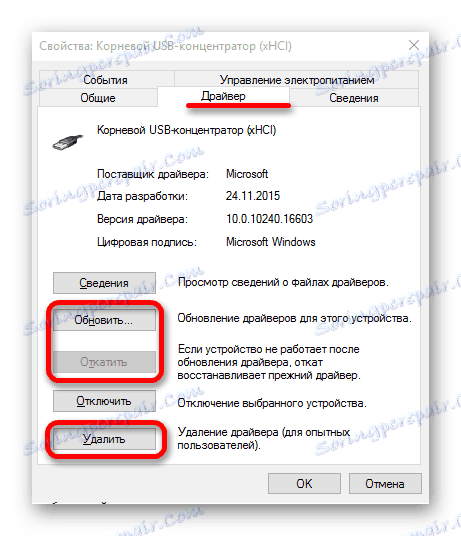Napaka »Naprava USB ni prepoznana« v operacijskem sistemu Windows 10
"Naprava USB ni prepoznana" je precej pogosta in pogosta težava. V večini primerov ni kritično, zato v nekaj minutah ne bo težko popraviti vsega.
Vsebina
Popravljanje napake »Naprava USB ni prepoznana« v operacijskem sistemu Windows 10
Razlog za to napako je lahko v priključku USB, kablu, nepravilnem delovanju priključene naprave ali okvari gonilnikov. In to je nepopoln seznam. Najprej se prepričajte, da napaka ni resna in jo je mogoče hitro odpraviti.
- Poskusite izklopiti vse dodatne naprave in nato povezati potrebne.
- V računalniku uporabite druga vrata.
- Preverite integriteto kabla in vrat. Če je mogoče, uporabite še en kabel.
- Če želite izključiti različico napake naprave, jo poskusite povezati z drugim računalnikom.
- Obe napravi lahko znova zaženete.
Če nobena od možnosti ni delovala, je težava nekoliko bolj resna in zahteva manipulacijo.
1. način: Posodobite gonilnik
V večini primerov lahko posodobitev gonilnikov pomaga odpraviti težavo. Sistem lahko samodejno prenese neustrezne komponente, še posebej, če vaš računalnik ne podpira ali nima gonilnikov za Windows 10.
- Drži Win + S.
- V polje za iskanje vnesite »Upravitelj naprav« .
- Odprite prvi rezultat.
- Razširite "krmilnike USB" ali drug del, v katerem je lahko vaša naprava nameščena. Izbira voznika je odvisna od vzroka problema.
- Z desno miškino tipko kliknite želeni predmet in poiščite »Lastnosti« . Naprava je lahko označena kot neznana.
- Pojdite na zavihek "Voznik" .
![Posodabljanje, odstranjevanje in vrnitev gonilnika v vgrajeni programski upravitelj naprav v operacijskem sistemu Windows 10]()
- Možnost »Posodobi ...« omogoča samodejno ali samodejno namestitev posodobitev gonilnikov.
- Funkcija "Rollback" se uporablja, če gonilnik naprave ne želi pravilno delovati.
- "Izbris" se uporablja za popolno ponovno namestitev. Po odstranitvi morate odpreti »Dejanje« - »Posodobi konfiguracijo strojne opreme« . Za posodobitev pa lahko uporabite druga orodja.

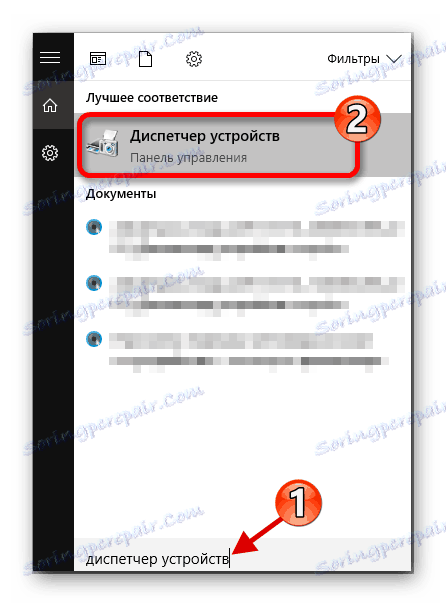
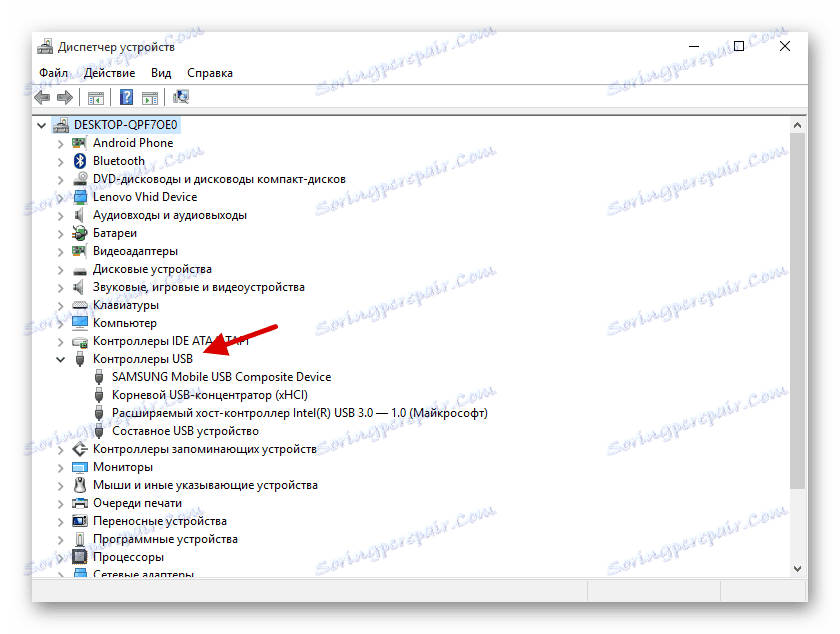
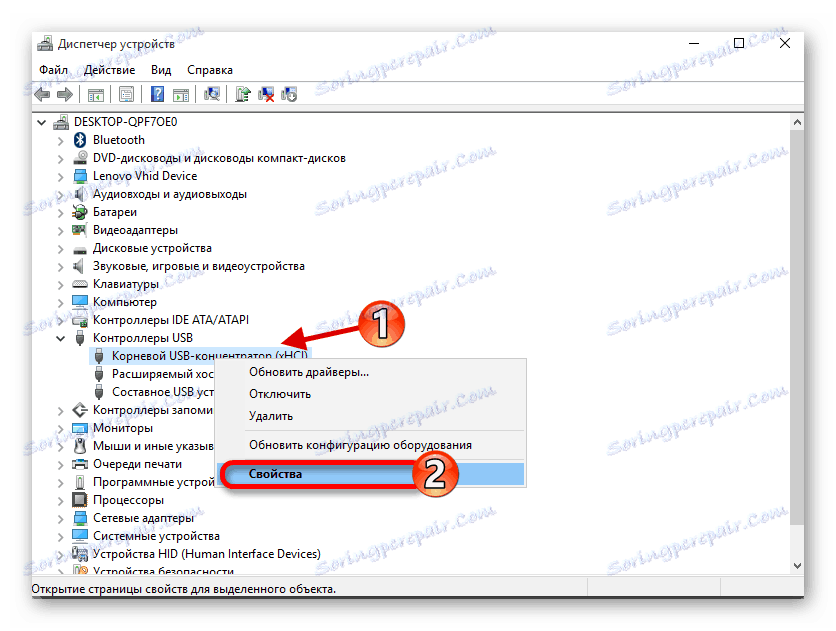
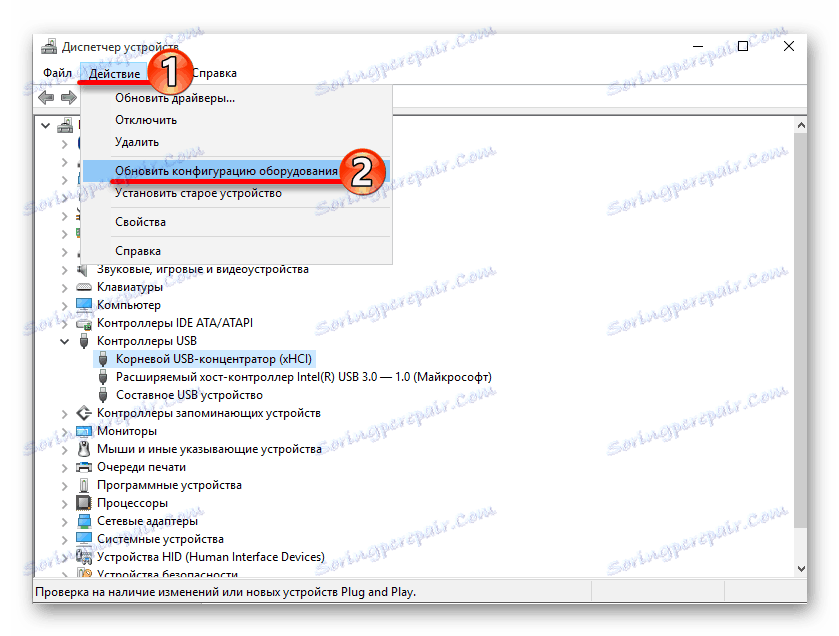
Preverite tudi, ali je vnos v razdelku »Upravljanje porabe« poleg možnosti »Omogoči onemogočenje ...« . Če obstaja, ga odstranite.
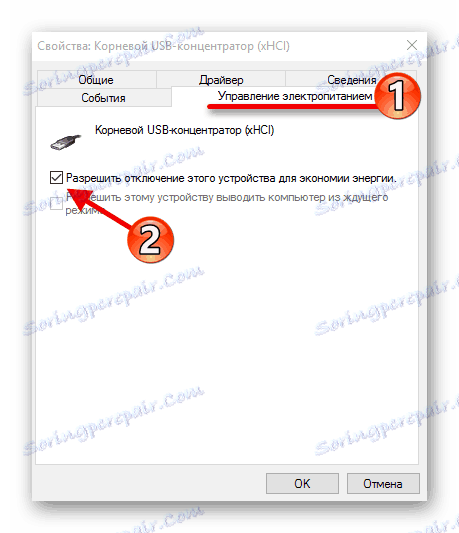
Ponovna namestitev ali pomikanje gonilnikov mora biti dovolj, če pa to ne pomaga, pojdite na naslednjo metodo.
Preberite več:
Namestitev gonilnikov s standardnimi orodji Windows
Najboljši programi za namestitev gonilnikov
2. način: Namesti posodobitve
Pogosto je zaradi pomanjkanja potrebnih posodobitev v operacijskem sistemu Windows 10 morda prišlo do napak, povezanih z napravami USB. V tem primeru morate prenesti in namestiti potrebne komponente.
- Drži Win + I.
- Odprite »Posodobitev in varnost« .
- V centru za posodobitve kliknite »Preveri posodobitve« .
- Ko sistem najde potrebne komponente, se začne njihov prenos in namestitev.
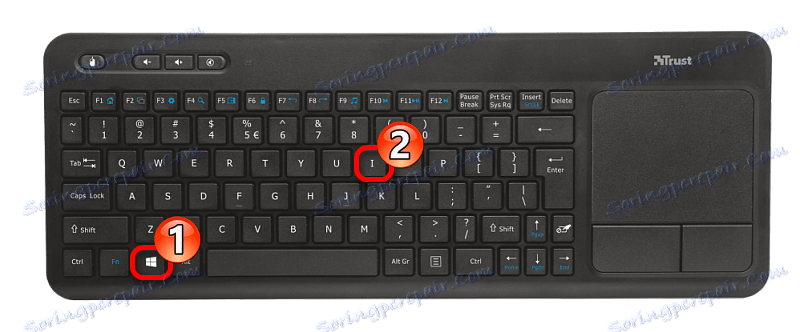
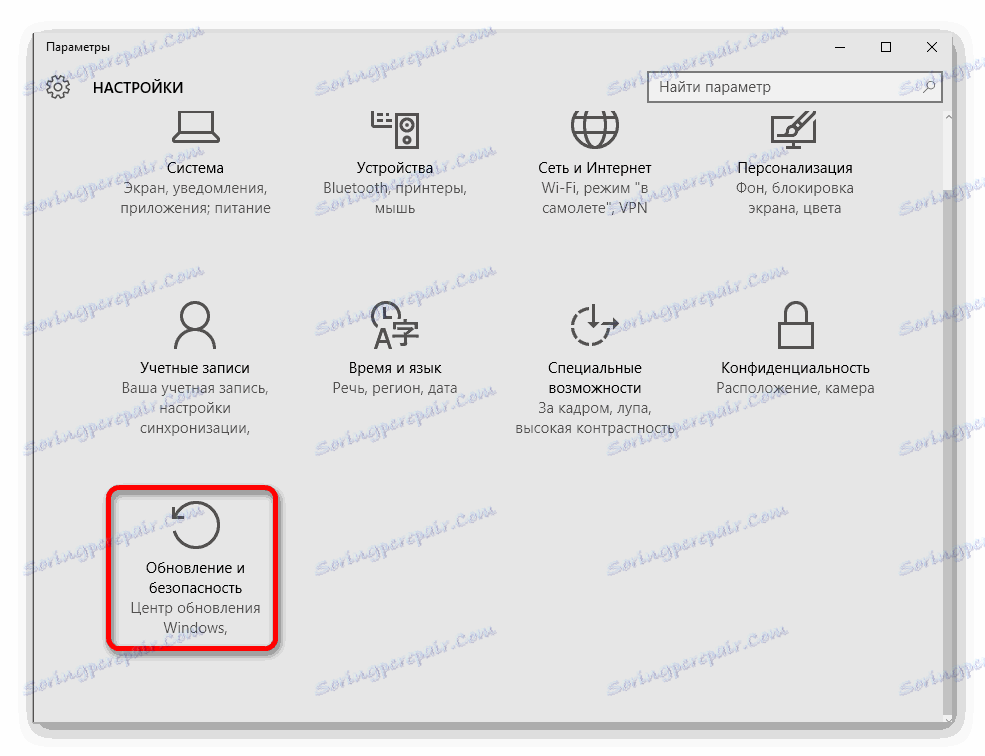
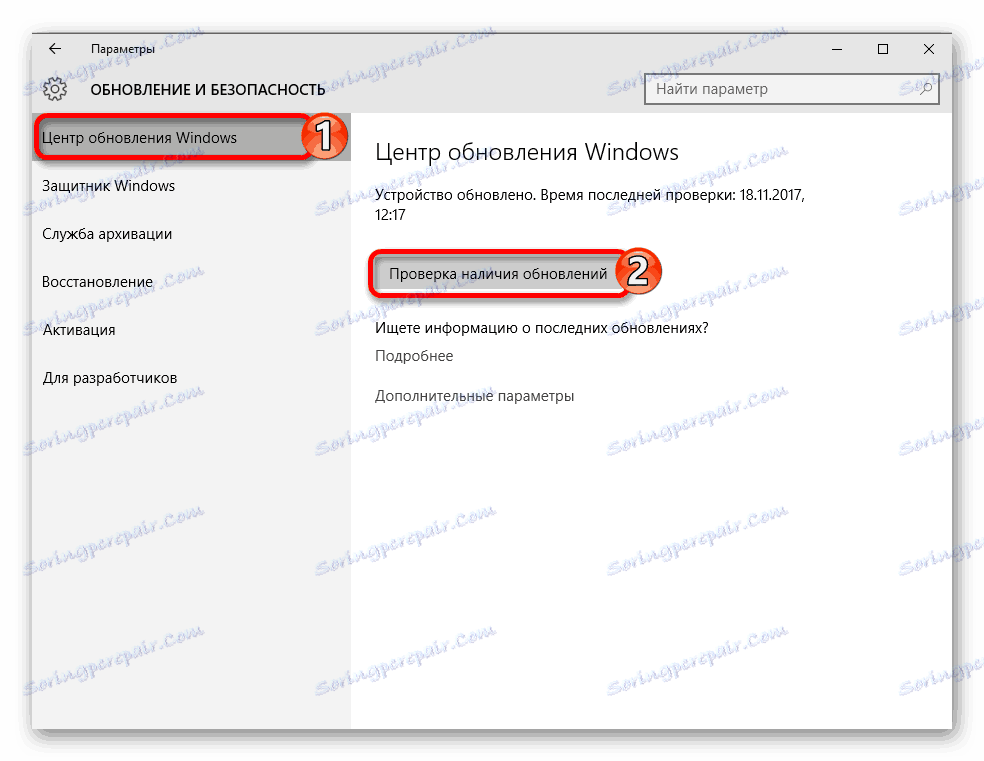
Običajno se posodobitve samodejno prenesejo, vendar se to v nekaterih primerih morda ne zgodi. Če naletite na težave s prenosom ali namestitvijo, imamo navodila za njihovo odpravljanje.
Preberite tudi:
Posodobite Windows 10 na najnovejšo različico
Odpravljanje težav z namestitvijo v operacijskem sistemu Windows 10
3. način: nastavite Android
Če ne morete povezati pametnega telefona s sistemom Android, preverite njegove nastavitve. Verjetno je priključen kot modem ali v načinu polnjenja. Prav tako ne pozabite odpreti naprave po povezovanju z osebnim računalnikom in zaprite vse nepotrebne aplikacije.
- Če želite onemogočiti modemski način, pojdite na nastavitve, ki so običajno najdete v glavnem meniju .
- V razdelku »Brezžična omrežja« poiščite »Več« .
- Nato odprite "Modem Mode" .
- Onemogočite funkcijo »USB-modem« , če je bila aktivirana.

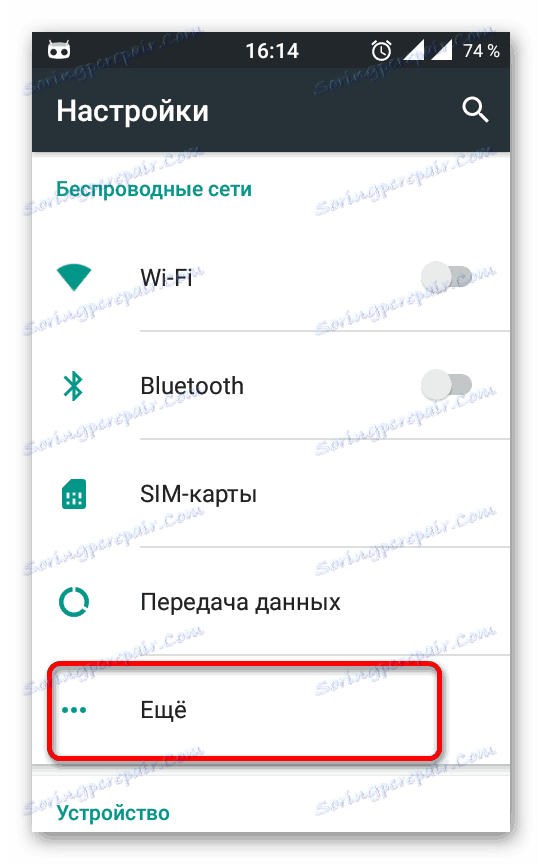
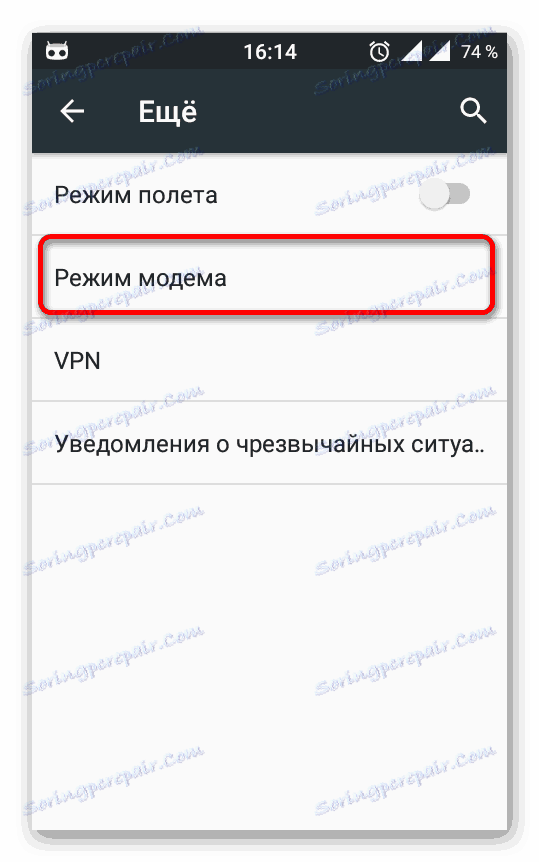
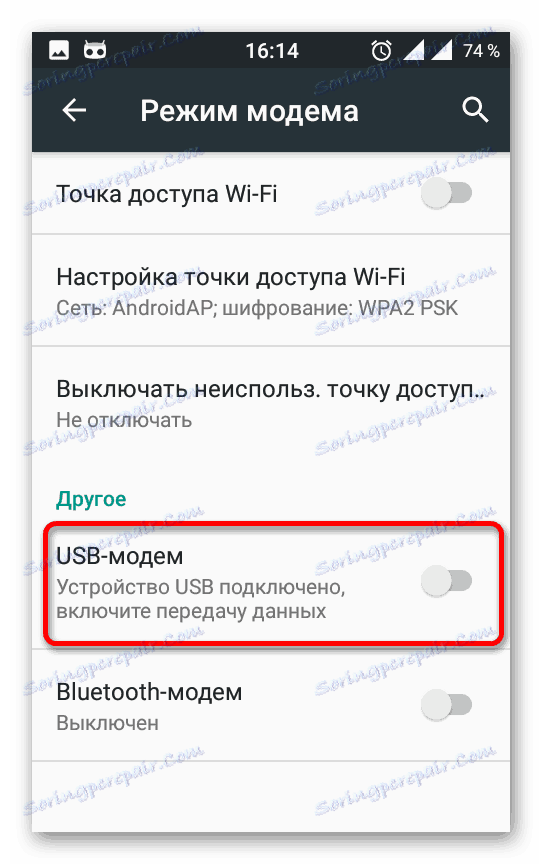
Če želite aktivirati prenos datotek namesto načina polnjenja, sledite tem korakom:
- Odprite slepo in se dotaknite »Polnjenje prek USB-ja« .
- Sedaj izberite "File Transfer" (Prenos datotek) .

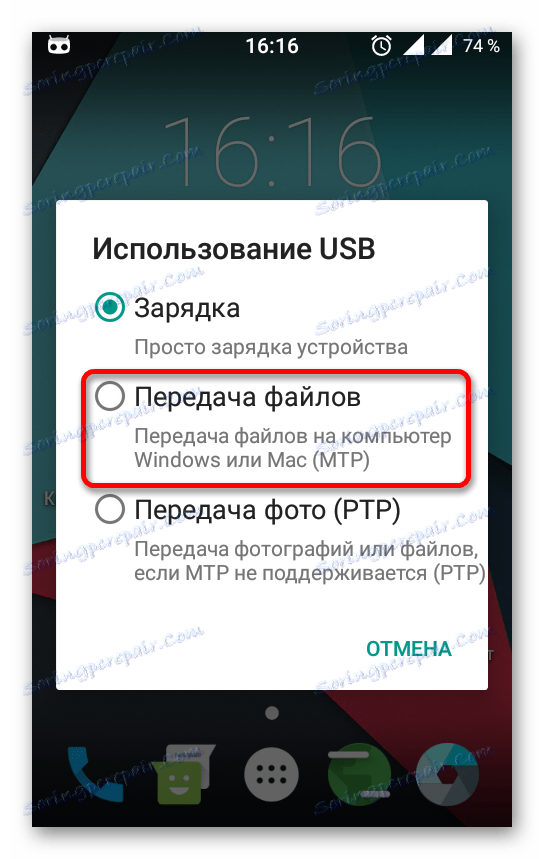
Pot in lokacije konfiguracijskih elementov se lahko nekoliko razlikujejo in so odvisne od različice Androida in vrste lupine, ki jo je namestil proizvajalec.
Preberite tudi:
Windows 10 ne vidi iPhone: reševanje problemov
Rešitev težave s prikazom USB-pogona v operacijskem sistemu Windows 10
Kaj storiti, če računalnik ne prepozna pomnilniške kartice
Če želite odpraviti napako »Naprava USB ni prepoznana« v operacijskem sistemu Windows 10, je dovolj, da posodobite gonilnik. Občasno je težava pri odstranitvi posodobitev OS. Toda v večini primerov majhne manipulacije pomagajo pri zamenjavi USB-kabla ali kabla.