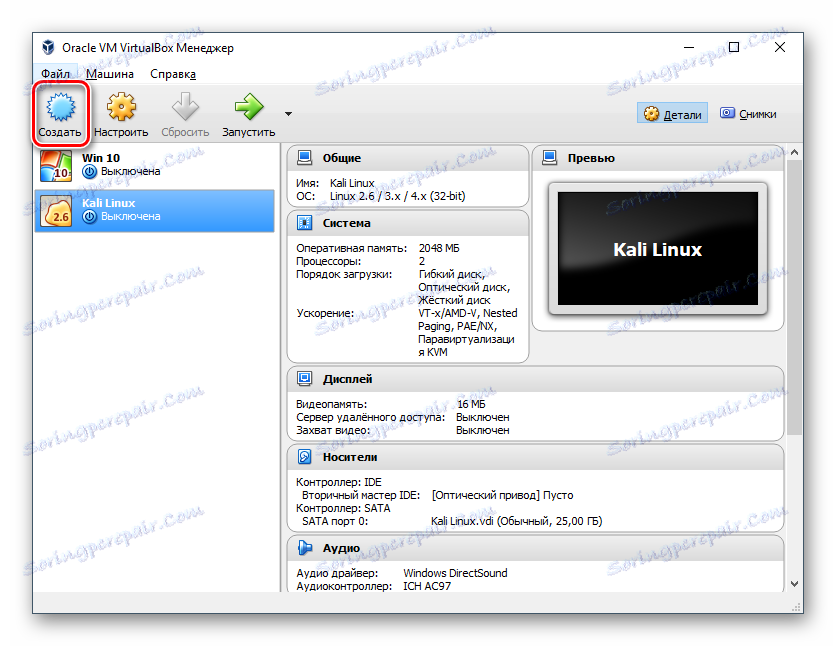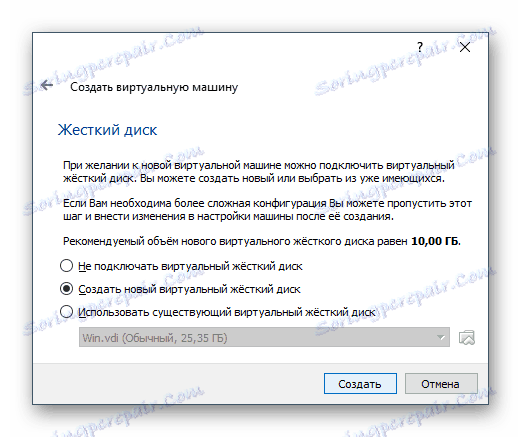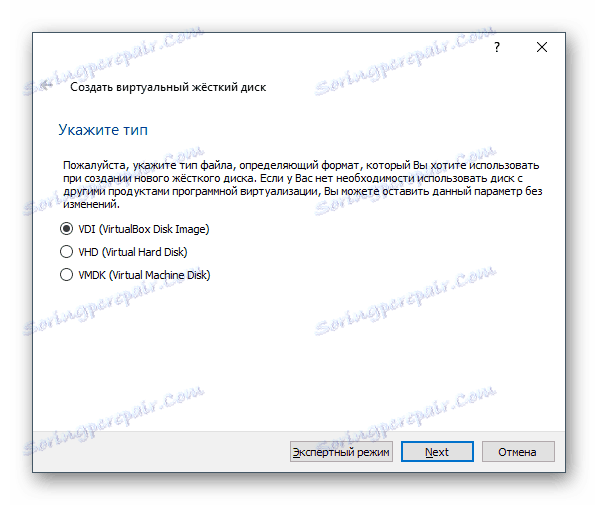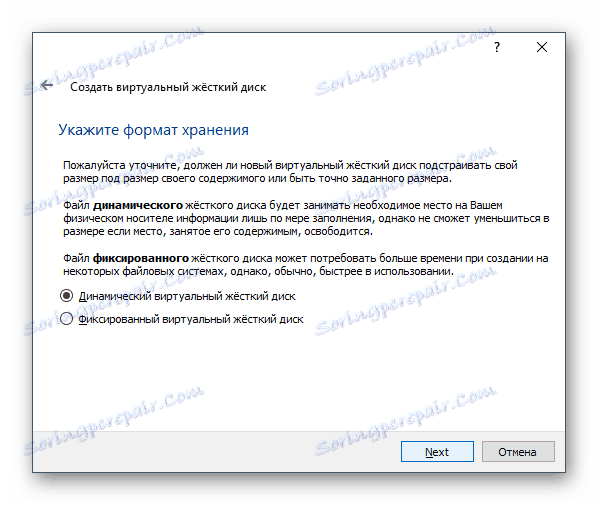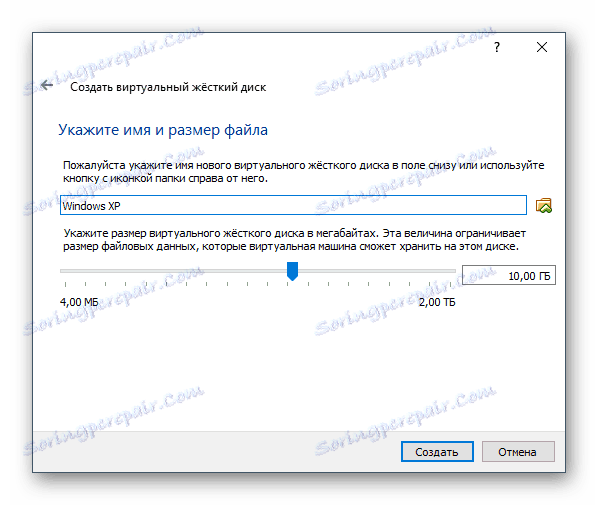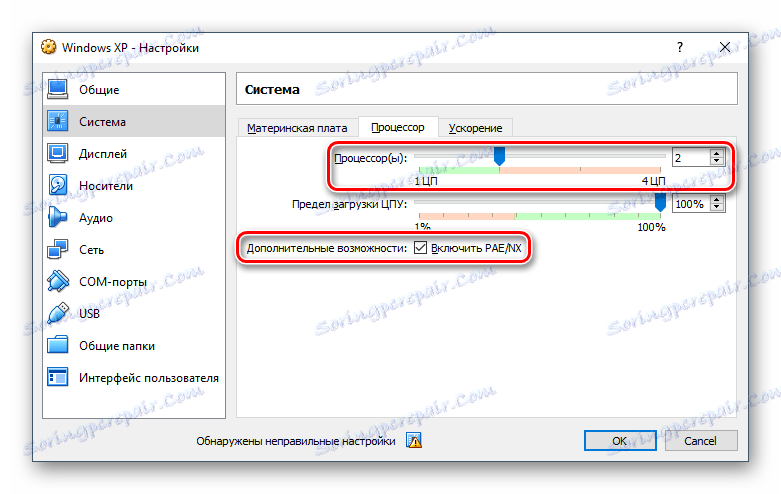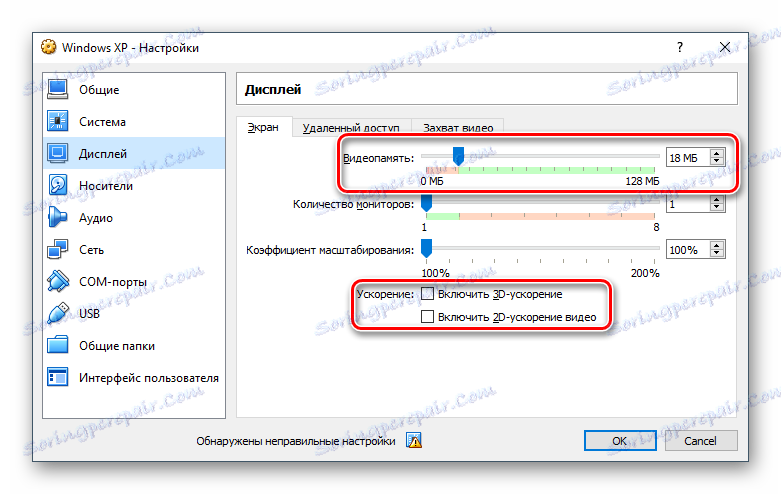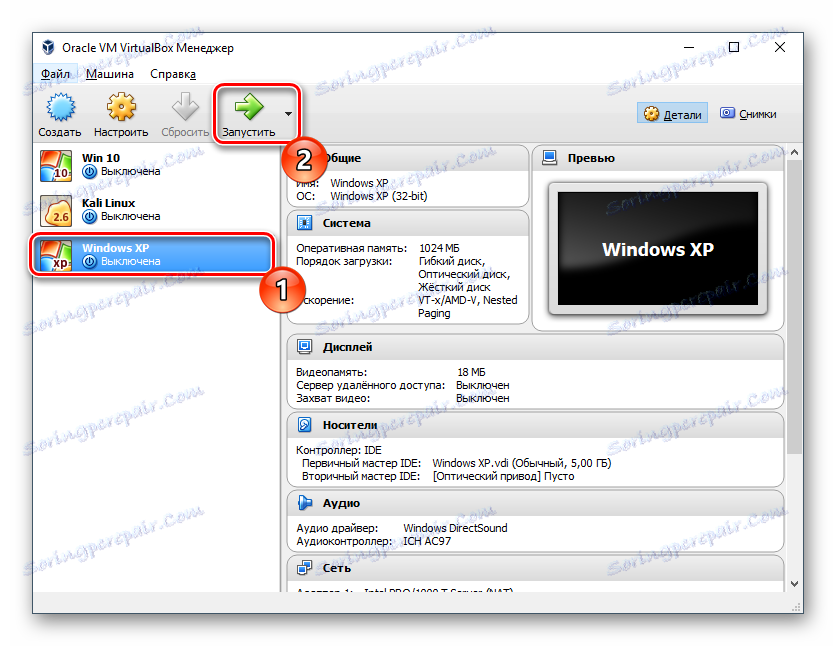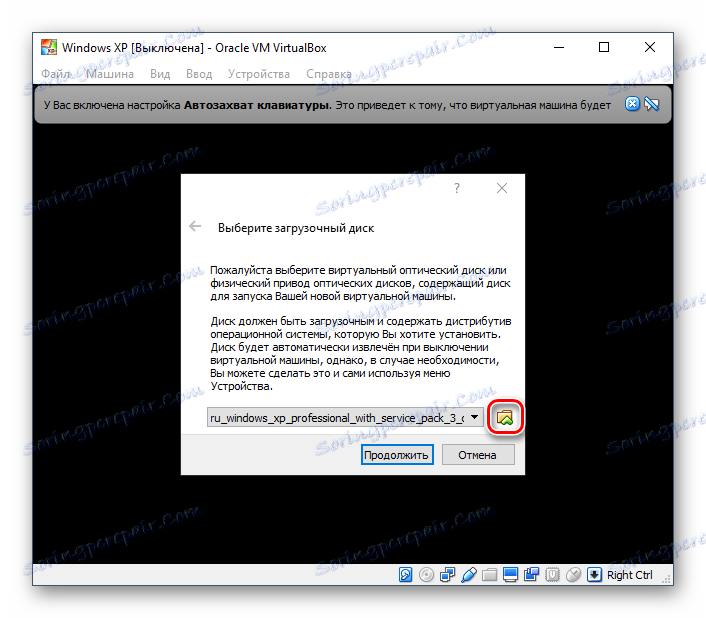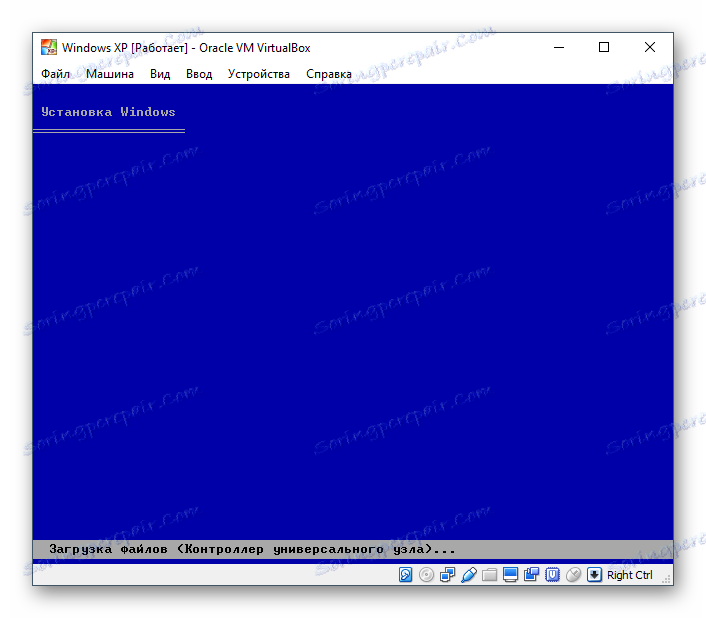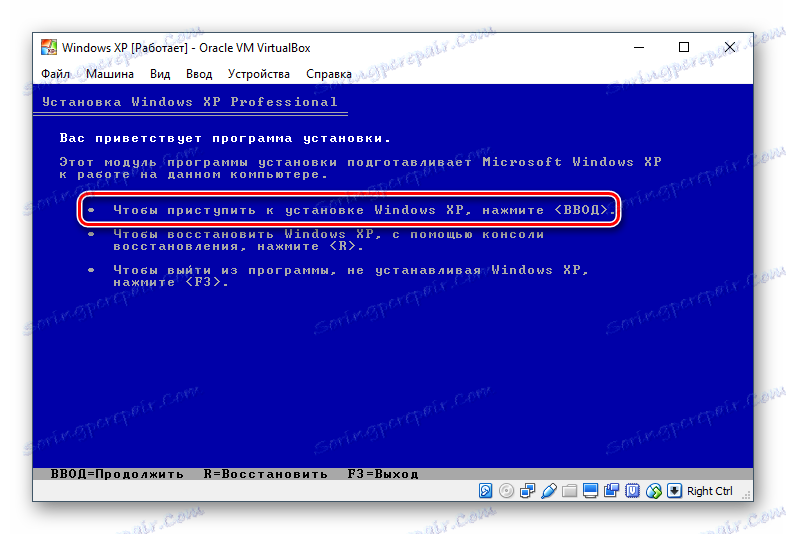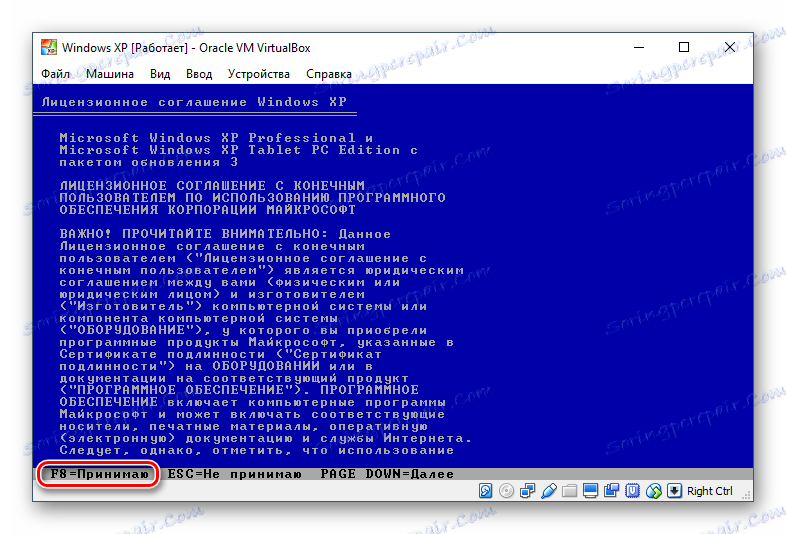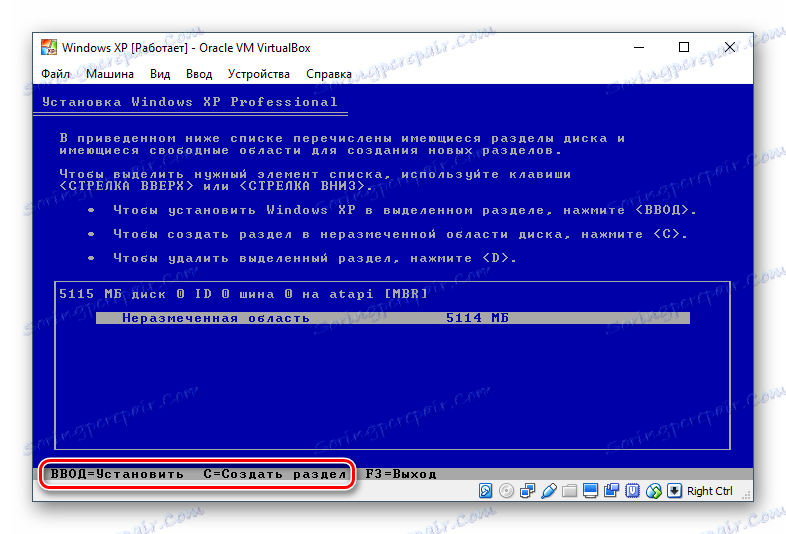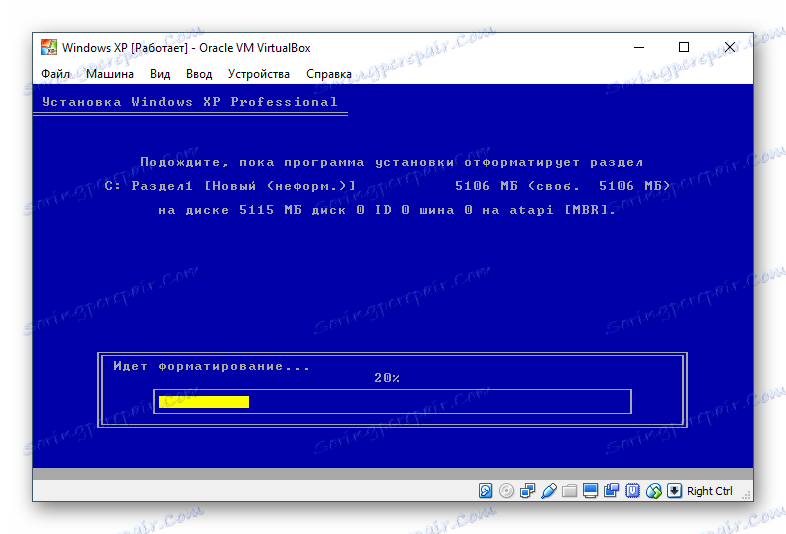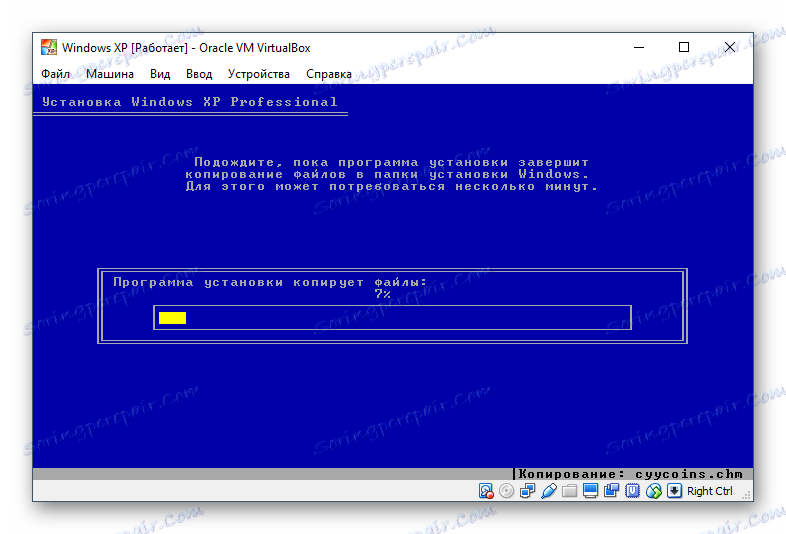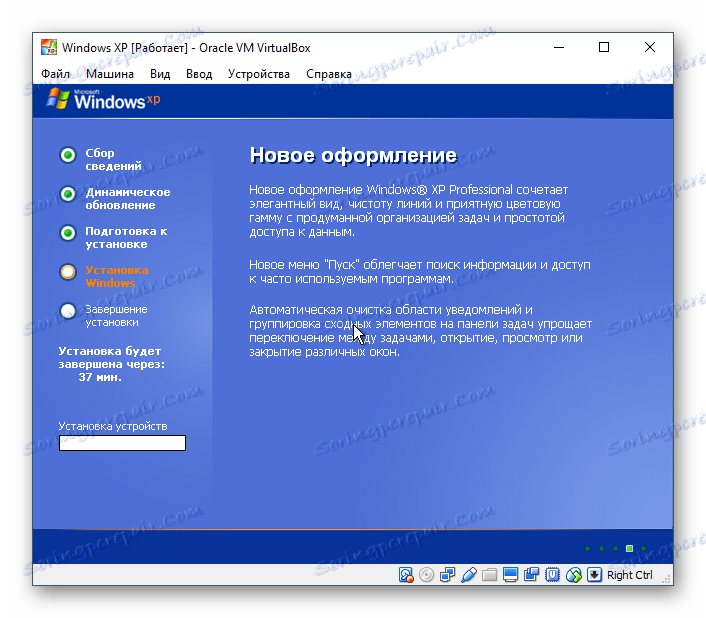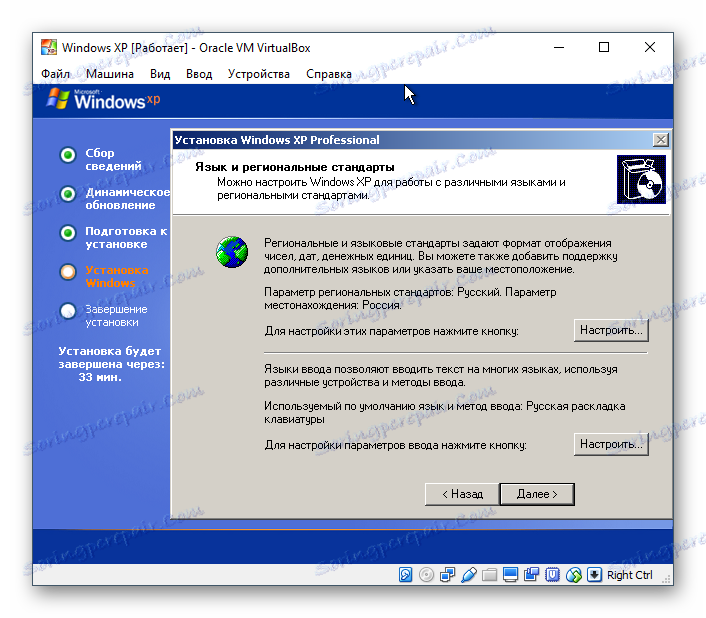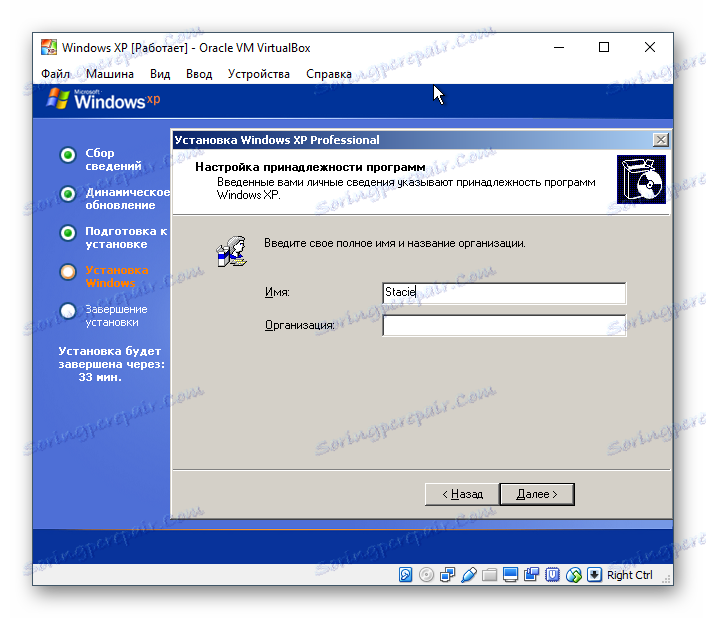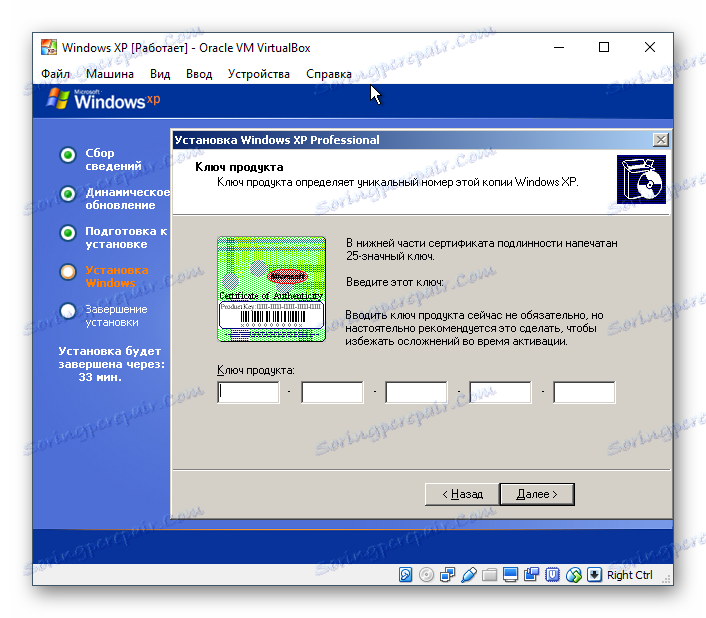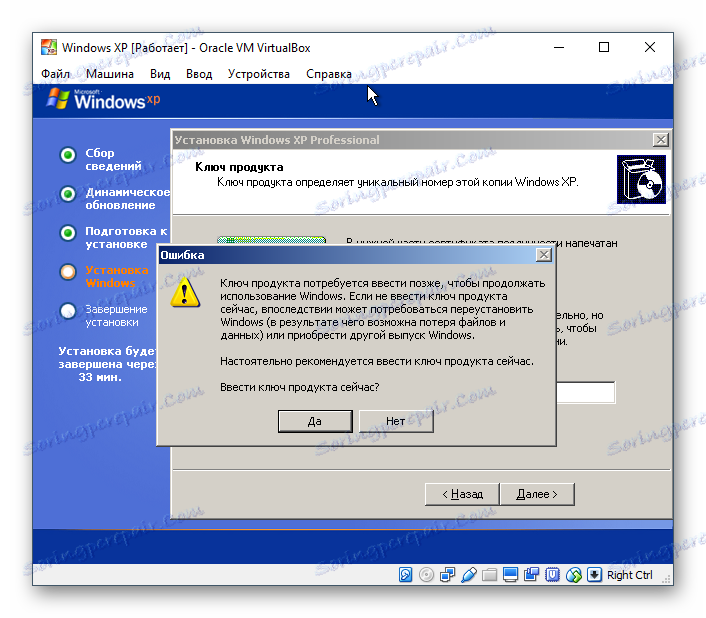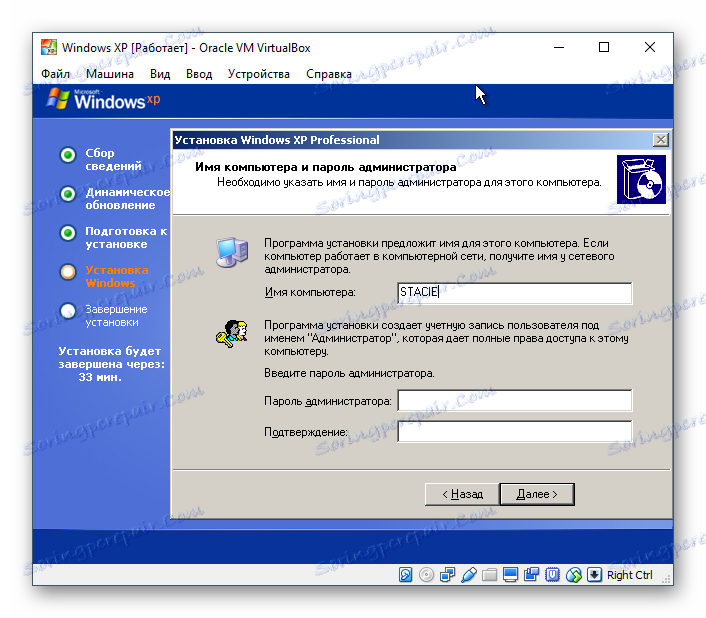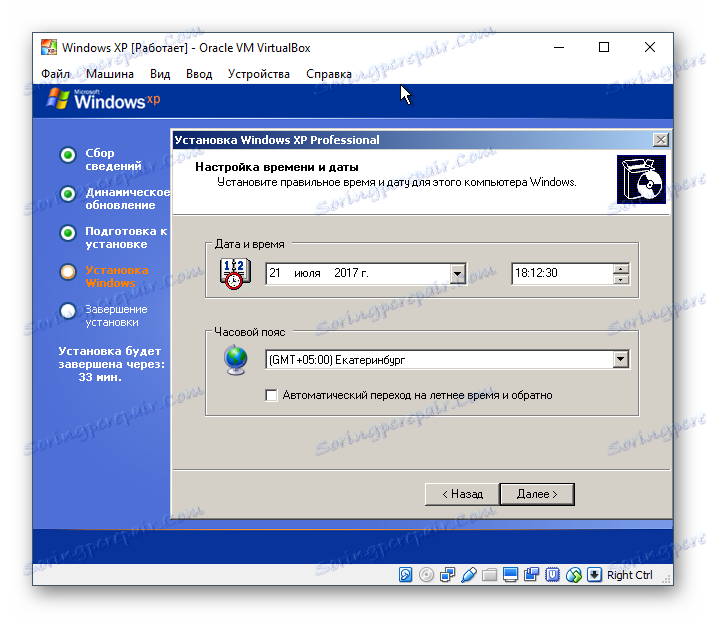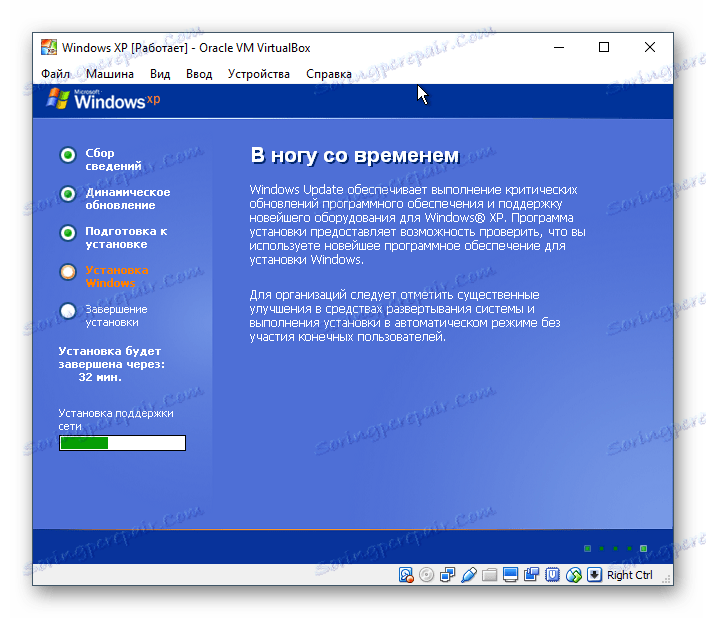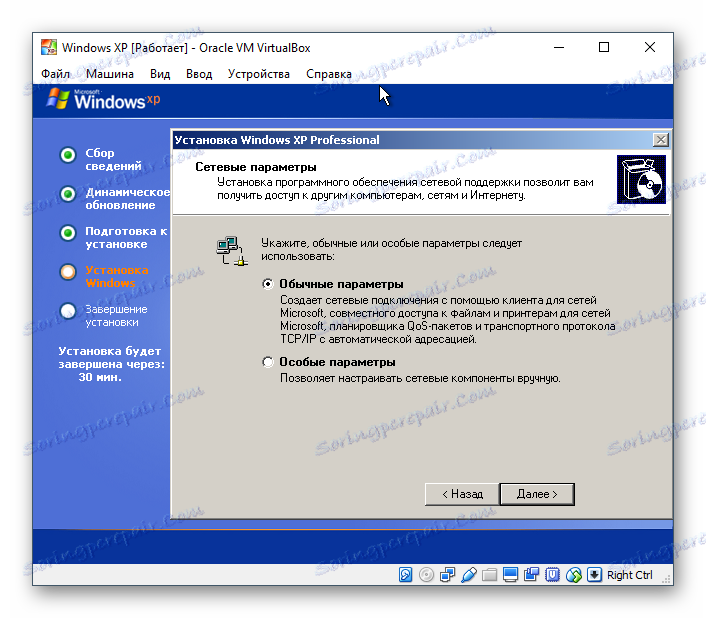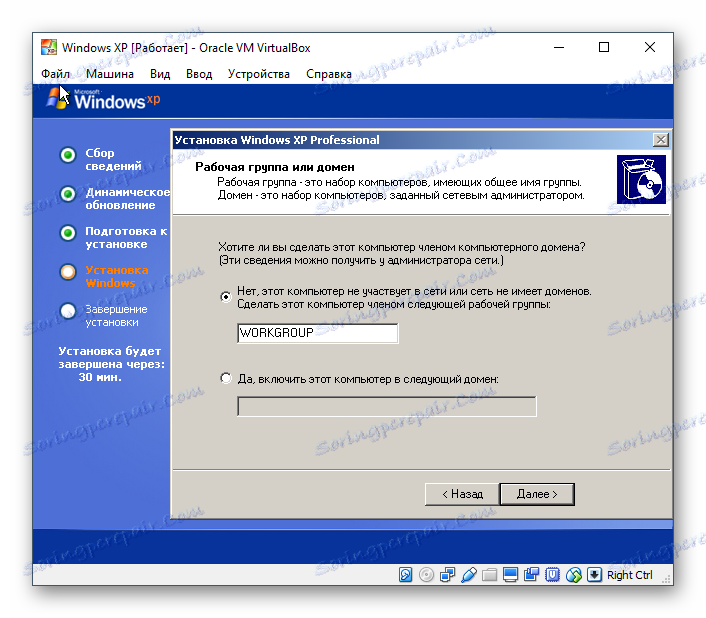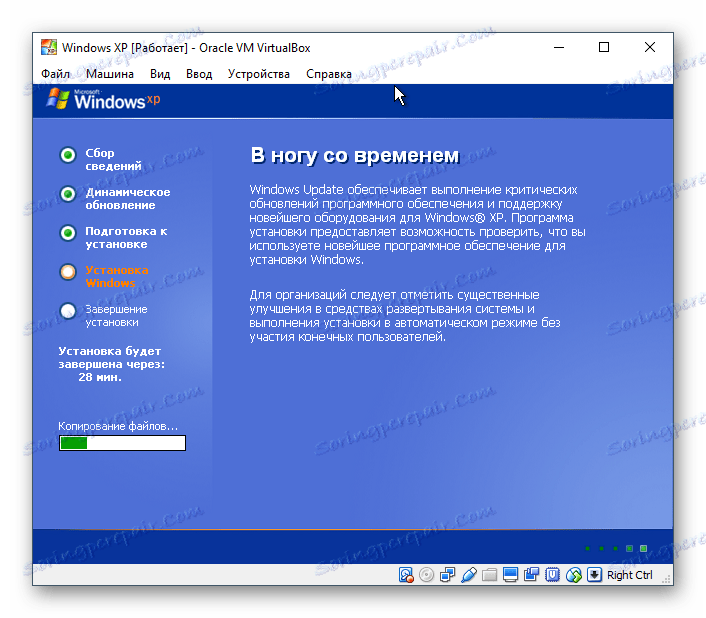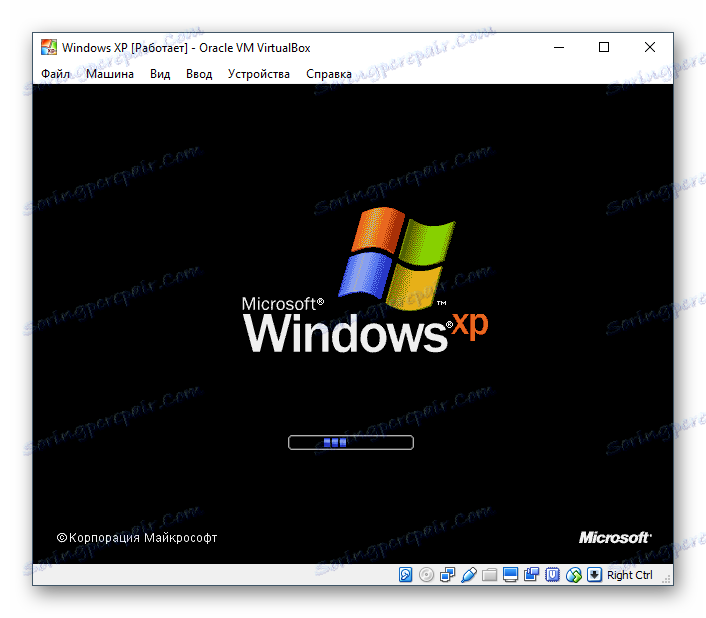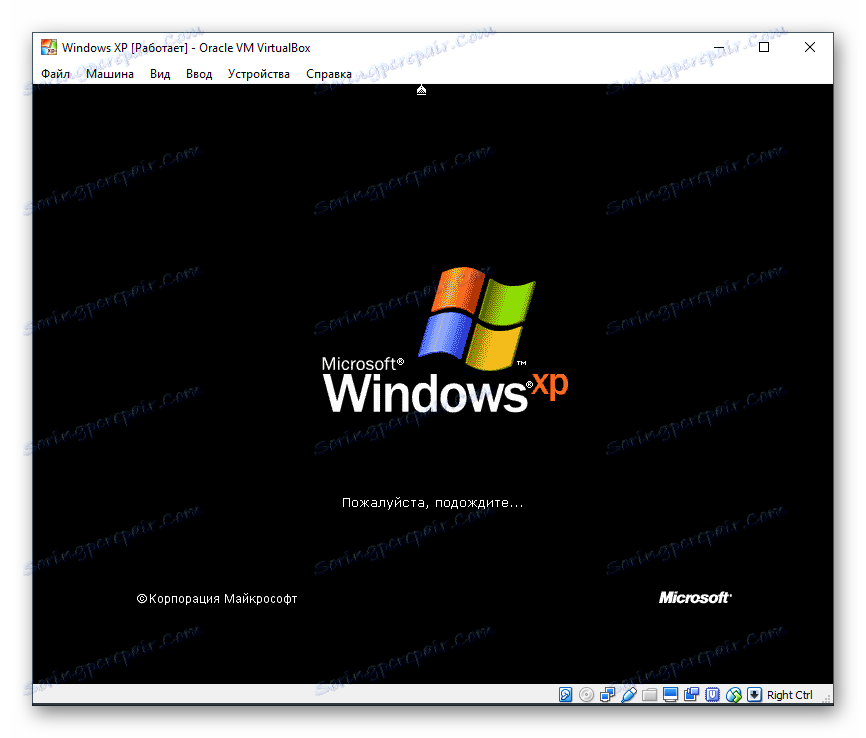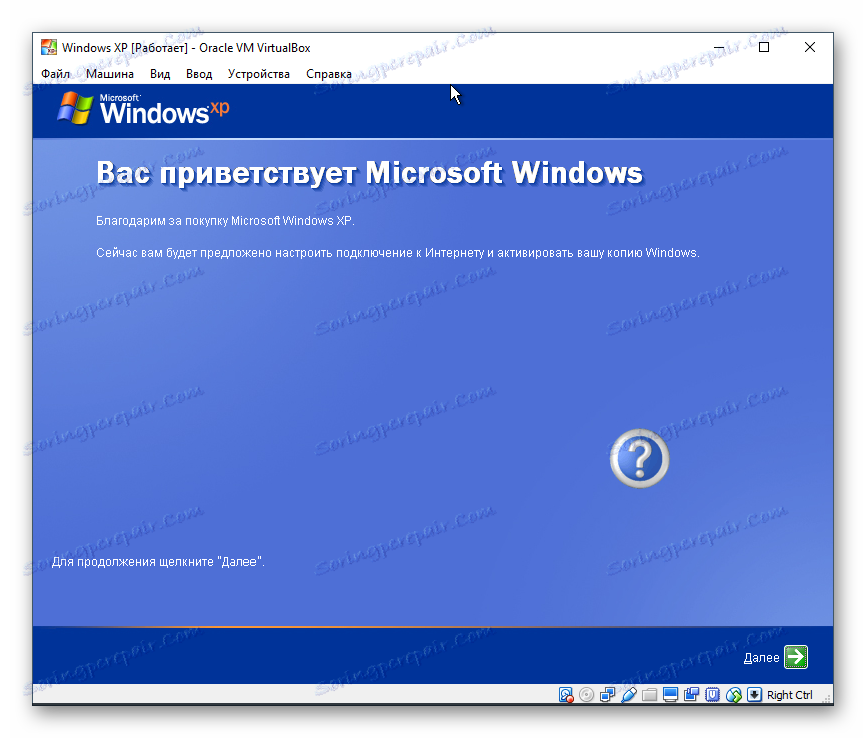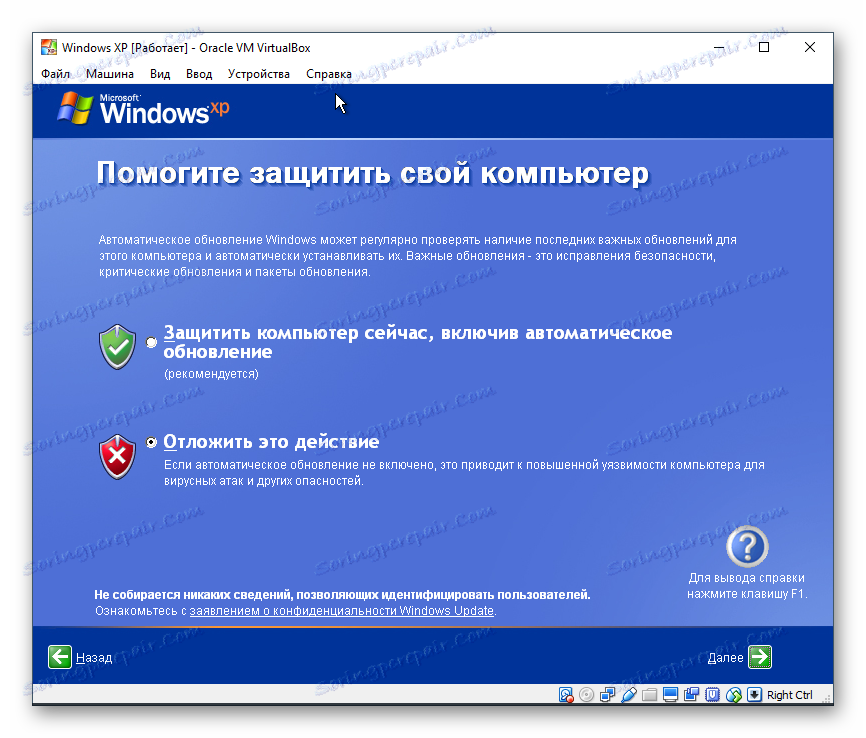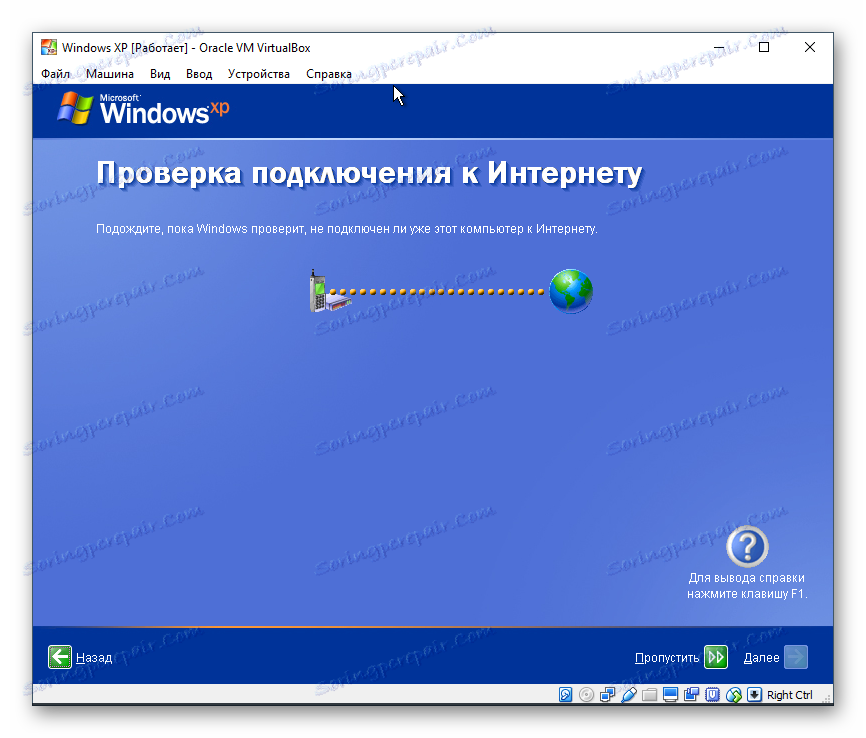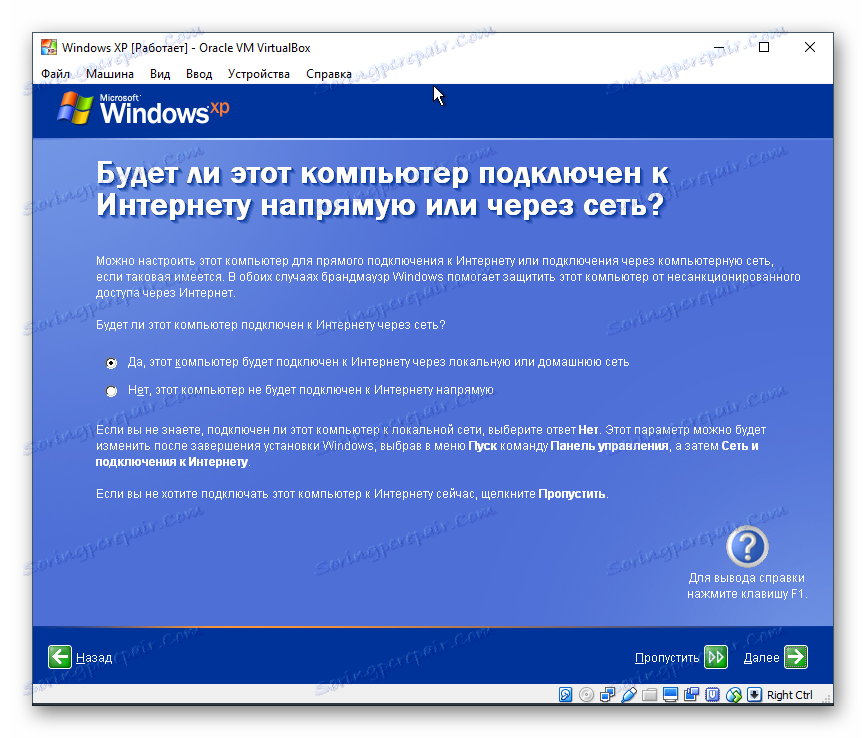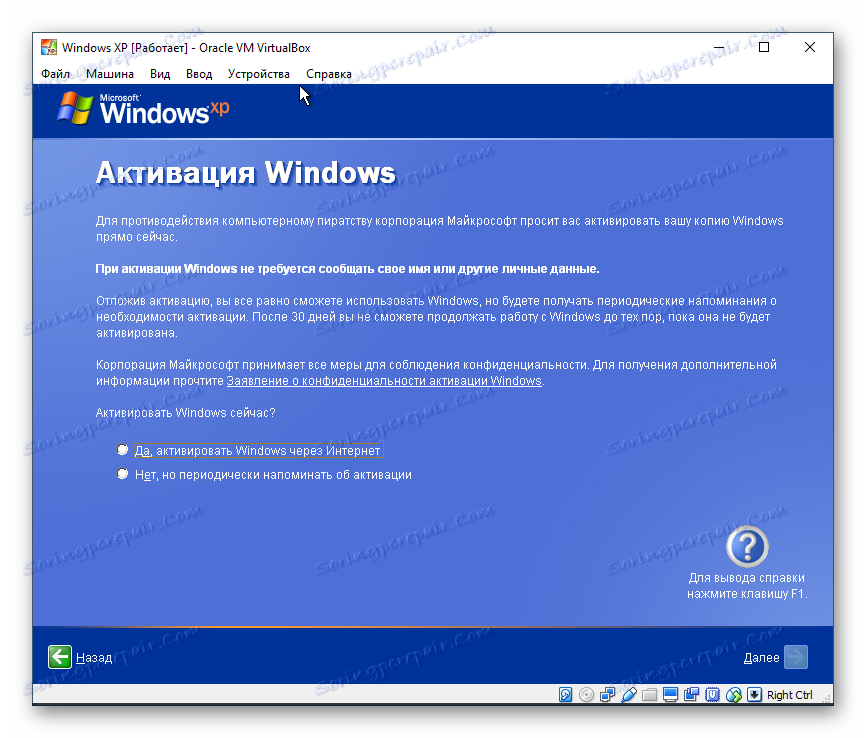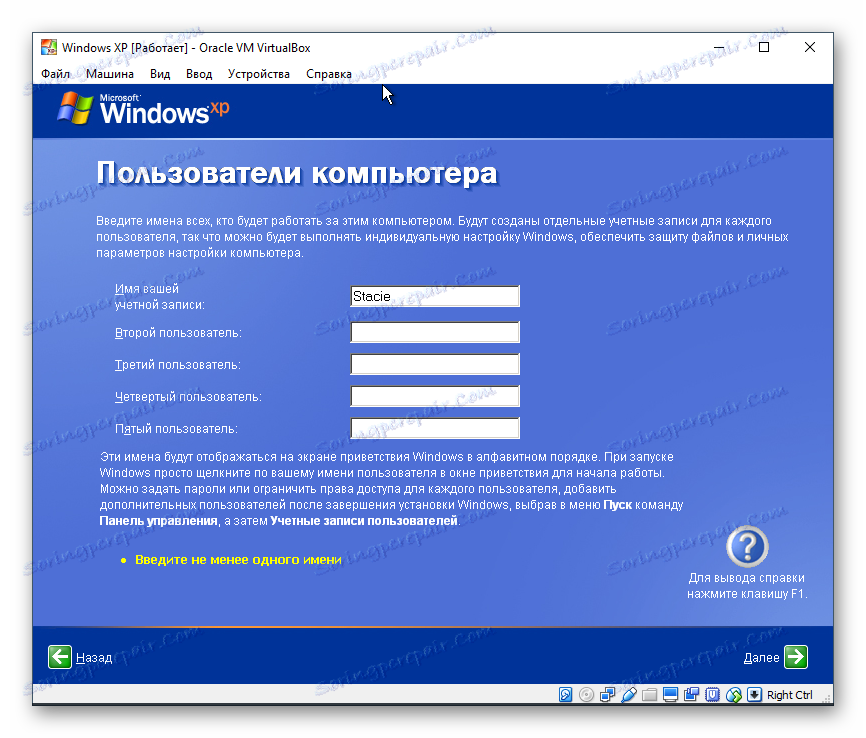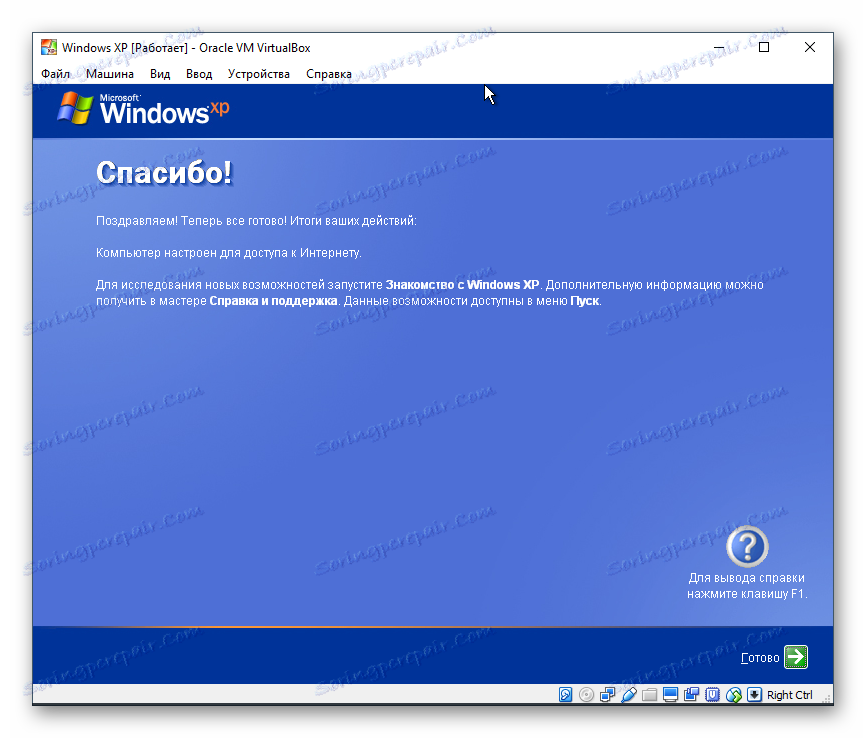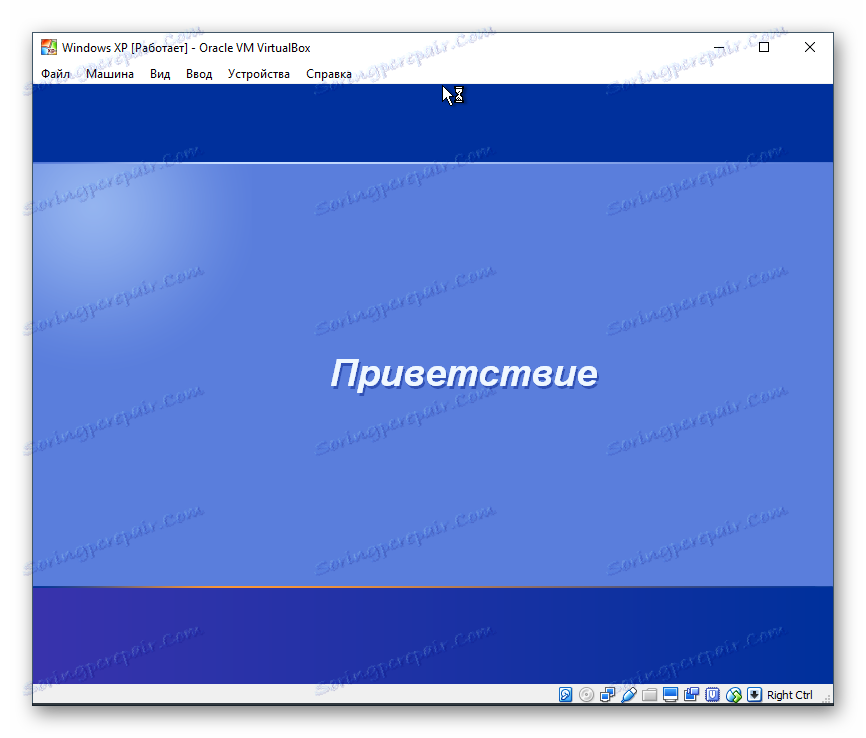Kako namestiti operacijski sistem Windows XP na VirtualBox
V tem članku vam bomo pokazali, kako namestiti operacijski sistem Windows XP kot virtualni operacijski sistem s programom VirtualBox .
Preberite tudi: Kako uporabljati VirtualBox
Vsebina
Ustvarjanje navideznega računalnika za operacijski sistem Windows XP
Pred namestitvijo sistema je za to treba ustvariti navidezni stroj - njegova Windows bo zaznana kot polnopravni računalnik. V ta namen je namenjen program VirtualBox.
- Zaženite upravitelja VirtualBox in kliknite na "Ustvari" .
![Ustvarjanje navideznega računalnika v VirtualBoxu za operacijski sistem Windows XP]()
- V polju »Ime« vnesite »Windows XP« - druga polja bodo samodejno napolnjena.
![Ime in vrsta operacijskega sistema za navidezni stroj v VirtualBoxu]()
- Izberite, koliko RAM-a želite dodeliti za nameščeni operacijski sistem. VirtualBox priporoča uporabo vsaj 192 MB RAM-a, po možnosti pa uporabite 512 ali celo 1024 MB. Tako sistem ne bo zaviral tudi pri visoki stopnji zastojev.
![Velikost RAM-a virtualne naprave v VirtualBoxu za Windows XP]()
- Pozvani boste, da izberete virtualni pogon, s katerim se lahko povežete s tem računalniku. To ne potrebujemo, ker bomo namestili Windows z uporabo ISO slike. Zato nastavitev v tem oknu ni treba spreminjati - pustimo vse, kar je, in kliknite »Ustvari« .
![Ustvarjanje virtualnega trdega diska za navidezni stroj v VirtualBoxu za operacijski sistem Windows XP]()
- Vrsta izbranega diska je VDI .
![Vrsta virtualnega diska za virtualni stroj v VirtualBoxu za operacijski sistem Windows XP]()
- Izberite ustrezno obliko shranjevanja. Priporočamo uporabo "dinamičnega" .
![Format za shranjevanje na navideznem trdem disku za virtualni stroj v VirtualBoxu za operacijski sistem Windows XP]()
- Določite število gigabajtov, ki jih želite dodeliti za ustvarjanje virtualnega trdega diska. VirtualBox priporoča, da dodelite 10 GB , vendar lahko izberete drugo vrednost.
![Virtualna velikost HDD za navidezni stroj v VirtualBoxu za Windows XP]()
Če ste v prejšnjem koraku izbrali možnost »dinamični«, bo operacijski sistem Windows XP na začetku zasedal le obseg namestitve (ne več kot 1,5 GB) na trdem disku, nato pa bo med delovanjem znotraj tega operacijskega sistema virtualni pogon razširil na največ 10 GB .
S "fiksnim" formatom se na fizični trdi disk takoj vzame 10 GB.
Pri ustvarjanju virtualnega trdega diska je ta stopnja končana in lahko nadaljujete, da konfigurirate VM.
Konfiguriranje virtualnega računalnika za operacijski sistem Windows XP
Pred namestitvijo operacijskega sistema Windows lahko za izboljšanje učinkovitosti izvedete še več nastavitev. To je izbirni postopek, zato ga lahko preskočite.
- Na levi strani VirtualBox Managerja boste videli virtualni računalnik, ustvarjen za operacijski sistem Windows XP. Kliknite na desno miškino tipko in izberite »Konfiguriraj« .
![Konfiguriranje navideznega računalnika v VirtualBoxu za operacijski sistem Windows XP]()
- Preklopite na zavihek »Sistem « in povečajte parametre »procesorjev« od 1 do 2. Za izboljšanje njihove učinkovitosti uporabite način PAE / NX , postavite kljukico pred njim.
![Konfiguriranje procesorja za virtualni stroj v VirtualBoxu za operacijski sistem Windows XP]()
- V zavihku »Zaslon« lahko rahlo povečate količino pomnilnika videoposnetkov, vendar ne pretiravajte - za precej star Windows XP bo prišlo do precej majhnega povečanja.
![Konfiguriranje prikaza virtualnega računalnika v VirtualBoxu za operacijski sistem Windows XP]()
Prav tako lahko označite možnost »pospešek« , vključno s 3D in 2D .
- Če želite, lahko nastavite tudi druge parametre.
Po konfiguraciji VM lahko začnete nameščati OS.
Namestitev operacijskega sistema Windows XP na VirtualBox
- Na levi strani upravitelja VirtualBox izberite ustvarjeni navidezni stroj in kliknite gumb »Zaženi« .
![Zagon virtualnega računalnika v VirtualBoxu za operacijski sistem Windows XP]()
- Pozvani boste, da izberete zagonsko disketo za zagon. Kliknite gumb z mapo in izberite mesto, kjer se nahaja datoteka s sliko operacijskega sistema.
![Pot do slike Windows XP v VirtualBoxu]()
- Začne se namestitveni pripomoček za Windows XP. Samodejno bo izvedel prve ukrepe in nekaj časa boste morali počakati.
![Začnite namestitev operacijskega sistema Windows XP v VirtualBox]()
- Namestitveni program vas pozdravi in vas pozove, da nadaljujete z namestitvijo s pritiskom na tipko "Enter" . Tu in spodaj bo ta tipka tipka Enter .
![Potrditev namestitve operacijskega sistema Windows XP v VirtualBox]()
- Odpre se licenčna pogodba in če se strinjate z njo, pritisnite tipko F8, da sprejmete njegove pogoje.
![Sprejem licenčne pogodbe za Windows XP v VirtualBoxu]()
- Namestitveni program bo zahteval, da izberete pogon, v katerem bo sistem nameščen. VirtualBox je že ustvaril virtualni trdi disk s količino, ki ste jo izbrali v koraku 7 pri ustvarjanju virtualnega računalnika. Torej pritisnite Enter .
![Ustvarite novo particijo za namestitev operacijskega sistema Windows XP v VirtualBox]()
- To območje še ni označeno, zato vas bo namestitelj pozval, da ga formatirate. Izberite eno od štirih razpoložljivih možnosti. Priporočamo, da izberete možnost »Formatiraj particijo v sistemu NTFS« .
![Oblikovanje nove particije za namestitev operacijskega sistema Windows XP v VirtualBox]()
- Počakajte, da se particija formatira.
![Postopek oblikovanja operacijskega sistema Windows XP v VirtualBox]()
- Namestitveni program bo samodejno kopiral nekaj datotek v samodejnem načinu.
![Namestitev operacijskega sistema Windows XP v VirtualBox]()
- Odprlo se bo okno s takojšnjo namestitvijo sistema Windows, namestitev naprav pa se bo začela takoj, počakajte.
![Nova zasnova namestitvenega programa Windows XP v VirtualBoxu]()
- Preverite, ali sta postavitev jezika in tipkovnice, ki jo je izbral namestitveni program, pravilna.
![Nastavitev lokacije in postavitve za Windows XP v VirtualBoxu]()
- Vnesite uporabniško ime, vam ni treba vnesti imena organizacije.
![Vnesite ime za Windows XP v VirtualBox]()
- Vnesite aktivacijski ključ, če ga imate. Windows pozneje lahko aktivirate.
![Aktiviranje kopije operacijskega sistema Windows XP v VirtualBoxu]()
- Če želite odložiti aktivacijo, v potrditvenem oknu izberite »Ne« .
![Neuspešno aktiviranje operacijskega sistema Windows XP v VirtualBoxu]()
- Navedite ime računalnika. Za račun »Administrator« lahko nastavite geslo. Če to ni potrebno - preskočite geslo.
![Vnesite ime računalnika Windows XP v VirtualBox]()
- Preverite datum in uro, če je to potrebno, spremenite te podatke. Določite svoj časovni pas tako, da izberete mesto s seznama. Prebivalci Rusije lahko odstranijo klop iz točke "Samodejni prehod na poletni čas in nazaj" .
![Če želite nastaviti datum in časovni pas Windows XP v VirtualBoxu]()
- Nadaljevala se bo samodejna namestitev operacijskega sistema.
![Omrežna namestitev sistema Windows XP v VirtualBoxu]()
- Namestitveni program vas bo pozval, da konfigurirate omrežne nastavitve. Za običajen dostop do interneta izberite "Normalne nastavitve" .
![Konfiguriranje omrežnih nastavitev Windows XP v VirtualBoxu]()
- Če želite nastaviti delovno skupino ali domeno, lahko preskočite.
![Delovna skupina Windows XP v VirtualBoxu]()
- Počakajte, da sistem dokonča samodejno namestitev.
![Še naprej namestite Windows XP v VirtualBox]()
- Virtualni stroj bo ponovno zagnan.
![Ponovno zaženite Windows XP v VirtualBoxu]()
- Po ponovnem zagonu morate narediti še nekaj dodatnih nastavitev.
![Nova faza nameščanja operacijskega sistema Windows XP v VirtualBox]()
- Odpre se okno dobrodošlice in kliknite »Naprej« .
![Pozdravno okno, ko namestite Windows XP v VirtualBox]()
- Namestitveni program vas bo pozval, da omogočite ali onemogočite samodejne posodobitve. Izberite možnost na podlagi vaših osebnih nastavitev.
![Nameščanje samodejnih posodobitev sistema Windows XP v VirtualBoxu]()
- Počakajte, da se preveri povezava z internetom.
![Preverjanje internetne povezave Windows XP v VirtualBoxu]()
- Izberite, ali je računalnik neposredno povezan z internetom.
![Vrsta internetne povezave za Windows XP v VirtualBoxu]()
- Pozvani boste, da znova aktivirate sistem, če tega še niste storili. Če zdaj ne vključite operacijskega sistema Windows, lahko to storite v 30 dneh.
![Zahteva za aktivacijo sistema Windows XP v VirtualBoxu]()
- Pomislite na ime računa. Ni potrebno izumiti 5 imen, samo vnesite enega.
![Vnesite uporabniška imena operacijskega sistema Windows XP v VirtualBox]()
- Na tem koraku je nastavitev končana.
![Dokončanje namestitve Windows XP v VirtualBox]()
- Začetek zagona operacijskega sistema Windows XP se bo začel.
![Dobrodošli v Windows XP v VirtualBoxu]()
Po prenosu vas bomo odpeljali na namizje in začeli uporabljati operacijski sistem.
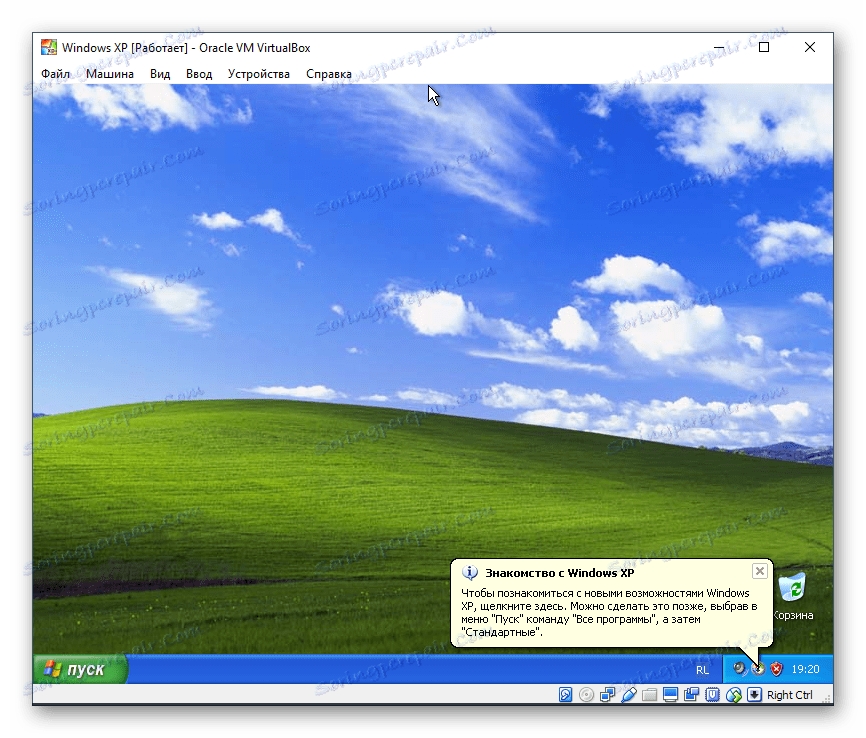
Nameščanje operacijskega sistema Windows XP na VirtualBox je zelo preprosto in ne traja veliko časa. V tem primeru uporabniku ni treba iskati gonilnikov, ki so združljivi s komponentami osebnega računalnika, saj bi to bilo treba storiti z običajno namestitvijo operacijskega sistema Windows XP.