Odprite »Možnosti mape« v operacijskem sistemu Windows 7
Spreminjanje lastnosti map vam omogoča prilagajanje videza, iskanje, prikazovanje skritih in sistemskih elementov, razširitev razširitev datotek in še veliko več. Toda, da bi te prilagoditve, morate najprej iti v okno nastavitev mape. Ugotovimo, kako lahko to opravilo opravite v operacijskem sistemu Windows 7.
Pojdite na »Možnosti mape«
Čeprav pogosto delamo z bolj znanim izrazom »Lastnosti mape«, ki jih podajamo iz operacijskega sistema Windows XP, vendar v operacijskem sistemu Windows 7 ta nastavitev pravilneje imenujemo »Možnosti mape«.
Obstajajo možnosti globalnih map in lastnosti ločenega imenika. Te koncepte je treba razlikovati. Na splošno bomo opisali le prehod na globalne nastavitve. V nastavitvah mape je na voljo več načinov. Podrobneje bomo podrobneje razpravljali kasneje.
1. način: meni "Arrange"
Preden razmislimo o najbolj priljubljeni možnosti za odpiranje možnosti »Folder Options« v operacijskem sistemu Windows 7 - prek menija »Arrange« .
- Odprite Raziskovalec .
- V katerem koli imeniku Explorer kliknite »Razporedi« . V spustnem seznamu izberite »Možnosti mape in iskanja« .
- Odprlo se bo okno »Možnosti mape« .

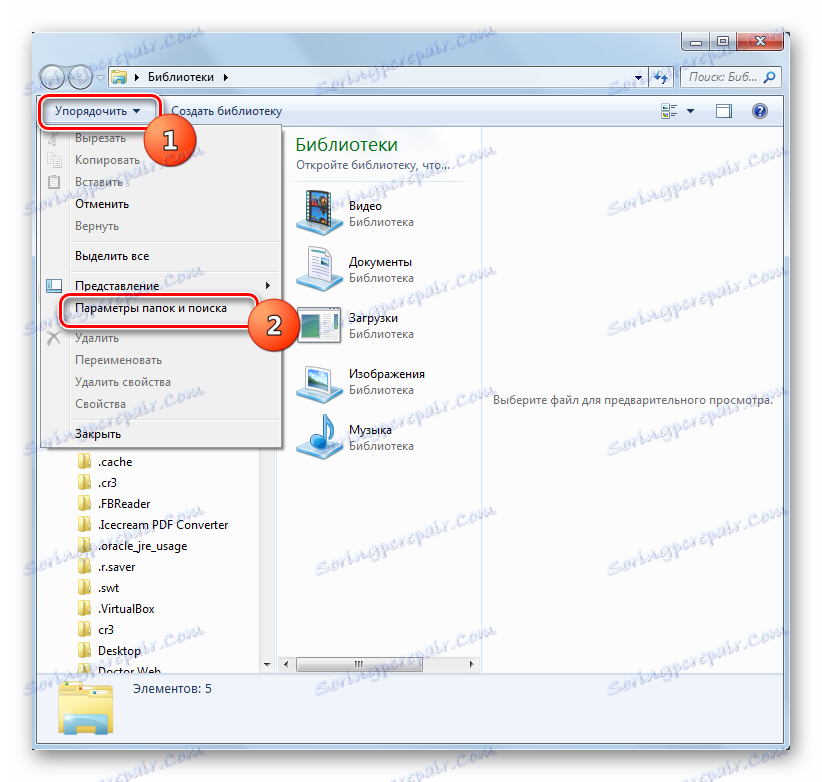
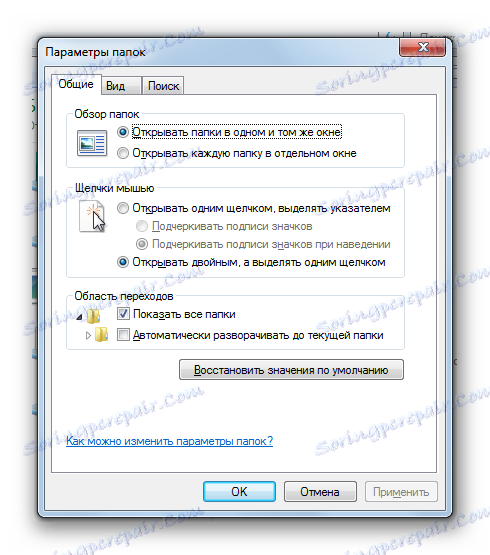
Pozor, prosim! Kljub temu, da greste v lastnosti v ločenem imeniku, bodo spremembe v oknu »Nastavitve mape« vplivale na vse imenike operacijskega sistema.
2. način: meni Raziskovalec
Pojdite na pravo orodje, lahko pa tudi neposredno iz menija Explorerja . Toda dejstvo je, da je v nasprotju z operacijskim sistemom Windows XP na "sedmih" ta meni privzeto skrit. Zato boste morali opraviti dodatne manipulacije.
- Odprite raziskovalca . Za prikaz menija pritisnite tipko Alt ali F10 .
- V prikazanem meniju kliknite »Orodja« in nato »Možnosti mape ...« .
- Odpre se okno z nastavitvami imenikov. Mimogrede, da ne vključite menija Explorer vsakič, lahko svoj stalni prikaz nastavite neposredno v nastavitvah mape. Če želite to narediti, pojdite na kartico »Pogled «, potrdite polje »Vedno prikaži meni« in kliknite »Uporabi« in »V redu« . Zdaj bo menu vedno prikazan v Raziskovalcu .
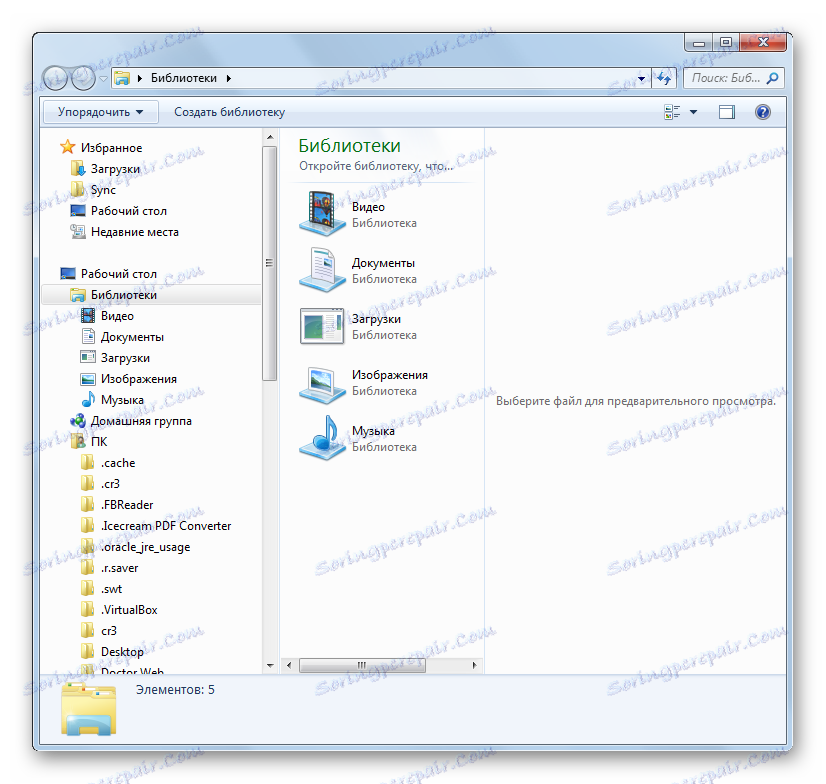
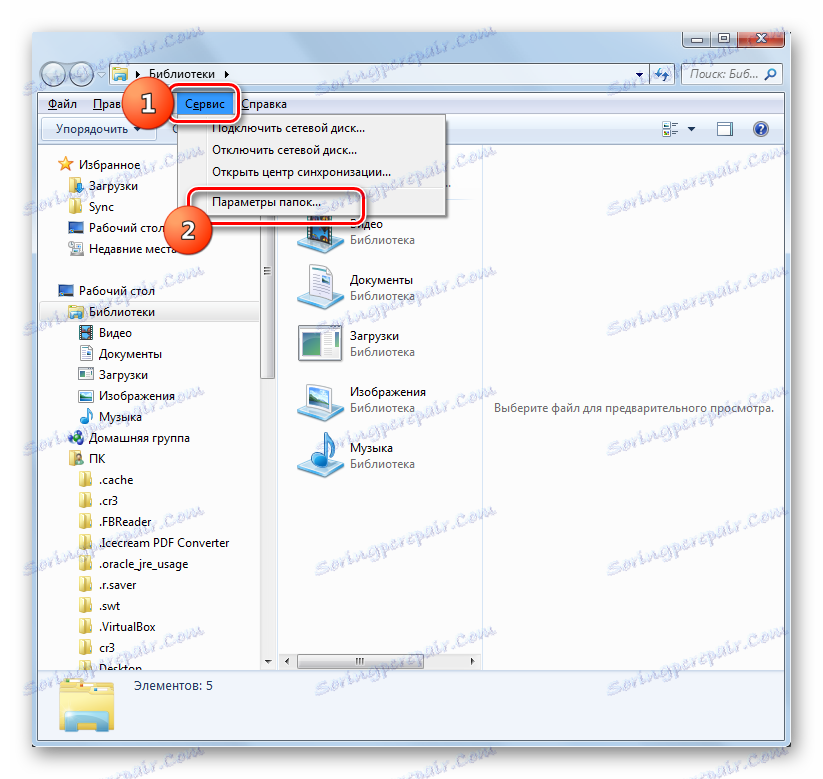
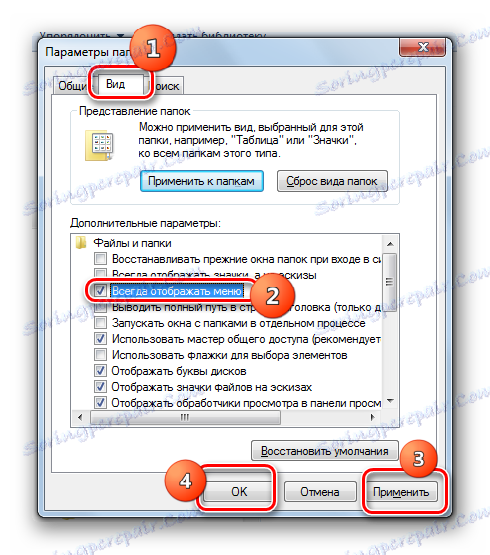
3. način: kombinacija tipk
S kombinacijo tipk lahko tudi prikažete lastnosti imenika.
- Odprite raziskovalca . V razporeditvi ruske tipkovnice pritisnite naslednje tipke: Alt , E , A. To bi moralo biti le zaporedni, ne pa sočasni klik.
- Odprlo se bo potrebno nastavitveno okno.
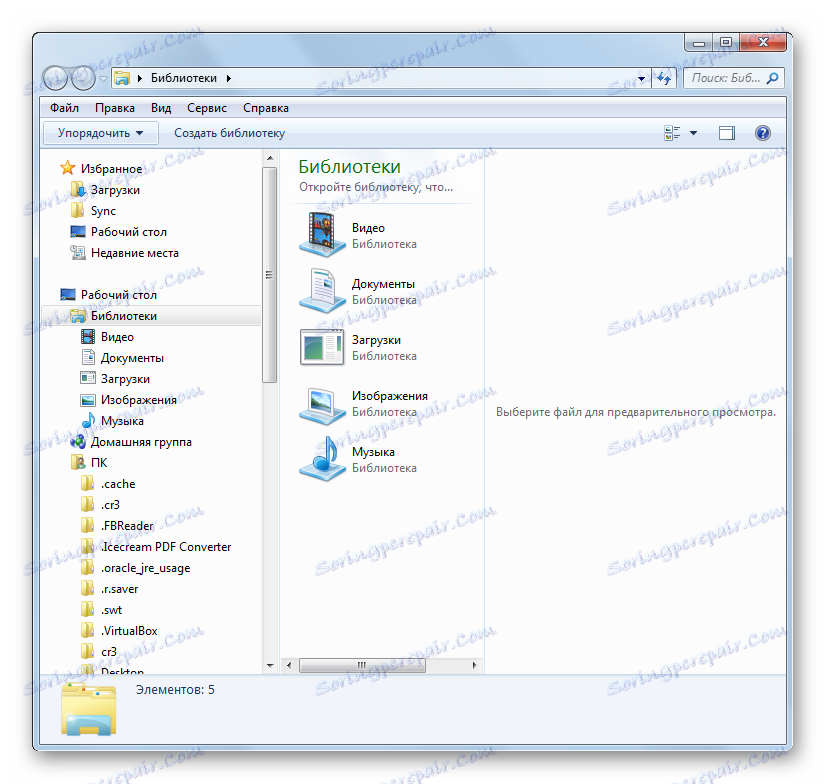

Metoda 4: Nadzorna plošča
Nalogo, ki smo ga postavili pred nami, je mogoče rešiti tudi s pomočjo nadzorne plošče.
- Kliknite Start in Nadzorna plošča .
- Odprite razdelek »Videz in prilagajanje« .
- Nato kliknite »Možnosti mape« .
- Zagnati se bo potrebno orodje za nastavitve.
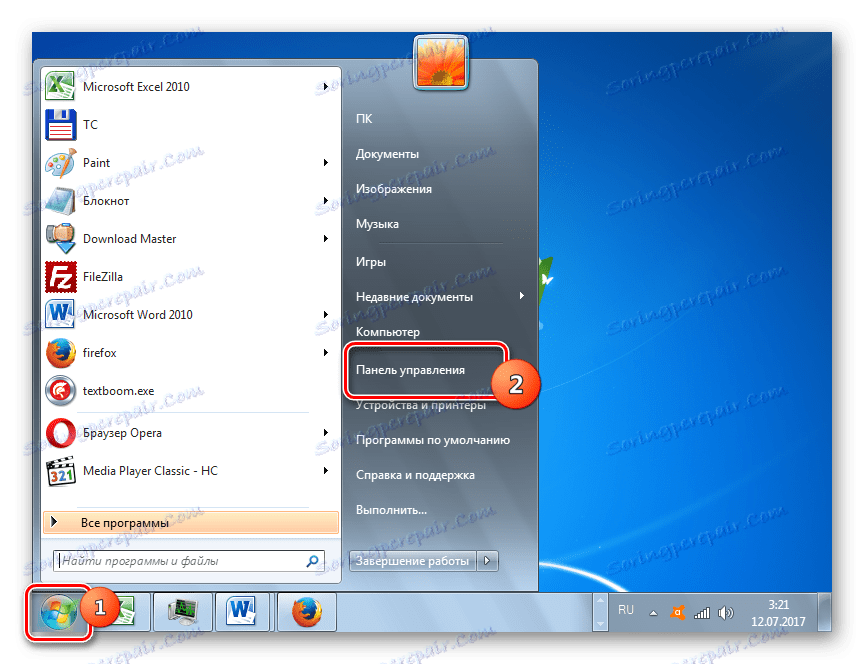
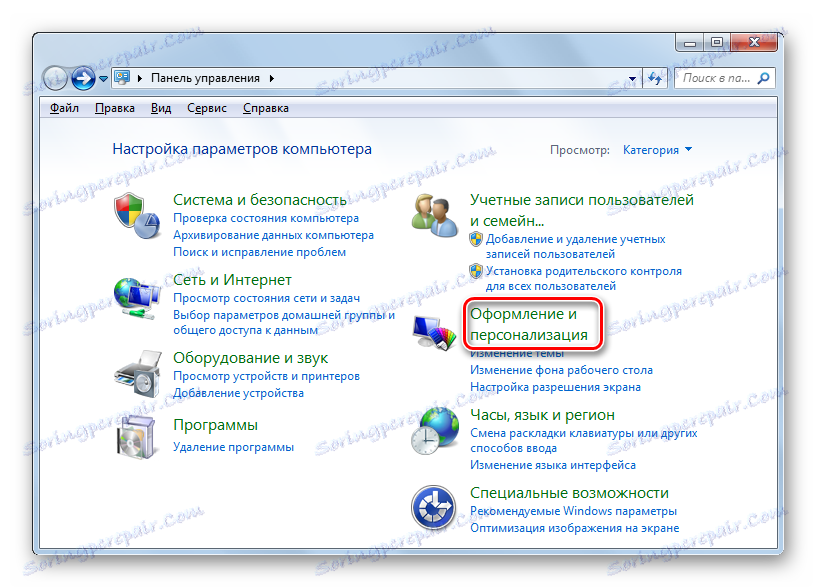
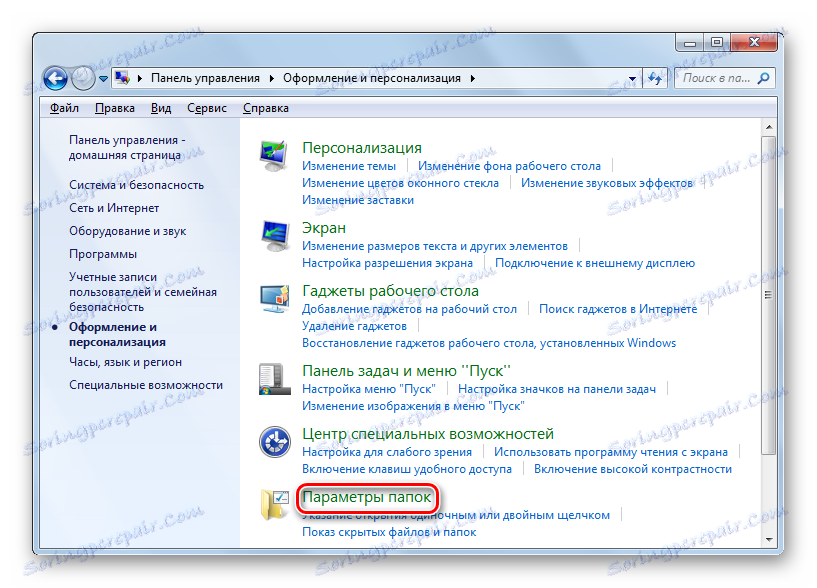
Metoda 5: Zaženite orodje
Okno nastavitev imenika lahko pokličete z orodjem »Zaženi« .
- Če želite pokličete to orodje, vnesite Win + R. Vnesite v polje:
Control foldersKliknite »V redu« .
- Začelo se bo okno "Parametri".
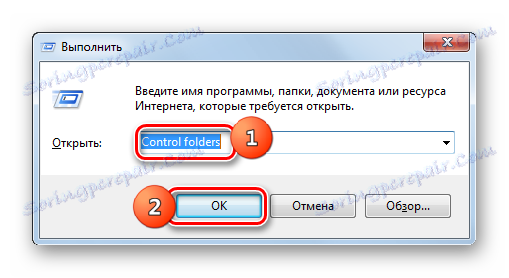
6. način: ukazna vrstica
Druga možnost za rešitev te težave je vnos ukaza prek vmesnika ukazne vrstice.
- Kliknite Start . Nato pojdite na »Vsi programi« .
- Na seznamu programov izberite "Standard" .
- Na prikazanem seznamu izberite »Ukazni poziv« . To orodje ni potrebno zagnati kot skrbnik.
- Vmesnik ukazne vrstice se sproži. V okno vnesite naslednji ukaz:
Control foldersKliknite Enter in odprlo se bo okno za nastavitve map.
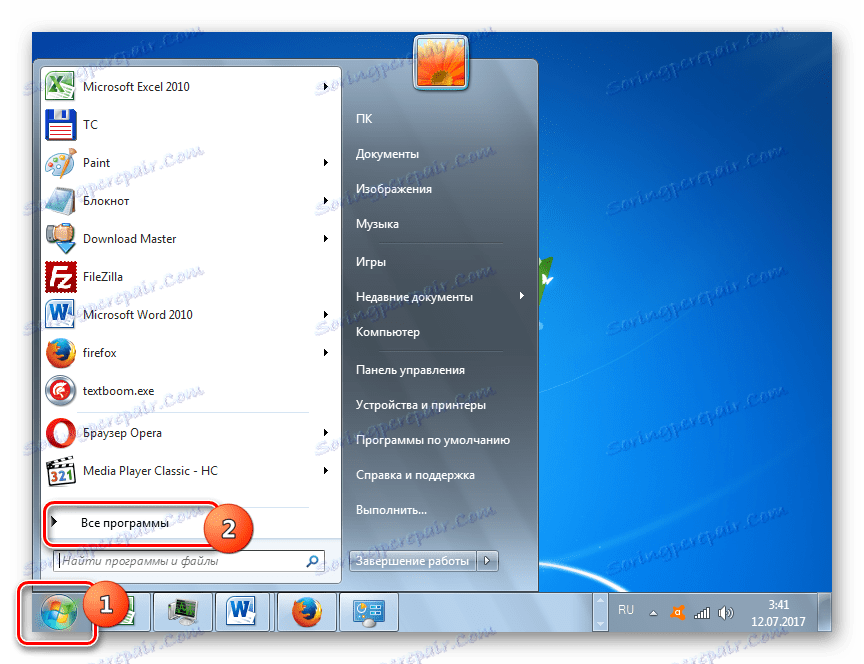
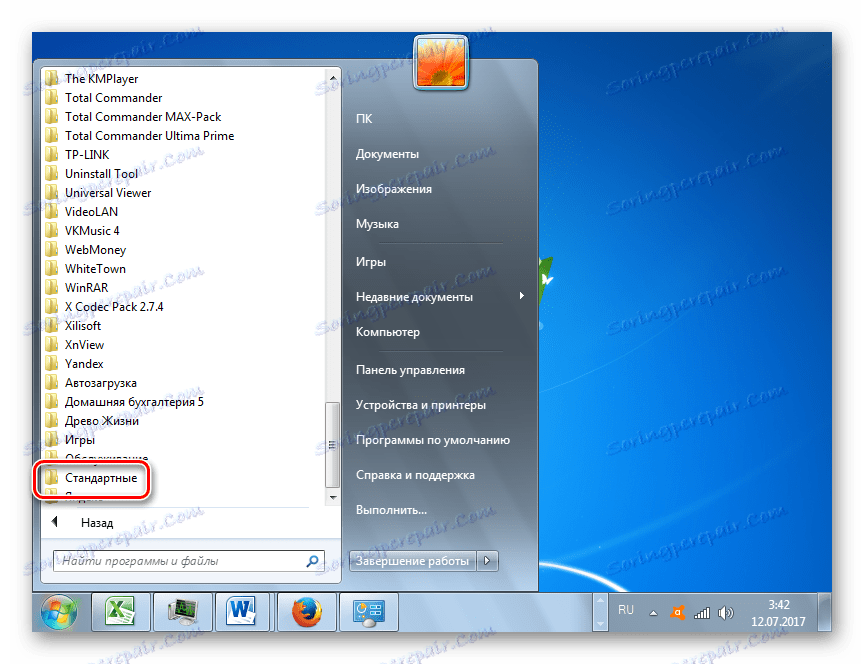
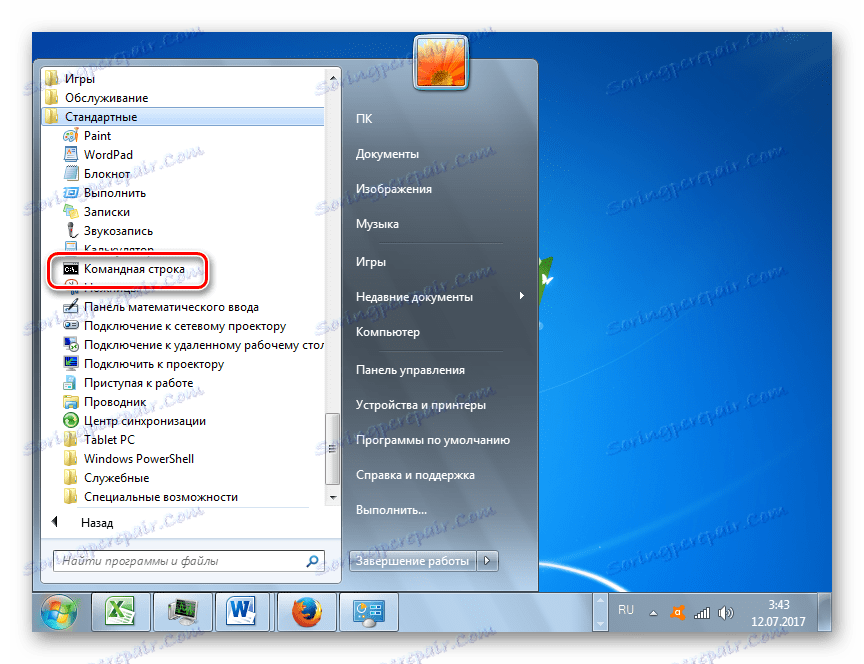
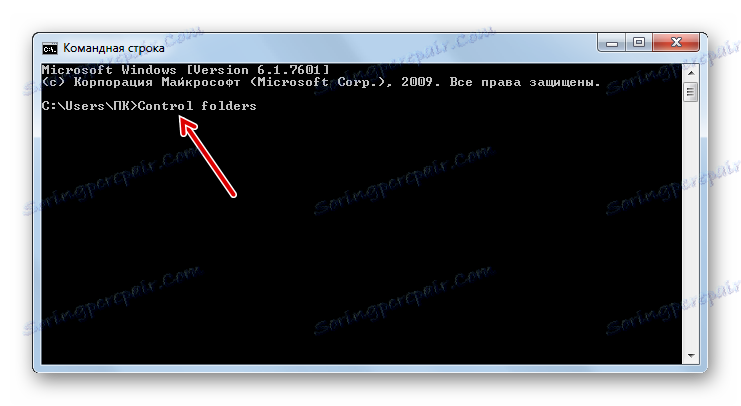
Lekcija: Kako začeti ukazno vrstico v sistemu Windows7
Metoda 7: Uporabite iskanje v meniju Start
Ta možnost vključuje uporabo orodja za iskanje v meniju Start .
- Kliknite »Začni« . V področju »Najdite programe in datoteke« vnesite:
Параметры папокTakoj po uvodu v SERP skupina »Nadzorna plošča« samodejno prikaže rezultat »Možnosti mape« . Kliknite na to.
- Po tem se bo začelo potrebno orodje.
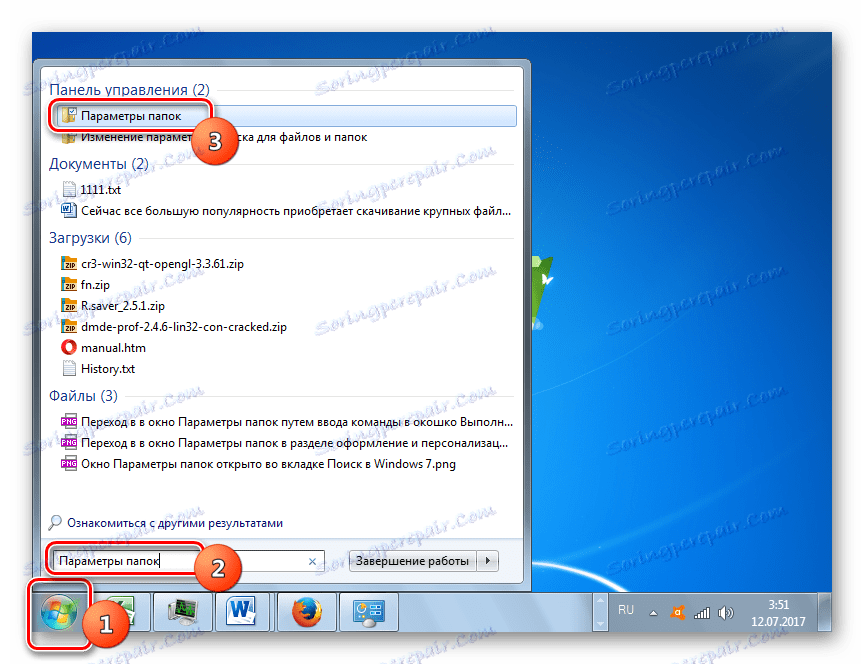
8. način: Vnesite izraz v naslovno vrstico raziskovalca
Naslednja metoda je verjetno najbolj izvirna od vseh navedenih. Vključuje uvedbo posebnega ukaza v naslovno vrstico raziskovalca .
- Start Explorer in v naslovni vrstici vnesite ta ukaz:
Control foldersKliknite Enter ali kliknite ikono puščice na desni.
- Odpre se orodje za nastavljanje imenikov.
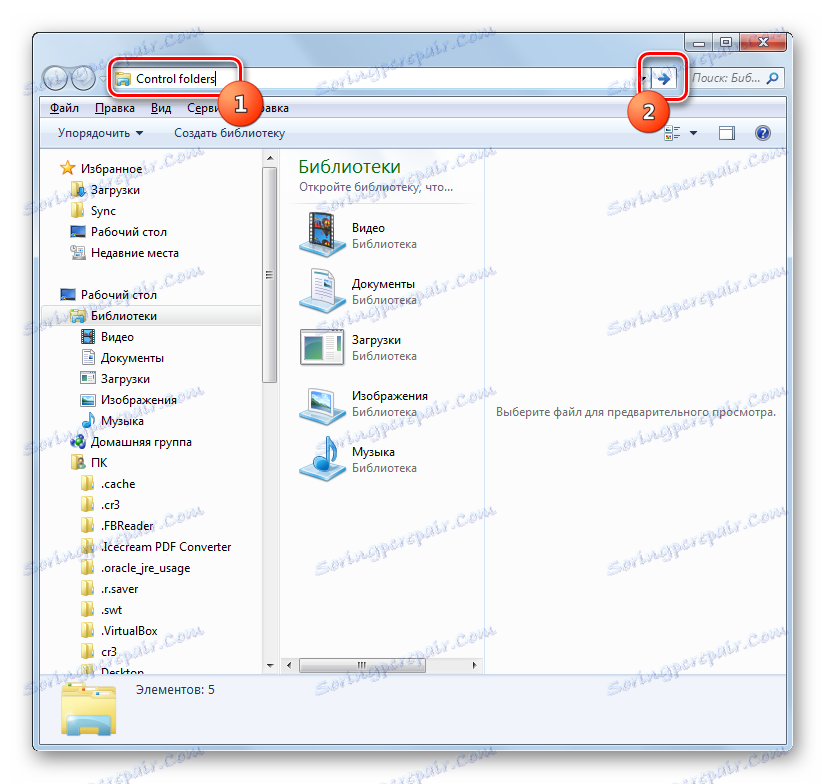
Metoda 9: Pojdite na lastnosti ločene mape
Če bi prej razmišljali o možnosti, da odidemo v okno splošnih nastavitev map, zdaj si oglejte, kako odpreti lastnosti ločene mape.
- Prek raziskovalca se pomaknite do imenika, katerega lastnosti želite odpreti. Kliknite na desno miškino tipko. V kontekstnem meniju izberite Lastnosti .
- Odpre se okno lastnosti tega imenika.
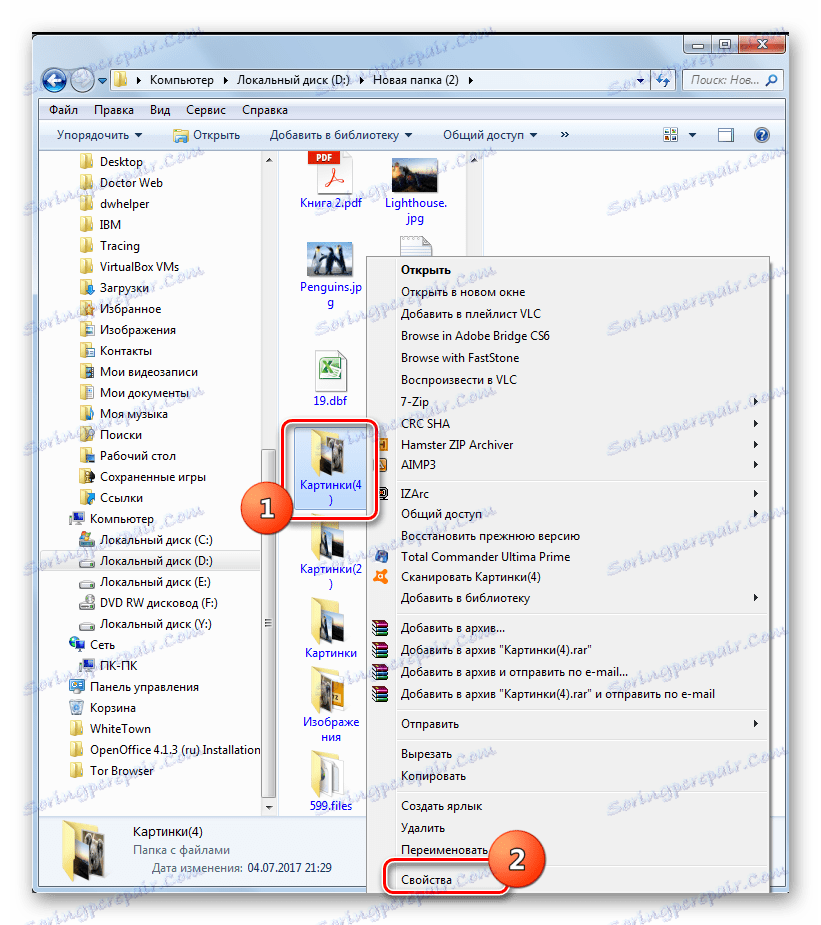

Kot lahko vidite, so lahko lastnosti map globalne in lokalne, torej tiste, ki veljajo za sistemske nastavitve na splošno in za določen imenik. Prehod na globalne nastavitve je mogoče storiti na več načinov. Čeprav niso vsi primerni. Najprimernejši način za izvedbo prehoda iz Explorerja . Toda lastnosti določenega imenika je mogoče dostopati samo en način - prek kontekstnega menija.
