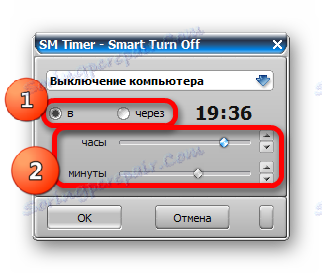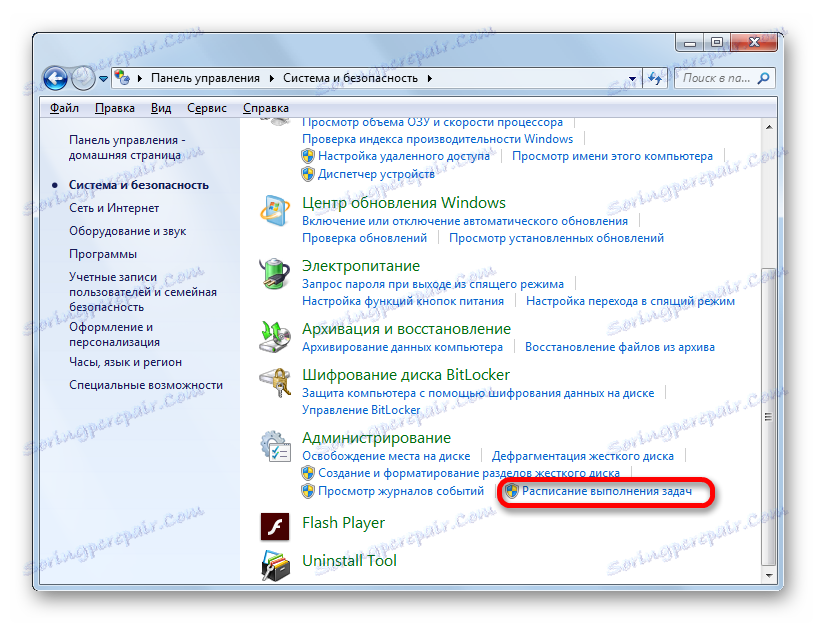PC Shutdown Timer v operacijskem sistemu Windows 7
Včasih morajo uporabniki nekaj časa zapustiti računalnik, tako da sam opravi nalogo. Po opravljeni nalogi bo računalnik nadaljeval z delovanjem v prostem teku. Da bi se temu izognili, morate nastaviti časovnik spanja. Poglejmo, kako je to mogoče storiti v operacijskem sistemu Windows 7 na različne načine.
Vsebina
Nastavitev časovnika za izklop
Obstaja več načinov, kako lahko nastavite časovnik spanja v operacijskem sistemu Windows 7. Vsi ti programi so lahko razdeljeni v dve veliki skupini: lastna orodja operacijskega sistema in programe tretjih oseb.
1. način: Storitve tretjih oseb
Obstajajo številne pripomočke tretjih oseb, ki so specializirani za nastavitev časovnika za izklop računalnika. Ena od takih je SM Timer.
Prenesite SM Timer z uradne strani
- Ko se sproži namestitvena datoteka, prenesena iz interneta, se odpre okno za izbiro jezika. V njem pritisnemo gumb »V redu« brez dodatne manipulacije, saj bo privzeti jezik ustrezal jeziku operacijskega sistema.
- Nato se odpre čarovnik za namestitev . Nato kliknite gumb "Naprej" .
- Po tem se odpre okno licenčnega sporazuma. Preklopite stikalo na položaj »Sprejmi dogovor« in kliknite gumb »Naprej« .
- Odpre se okno Napredne naloge. Če uporabnik želi namestiti bližnjice do programa na namizju in v vrstici Quick Launch , mora preveriti ustrezne parametre.
- Po tem se odpre okno, kjer so označene informacije o nastavitvah naprave, ki jih je vnesel uporabnik prej. Kliknite gumb "Namesti" .
- Ko bo namestitev končana, bo čarovnik za nastavitve to poročal v ločenem oknu. Če želite, da se SM Timer odpre takoj, morate potrditi polje zraven »Začni SM timer« . Nato kliknite »Dokončaj« .
- Za aplikacijo SM Timer se odpre majhno okno. Najprej v spustnem seznamu iz zgornjega polja morate izbrati enega izmed dveh načinov uporabe: »Izklopi računalnik« ali »Konec seje«. Ker imamo nalogo, da izklopimo računalnik, izberemo prvo možnost.
- Nato izberite možnost časov: absolutno ali relativno. Pri absolutnem času je določen točen čas odklopa. Pojavi se, ko se ujemata določen čas časovnika in sistemska ura računalnika. Če želite nastaviti to možnost, se stikalo premakne v položaj "B" . Nato z uporabo dveh drsnikov ali ikon "Up" in "Down", ki sta desno od njih, je nastavljen čas izklopa.
![Nastavitev absolutnega časa za onemogočanje računalnika v SM timerju]()
Relativni čas se pokaže, koliko časa in minut po aktiviranju časovnika je računalnik onemogočen. Če ga želite nastaviti, stikalo nastavite na položaj »Preko« . Po tem, na enak način kot v prejšnjem primeru, nastavite število ur in minut, po katerih se bo izklopil postopek.
- Po zgornjih nastavitvah kliknite na gumb »V redu« .


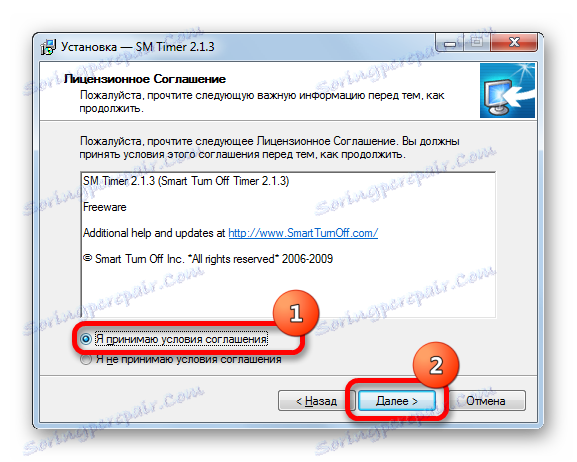

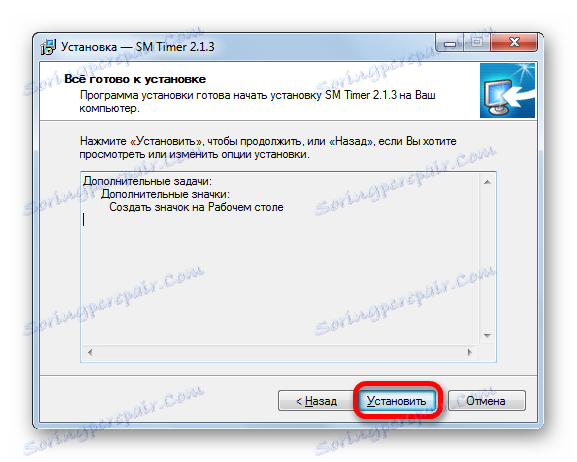

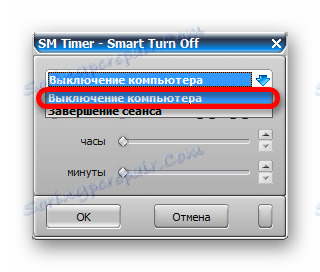
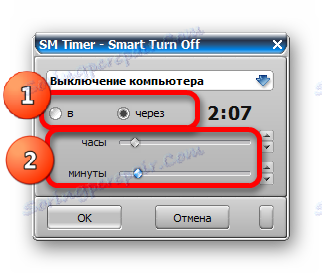
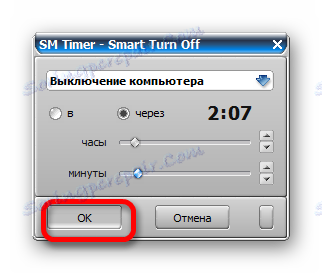
Računalnik bo izklopljen po določenem času ali ob določenem času, odvisno od izbrane izbire števila.
2. način: Uporabite periferna orodja iz aplikacij tretjih oseb
Poleg tega v nekaterih programih, katerih glavna naloga nima nikakršne zveze z obravnavano težavo, so manjša orodja za izklop računalnika. Posebej pogosto je ta možnost mogoče najti pri tornih odjemalcih in različnih nalagalnikih datotek. Oglejmo si, kako načrtovati zaustavitev računalnika z uporabo aplikacije za nalaganje datotek Download Master .
- Zaženite program Download Master in ga naložite v datoteke za prenos v običajnem načinu. Nato v zgornjem horizontalnem meniju kliknite položaj »Orodja« . Na spustnem seznamu izberite element »Razpored ...« .
- Odprejo se nastavitve programa Master Master. V zavihku »Razpored« preverite potrditveno polje »Dokončaj po urniku« . V polju »Čas« določimo točen čas v obliki ur, minut in sekund, če se bo ujemala s sistemsko uro računalnika, bo nalaganje končano. V polju »Ko je časovni razpored končan« potrdite polje »Izklopi računalnik« . Kliknite gumb »V redu« ali »Uporabi« .
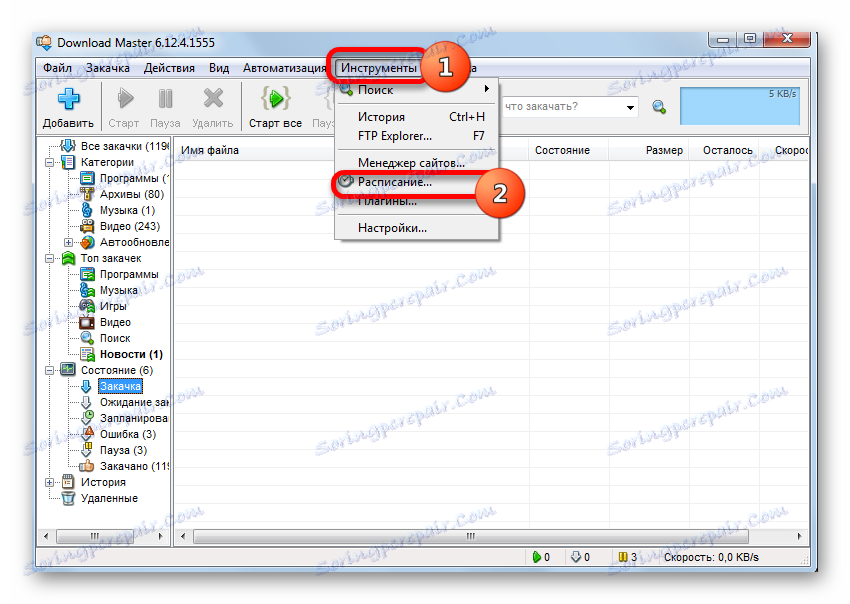
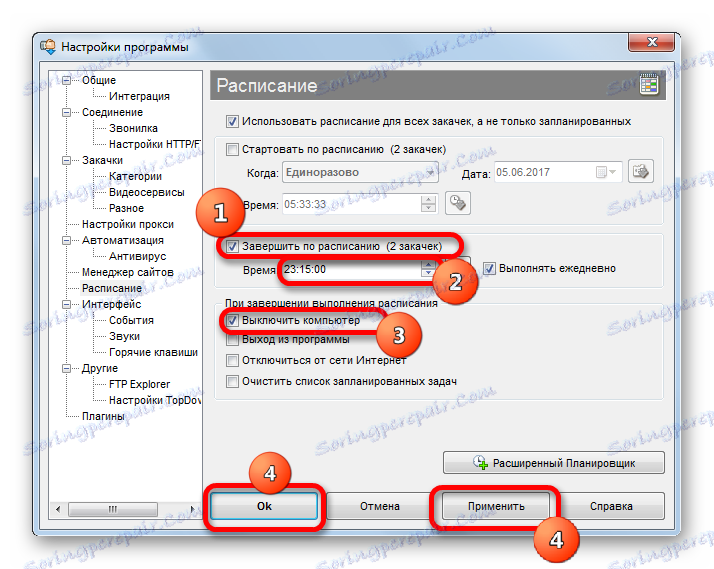
Zdaj, ko je bil določen čas dosežen, bo nalaganje v programu Master Master dokončano, takoj po katerem se bo računalnik ustavil.
Lekcija: Kako uporabljati Download Master
3. način: okno "Zaženi"
Najpogostejši način za zagon časovnika samodejnega izklopa vašega računalnika z vgrajenimi orodji Windows je uporaba ukaznega izraza v oknu Zaženi .
- Če želite odpreti, vnesite kombinacijo Win + R na tipkovnico. Zaženi se orodje Run. V svojem polju je potrebno voziti naslednjo kodo:
shutdown -s -tNato v istem polju postavite prostor in določite čas v sekundah, prek katerega bi se računalnik izklopil. To pomeni, da morate računalnik po minutah izklopiti, če je številka 60, če v treh minutah - 180 , če v dveh urah - 7200 itd. Najvišja meja je 315360000 sekund, kar je 10 let. Tako bo celotna koda, ki jo je treba vnesti v polje »Zaženi« pri nastavitvi časovnika za 3 minute, videti tako:
shutdown -s -t 180Nato kliknite gumb "OK" .
- Po tem sistem obdela vneseni ukazni izraz in prikaže se sporočilo, ki sporoča, da se bo računalnik po določenem času izklopil. To obvestilo se bo prikazalo vsako minuto. Po določenem času se računalnik izklopi.

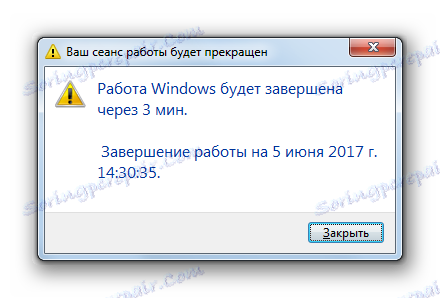
Če uporabnik želi zapreti program ob izklopu, tudi če dokumenti niso shranjeni, morate v polju »Zaženi« nastaviti možnost »-f«, potem ko določite čas, ko pride do prekinitve povezave. Če želite po 3 minutah izklopiti izklop, vnesite naslednji vnos:
shutdown -s -t 180 -f
Kliknite gumb "V redu" . Po tem, tudi če programi z neshranjenimi dokumenti delujejo na osebnem računalniku, bodo prisilno prenehali, računalnik pa je izklopljen. Če vnesete isti izraz brez možnosti »-f«, se računalnik, tudi z nastavljenim časovnikom, ne izklopi, dokler ročno ne shranite dokumentov, če se izvajajo programi z neshranjeno vsebino.
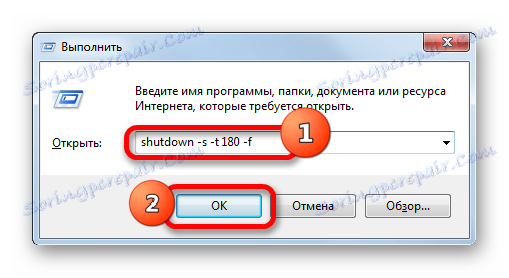
Vendar obstajajo situacije, v katerih se lahko spremenijo uporabniški načrti, in se bo ob zamenjavi računalnika po tem, ko se je že začel, umaknil. Iz tega položaja je izhod.
- Pokličemo okno "Zaženi" s pritiskom tipk Win + R. V polje vpišite naslednji izraz:
shutdown -aKliknite na "V redu" .
- Po tem se iz pladnja pojavi sporočilo, ki pravi, da je bilo načrtovano zaustavitev računalnika preklicano. Zdaj se ne izključi samodejno.
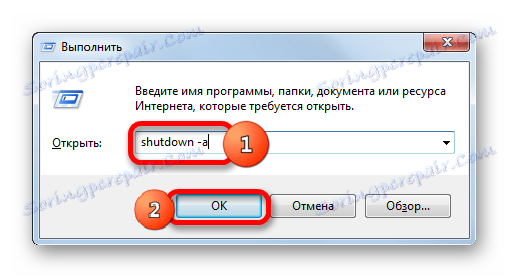

4. način: ustvarite gumb za zaustavitev
Toda nenehno zatekanje k vnosom ukazov skozi okno "Zaženi" , ki kodira tam, ni zelo priročno. Če redno uporabljate odklopni časovnik, ga nastavite hkrati, potem je v tem primeru mogoče ustvariti poseben gumb za zagon časovnika.
- Na deski kliknite desno miškino tipko. V odprtem kontekstnem meniju premaknite kazalec na položaj »Ustvari« . Na seznamu, ki se prikaže, izberite možnost »Oznaka« .
- Začne se čarovnik Ustvari bližnjico . Če želimo računalnik zaustaviti pol ure po tem, ko se časovnik zažene, to pomeni, da po 1800 sekundah v področju »Določi lokacijo« vnesemo naslednji izraz:
C:WindowsSystem32shutdown.exe -s -t 1800Seveda, če želite nastaviti časovnik za drug čas, morate na koncu izraza navesti drugo številko. Nato kliknite na gumb "Naprej" .
- Naslednji korak je poimenovanje oznake. Privzeto je "shutdown.exe" , vendar lahko dodamo bolj razumljivo ime. Zato v polju »Vnesite ime etikete« vnesemo to ime in pri tem pogledamo, da bo takoj, ko bo kliknjeno, to zgodilo, na primer: »Izklop odklopnika« . Pritisnemo na napis "Done" .
- Po teh ukrepih se na namizju prikaže bližnjica do aktiviranja časovnika. Da to ni bilo brez glave, standardno ikono bližnjice lahko zamenjamo z bolj informativno ikono. Če želite to narediti, kliknite z desno miškino tipko in na seznamu zaustavite izbiro na elementu »Lastnosti« .
- Začne se okno Lastnosti. Premaknemo se na razdelek »Oznaka« . Kliknite na napis "Spremeni ikono ..." .
- Prikazano bo informativno obvestilo, da objekt za zaustavitev nima ikon. Če ga želite zapreti, kliknite »V redu« .
- Odpre okno za izbiro ikon. Tukaj lahko izberete ikono za vsak okus. V obliki takšne ikone, na primer, lahko uporabite isto ikono kot pri prekinitvi povezave Windows, kot je prikazano na spodnji sliki. Čeprav lahko uporabnik izbere in katerokoli drugo po vašem okusu. Torej, izberite ikono in kliknite na gumb »V redu« .
- Ko se ikona prikaže in v oknu z lastnostmi, kliknite tudi »OK« .
- Po tem se bo spremenil vizualni prikaz zagonske ikone časovnika za samodejno izključitev računalnika na namizju.
- Če bo v prihodnje potrebno spremeniti čas odklopa računalnika od trenutka, ko se časovnik zažene, na primer od pol ure do ure, v tem primeru ponovno preidemo na lastnosti bližnjice prek kontekstnega menija na enak način, kot je opisano zgoraj. V odprtem oknu v polju "Object" spremenimo številke na koncu izraza od "1800" do "3600" . Kliknite na napis "V redu" .
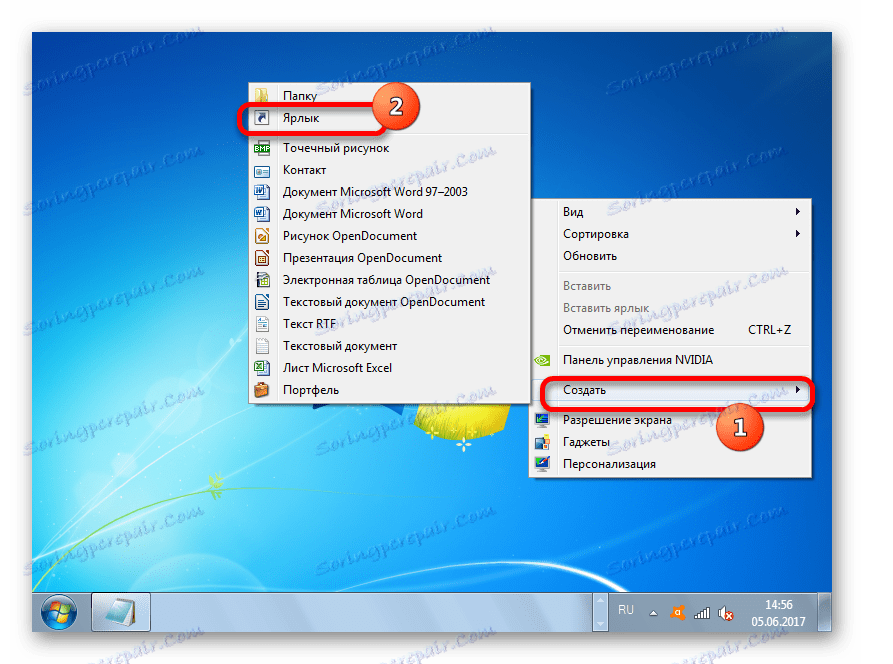

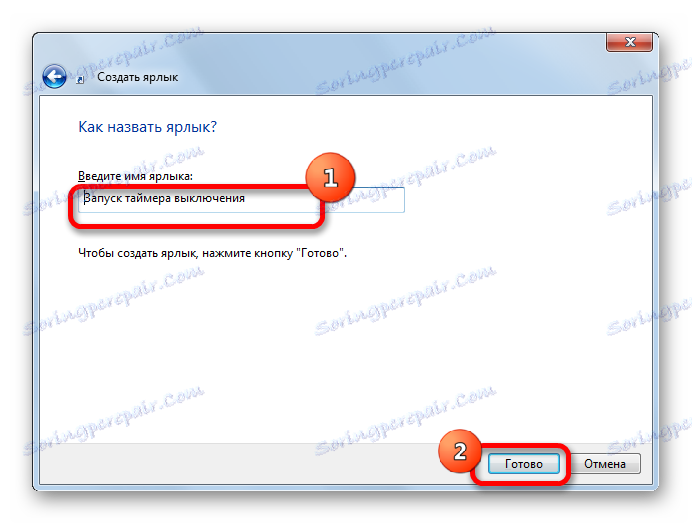
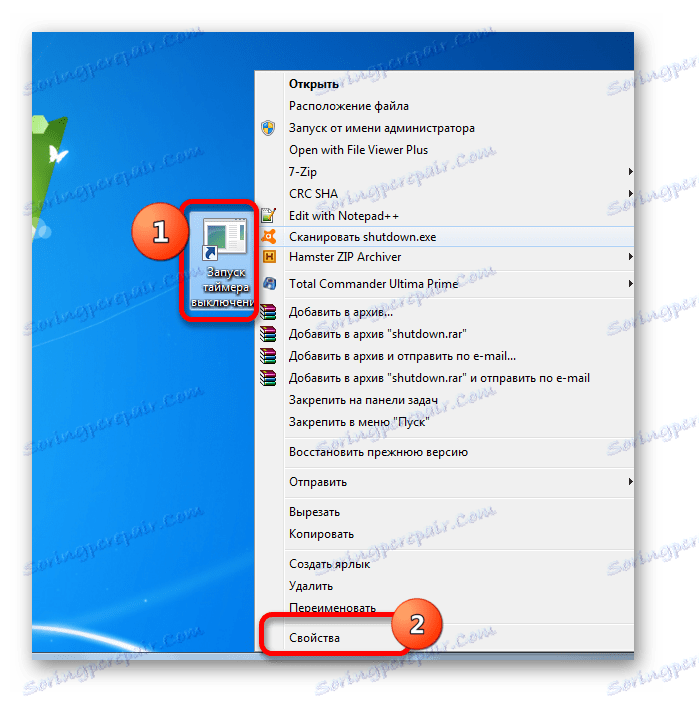
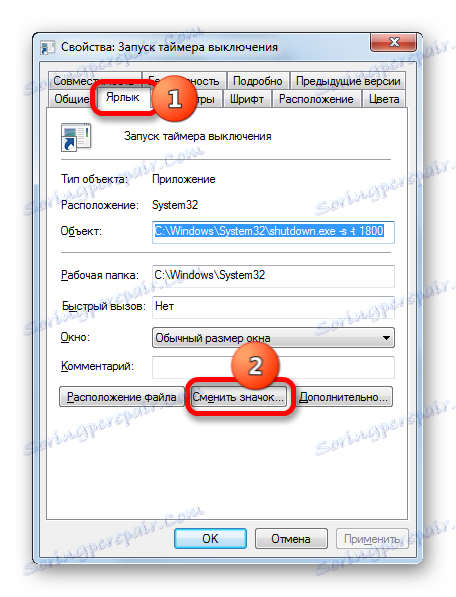

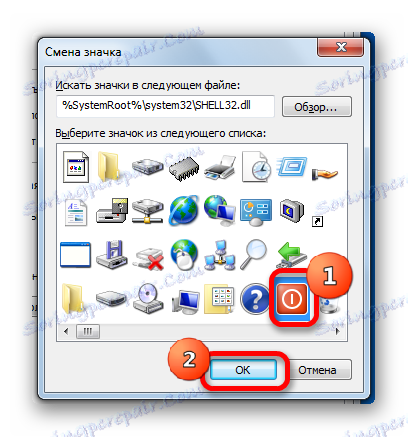
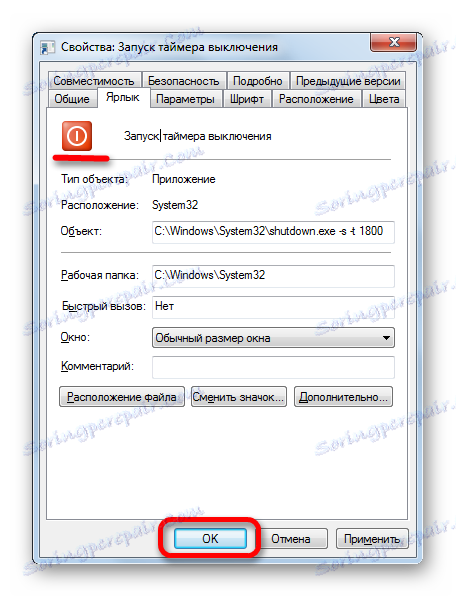
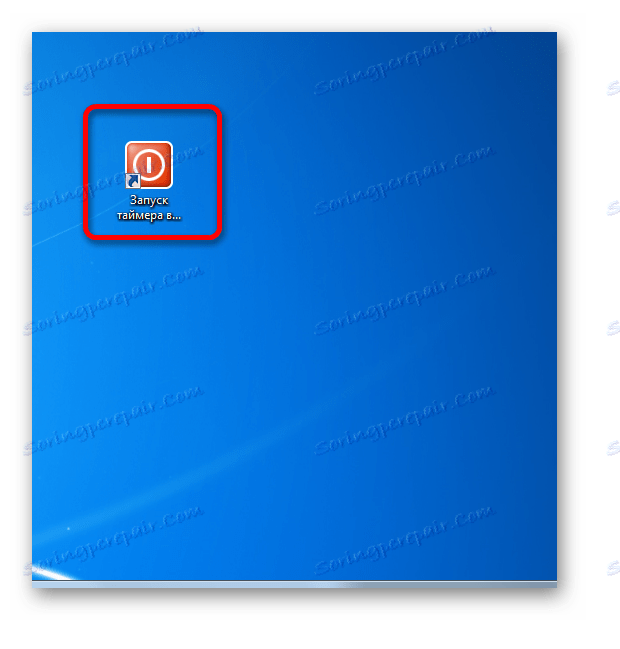
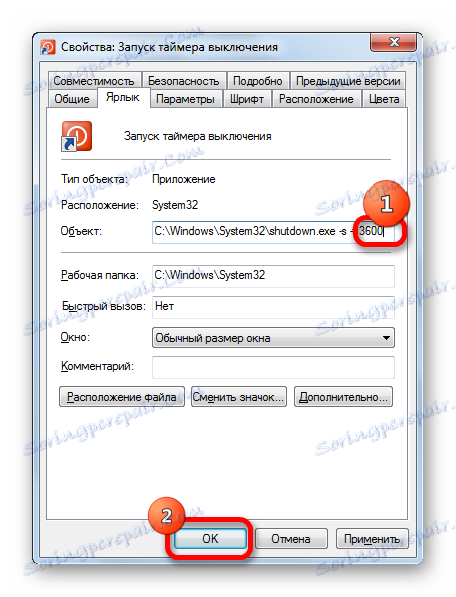
Po kliku na bližnjico se računalnik izklopi po 1 uri. Na enak način lahko spremenite obdobje spanja tudi kadar koli drug.
Zdaj si oglejte, kako ustvariti gumb za preklic, da onemogočite računalnik. Konec koncev, prav tako ni redka situacija, ko je treba odpovedati izvedene ukrepe.
- Zaženite čarovnika Ustvari bližnjico . V polju »Določi lokacijo predmeta« vnesemo naslednji izraz:
C:WindowsSystem32shutdown.exe -aKliknite gumb "Naprej" .
- Pojdite na naslednji korak, dodelite naslov. V polju »Vnesite ime bližnjice« vnesemo ime »Prekliči izklop računalnika« ali katerokoli drugo primerno v pomenu. Kliknemo na besedo »Končano« .
- Nato za isti gornji algoritem lahko izberete ikono za bližnjico. Po tem bomo imeli na namizju dva gumba: ena za aktiviranje časovnika za samodejno zaustavitev računalnika v določenem časovnem intervalu, druga pa za preklic prejšnjega dejanja. Ko z njimi izvedete ustrezne manipulacije, bo iz pladnja prikazano sporočilo o trenutnem stanju opravila.
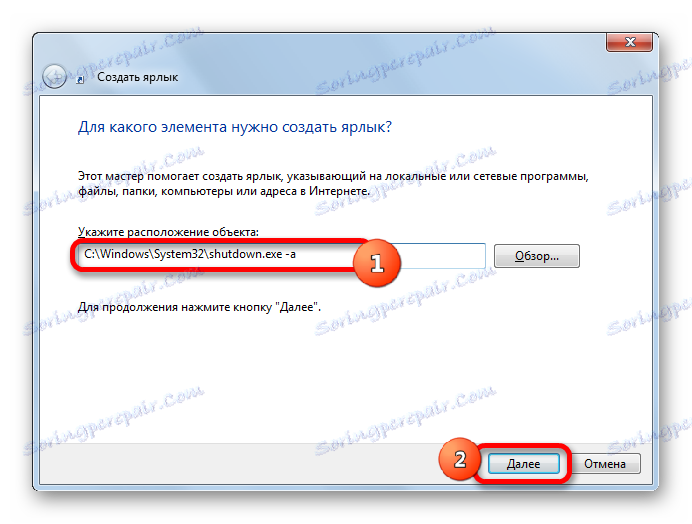
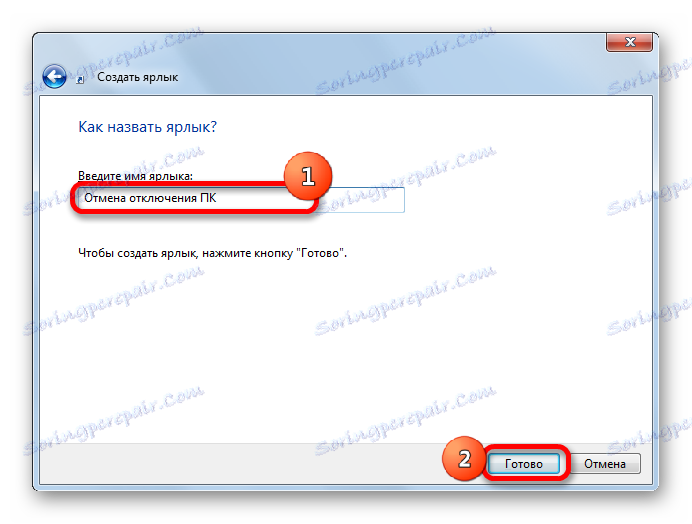
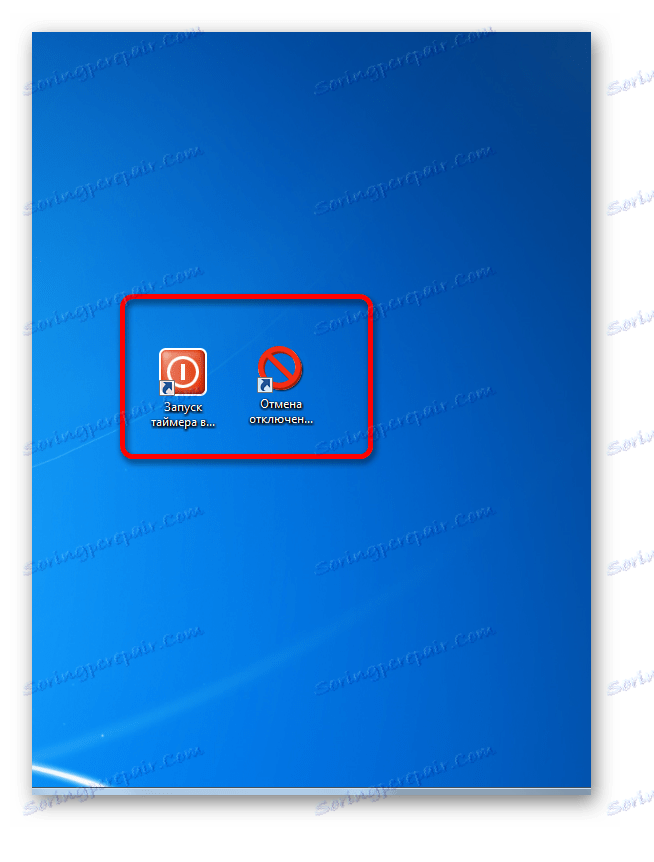
5. način: uporabite razporejevalnik opravil
Zapisovanje računalnika po določenem časovnem obdobju lahko načrtujete tudi z uporabo vgrajenega programa Windows scheduler.
- Če želite iti v načrtovalnik opravil, v spodnjem levem kotu zaslona kliknite gumb »Start« . Potem izberite element »Nadzorna plošča« na seznamu.
- Na odprtem območju preidemo na oddelek "Sistem in varnost" .
- Nato v bloku »Upravljanje« izberite postavko »Urnik nalog« .
![Odprite okno razporeda opravil v operacijskem sistemu Windows 7]()
Obstaja tudi hitrejša različica prehoda na razpored nalog. Ampak to bo ustrezalo tistim uporabnikom, ki se uporabljajo za zapomniti sintakso ukazov. V tem primeru bomo poklicali že znano polje »Zaženi« s pritiskom na kombinacijo Win + R. Nato je potrebno v ukazni izraz "taskschd.msc" vnesti ukaz brez koda in kliknite "V redu" .
- Začne se načrtovalec nalog. V desnem območju izberite element »Ustvari preprosto opravilo« .
- Odpre se čarovnik za nove opravila . Na prvi stopnji je treba v polju »Ime« dati ime. Lahko je popolnoma samovoljen. Glavna stvar je, da uporabnik razume, kaj govori. Imejte "Timer" . Kliknite gumb "Naprej" .
- Naslednji korak je določiti sprožitveno nalogo, to je, določite frekvenco njegove izvedbe. Prestavimo stikalo v položaj "Enkrat" . Kliknite gumb "Naprej" .
- Po tem se odpre okno, v katerem želite nastaviti datum in uro, ko se aktivira samodejni izklop. Tako je dana v času v absolutni razsežnosti in ne v relativnem, kot je bilo prej. V ustreznih poljih "Start" nastavimo datum in točen čas, ko naj računalnik ugasne. Kliknite na napis "Naprej" .
- V naslednjem oknu morate izbrati dejanje, ki se bo izvedlo, ko bo dosežen zgoraj navedeni čas. Vključiti moramo program shutdown.exe , ki smo ga prej uporabljali z okno "Zaženi" in bližnjico. Zato smo stikalo nastavili na položaj "Start program" . Kliknite na "Naprej" .
- Odpre se okno, kjer morate določiti ime programa, ki ga želite aktivirati. V področju "Program ali skripta" vnesite celotno pot do programa:
C:WindowsSystem32shutdown.exeKliknite Naprej .
- Odpre se okno, ki nudi splošne informacije o nalogi na podlagi predhodno vnesenih podatkov. Če uporabnik nekaj ne všeč, potem kliknite na napis "Nazaj" za urejanje. Če je vse v redu, potrdite polje poleg okna »Odpri lastnost«, ko kliknete gumb »Dokončaj« . In kliknite na sporočilo »Dokončaj« .
- Odpre se okno lastnosti opravila. V bližini možnosti »Izvedi z najvišjimi pravicami« potrdite polje. Stikalo v polju »Konfiguracija za« je nastavljeno na položaj »Windows 7, Windows Server 2008 R2« . Kliknite »V redu« .
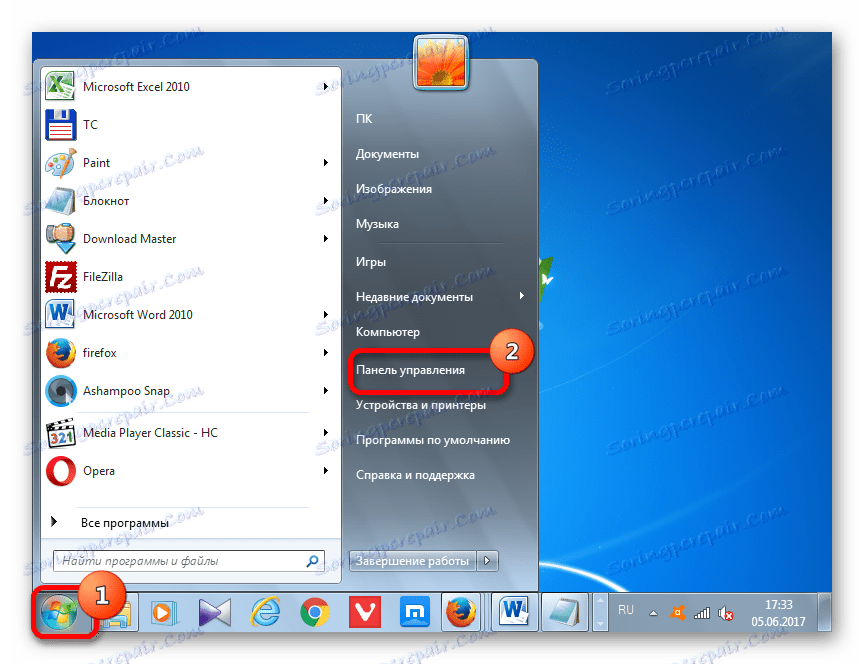
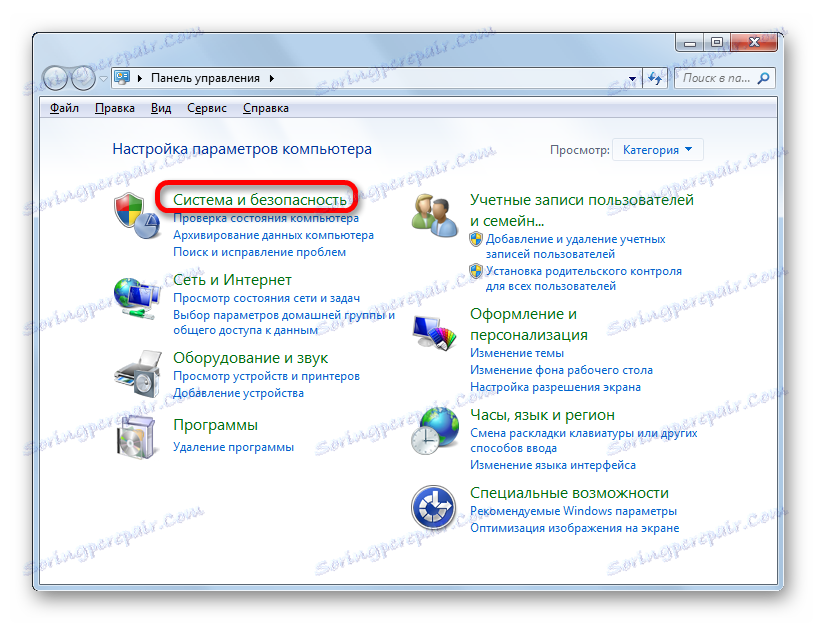
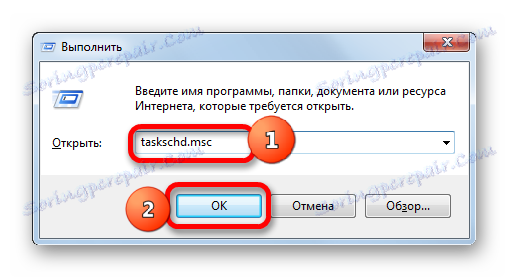
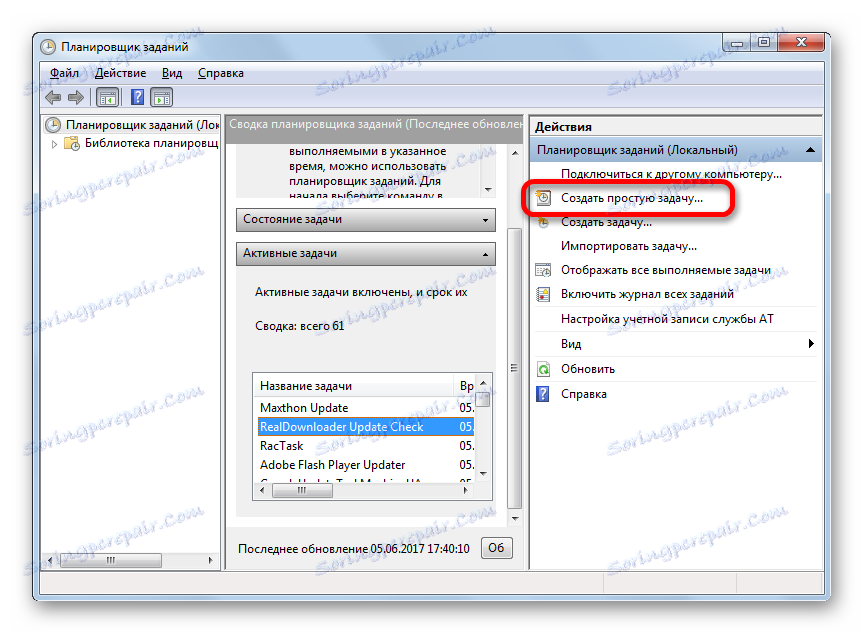
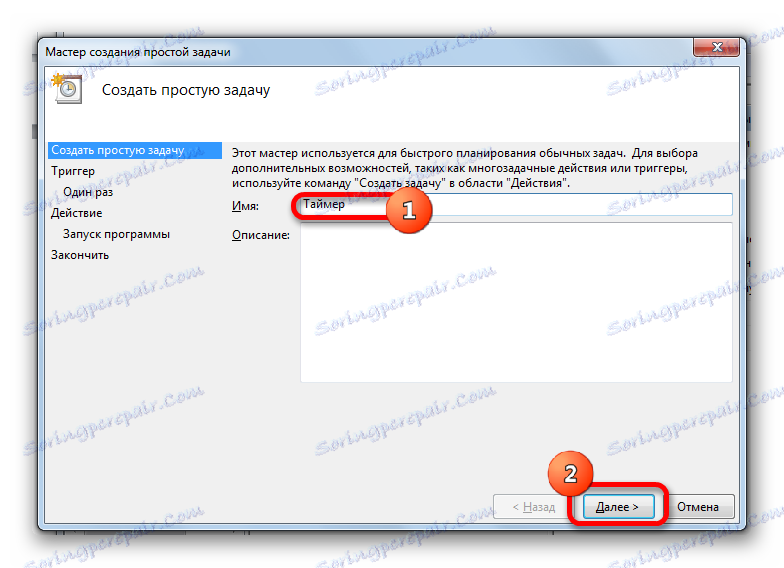
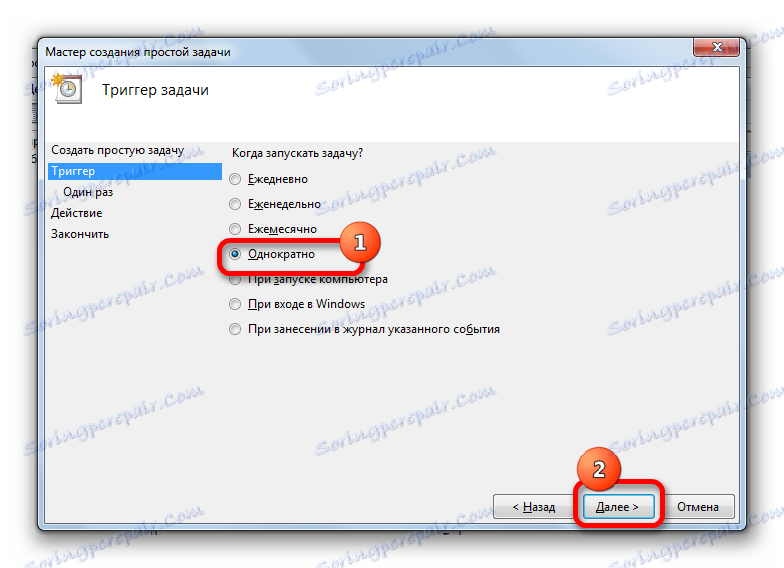
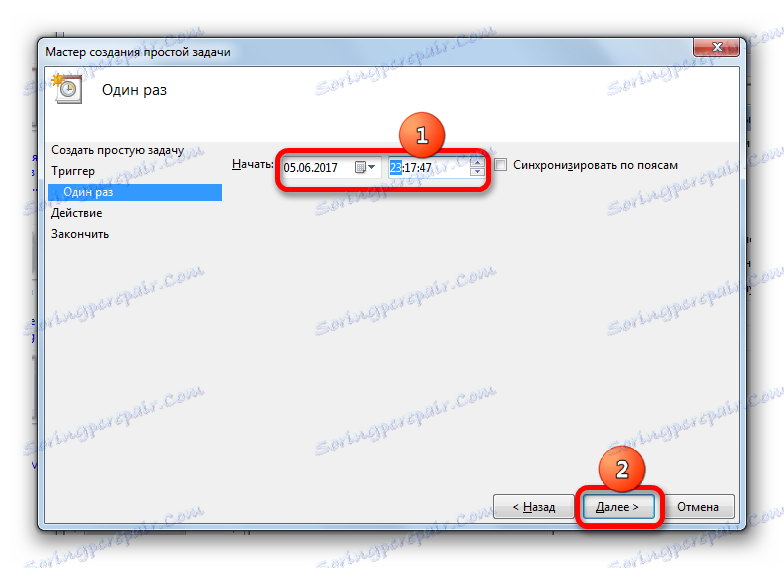
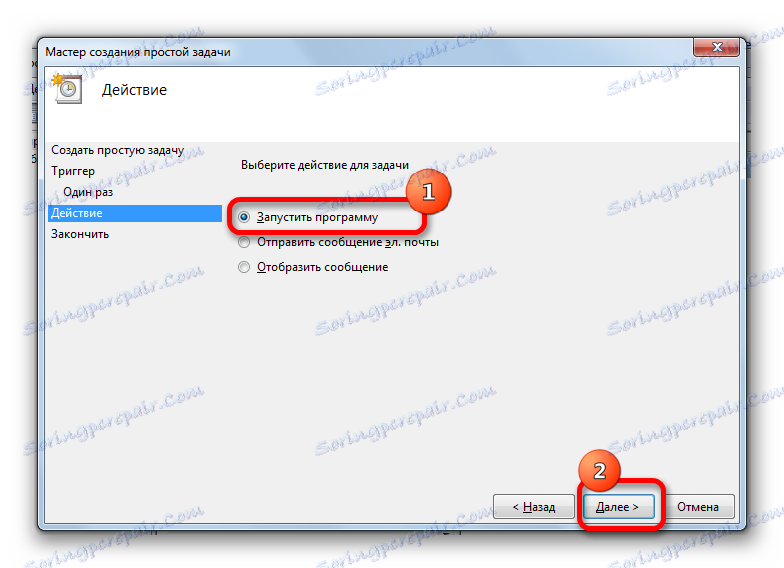
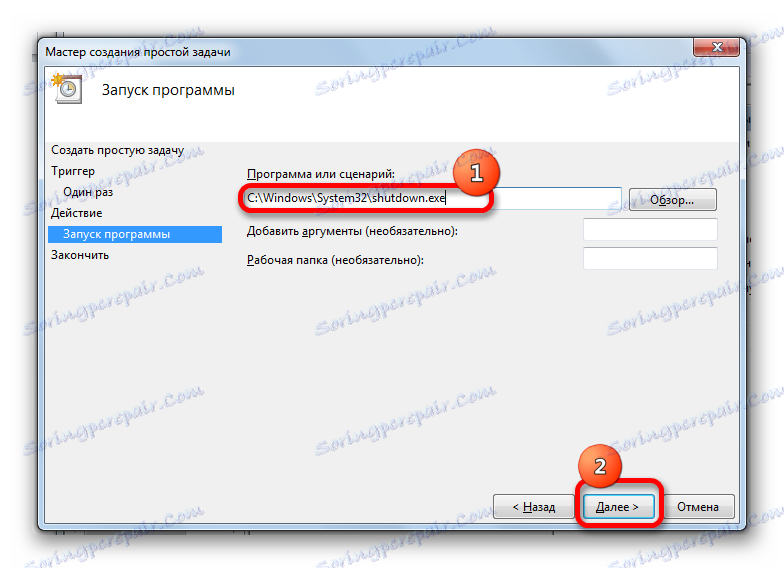
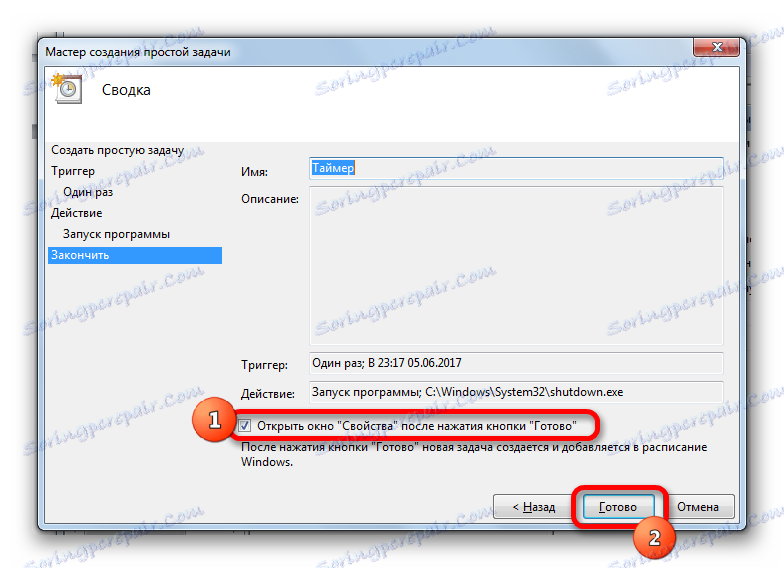
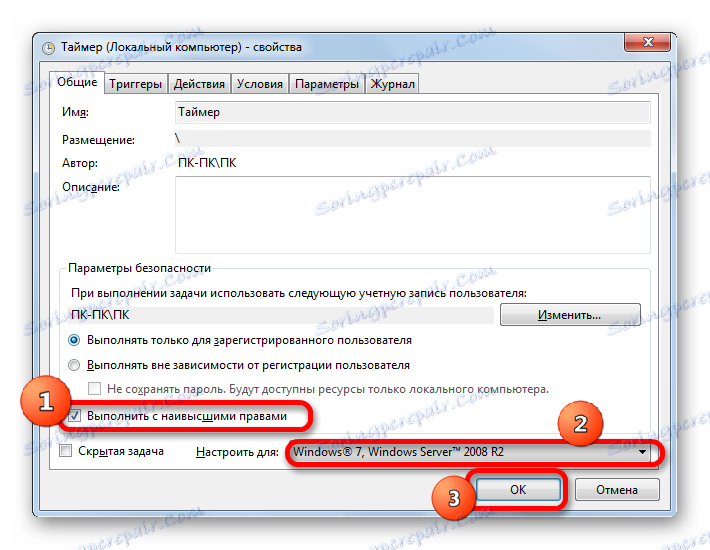
Nato bo naloga postavljena v čakalno vrsto in računalnik se bo samodejno zaustavil v času, ki ga določi načrtovalec.
Če je potrebno, prekličite nalogo, če se je uporabnik premislil o izklopu računalnika, naredite naslednje.
- Načrtovalnik opravil se lotimo na enega od zgoraj opisanih načinov. V levem delu okna kliknite na ime "Scheduler Task Scheduler" .
- Po tem v zgornjem delu osrednjega območja okna iščemo ime že ustvarjene naloge. Kliknemo jo z desno miškino tipko. Na seznamu bližnjic izberite element »Izbriši« .
- Odpre se pogovorno okno, v katerem želite potrditi željo, da izbrišete opravilo, tako da kliknete gumb »Da« .
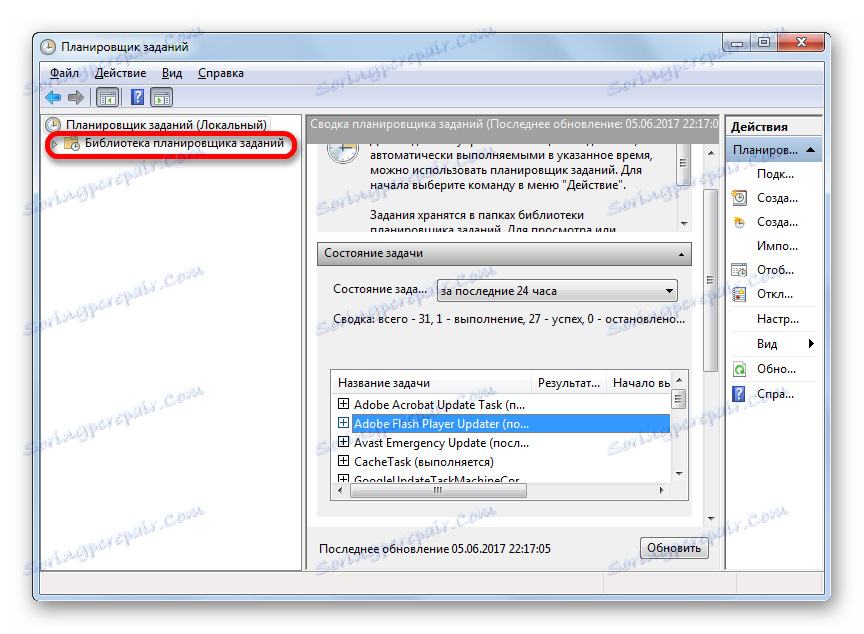
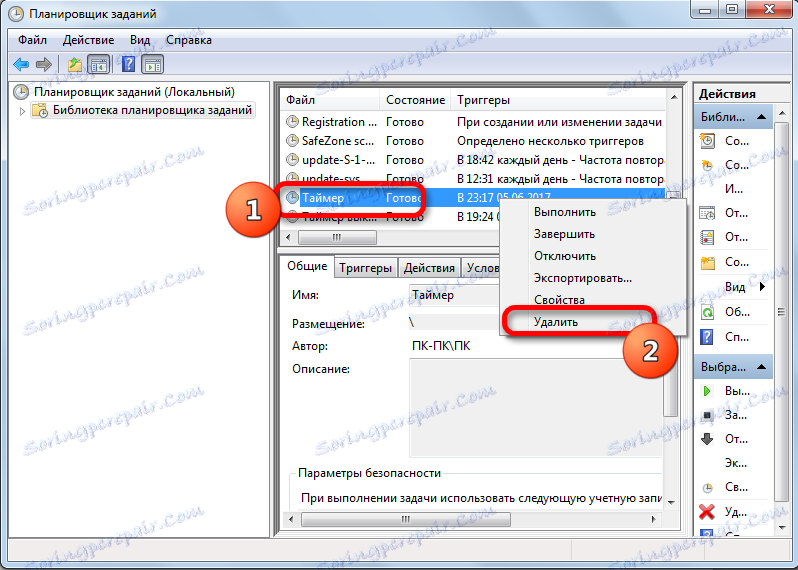
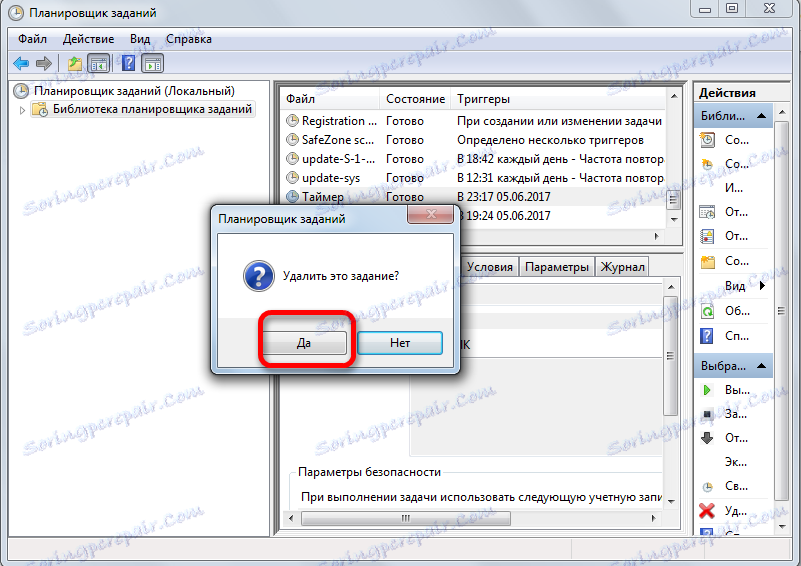
Po določenem dejanju bo naloga samodejnega izklopa računalnika preklicana.
Kot lahko vidite, obstaja več načinov za zagon računalnika samodejnega izklopa v določenem času v operacijskem sistemu Windows 7. Poleg tega lahko uporabnik izbere načine za rešitev te naloge, bodisi z vgrajenimi orodji operacijskega sistema ali z uporabo programov tretjih oseb, vendar tudi znotraj teh dveh smeri med določenimi metodami Obstajajo znatne razlike, zato je treba ustreznost izbrane možnosti utemeljiti z odtenki situacije pri uporabi, pa tudi z osebnim udobjem uporabnika.