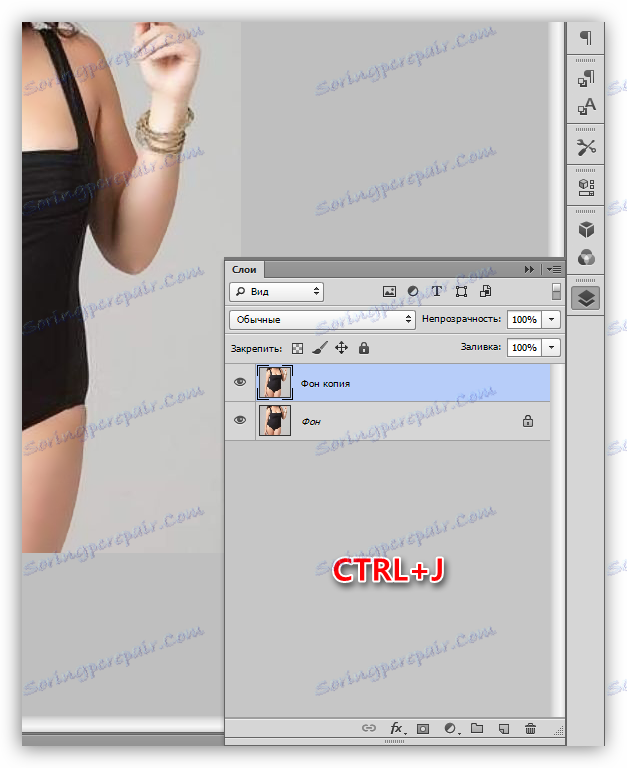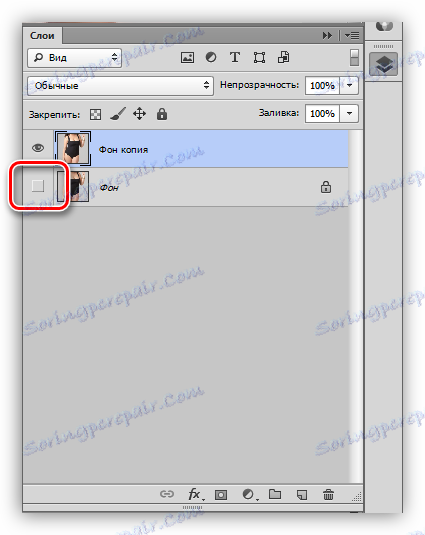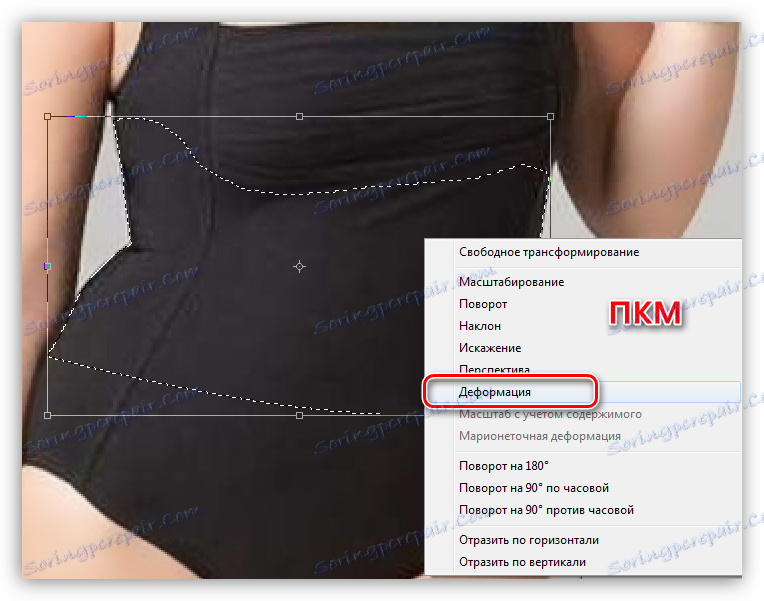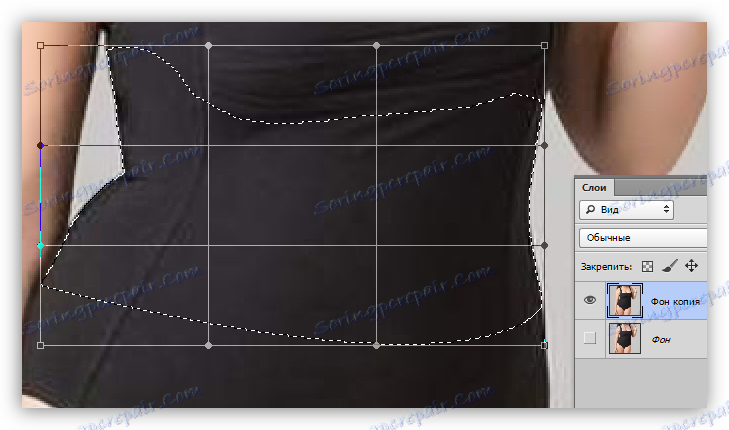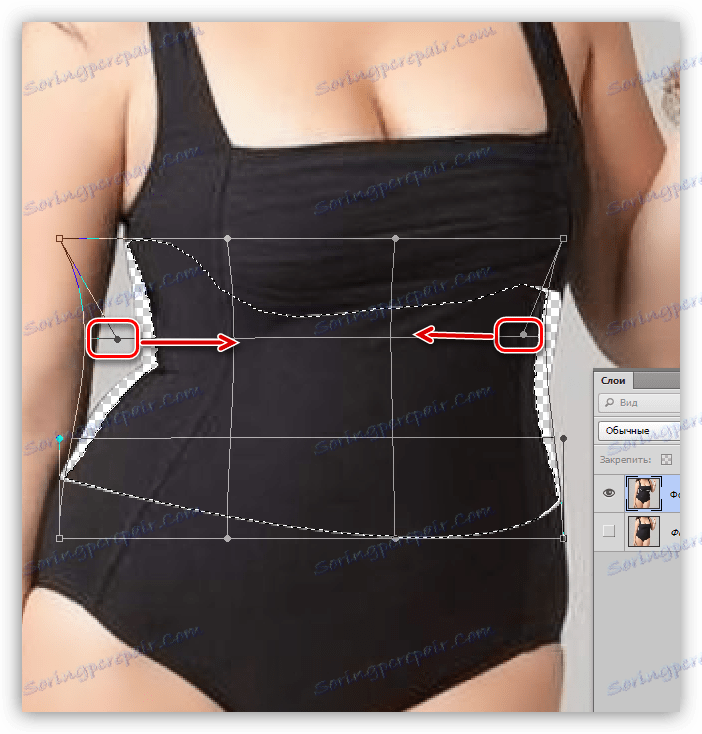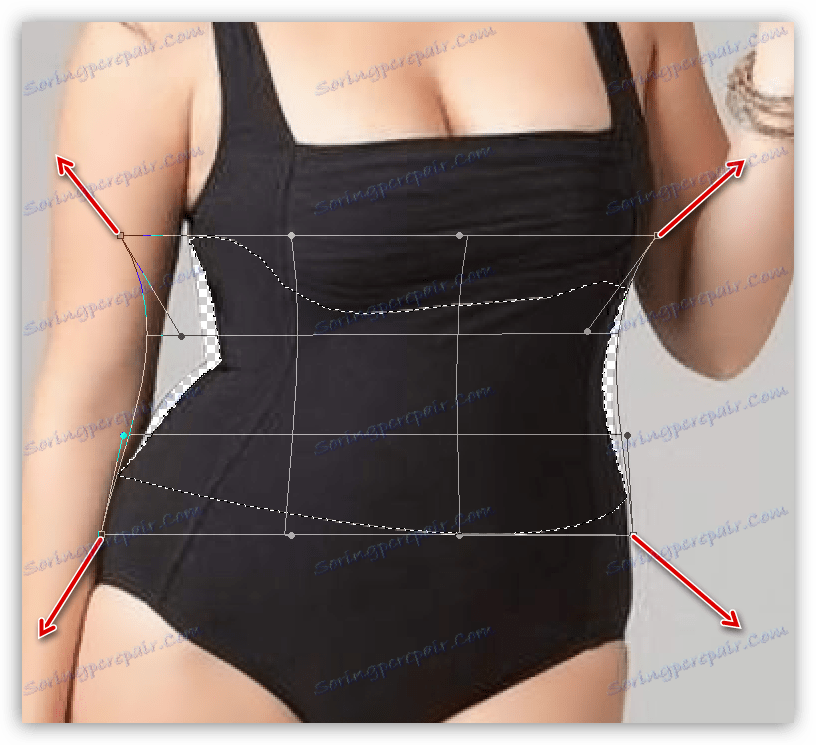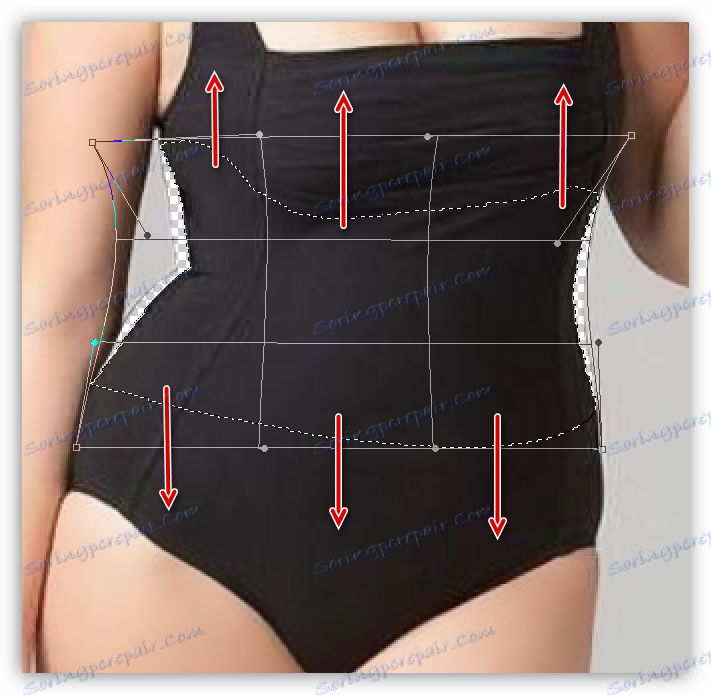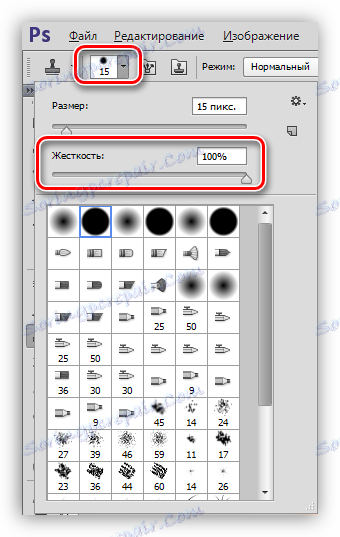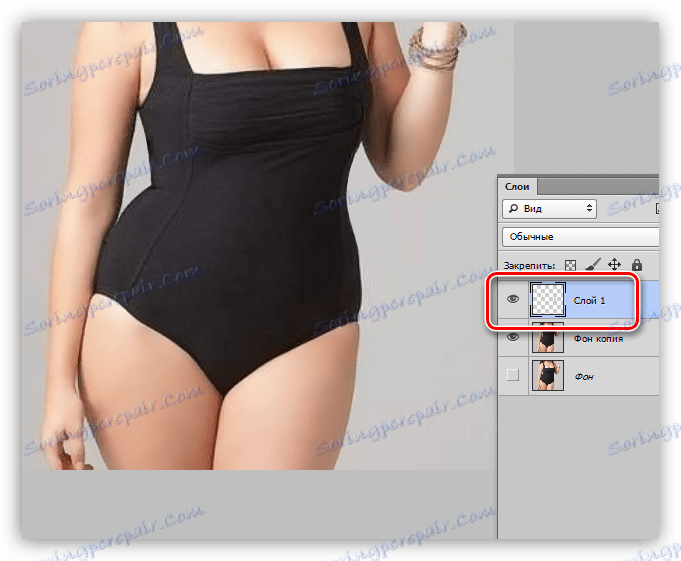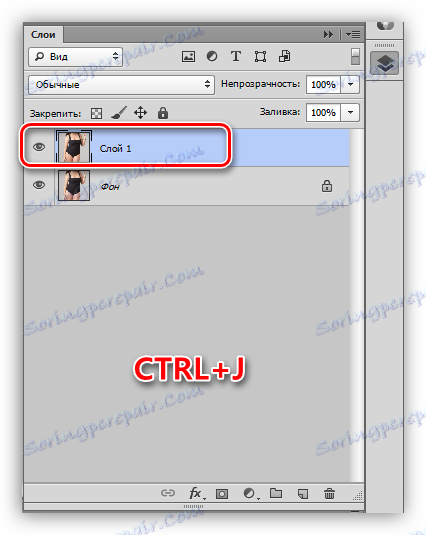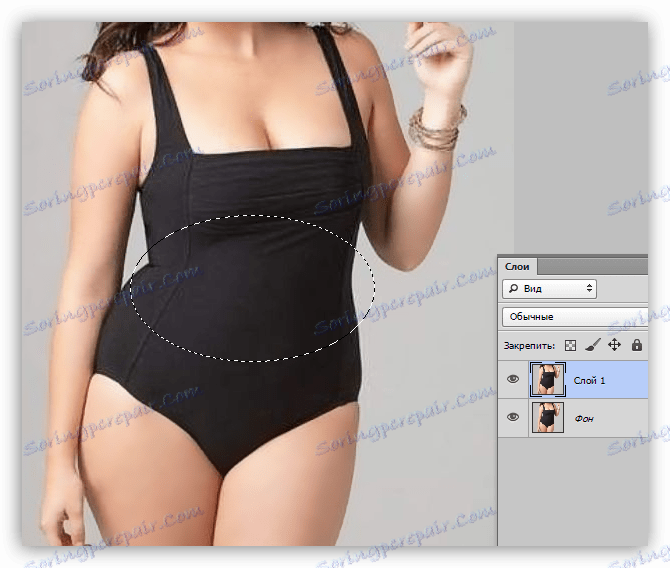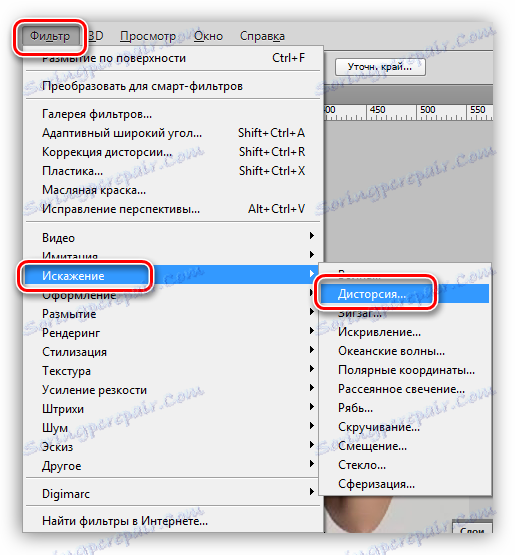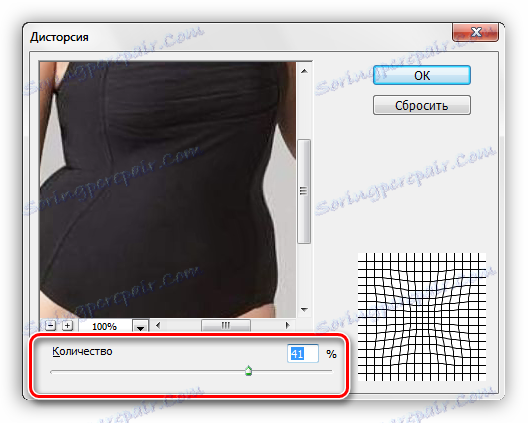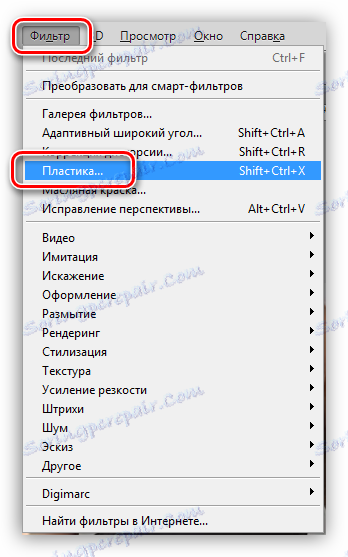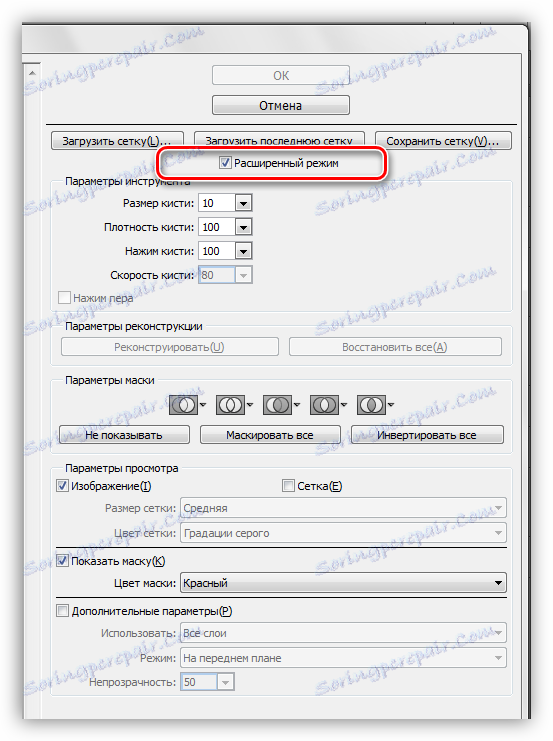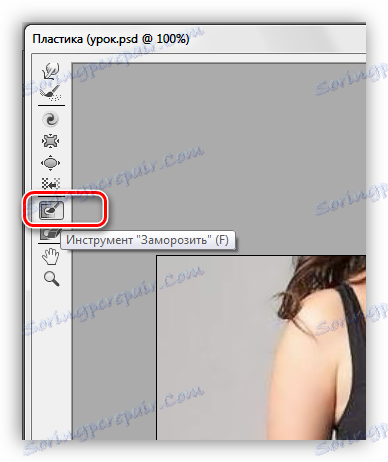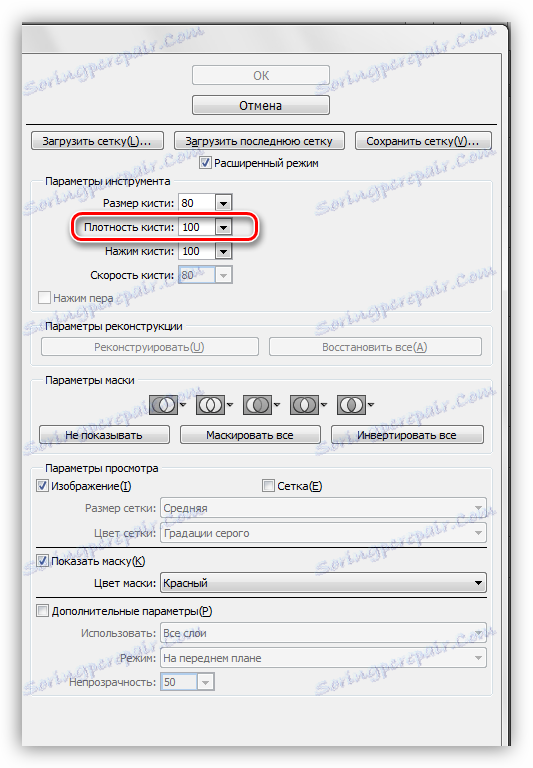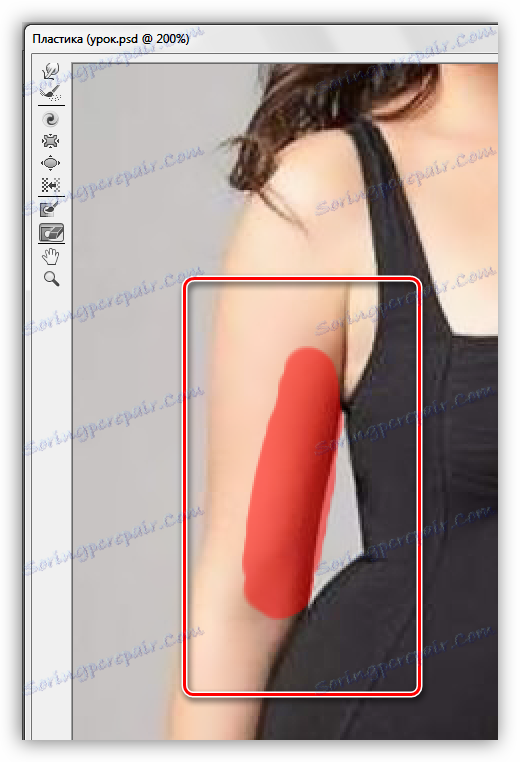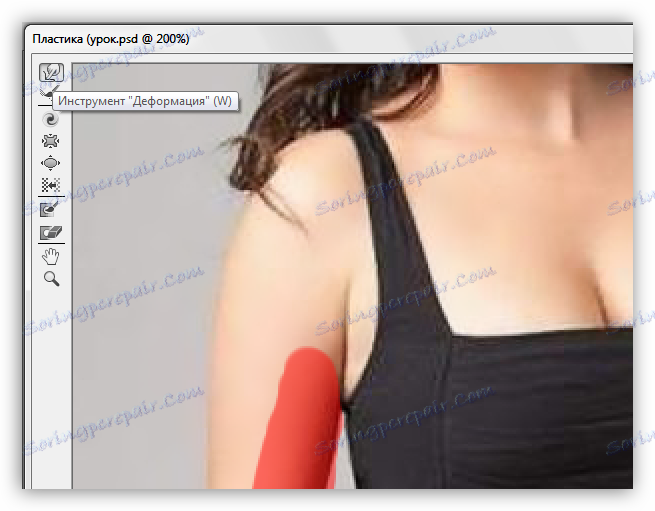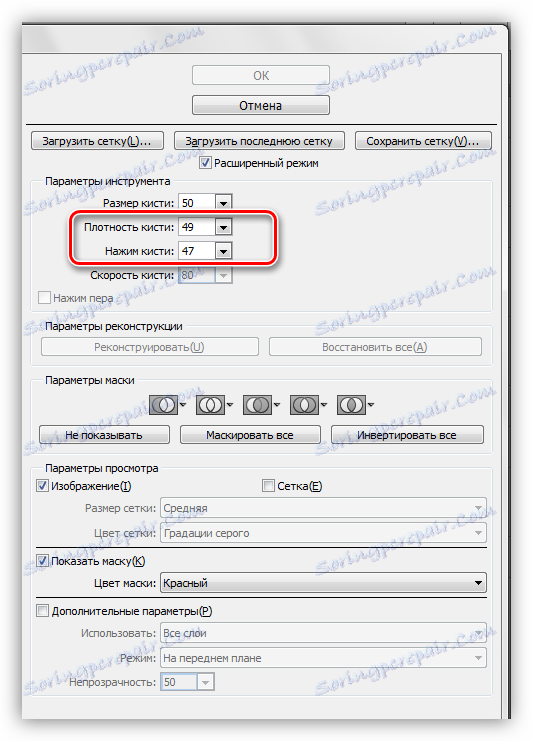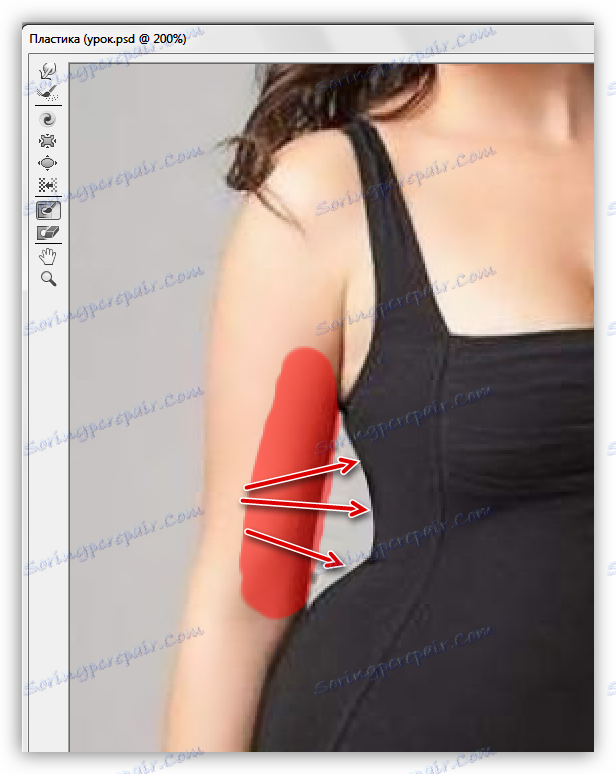Zmanjšajte pas v Photoshopu
Naše telo je tisto, kar nam je narava dala, in z njo je težko trditi. Hkrati so mnogi zelo nesrečni s tem, kar imajo, še posebej dekleta.
Današnja lekcijo bo namenjena temu, kako zmanjšati pas v Photoshopu.
Vsebina
Zmanjšanje pasu
Za začetek dela na zmanjševanju katerega koli dela telesa je potrebno z analizo slike. Najprej je treba upoštevati dejanske količine "tragedije". Če je dama zelo veličastna, potem ne bo mogoče ustvariti miniaturne deklice, ker se s preveč močnim vplivom orodij Photoshop kakovost zmanjša, teksture so izgubljene in "plavajo".
V tej lekciji bomo preučili tri načine za zmanjšanje pasu v Photoshopu.
Metoda 1: Ročna deformacija
To je eden najbolj natančnih načinov, saj lahko nadzorujemo najmanjše "premike" slike. Vendar pa tukaj obstaja ena odstranljiva napaka, vendar bomo o tem kasneje govorili.
- Odprite našo težavo v Photoshopu in takoj ustvarite kopijo ( CTRL + J ), s katero bomo delali.
![Ustvarjanje kopije izvirnega sloja za zmanjšanje pasu v Photoshopu]()
- Nato moramo natančno opredeliti območje, ki ga je treba deformirati. Če želite to narediti, uporabite orodje Pen . Ko ustvarite oris, določite izbrano območje.
Lekcija: Orodje "Pen" v Photoshopu - teorija in praksa
![Določitev izbranega področja od obrisa in zmanjšanje pasu v Photoshopu]()
- Če si želite ogledati rezultate dejanj, odstranimo vidljivost iz spodnjega sloja.
![Odstranjevanje vidnosti iz ozadja in zmanjšanje pasu v Photoshopu]()
- Omogočite možnost »Free Transform« ( CTRL + T ), kliknite PCM kjerkoli na platnu in izberite postavko »Deformacija« .
![Dodatna funkcija preoblikovanja prostorov za zmanjšanje pasu v Photoshopu]()
Naša izolirana površina je obkrožena z mrežo:
![Mreža s funkcionalnimi označevalci Deformacija, ko je pas v sliki skrajšan]()
- Naslednji korak je najbolj odgovoren, saj bo določil, kako bo videti končni rezultat.
- Najprej bomo delali z oznakami, ki so prikazane na zaslonu.
![Stiskanje slikovnih področij z uporabo funkcije Deformation za zmanjšanje pasu v Photoshopu]()
- Potem je potrebno vrniti dele "slike" iztrgati.
![Obnavljanje območij slike z deformacijsko funkcijo za zmanjšanje pasu v Photoshopu]()
- Ker bodo na mejah izbora neizogibno prikazane majhne vrzeli, bomo izbrano področje rahlo "raztegnili" na izvirno sliko z uporabo zgornjih in spodnjih vrstic markerjev.
![Odpravljanje neželene vrzeli z uporabo funkcije Deformation za zmanjšanje pasu v Photoshopu]()
- Pritisnite ENTER in izbrišite izbor ( CTRL + D ). Na tej stopnji se pojavlja ista pomanjkljivost, ki smo jo omenili zgoraj: manjše napake in prazna območja.
![Slabosti orodja Deformacija z zmanjšanim pasom v Photoshopu]()
Izbrišejo jih z orodjem »Žig« .
- Najprej bomo delali z oznakami, ki so prikazane na zaslonu.
- Preučimo lekcijo, nato pa vzemimo »Žig« . Nastavite orodje na naslednji način:
- Okorelost je 100%.
![Prilagajanje togosti orodja Žig in zmanjšanje pasu v Photoshopu]()
- Motnost in tlak sta 100%.
![Nastavitev nepreglednega in žigosanega orodja, ko je pas v sliki skrajšan]()
- Vzorec je "Aktivni sloj in spodaj" .
![Nastavitve vzorčnega orodja Žig, ko je pas v sliki skrajšan]()
Takšne nastavitve, še posebej trdota in motnost, so potrebne, da se zagotovi, da se »Stamp« ne pomeša s pikami in bi lahko natančneje popravili sliko.
- Okorelost je 100%.
- Ustvarite nov sloj za delo z orodjem. Če gre kaj narobe, lahko uporabimo običajno radirko, da popravimo rezultat. Spreminjanje velikosti oglatih oklepajev na tipkovnici, nežno napolnite prazna območja in odstranite manjše pomanjkljivosti.
![Odpravljanje majhnih napak z orodjem Stamp ob zmanjšanju pasu v Photoshopu]()
Lekcija: Orodje "Žig" v Photoshopu
Na tem delu za zmanjšanje pasu z orodjem "Deformacija" je končana.
2. način: filter za izkrivljanje
Izkrivljanje - izkrivljanje slike na fotografiji iz bližnje razdalje, pri kateri je upogibanje črtic navzven ali navznoter. V Photoshopu je vtičnik za popravljanje tega izkrivljanja in filter za simuliranje popačenja. Uporabili jih bomo.
Značilnost te metode je učinek na celotno področje izločanja. Poleg tega s tem filtrom ne morete urejati vsake slike. Obenem ima metoda pravico do življenja zaradi visoke hitrosti operacij.
- Izvajamo pripravljalne ukrepe (odprite posnetek v urejevalniku, ustvarite kopijo).
![Priprava pri zmanjšanju pasu s pomočjo filtra Dystrorsia v Photoshopu]()
- Izberite orodje »Ovalno območje« .
![Ovalno območje za zmanjšanje pasu v Photoshopu]()
- Z orodjem izberite območje okrog pasu. Tukaj lahko eksperimentalno določite, katera oblika naj bo izbira in kje naj bo. S prihodom izkušenj bo ta postopek veliko hitrejši.
![Ustvarite območje izbire, če želite uporabiti filter Distortion, ko je pas v sliki skrajšan]()
- Pojdite v meni "Filter" in pojdite na blok "Distortion" , v katerem je filter.
![Filtrirajte popačenje v meniju Filtri, da zmanjšate pas v Photoshopu]()
- Pri nastavljanju vtičnika glavna stvar ni biti preveč vnema, da ne pride do nenaravnega rezultata (če to ni namenjeno).
![Prilagajanje stopnje učinka filtera za izkrivljanje na sliki, ko je pas v sliki skrajšan]()
- Ko pritisnete tipko ENTER , je opravilo končano. Na primer, zelo slabo viden, vendar smo v "krogu" "objemali" celoten pas.
![Rezultat uporabe filtera Distortion za zmanjšanje pasu v Photoshopu]()
Metoda 3: Plugin "Plastika"
Uporaba tega vtičnika pomeni, da imate nekaj veščin, od katerih sta dve natančni in potrpežljivi.
- Ali so pripravili? Pojdite v meni »Filter« in poiščite vtičnik.
![Filtrirajte v meniju Filtri, da zmanjšate pas v Photoshopu]()
- Če se prvič uporabi "Plastika" , je treba pred možnostjo "Napredni način" postaviti kljukico.
![Omogočanje možnosti naprednega načina filtra pri zmanjšanju pasu v Photoshopu]()
- Za začetek moramo stran leve roke popraviti, da izključimo učinek filtra na tem področju. Če želite to narediti, izberite orodje "Zamrzni" .
![Orodje za zamrznitev plastičnega filtra za zmanjšanje pasu v Photoshopu]()
- Gostota krtače je nastavljena na 100% , velikost pa je nastavljena s kvadratnimi oklepaji.
![Prilagoditev gostote orodne krtače Zamrznjena, ko je pas v sliki skrajšan]()
- Instrument z levo roko modela naslikamo.
![Z orodjem zamrznite filter plastike, da zmanjšate pas na fotografiji]()
- Nato izberite orodje "Deformacija" .
![Orodje Deformacija filtra Plastika za zmanjšanje pasu v Photoshopu]()
- Gostoto in tlak čopiča se prilagodi za približno 50% izpostavljenosti.
![Prilagajanje gostote in tlaka orodne krtače Deformacija z zmanjšanim pasom v Photoshopu]()
- Nežno, počasi iti skozi instrument na pasu modela, s kapami od leve proti desni.
![Učinek orodja Deformation na sliko za zmanjšanje pasu v Photoshopu]()
- Enako, vendar brez zamrznitve, delamo na desni strani.
![Uporaba orodja Deformation za zmanjšanje pasu v Photoshopu]()
- Pritisnemo OK in občudujemo odlično opravljeno delo. Če so bile manjše pomanjkljivosti, uporabljamo "Žig" .
![Rezultat zmanjšanja pasu s pomočjo vtičnika Plastic v Photoshopu]()
Danes ste se naučili treh načinov za zmanjšanje pasu v Photoshopu, ki se razlikujejo med seboj in se uporabljajo za slike različnih vrst. Primer: "Izkrivljanje" je boljše za uporabo pri slikah s popolno obrazom, prve in tretje metode pa so bolj ali manj univerzalne.