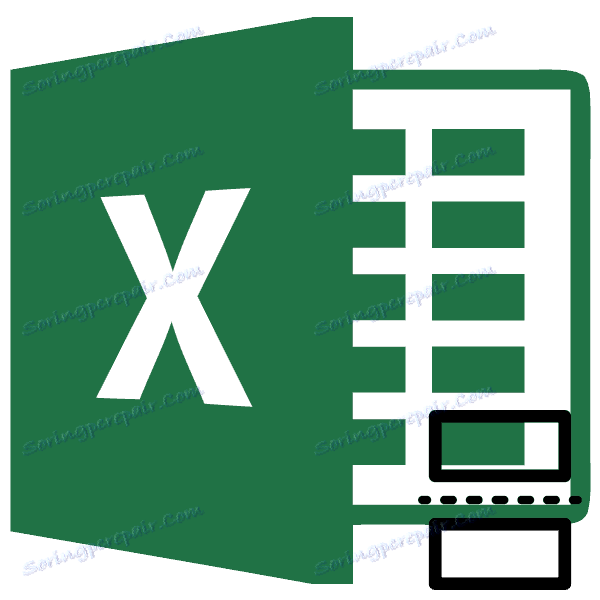Odstranjevanje prelomov strani v programu Microsoft Excel
Pogosto je situacija, ko se pri tiskanju dokumenta stran konča na najbolj neprimernem mestu. Na primer, na eni strani se lahko prikaže glavni del tabele in na drugi strani - zadnja vrstica. V tem primeru postane nujno premakniti ali izbrisati to vrzel. Poglejmo, kako je to mogoče storiti pri delu z dokumenti v preglednici Excel.
Preberite tudi: Kako odstraniti postavitev strani v programu Excel
Vsebina
Vrste kosov in postopek odstranjevanja
Najprej morate vedeti, da so lahko prelomi strani dveh vrst:
- Ročno vstavi uporabnik;
- Program samodejno vnese.
Zato se metode za odpravo teh dveh vrst disekcij razlikujejo.
Prva se prikaže v dokumentu samo, če ga je uporabnik sam dodal z uporabo posebnega orodja. Lahko se premakne in izbriše. Druga vrsta disekcije samodejno nastavi program. Ne morete ga odstraniti, vendar ga lahko premaknete le.
Da bi videli, kje so področja disekcije strani na monitorju, ne da bi tiskali sam dokument, morate iti v način strani. To lahko naredite s klikom na ikono »Page« , ki je pravica med tremi navigacijskimi ikoni med ogledi strani. Te ikone se nahajajo v vrstici stanja na levi strani orodja za skaliranje.
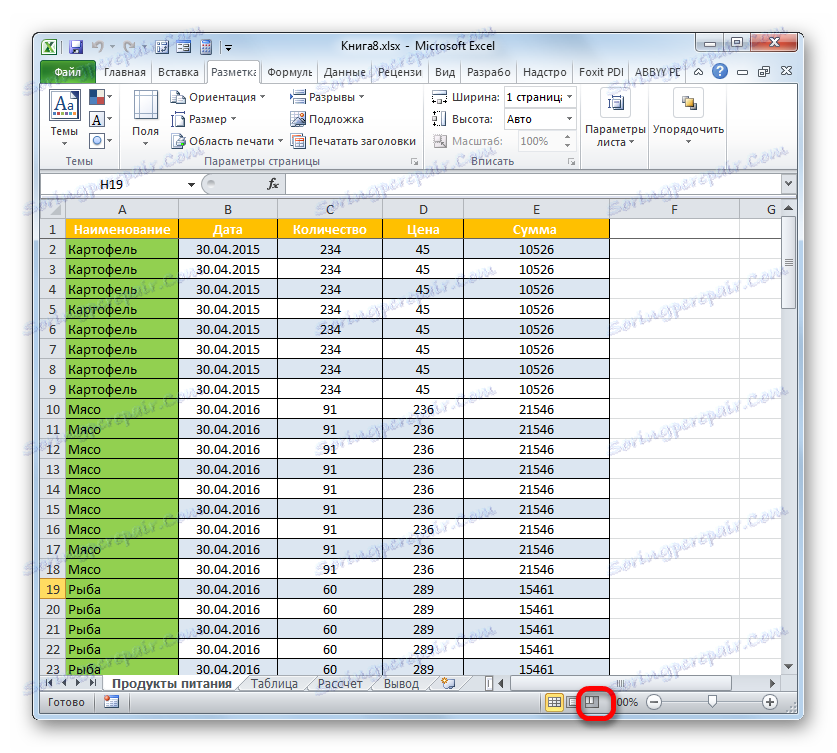
Tudi v načinu strani obstaja možnost, da vstopite v kartico »Pogled «. Tam boste morali klikniti gumb, ki se imenuje - "način strani" in ga vstavite na trak v bloku "Načini pregledovanja knjig" .
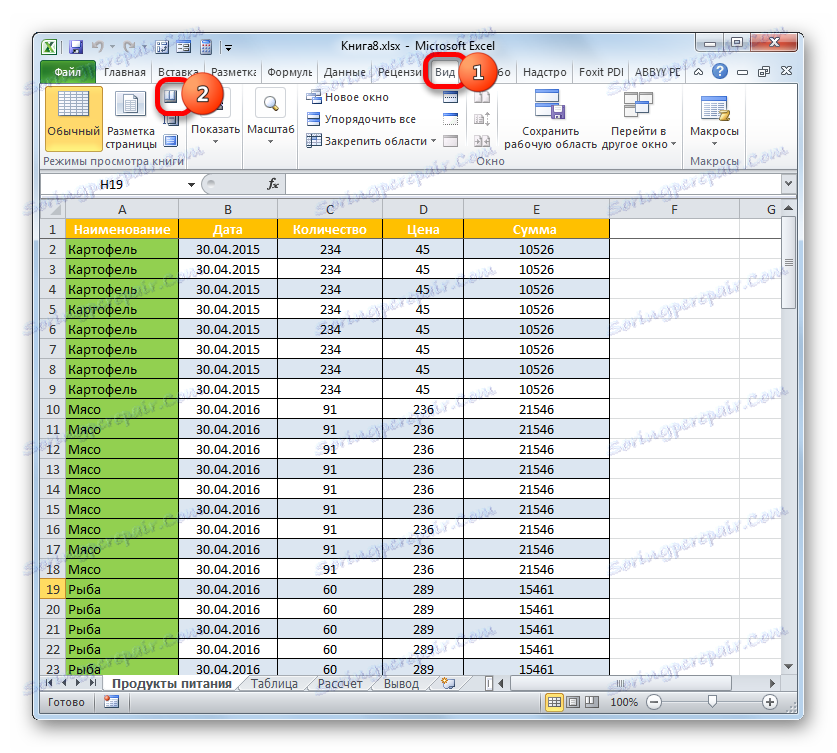
Ko preklopite v način strani, bodo vidni kosi. Tisti, ki so samodejno programirani, so označeni s pikčasto črto, tiste, ki so jih ročno vključili uporabniki, so modre barve.
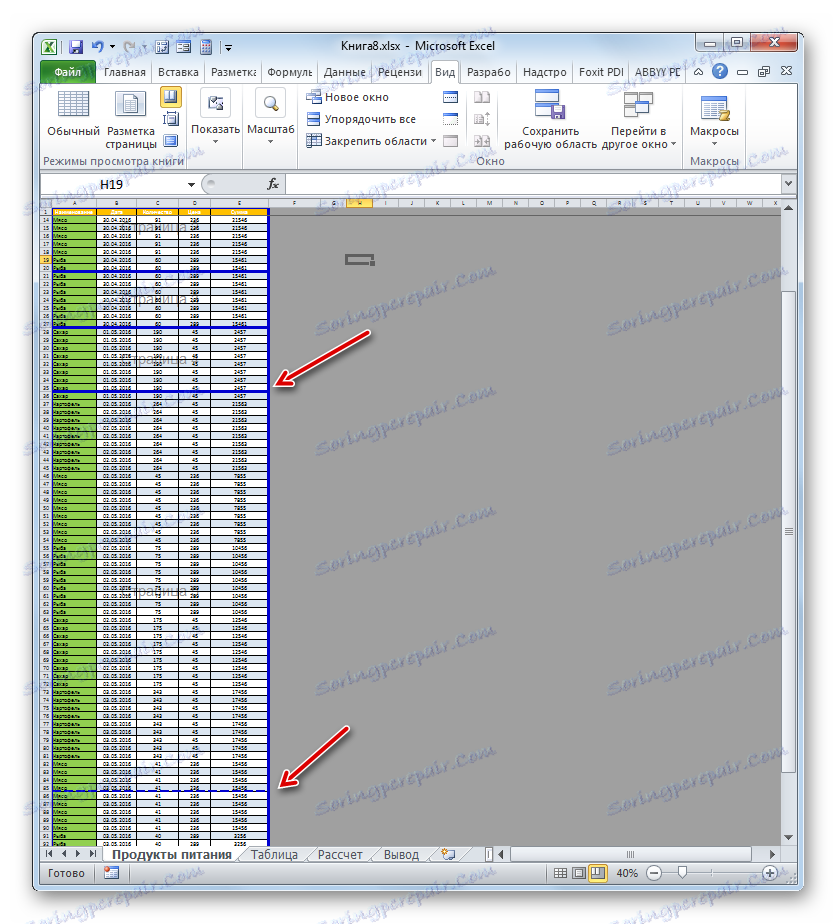
Vrnemo se na običajno različico dela z dokumentom. Klik na ikono »Normalno« v vrstici stanja ali na istem imenu na traku na kartici »Pogled «.
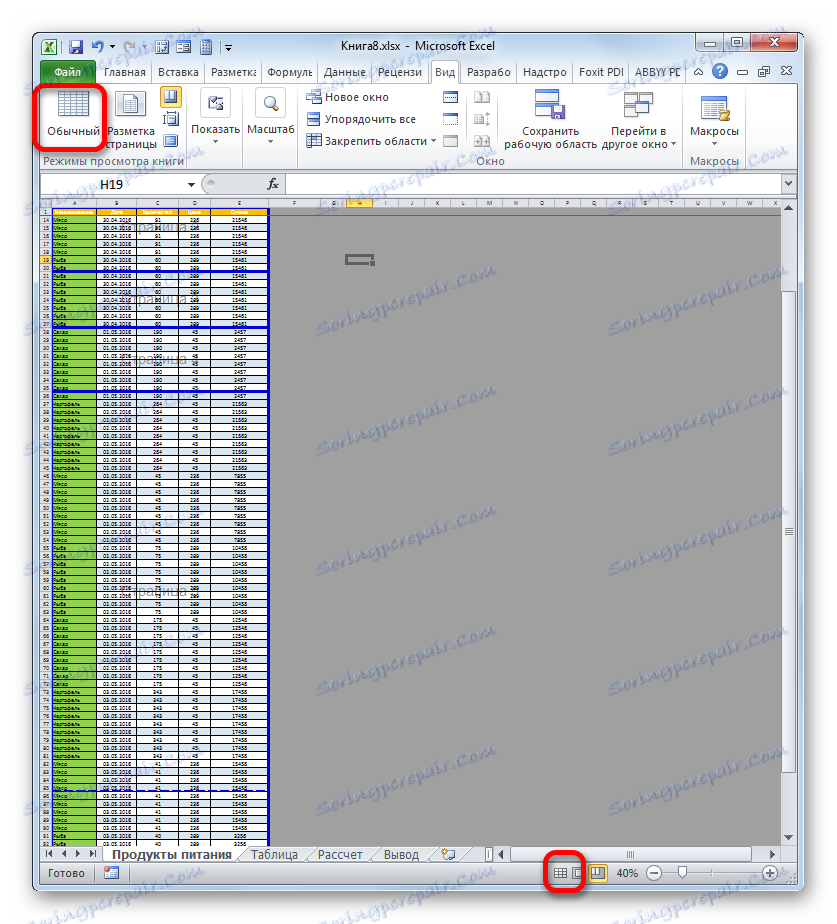
Ko preklopite na običajen način gledanja iz pogleda strani, se na listu izpiše tudi odmikanje. Toda to se zgodi le, če uporabnik odpre pogled strani dokumenta. Če tega ni storil, potem v normalnem načinu oznaka ne bo vidna. Torej, v običajnem načinu so kosi prikazani nekoliko drugače. Tisti, ki jih program samodejno ustvari, bodo vidni v obliki majhne pikčastih črt in umetno ustvarjeni s strani uporabnikov - v obliki velikih pikčastih črt.

Če si želite ogledati, kako bo dokument »raztrgal« na tiskalniku, se pomaknite na zavihek »Datoteka «. Nato pojdite na razdelek »Natisni« . V zgornjem desnem delu okna se nahaja predogled. Dokument lahko pregledate tako, da premikate drsnik navzgor in navzdol.
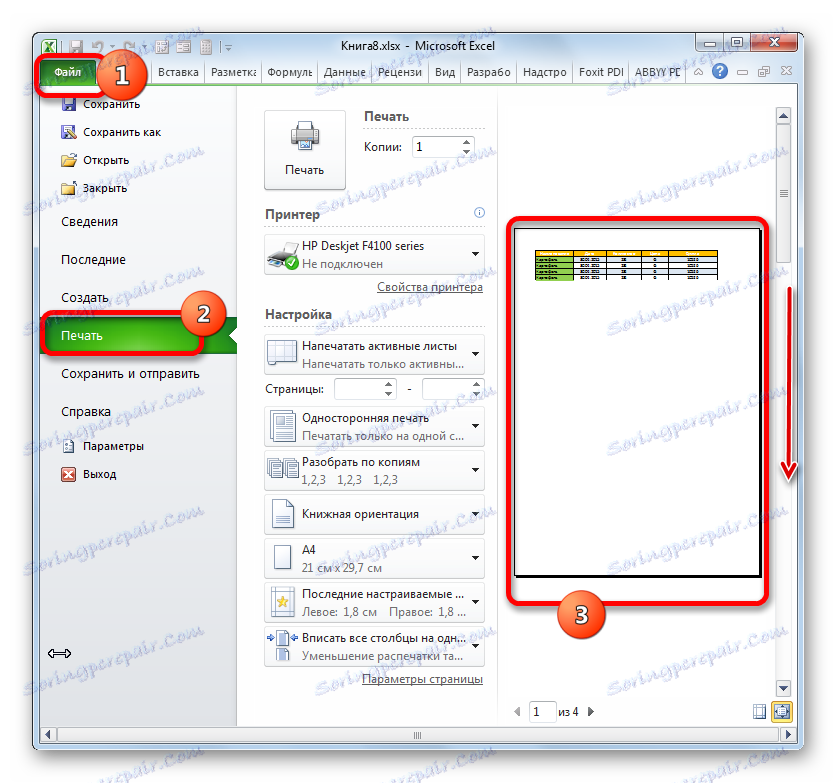
Zdaj pa ugotovimo, kako odpraviti to težavo.
1. način: odstranite vse ročno vstavljene prekinitve
Najprej se osredotočimo na odstranitev ročno vstavljenih prelomov strani.
- Pojdite na kartico »Postavitev strani «. Kliknemo na ikono na traku "Tears" , ki se nahaja v "Nastavitve strani" . Prikaže se spustni seznam. Iz možnosti, ki so prikazane v njej, izberite »Ponastavljanje prelomov strani«.
- Po tem dejanju bodo izbrisani vsi prelomi strani na trenutnem listu Excel, ki jih ročno vstavijo uporabniki. Ko se tiskanje prikaže, se bo stran prekinila le, če aplikacija določi.
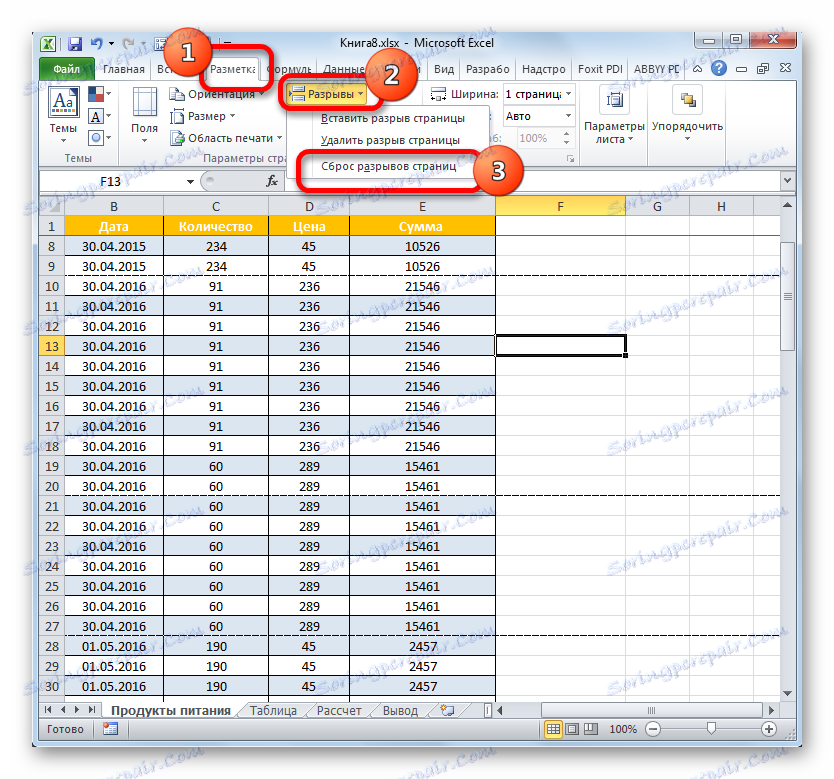
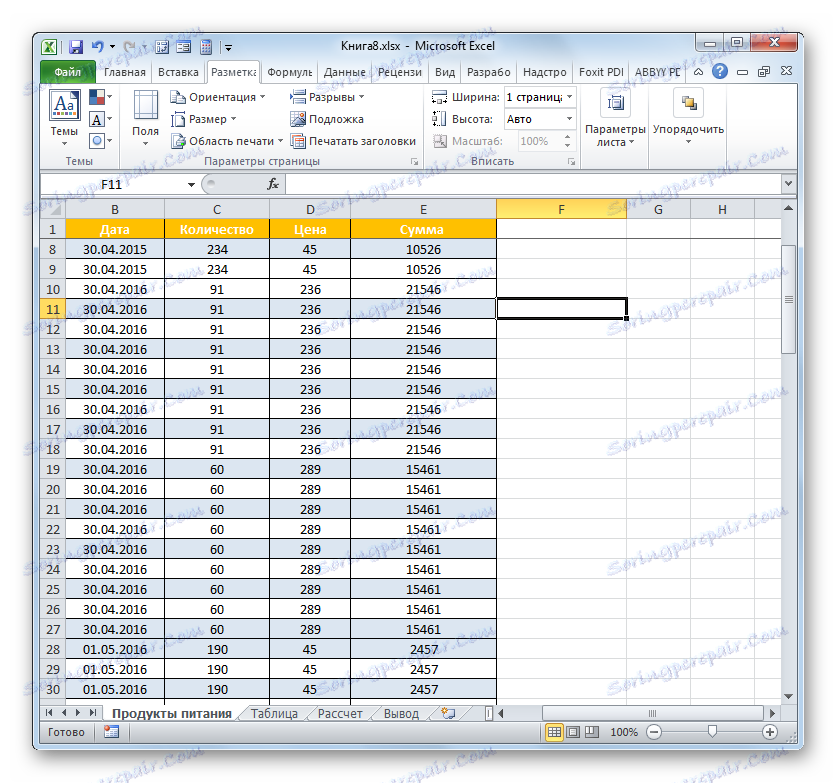
2. način: Odstranite posamezne prekinitve, ki jih vstavite ročno
Toda v nobenem primeru v vseh primerih ni potrebno izbrisati vseh prekinitev, ki jih je uporabnik vstavil na list. V nekaterih primerih je treba nekatere particije pustiti, del pa odstraniti. Poglejmo, kako je to mogoče storiti.
- Izberite katero koli celico, ki je neposredno pod premorom, ki jo želite odstraniti s seznama. Če je disekcija navpična, v tem primeru izberite element na desni strani. Premaknemo se na kartico »Postavitev strani « in kliknemo na ikono »Breaks« . Tokrat morate na spustnem seznamu izbrati možnost »Izbriši prelom strani« .
- Po tem ukrepu bo odstranjena le disekcija nad izbrano celico.

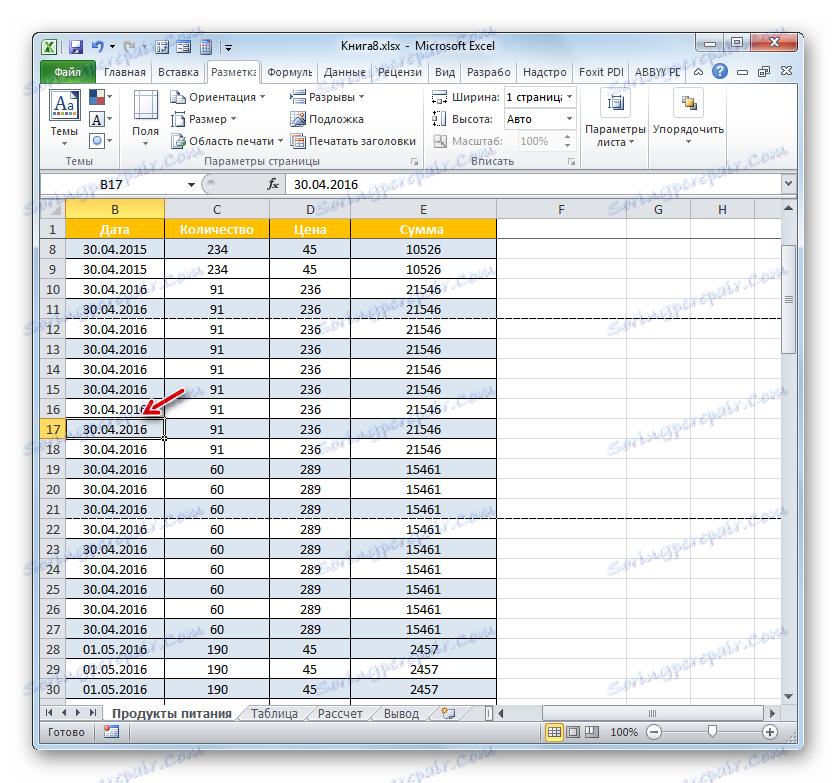
Če je potrebno, lahko na enak način odstranite tudi preostale kosove na listu, v katerem ni potrebe.
3. način: ročno odstranite vstavljeno vrzel s premikom
Tudi ročno vstavljene odmore se lahko izbrišejo tako, da se premaknejo na meje dokumenta.
- Pojdite na stranski pogled knjige. Kazalec nastavite na umetno rupturo, označeno s čisto modro črto. Kazalec se mora pretvoriti v dvosmerno puščico. Pritegnite levi gumb miške in povlecite to črto do meje pločevine.
- Ko pridete do meje dokumenta, spustite gumb miške. Ta disekcija bo odstranjena iz trenutnega lista.
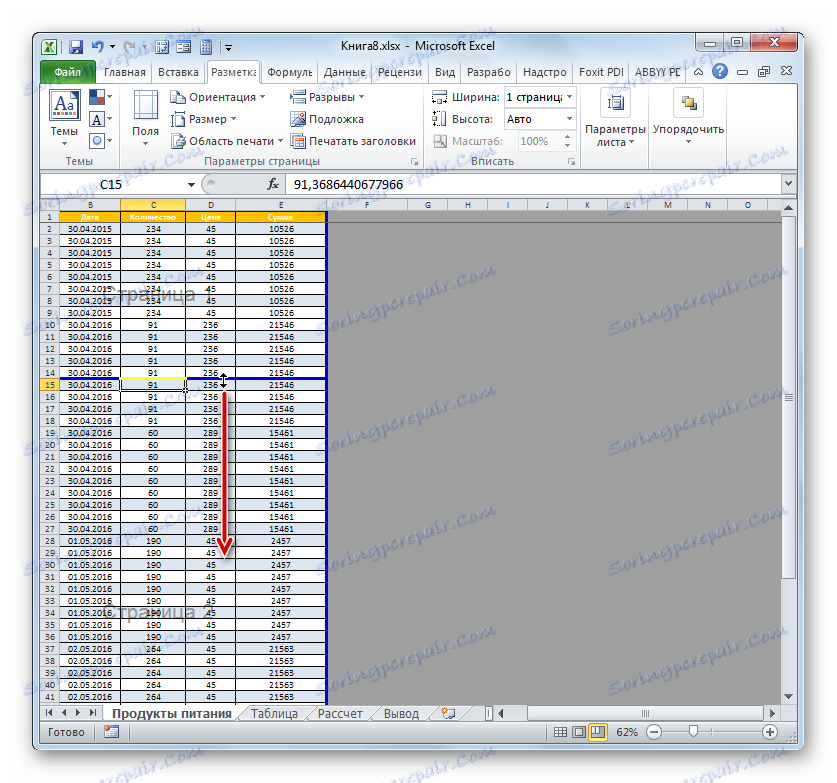
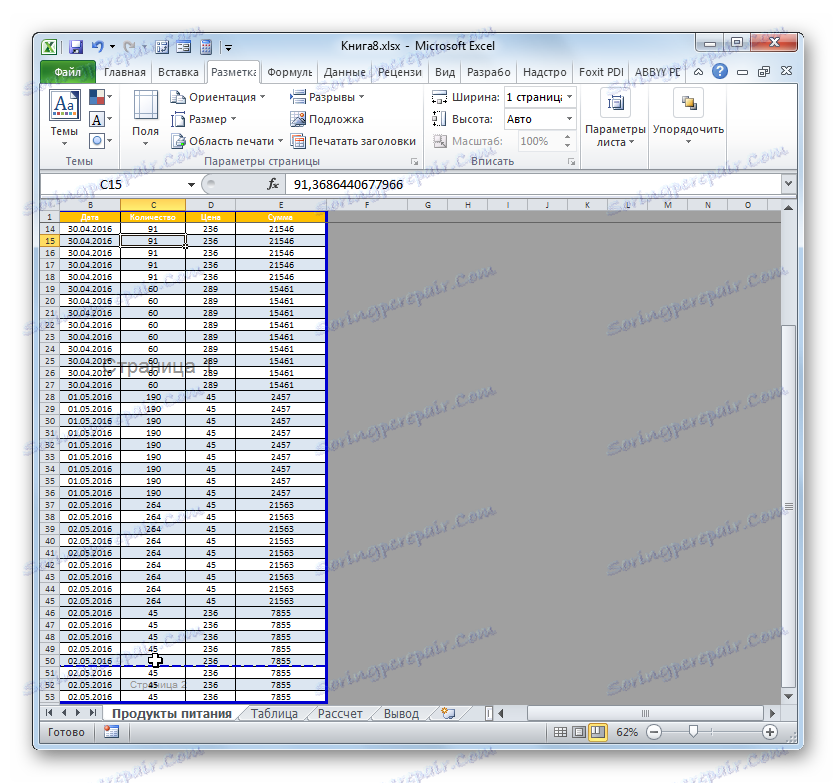
4. način: premikanje samodejnih odmikov
Zdaj pa ugotovimo, kako se stran, ki jo samodejno ustvari program, premakne, če sploh ne, vsaj tako kot bi moral biti uporabnik.
- Pojdite v način strani. Kazalec usmerite na rez, označen s črtkano črto. Kazalec se pretvori v dvosmerno puščico. Z levo miškino tipko pritrdimo. Povlecite vrzel na stran, za katero menimo, da je potrebna. Na primer, kosi se na splošno lahko premaknejo na mejo lista. To pomeni, da izvajamo postopek, podoben tistemu, ki je bil izveden v prejšnjem načinu delovanja.
- V tem primeru se avtomatsko rušenje sploh izvede na mejah dokumenta ali se premakne na pravo mesto za uporabnika. V zadnjem primeru se preoblikuje v umetno disekcijo. Zdaj je na tej točki, ko bo tiskanje trgalo stran.
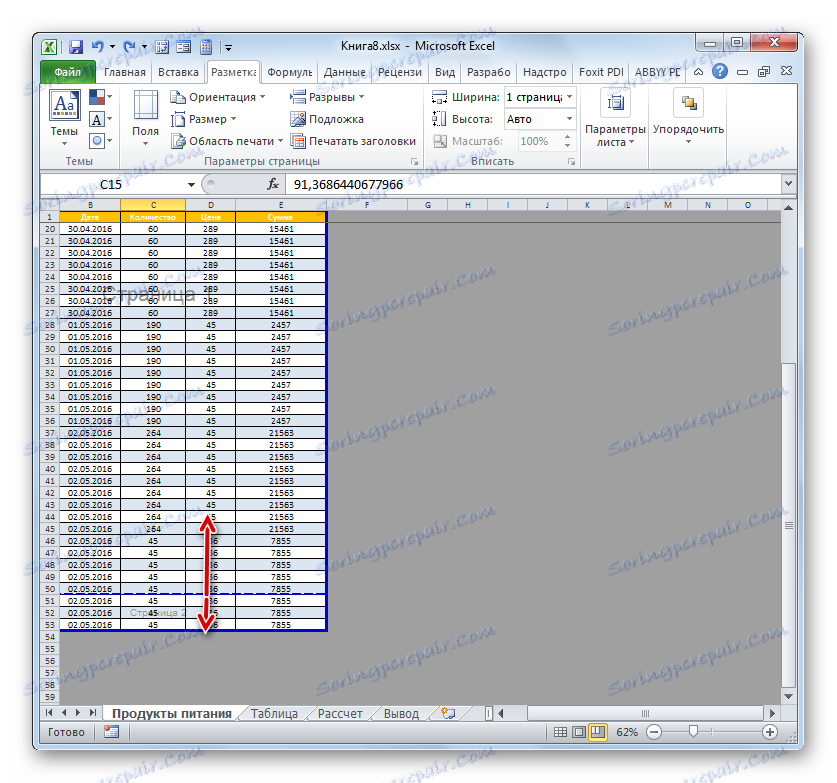
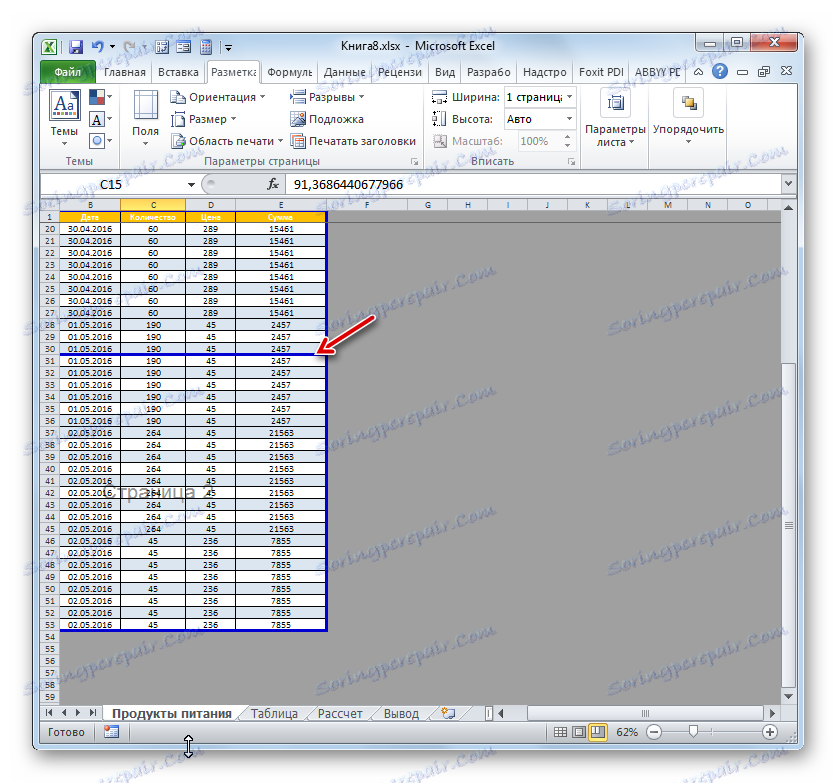
Kot lahko vidite, preden začnete postopek odstranjevanja vrzeli, morate ugotoviti, na katero vrsto elementov se nanaša: samodejno ali ustvarjeno uporabniško ime. To bo v veliki meri odvisno od procesa njegove odstranitve. Poleg tega je zelo pomembno, da razumete, kaj storiti z njo: popolnoma ga odstranite ali pa ga premaknite na drugo mesto v dokumentu. Druga pomembna točka je, kako se odstranjeni element nanaša na druge rezove na listu. Konec koncev, ko izbrišete ali premaknete en element, se bo položaj na listu in drugih odmika spremenil. Zato je ta odtenek zelo pomemben, da se upošteva tik pred začetkom postopka odstranitve.