Spremenite geslo v operacijskem sistemu Windows 10
Včasih je treba geslo spremeniti na osebnem računalniku z operacijskim sistemom Windows 10. To se lahko zgodi, ko opazite, da je bil nekdo prijavljen v vašem računu ali da ste nekoga dali geslo za kratkoročno uporabo. V vsakem primeru je redna sprememba podatkov o pooblastilu na osebnem računalniku, do katere ima več uporabnikov dostop, nujnost, ki omogoča zaščito osebnih podatkov.
Vsebina
Možnosti spreminjanja gesla v operacijskem sistemu Windows 10
Podrobneje razmislimo o tem, kako lahko spremenite geslo vhoda v operacijski sistem Windows 10 v kontekstu dveh vrst računov, ki jih lahko uporabite v tem operacijskem sistemu.
Treba je omeniti, da bomo nadalje govorili o spreminjanju podatkov o pooblastilu, ki predvideva uporabnikovo poznavanje trenutnega gesla. Če pozabite geslo, morate zapomniti administratorsko geslo ali uporabiti metode za ponastavitev gesla.
Metoda 1: Univerzalna
Najlažji način enostavnega spreminjanja podatkov o avtorizaciji, kljub vrsti računa, je uporaba takega orodja kot sistemskih parametrov. Postopek za spremembo šifre v tem primeru je naslednji.
- Odprite okno Nastavitve . To lahko naredite s klikom na gumb "Start" in nato s klikom na ikono v obliki orodja.
- Odprite razdelek »Računi« .
- Nato kliknite »Možnosti prijave« .
- Poleg tega je možnih več scenarijev.
- Prva od teh je običajna sprememba podatkov o avtorizaciji. V tem primeru morate klikniti gumb »Spremeni« pod elementom »Geslo« .
- Vnesite podatke, ki se uporabljajo kot standard za prijavo v OS.
- Ustvarite novo šifro, jo potrdite in vnesite namig.
- Na koncu kliknite gumb "Dokončaj" .
- Namesto običajnega gesla lahko nastavite tudi PIN. Če želite to narediti, kliknite gumb »Dodaj« pod ustrezno ikono v oknu »Možnosti prijave« .
- Kot v prejšnji različici morate najprej vnesti trenutno kodo.
- Nato vnesite novo kodo PIN in potrdite svojo izbiro.
- Grafično geslo je še ena alternativa za standardno prijavo. Uporablja se predvsem na napravah z zaslonom na dotik. Vendar to ni obvezna zahteva, ker lahko z miško vnesete to vrsto gesla. Ko vnesete sistem, bo moral uporabnik vnesti tri prednastavljene kontrolne točke, ki služijo kot identifikator identitete.
- Če želite dodati to vrsto šifre, morate klikniti gumb »Dodaj« v oknu »Sistemske nastavitve« pod elementom »Grafično geslo« .
- Nadalje, kot v prejšnjih primerih, je potrebno vnesti trenutno kodo.
- Naslednji korak je, da izberete sliko, ki se bo uporabljala pri vnosu operacijskega sistema.
- Če vam je izbrana slika všeč, kliknite »Uporabi to sliko« .
- Nastavite kombinacijo treh pik ali potez na sliki, ki se bo uporabila kot vhodna koda, in potrdite oris.
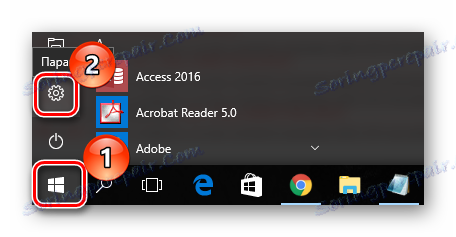
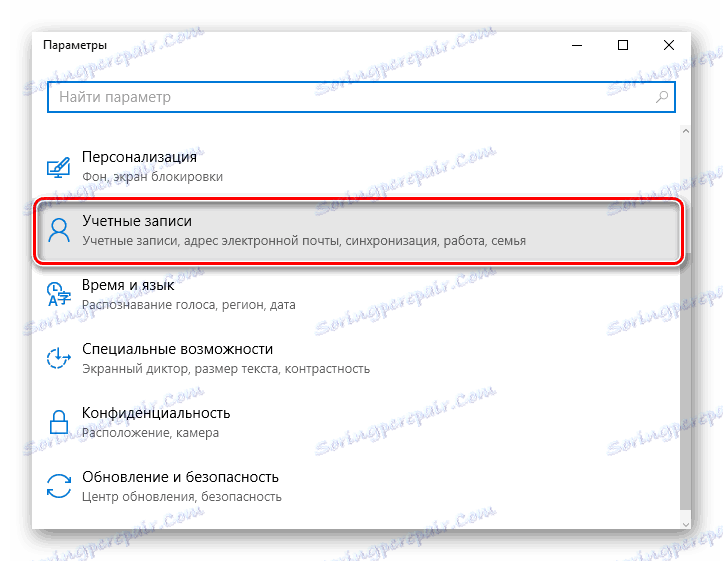
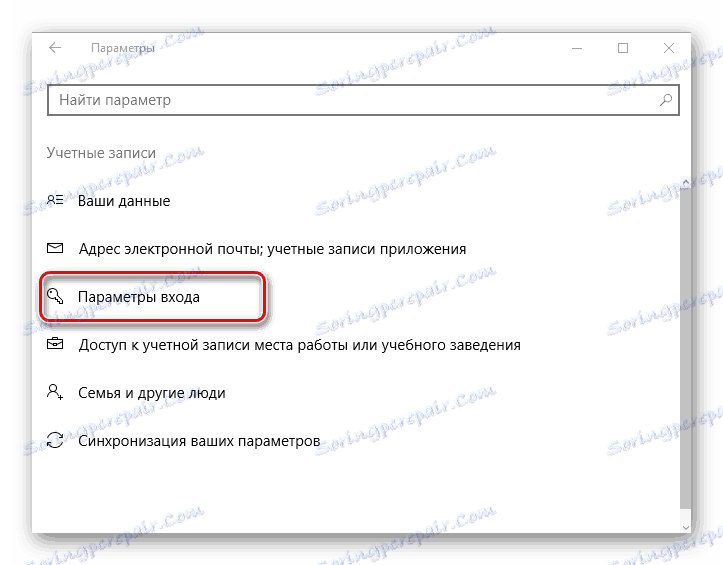
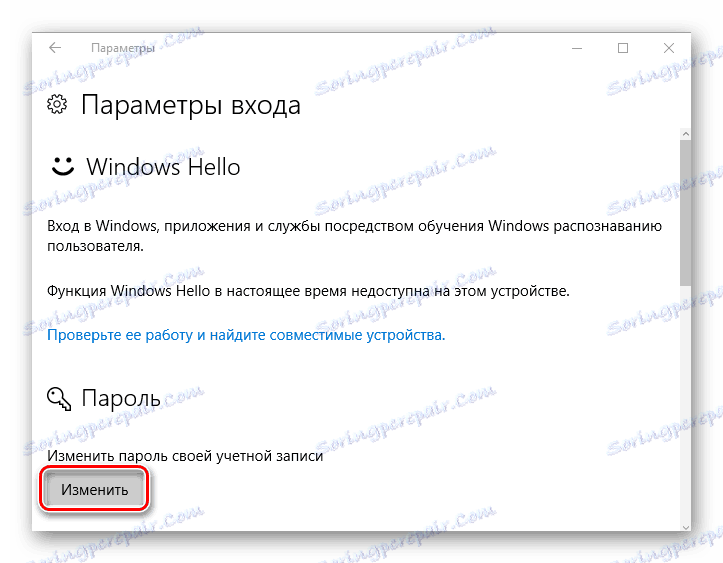
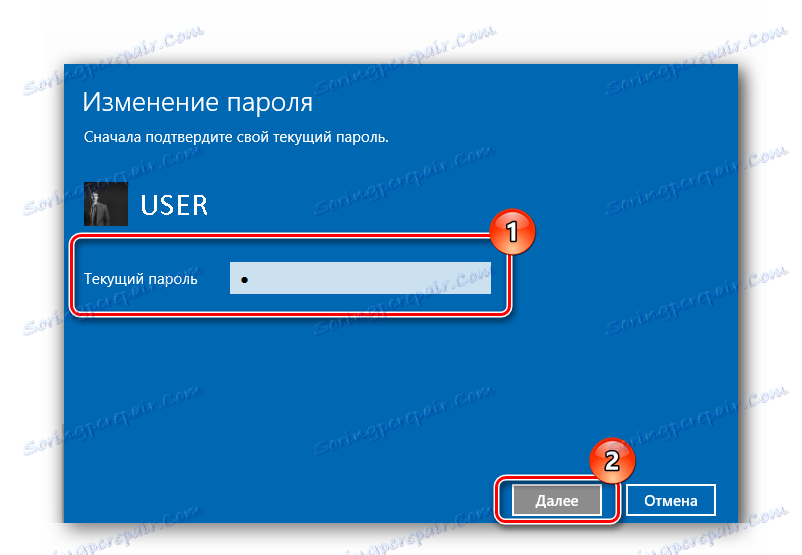



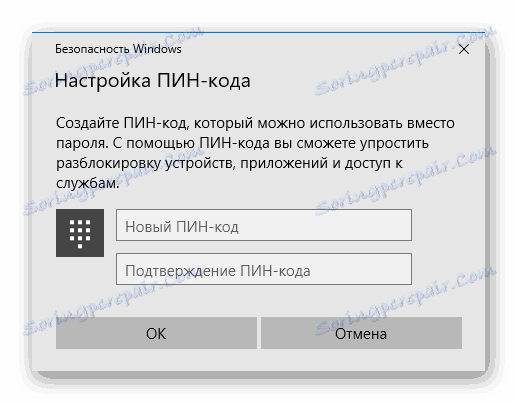
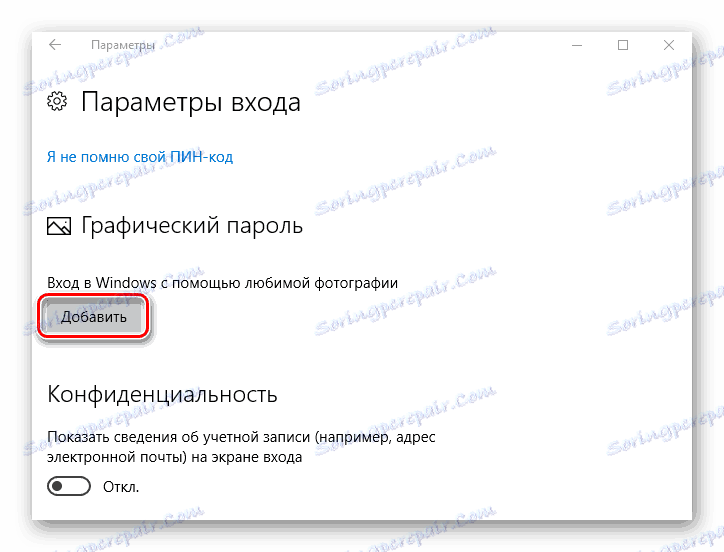
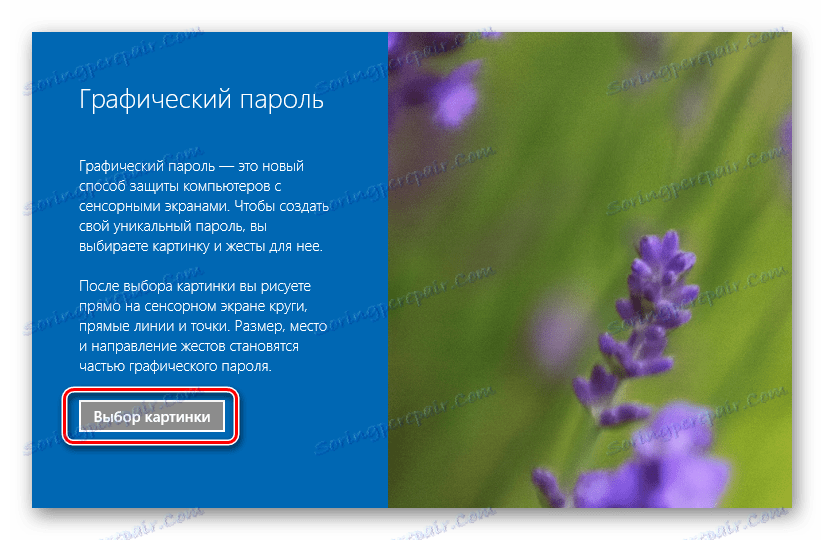
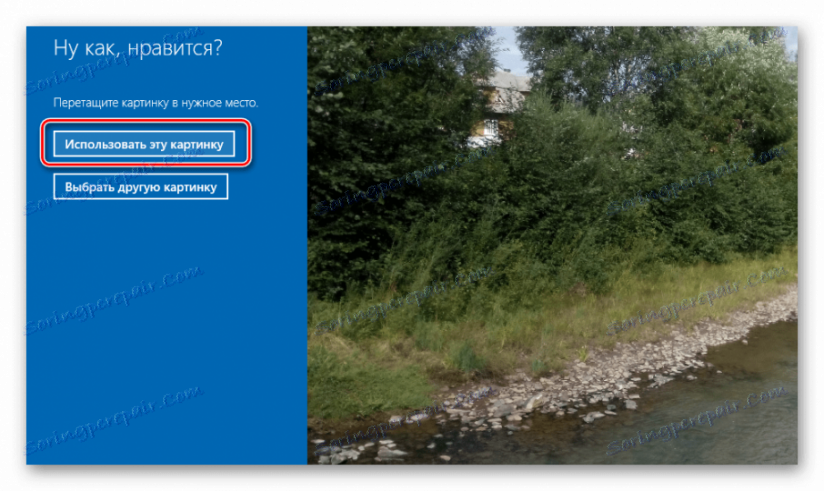
Uporaba grafičnega primitiva ali PIN-koda preprosto poenostavlja postopek avtorizacije. V tem primeru, če boste morali vnesti uporabniško geslo, bo standardna različica uporabljena za izvajanje operacij, za katere je potrebno posebno pooblastilo.
2. način: Uredite podatke na spletnem mestu
Če uporabljate Microsoftov račun, lahko v nastavitvah računa spremenite geslo na spletnem mestu podjetja iz katere koli naprave, ki ima dostop do interneta. Poleg tega mora imeti računalnik tudi za povezavo s svetovnim spletom za odobritev z novo šifro. Če za spreminjanje gesla uporabljate Microsoftov račun, morate izpolniti naslednje korake.
- Pojdi na stran korporacija, ki služi kot obrazec za popravljanje poverilnic.
- Prijavite se s starimi podatki.
- Kliknite Spremeni geslo v nastavitvah računa.
- Ustvarite novo skrivno kodo in jo potrdite (za izvedbo te operacije boste morda morali potrditi podatke o računu).
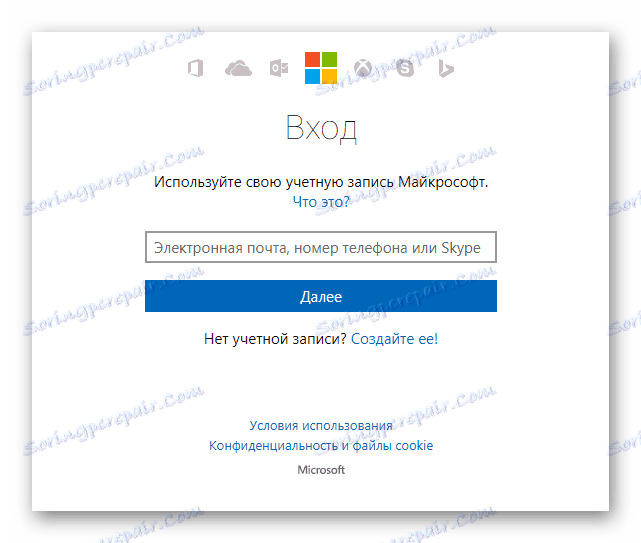
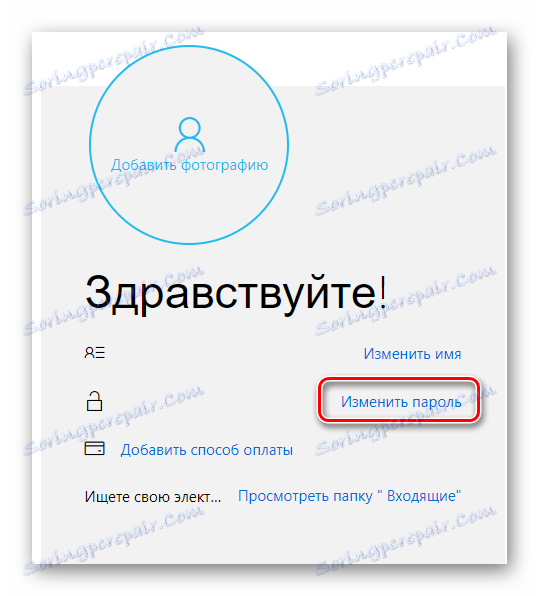
Kot že rečeno, lahko uporabite novo šifro, ustvarjeno za račun Microsoft, šele potem, ko je sinhronizirana v napravi.
Če uporabljate lokalni račun, ko se prijavite v operacijski sistem Windows 10, potem za razliko od prejšnje različice obstaja več načinov za spreminjanje pooblastil. Razmislite o najpreprostejšem razumevanju.
Metoda 3: Hotkeys
- Pritisnite "Ctrl + Alt + Del" in izberite "Spremeni geslo" .
- Vnesite trenutno vstopno kodo v Windows OS 10, novo in potrditev ustvarjene šifre.

4. način: ukazna vrstica (cmd)
- Zaženi cmd. To operacijo morate opraviti v imenu skrbnika, v meniju "Start" .
- Vnesite ukaz:
net user UserName UserPasswordkjer je UserName ime uporabnika, za katerega se kodo za prijavo spremeni, in UserPassword je novo geslo.
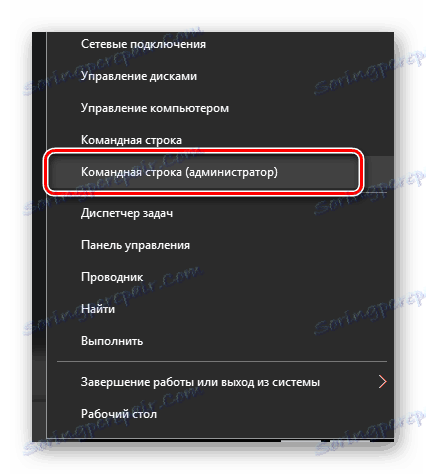
Metoda 5: Nadzorna plošča
Če želite na ta način spremeniti vhodne podatke, jih morate izvesti.
- Kliknite predmet Start z desnim gumbom miške (RMB) in pojdite na nadzorno ploščo .
- V pogledu »Velike ikone« kliknite razdelek »Uporabniški računi« .
- Kliknite na element, naveden na sliki, in izberite račun, za katerega želite spremeniti kodo (za sistem potrebujete skrbniške pravice.
- Nato »Spremeni geslo«.
- Kot prej morate vnesti trenutno in novo kodo za prijavo ter namig, ki bo uporabljen kot opomnik ustvarjenih podatkov v primeru neuspešnih poskusov pri avtorizaciji.
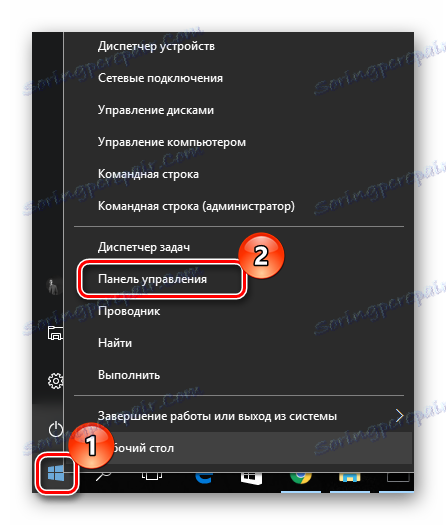
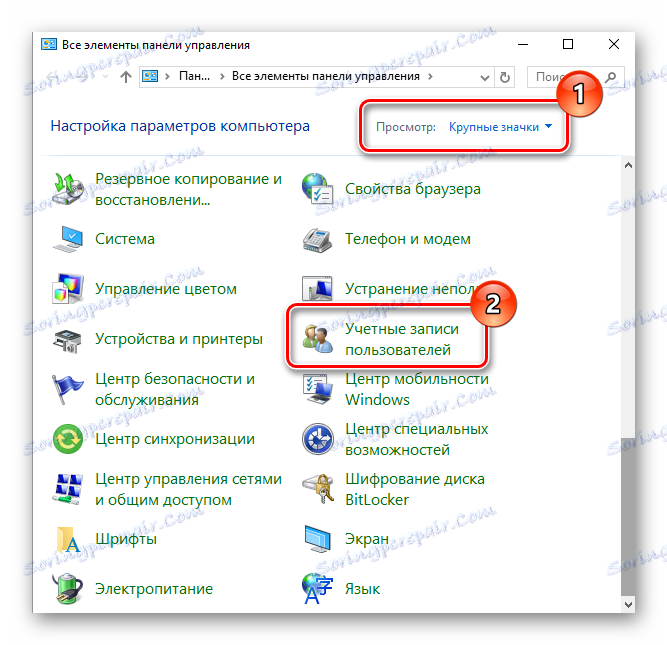
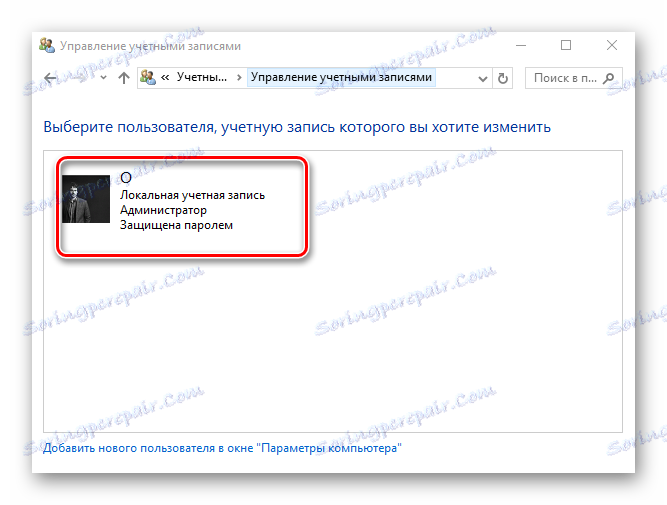
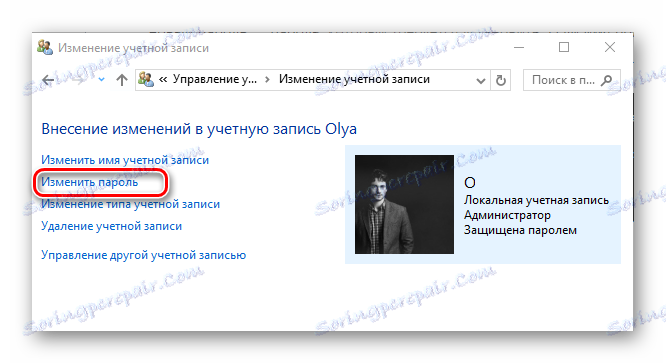
Metoda 6: Snap-in Computer Management
Drug preprost način za spreminjanje podatkov za lokalno prijavo je uporaba snap- in računalnika . Podrobneje bomo preučili to metodo.
- Zaženite zgornji snap-in. Eden od načinov za to je, da pritisnete PCM na elementu Start , izberete razdelek »Zaženi« in vnesete vrstico
compmgmt.msc. - Razširite podružnico »Lokalni uporabniki« in pojdite v imenik »Uporabniki« .
- Na seznamu izberite želeni vnos in ga kliknite. V kontekstnem meniju izberite element "Nastavi geslo ..." .
- V oknu z opozorili kliknite gumb Nadaljuj .
- Izberite novo kodo in potrdite svoja dejanja.
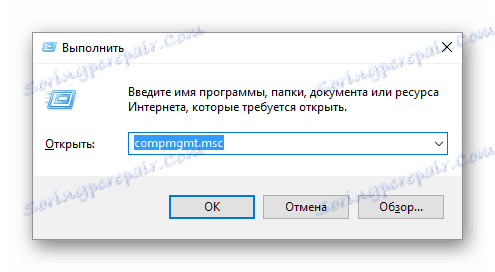
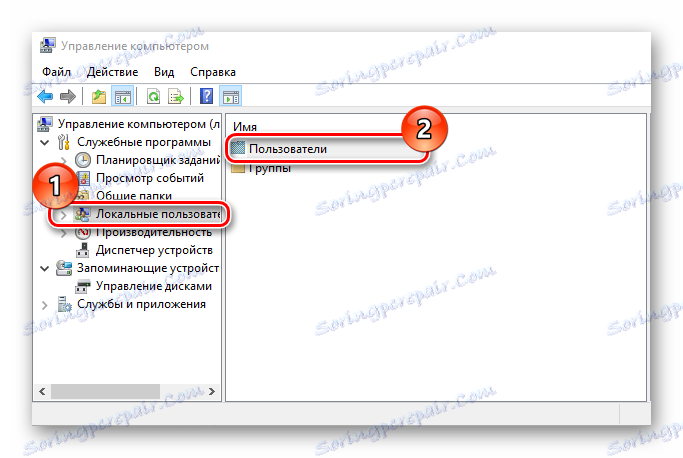

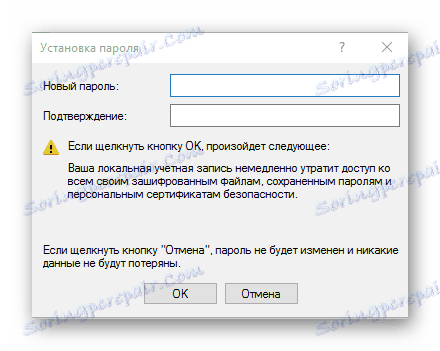
Očitno je precej enostavno spremeniti geslo. Zato ne smete zanemariti varnosti osebnih podatkov in pravočasno spremeniti svoje šifre!
