Preverite Windows 10 za napake
Tako kot kateri koli drugi operacijski sistem Windows 10 sčasoma upočasni in uporabnik vedno bolj zazna napake pri delu. V tem primeru je treba preveriti sistem za celovitost in prisotnost napak, ki lahko resno vplivajo na delovanje.
Vsebina
Za napake preverimo Windows 10
Seveda je veliko programov, s katerimi lahko preverite sistem in ga optimizirate s samo nekaj kliki. To je zelo priročno, vendar ne zanemarite vgrajenih orodij samega operacijskega sistema, ker le zagotovijo, da Windows 10 v procesu popravljanja napak in optimizacije sistema ne bo povzročil še več škode.
Metoda 1: Storitve Glaru
Glaru Utilities Je programski paket, ki vključuje module za visoko kakovostno optimizacijo in obnovitev poškodovanih sistemskih datotek. Priročen vmesnik v ruskem jeziku omogoča ta program nepogrešljiv pomočnik uporabniku. Treba je omeniti, da je Glaru Utilities plačljiva rešitev, vendar lahko vsak poskusi poskusno različico izdelka.
- Prenesite orodje z uradne strani in ga sprožite.
- Pojdite na kartico »Moduli « in izberite bolj kratek način prikaza (kot je prikazano na sliki).
- Kliknite System Files Restore (Obnovitev sistema) .
- Tudi na jezičku "Moduli" lahko dodatno očistite in obnovite register, kar je prav tako pomembno za pravilno delovanje sistema.
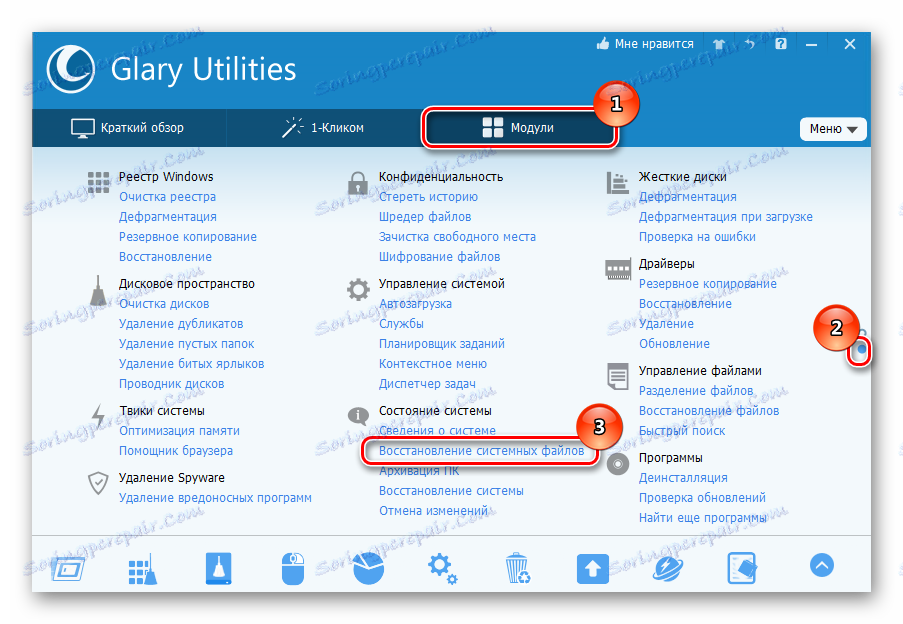
Vendar je treba omeniti, da orodje opisanega programa, tako kot drugi podobni izdelki, uporablja standardni operacijski sistem Windows 10, opisan spodaj. Iz tega sledimo zaključku - zakaj plačati nakup programske opreme, če že obstaja že pripravljena brezplačna orodja.
2. način: preverjanje sistemskih datotek (SFC)
"SFC" ali System File Checker je pripomoček, ki ga je razvil Microsoft za odkrivanje poškodovanih sistemskih datotek in nato obnovitev. To je zanesljiv in preizkušen način za delovanje operacijskega sistema. Razmislite, kako to orodje deluje.
- Z desno miškino tipko kliknite meni Start in začnite s skrbniškimi dovoljenji cmd .
- Vnesite
sfc /scannowin pritisnite Enter . - Počakajte, dokler diagnostični postopek ni končan. Med delom program s pomočjo "Centra za obvestila" obvesti o ugotovljenih napakah in načinih reševanja problema. Podrobno poročilo o ugotovljenih težavah najdete tudi v datoteki CBS.log.
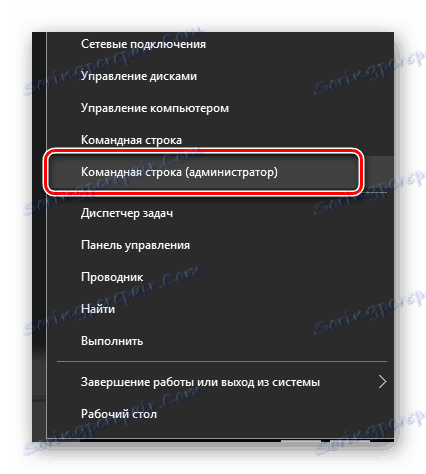
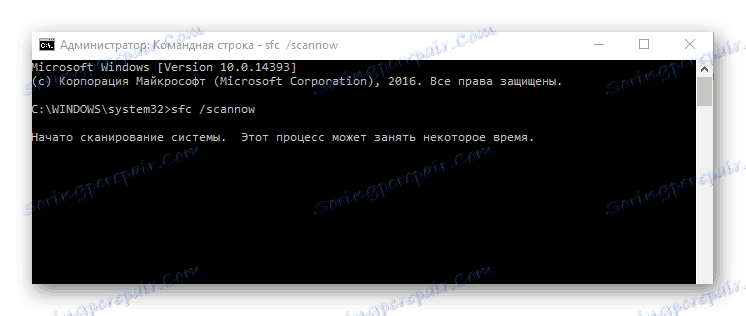
Metoda 3: Nadzor sistemskih datotek (DISM)
Za razliko od prejšnjega orodja, pripomoček »DISM« ali » Deployment Image & Management Management« omogoča odkrivanje in odpravljanje najbolj zapletenih težav, ki jih SFC ne more odpraviti. Ta pripomoček izbriše, namesti, seznamira in konfigurira pakete in komponente OS ter nadaljuje njegovo delovanje. Z drugimi besedami, to je bolj zapleten programski paket, katerega uporaba poteka v primerih, ko orodje SFC ni zaznal nobenih težav s celovitostjo datotek in uporabnik je prepričan v nasprotno. Postopek za delo z "DISM" je naslednji.
- Tudi, kot pri prejšnjem primeru, morate zagnati ukaz cmd .
- Vnesite niz:
DISM /Online /Cleanup-Image /RestoreHealth
kjer parameter "Online" pomeni namen skeniranja operacijskega sistema "Cleanup-Image / RestoreHealth" - za preverjanje sistema in popravilo škode.
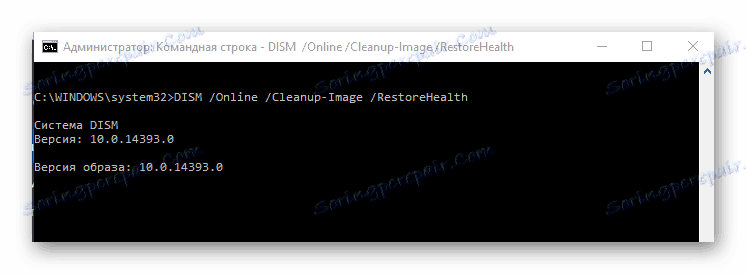
Če uporabnik ne kreira datoteke za dnevnike napak, so napake privzeto odpravljene na dism.log.
Treba je omeniti, da proces traja nekaj časa, zato ne zapirajte okna, če vidite, da je v "ukazni vrstici" vse na enem mestu.
Preverjanje Windows 10 za napake in nadaljnje obnovitev datotek, ne glede na to, kako težko se je zdelo na prvi pogled, je trivialna naloga, ki jo lahko vsak uporabnik reši. Zato redno preverjate svoj sistem in traja dolgo.
