Pretvorite besedilni dokument MS Word v sliko JPEG
Prevajanje besedilnega dokumenta, ustvarjenega v urejevalniku Microsoft Word v slikovno datoteko JPG, ni težko. To lahko storite na nekaj preprostih načinov, vendar najprej ugotovimo, zakaj je to sploh mogoče?
Na primer, želite vstaviti sliko z besedilom v drug dokument ali jo želite dodati na spletno mesto, vendar ne želite kopirati besedila od tam. Tudi končana slika z besedilom se namesti na namizje kot ozadje (opombe, opomniki), ki jih boste nenehno videli in prebrali informacije, ki so jih posneli.
Vsebina
Uporaba standardne pripomočke "Škarje"
Microsoft, ki je začel z različicami operacijskega sistema Windows Vista in Windows 7, je v svoj operacijski sistem vgradil zelo uporabno orodje - "Škarje".
S to aplikacijo lahko hitro in enostavno posnamete posnetke zaslona brez potrebe po vstavljanju slik iz odložišča v programsko opremo tretjih oseb in nato izvoz, tako kot pri prejšnjih različicah operacijskega sistema. Poleg tega lahko s pomočjo "škarij" zajamete ne samo celoten zaslon, temveč tudi ločeno področje.
1. Odprite dokument Word, iz katerega želite narediti datoteko JPG.
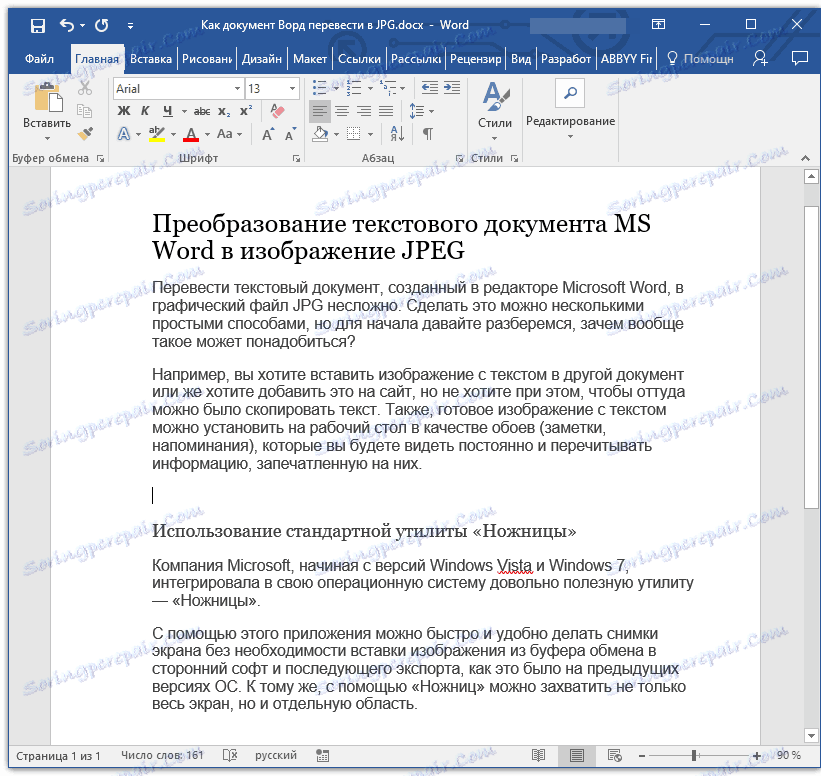
2. Povežite ga tako, da besedilo na strani zavzame največ prostora na zaslonu, vendar je v celoti istočasno nameščeno.
3. V meniju Start - Programi - Standard - Najdi škarje.
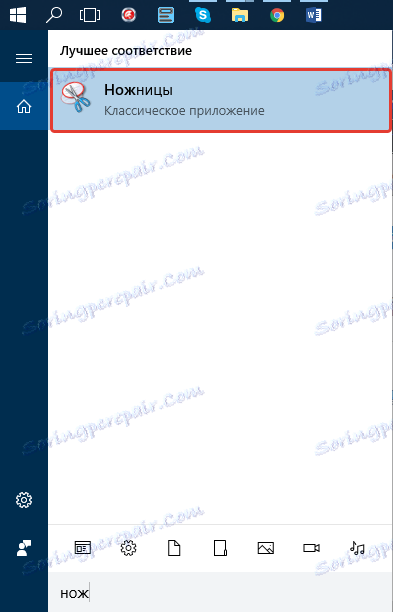
Opomba: če uporabljate Windows 10, lahko poiščete orodje s pomočjo iskanja, katere ikona se nahaja v vrstici za krmarjenje. Če želite to narediti, preprosto začnite vnašati ime aplikacije na tipkovnici v iskalnem polju.
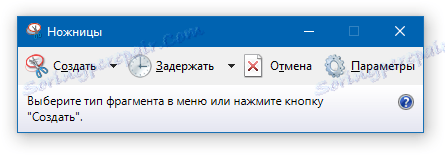
4. Po zagonu "Škarje" v meniju gumba "Novo" izberite element "okno" in usmerite kurzor v dokument Microsoft Word. Če želite izbrati samo območje z besedilom in ne celotnim programskim oknom, izberite možnost »Območje« in podajte območje, ki naj bo na sliki.

5. Območje, ki ste ga izbrali, se odpre v programu »Škarje«. Kliknite gumb Datoteka, izberite Shrani kot in izberite ustrezno obliko. V našem primeru je to JPG.
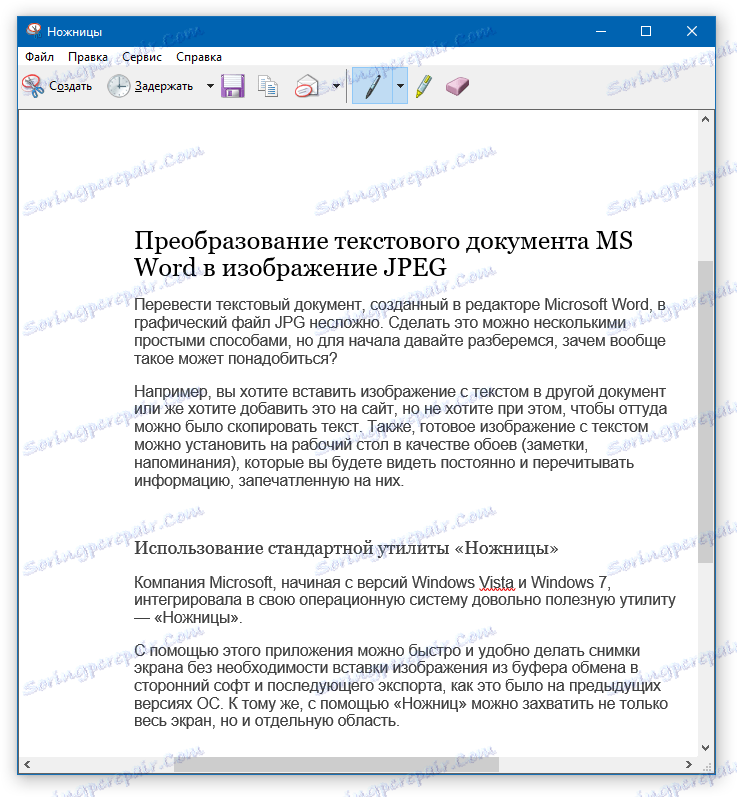
6. Določite lokacijo za shranjevanje datoteke, ji dajte ime.
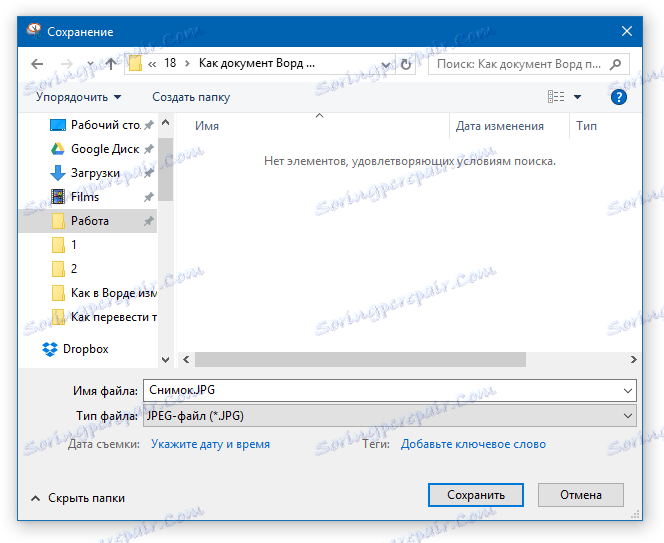
Končano, dokument Word smo shranili kot sliko, toda doslej je le eden od možnih metod.
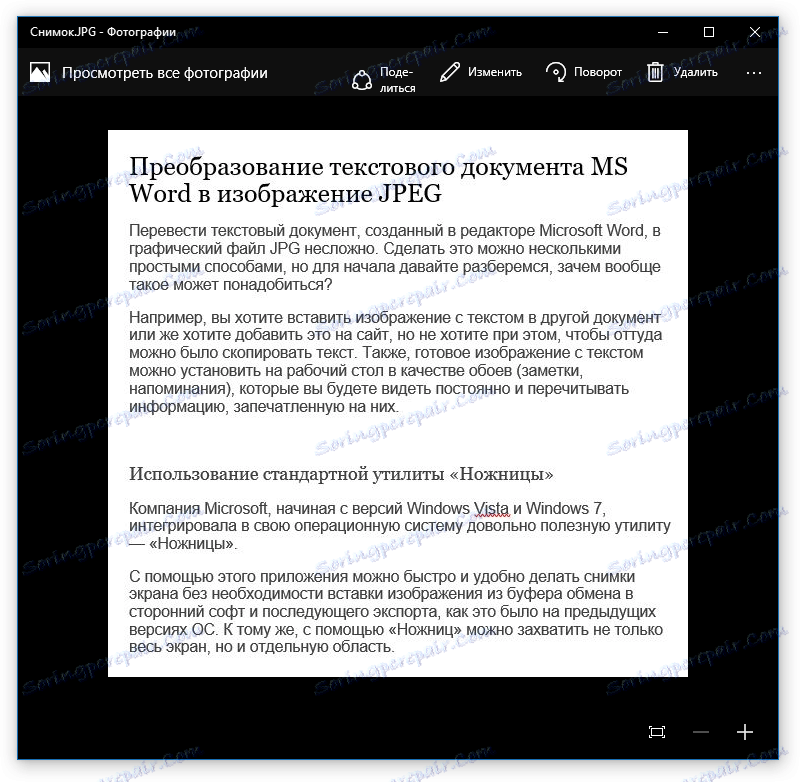
Ustvarjanje posnetka zaslona v operacijskem sistemu Windows XP in starejših različicah operacijskega sistema
Ta metoda je primerna predvsem za uporabnike starejših različic operacijskega sistema, na katerih ni nobene pripomočke "Škarje". Vendar, če želijo, lahko uporabijo popolnoma vse.
1. Odprite in pomanite Wordov dokument, tako da besedilo zavzema večino zaslona, vendar se ne z njo vylazil.
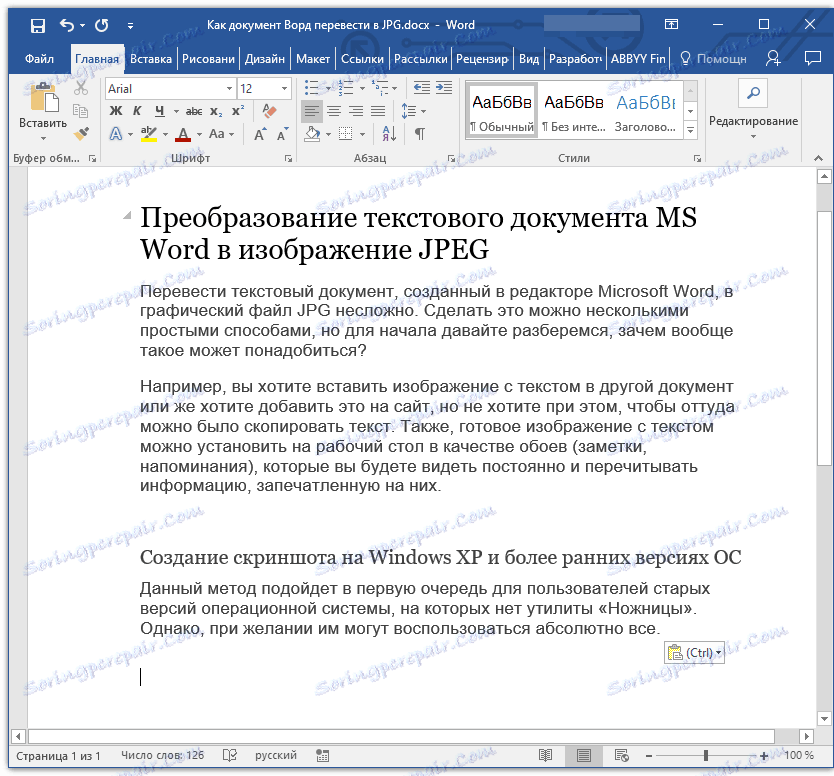
2. Pritisnite tipko "PrintScreen" na tipkovnici.
3. Odprite "Paint" ("Start" - "Programs" - "Standard" ali "Search" in vnesite ime programa v operacijskem sistemu Windows 10).
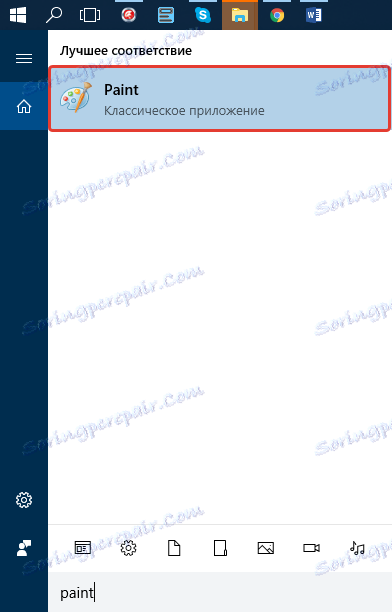
4. Ujeta slika iz urejevalnika besedila je zdaj v odložišču, od koder jo moramo prilepiti v Paint. Če želite to narediti, preprosto pritisnite "CTRL + V".
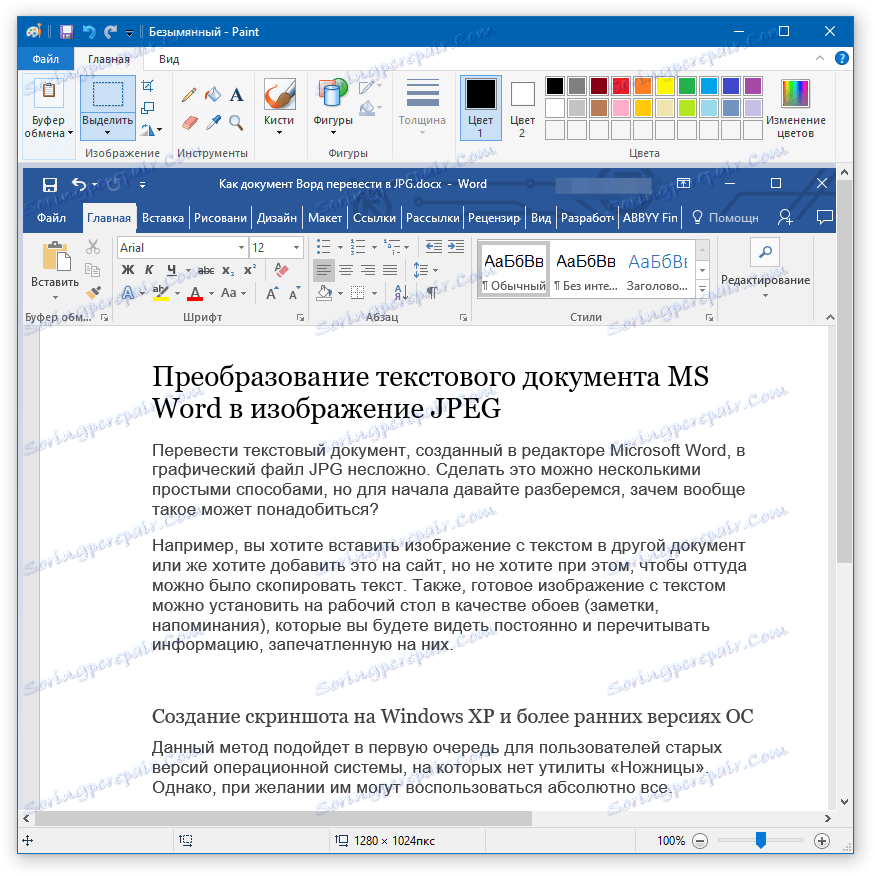
5. Po potrebi uredite sliko, jo spremenite in odrežite nepotrebno območje.
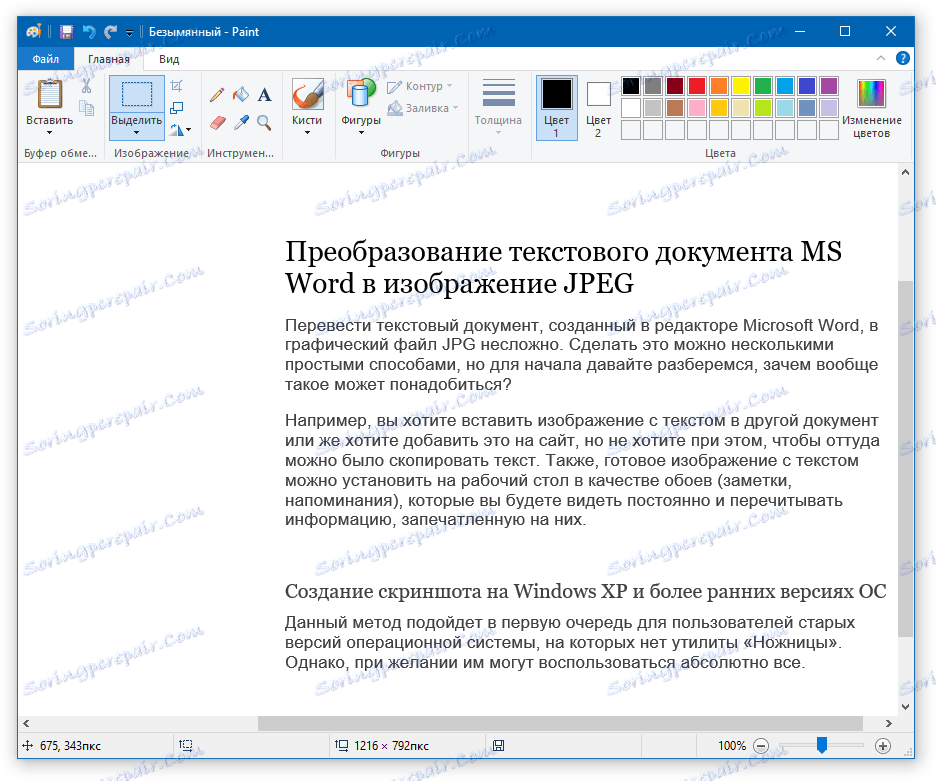
6. Kliknite gumb Datoteka in izberite Shrani kot. Izberite obliko »JPG«, določite pot za shranjevanje in navedite ime datoteke.
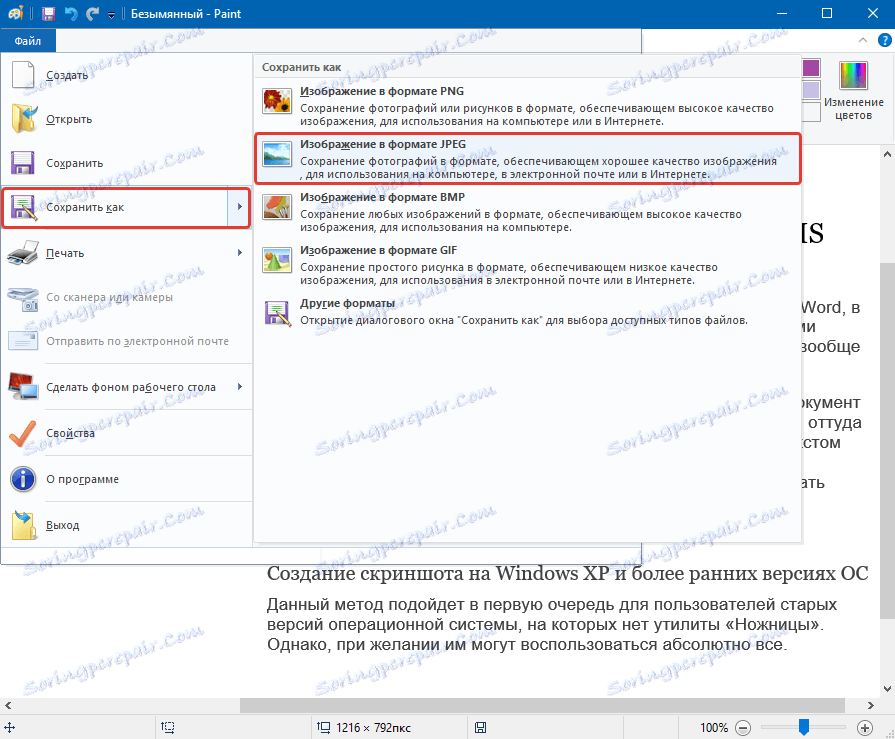
To je še en način, s katerim lahko hitro in udobno prevedete besedilo besede v sliko.
Uporaba funkcij zbirke Microsoft Office
Microsoft Office je celovit paket, sestavljen iz več programov. Med njimi niso le besedilni urejevalnik besedil, procesor preglednice Excel, izdelek za ustvarjanje predstavitev PowerPointa, ampak tudi orodje oneNote za ustvarjanje zapiskov. To je točno tisto, kar moramo spremeniti besedilno datoteko v grafično datoteko.
Opomba: ta metoda ni primerna za uporabnike starih različic sistema Windows in Microsoft Office. Če želite imeti dostop do vseh funkcij in funkcij programske opreme podjetja Microsoft, vam priporočamo, da jo pravočasno posodabljate.
1. Odprite dokument z besedilom, ki ga želite prevesti v sliko, in kliknite gumb »Datoteka« na vrstici bližnjic.
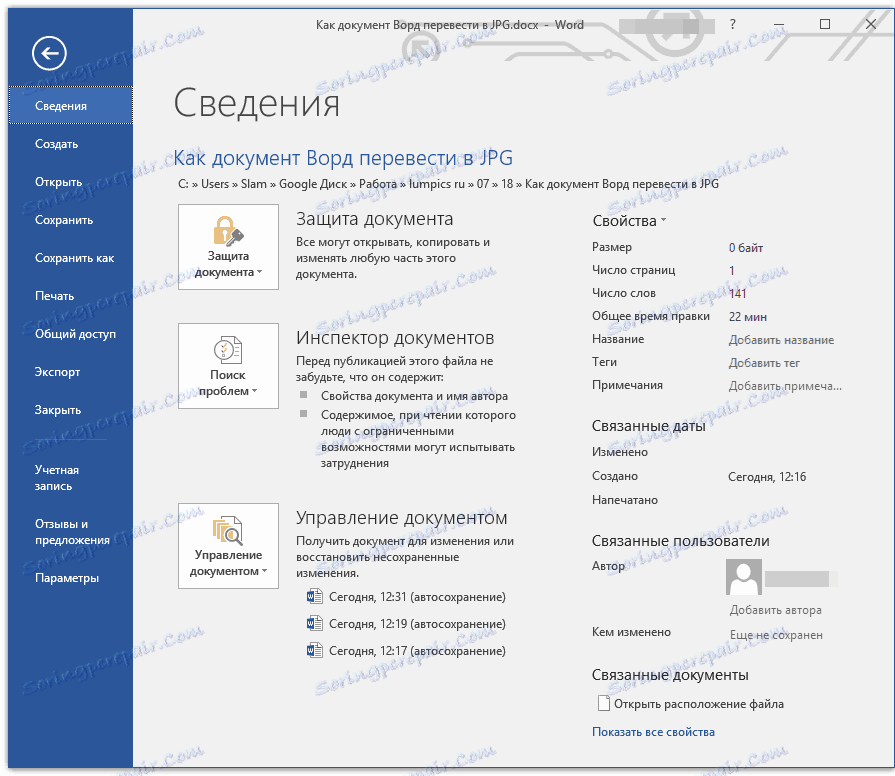
Opomba: Pred tem je bil ta gumb imenovan "MS Office".
2. Izberite "Print" in v razdelku "Printer" izberite možnost "Send to OneNote". Kliknite gumb »Natisni«.
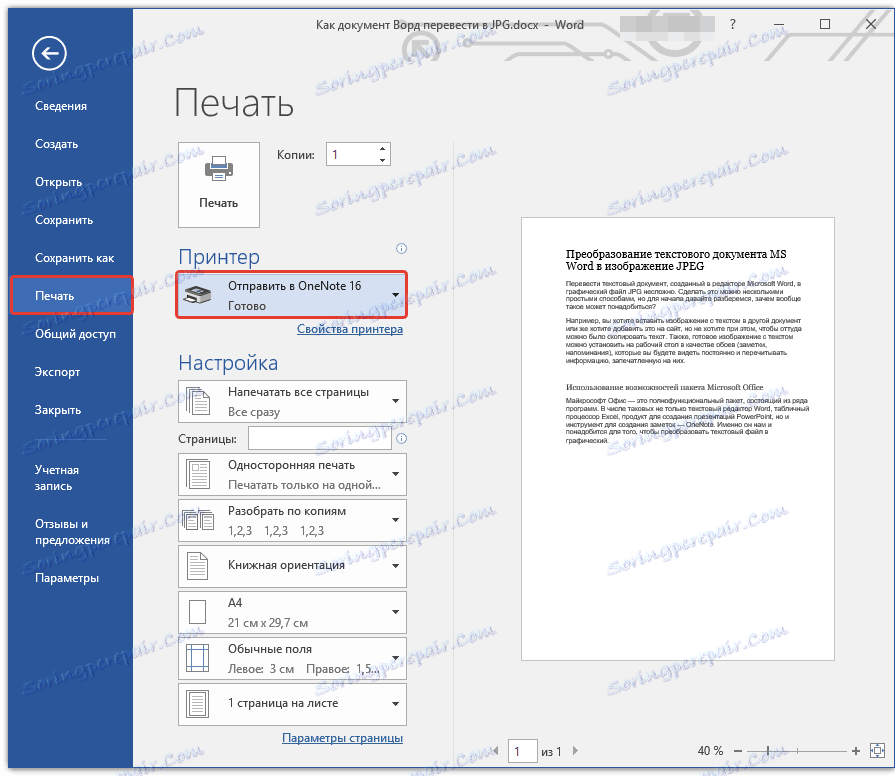
3. Besedilni dokument bo odprt kot ločena stran računovodje OneNote. Poskrbite, da je v programu odprt samo en zavihek, da ni ničesar levo in desno od nje (če obstaja, izbrišite, zaprite).
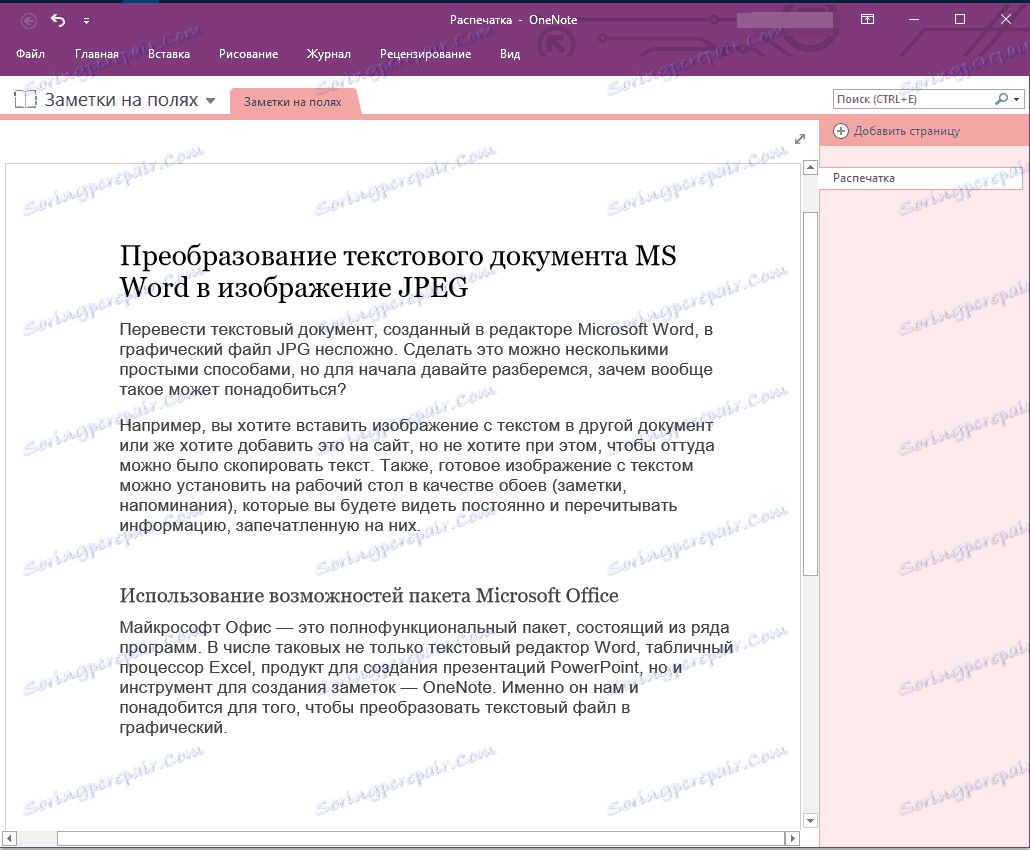
4. Kliknite gumb "File", izberite "Export" in nato izberite "Word Document". Kliknite gumb Izvozi in nato določite pot za shranjevanje datoteke.
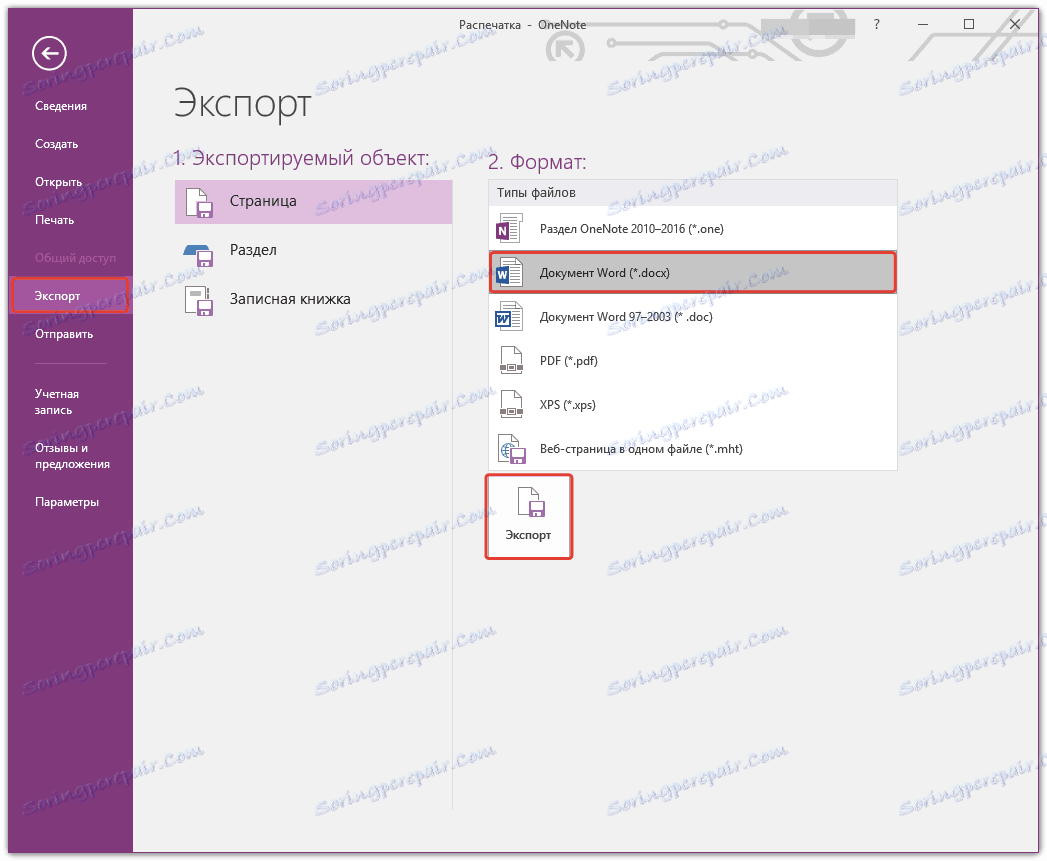
5. Sedaj ponovno odprite to datoteko v Wordu - dokument bo prikazan kot strani, kjer bodo namesto navadnega besedila vsebovale slike z besedilom.
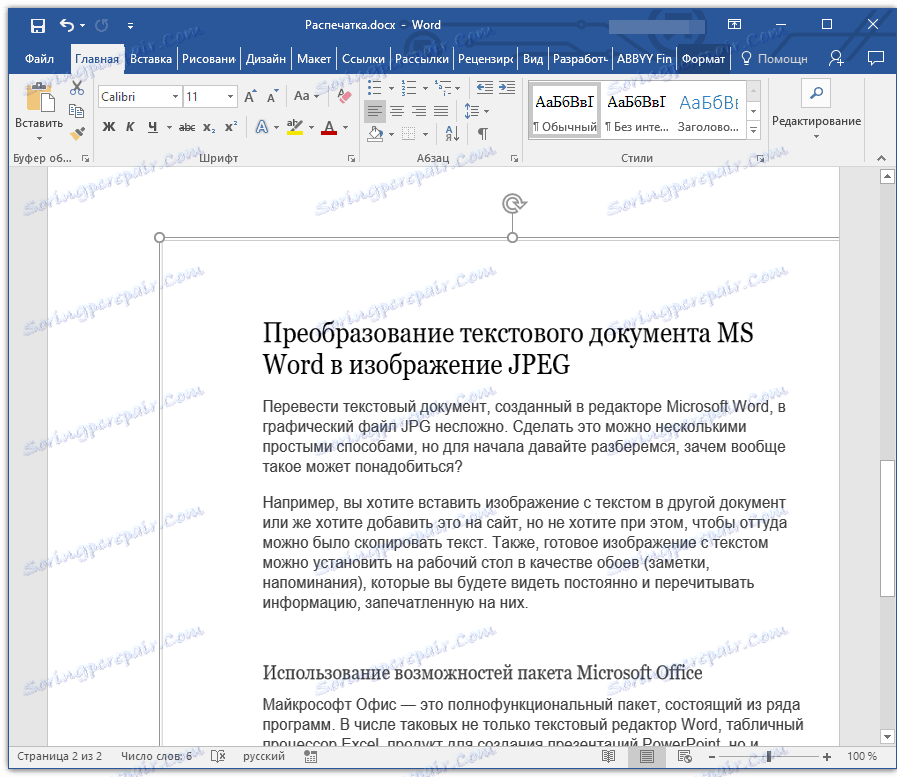
6. Vse kar morate storiti je, da shranite slike z besedilom kot ločene datoteke. Preprosto izmenično kliknite slike s desnim gumbom miške in izberite "Shrani kot sliko", določite pot, izberite format JPG in podajte ime datoteke.
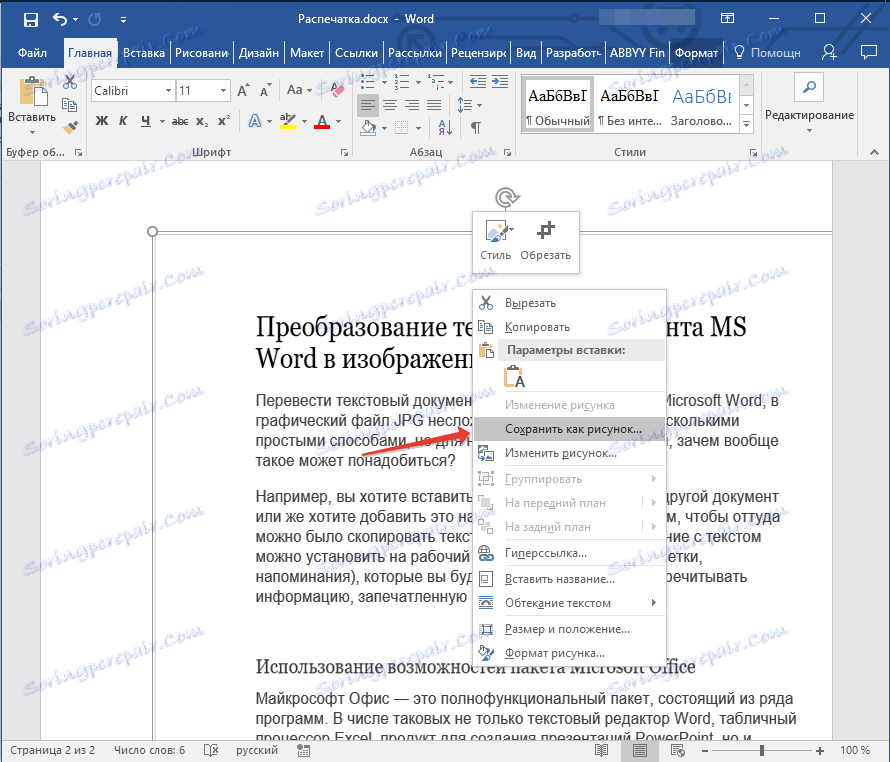
Lahko preberete, kako drugače lahko izvlečete sliko iz dokumenta Word v našem članku.
Lekcija: Kako shraniti sliko v programu Word
Nekaj nasvetov in opomb za zadnje
Če naredimo sliko iz besedilnega dokumenta, moramo upoštevati dejstvo, da kakovost besedila ne more biti tako visoka kot v Wordu. Stvar je v tem, da vsak od zgornjih metod pretvori vektorsko besedilo v bitno sliko. V mnogih primerih (odvisno od številnih parametrov) to lahko pripelje do dejstva, da se besedilo pretvori v sliko postane zamegljeno in slabo berljivo.
Naša preprosta priporočila vam bodo pomagala doseči največji možen, pozitiven rezultat in omogočiti udobje pri delu.
1. Z razširitvijo strani v dokumentu, preden jo pretvorite v sliko, povečajte velikost pisave, s katero je to besedilo natisnjeno, kolikor je to mogoče. To je še posebej dobro za primere, kjer imate v Wordu seznam ali majhen opomnik.
2. S shranjevanjem grafične datoteke prek programa Paint morda ne boste videli celotne strani kot celote. V tem primeru morate zmanjšati obseg prikaza datoteke.
Ob vsem tem iz tega članka ste se naučili o najbolj preprostih in dostopnih metodah, s katerimi lahko pretvorite dokument Word v datoteko JPG. V primeru, da morate opraviti diametralno nasprotno nalogo - pretvoriti sliko v besedilo - priporočamo, da se seznanite z našim gradivom o tej temi.
Lekcija: Kako prevesti besedilo iz fotografije v Wordov dokument
