Kako prenesti fotografije iz iPhona v računalnik
Ker Apple iPhone ne dovoljuje razširitve notranjega pomnilnika, ga morajo mnogi uporabniki redno čistiti od nepotrebnih informacij. Kot pravilo je večina mest v telefonu mesta fotografij, ki jih je mogoče izbrisati iz naprave, ki so bile prej prenesene v računalnik.
Vsebina
Prenesite fotografije iz iPhona v računalnik
Danes govorimo o različnih načinih, na katere lahko digitalne fotografije prenašate iz telefona v računalnik. Vsaka od predstavljenih rešitev je preprosta in vam omogoča hitro reševanje naloge.
1. način: Windows Explorer
Najprej se pogovorimo o standardnem načinu prenosa slik iz telefona na računalnik. Pomembno: računalnik mora imeti nameščen program iTunes (čeprav v tem primeru to ni potrebno), telefon pa je povezan z računalnikom (za to je na pametnem telefonu na zahtevo sistema potrebno vnesti geslo).
- Povežite iPhone z računalnikom prek kabla USB. Počakajte na povezavo in zaženite Windows Explorer. Na seznamu povezanih naprav se prikaže telefon.
- Pojdite na notranji pomnilnik slik vaše naprave. Na zaslonu bodo prikazane vse fotografije in videoposnetki, ki so bili posneti v pametnem telefonu in preprosto shranjeni v pomnilniško napravo. Če želite vse slike prenesti v računalnik, na tipkovnici pritisnite Ctrl + A in nato povlecite slike v želeno mapo v računalniku.
- Če ne želite prenesti vseh slik, temveč selektivnih, pridržite tipko Ctrl na tipkovnici, nato pa preprosto kliknite želene slike in jih označite. Nato z istim povleci in spusti pošljite v mapo v računalniku.
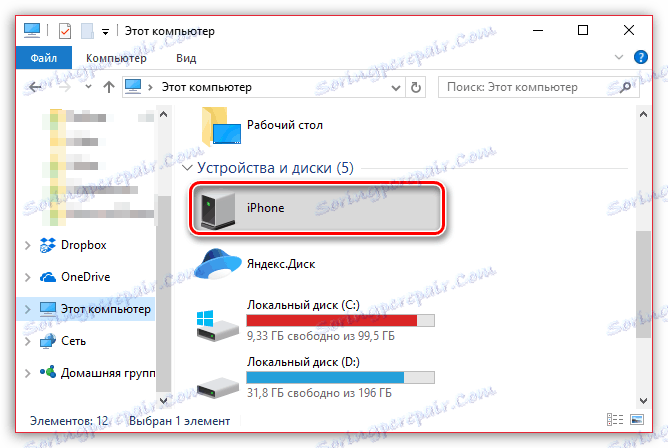
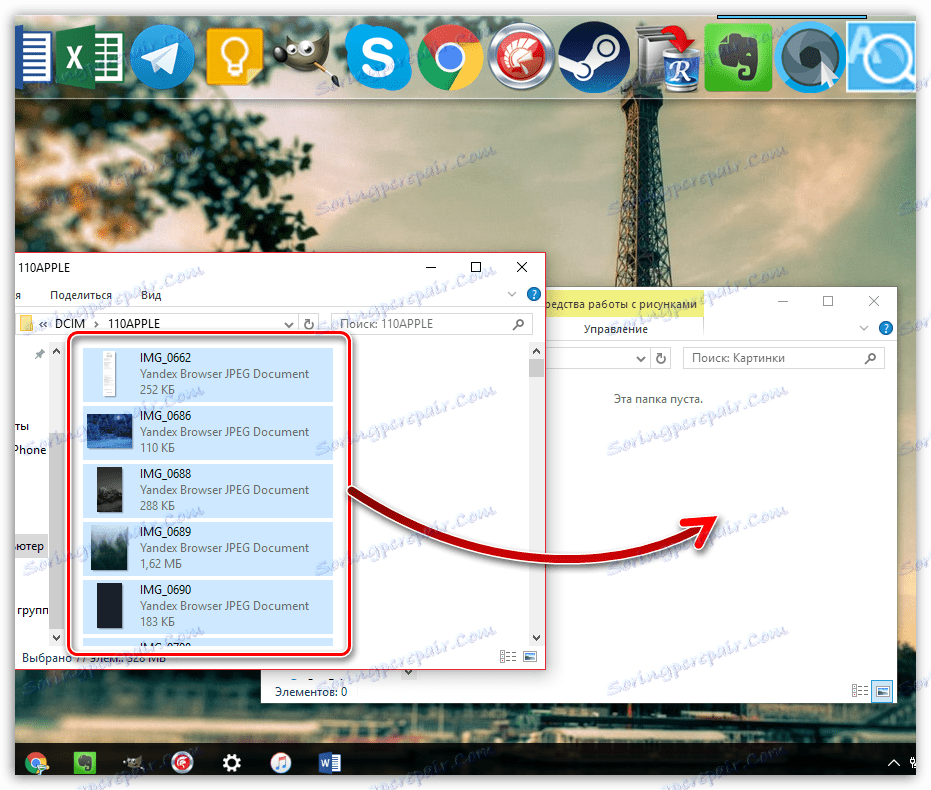
2. način: Dropbox
Popolnoma vse storitve v oblaku so zelo priročne za uporabo pri izvozu slik iz iPhona v računalnik in obratno. Razmislimo o nadaljnjih ukrepih na primer storitve Dropbox .
- Zaženite Dropbox v telefonu. V središču okna izberite gumb »Novo« in nato tapnite na »Prenos fotografije« .
- Ko se na zaslonu prikaže knjižnica fotografij iPhone, odprite želene slike in nato v zgornjem desnem kotu izberite gumb »Naprej« .
- Določite ciljno mapo, kjer bodo slike kopirane, in nato sinhronizacijo začnete tako, da kliknete gumb »Prenos« .
- Počakajte, da fotografije izginejo ikono sinhronizacije. Odslej so slike v Dropboxu.
- Naslednji korak je, da odprete mapo Dropbox v računalniku. Ko so podatki tukaj sinhronizirani, bodo vse slike prenesene.
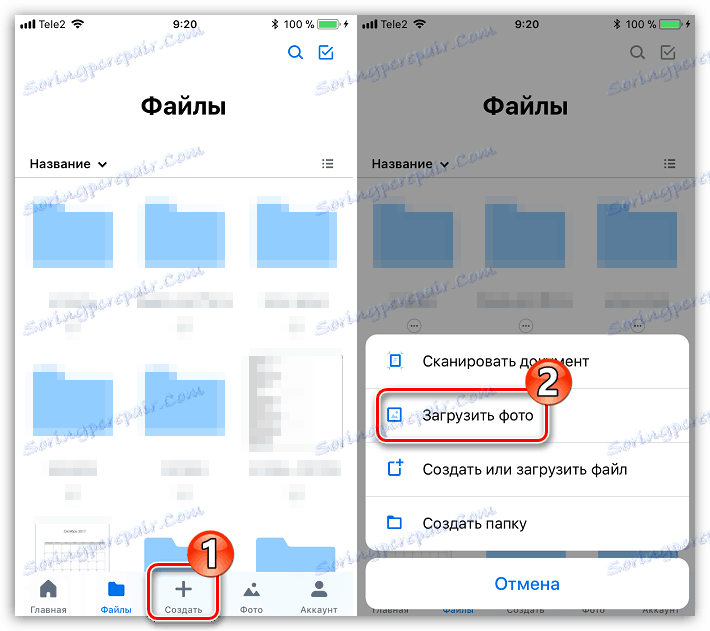
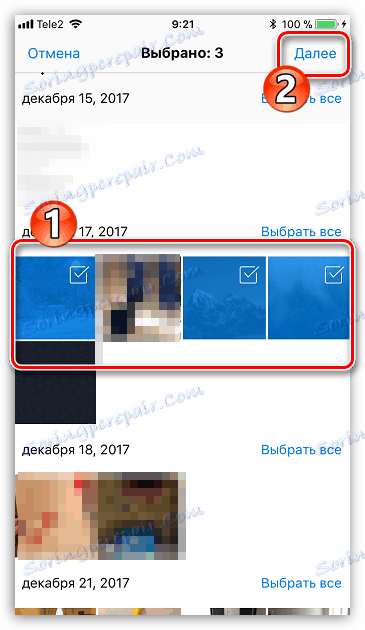

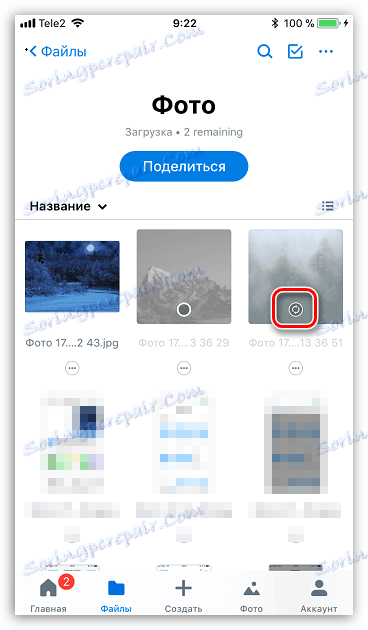
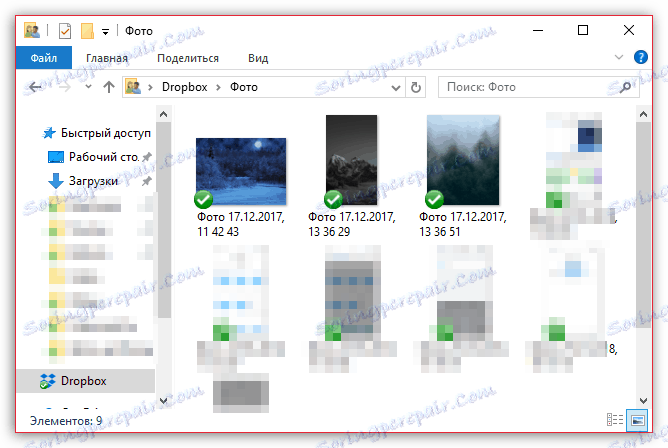
Metoda 3: Dokumenti 6
Takšna uporabna vrsta aplikacije kot upravljalnik datotek omogoča ne samo shranjevanje in zagon različnih vrst datotek na iPhoneu, ampak tudi hiter dostop do njih v računalniku. Metoda je primerna, če sta iPhone in računalnik priključena na isto omrežje Wi-Fi.
Preberite več: Upravitelji datotek za iPhone
- Če na vašem pametnem telefonu še nimate nameščenih dokumentov 6, jo prenesete in namestite brezplačno v App Store.
- Zaženite dokumente. V spodnjem levem kotu kliknite zavihek Dokumenti in nato mapo Fotografije .
- Kliknite ikono z elipsom blizu slike in nato izberite Kopiraj .
- Na zaslonu se bo pojavilo dodatno okno, v katerem boste morali izbrati katero mapo Dokumenti bo slika kopirana in nato dokončati prenos. Na ta način kopirajte vse slike, ki jih želite prenesti v računalnik.
- Zdaj bo telefon moral dovoliti sinhronizacijo Wi-Fi. Če želite to narediti, kliknite v zgornjem levem kotu ikone zobnika in odprite element »Wi-Fi Drive« .
- V aktivnem položaju nastavite drsnik poleg možnosti »Omogoči« , nato pa bodite pozorni na prikazani URL - to je to, zato bo treba iti v kateri koli spletni brskalnik v računalniku.
- Ko bo računalnik šel skozi povezavo, bo telefon moral dati dovoljenje za izmenjavo informacij.
- Na samem računalniku bo mapa, v katero bomo prenesli sliko, nato pa tudi fotografijo.
- S klikom na datoteko se bo slika odprla v polni velikosti in bo dostopna za shranjevanje (z desno miškino tipko kliknite in izberite "Shrani sliko kot" ).
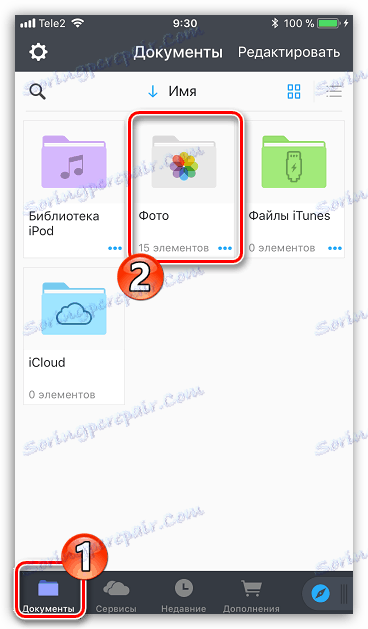
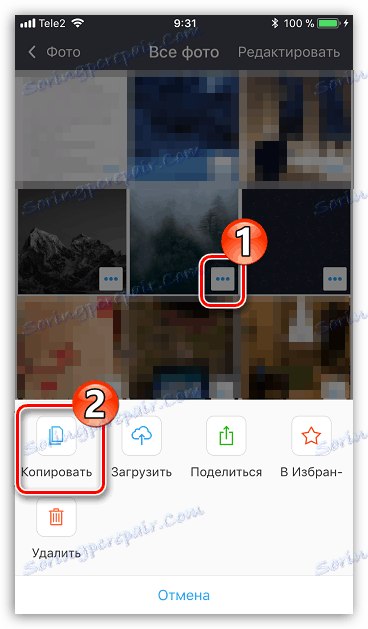
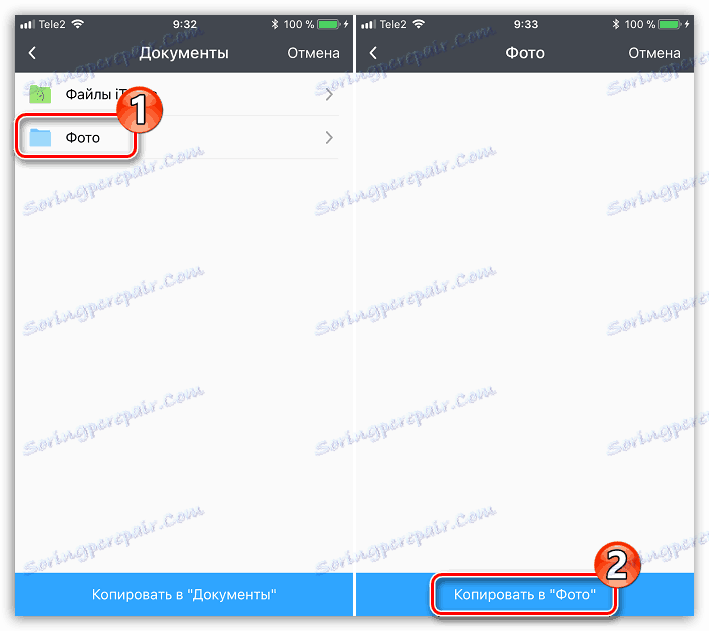
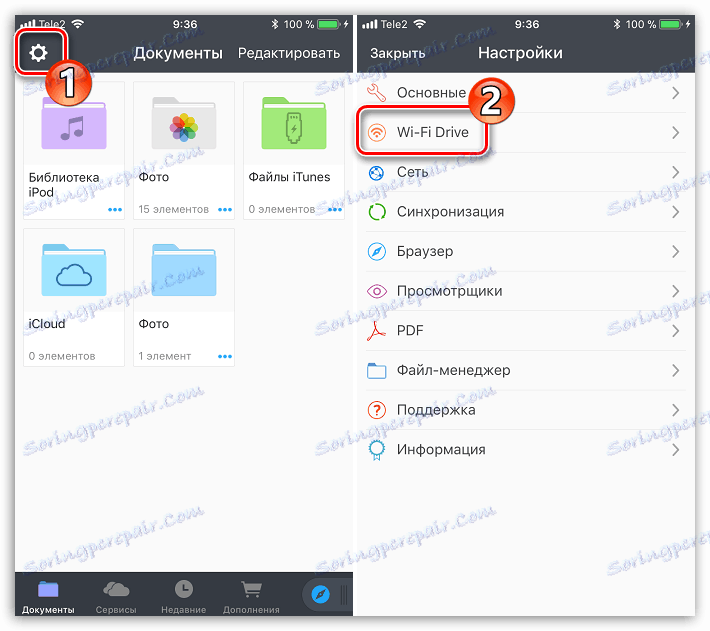
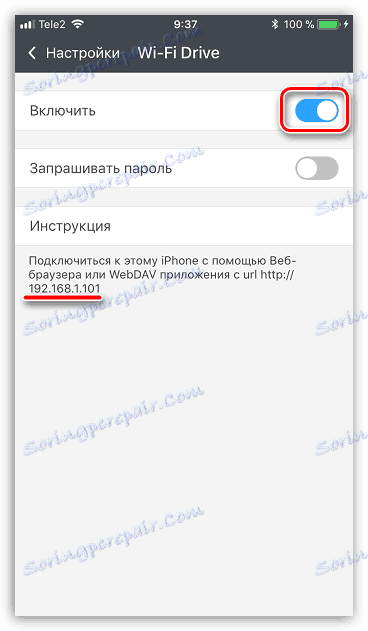
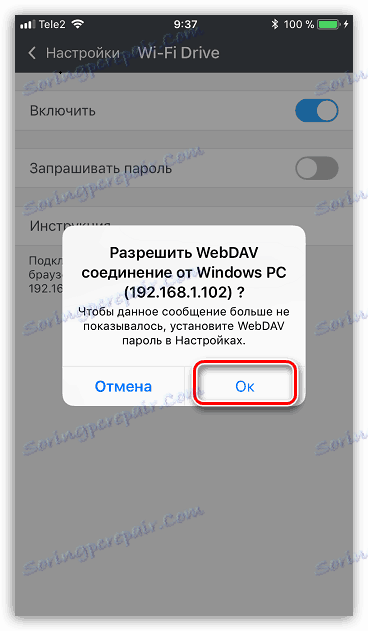
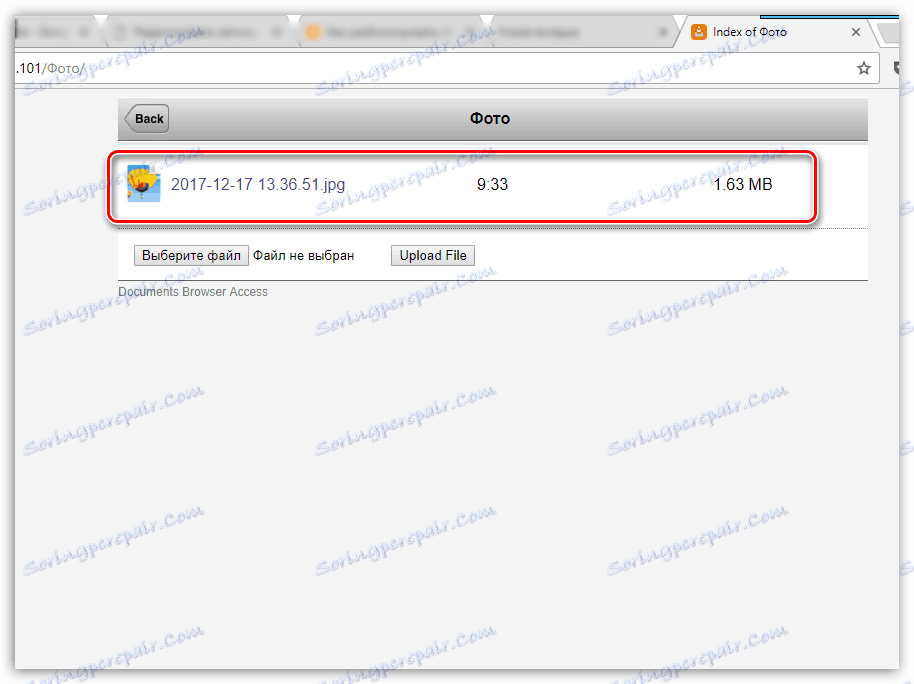
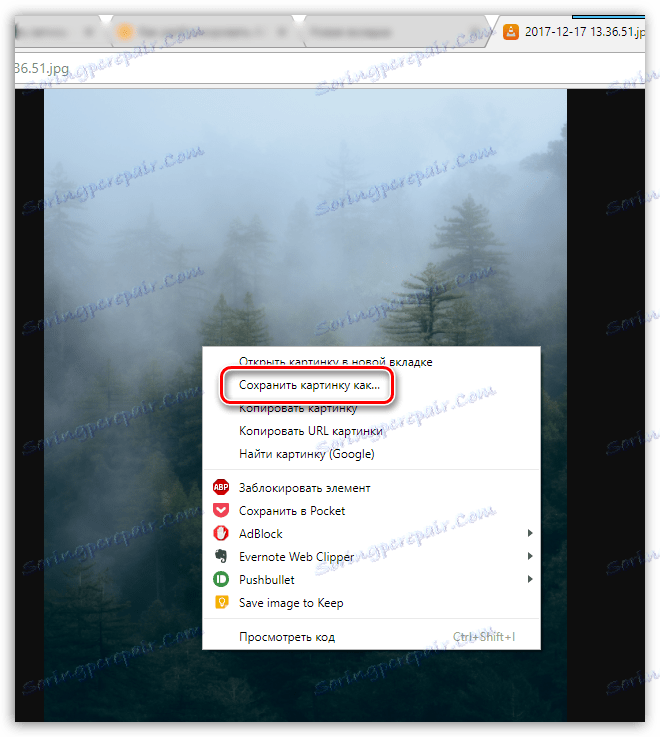
Metoda 4: iCloud Drive
Morda najbolj priročen način za prenos slik iz iPhona v računalnik, saj se v tem primeru izvoz slik v oblak popolnoma pojavi.
- Najprej preverite, ali je fotografija v telefonu aktivna. Če želite to narediti, odprite nastavitve in na vrhu okna izberite svoj ID Apple.
- V novem oknu odprite razdelek iCloud .
- Izberite možnost »Fotografija« . V novem oknu se prepričajte, da ste aktivirali elemente »iCloud Media Library« in »My Photo Stream« .
- Prenesite in namestite iCloud za Windows na vašem računalniku.
- V programu Windows Explorer se prikaže mapa »Fotografije iCloud« . Če želite posodobiti mapo z novimi fotografijami, je treba program nastaviti. Kliknite puščico ikone v pladnju, da odprete seznam aplikacij, ki se izvajajo, z desno tipko miške kliknite iCloud in pojdite na »Odpri nastavitve iCloud« .
- Preverite elemente »iCloud Drive« in »Fotografije« . Desno od druge točke kliknite gumb "Možnosti" .
- V novem oknu potrdite polja poleg možnosti »iCloud Media Library« in »My Photo Stream« . Če je potrebno, spremenite standardne mape v računalniku, kjer bodo slike naložene, in kliknite gumb "Dokončaj" .
- Spremembe programa izvedite tako, da v spodnjem desnem kotu kliknete gumb »Uporabi« in zaprete okno.
- Čez nekaj časa se bo mapa »iCloud Photos« začela polniti s slikami. Hitrost prenosa bo odvisna od vaše internetne povezave in seveda velikosti in števila slik.
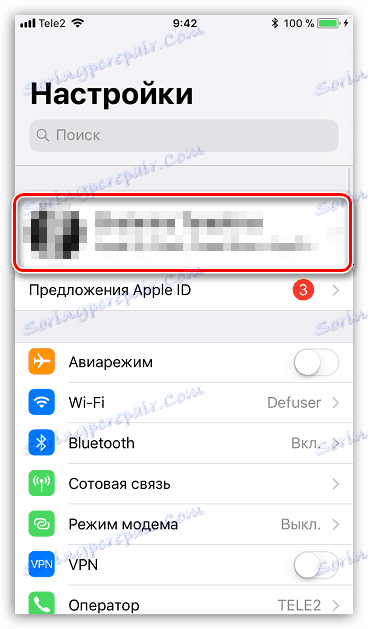
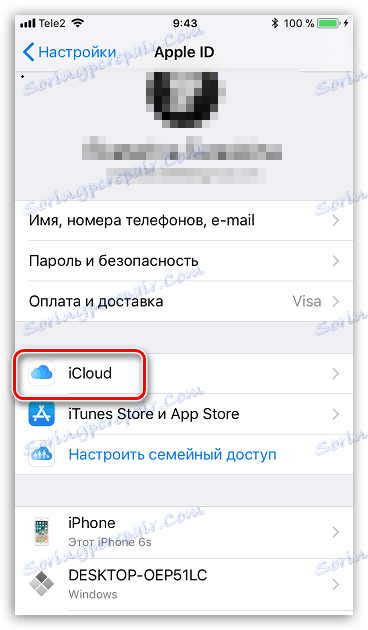
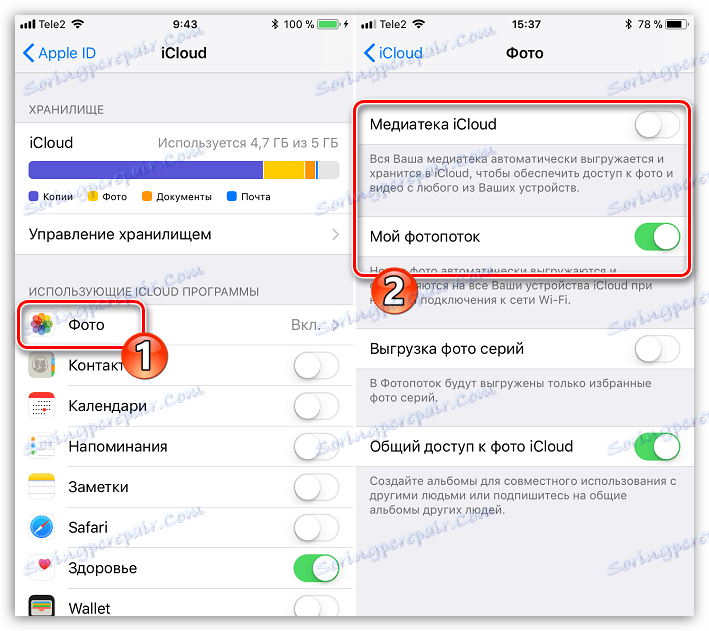
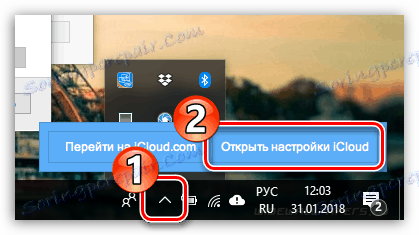
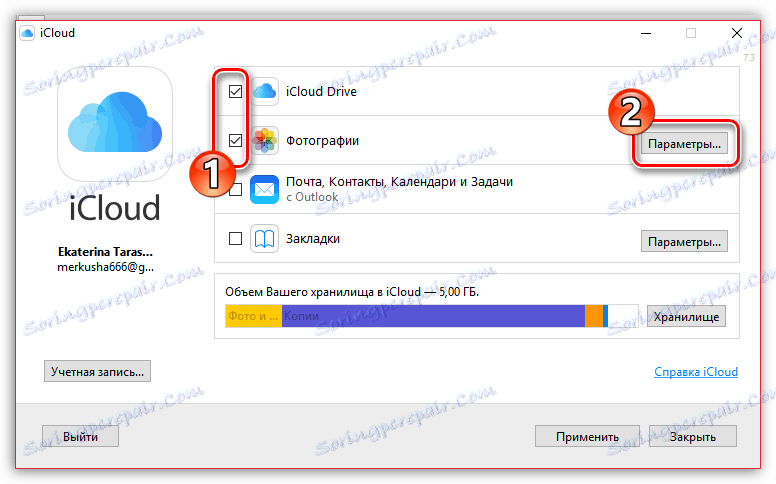
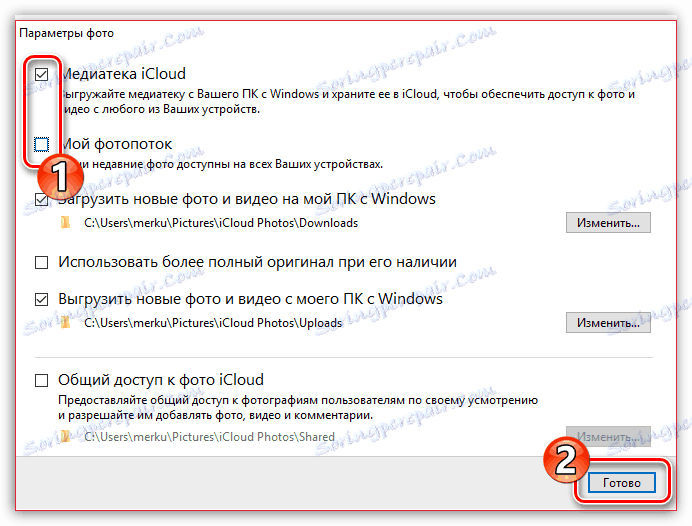
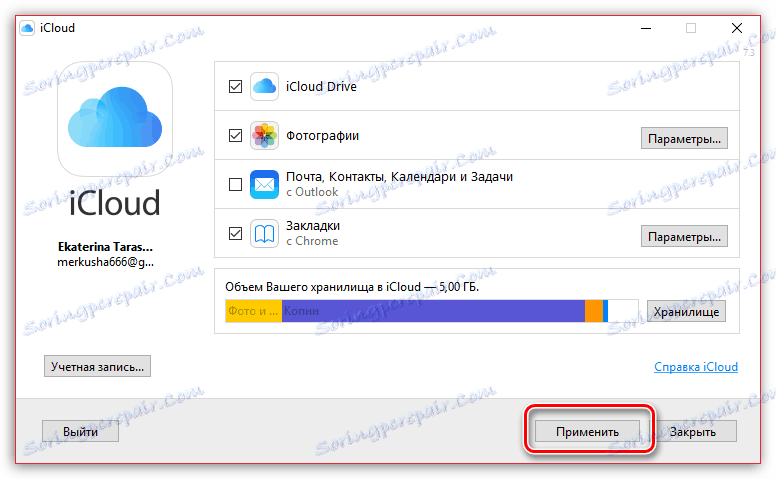
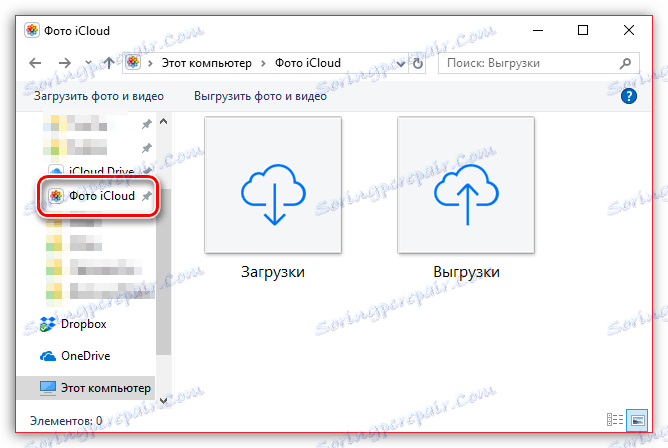
Metoda 5: iTools
Če niste zadovoljni z delom iTunes, ima ta program čudovite funkcionalne analoge, na primer, iTools . Ta program je v nasprotju s programsko opremo podjetja Apple sposoben v skoraj dveh računih prenašati fotografije na napravi v računalnik.
- Povežite iPhone z računalnikom in zaženite iTools. V levem delu okna programa pojdite na kartico »Fotografije «.
- V osrednjem delu okna bodo prikazane vse slike v iPhonu. Če želite selektivno prenesti slike, zaženite vsako sliko z enim klikom. Če želite vse slike prenesti v računalnik, kliknite gumb »Izberi vse« na vrhu okna.
- Kliknite gumb "Izvozi" in nato izberite "V mapo" .
- Na zaslonu se bo pojavil Raziskovalec, v katerem boste morali določiti ciljno mapo, kjer bodo shranjene izbrane slike.
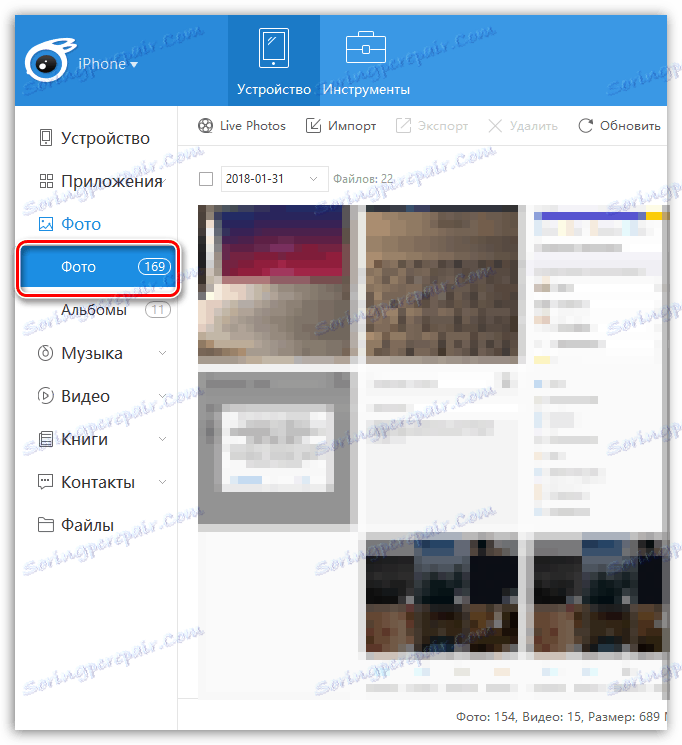
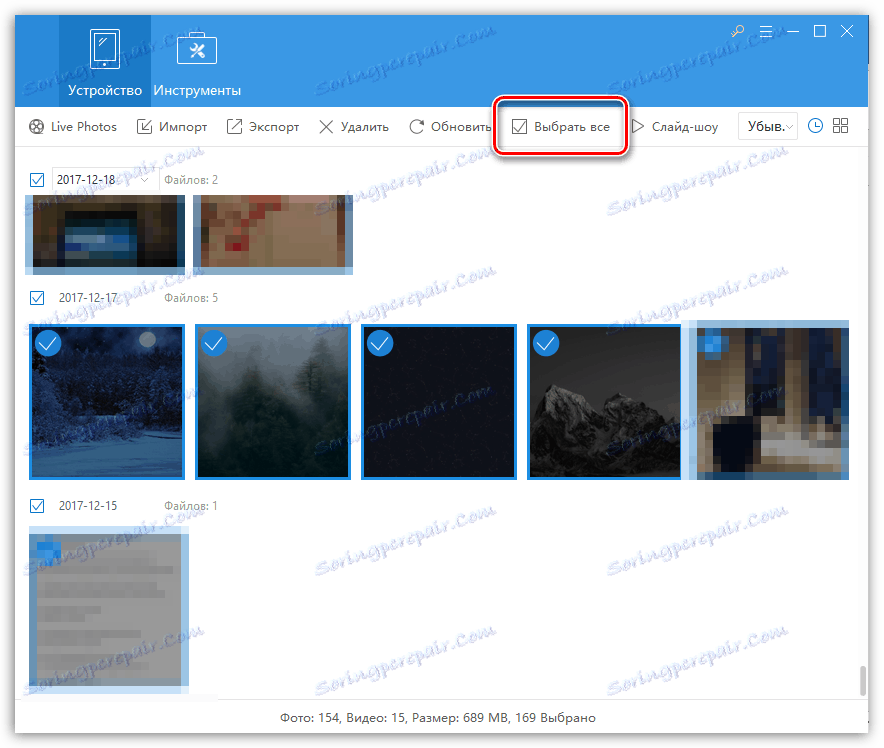
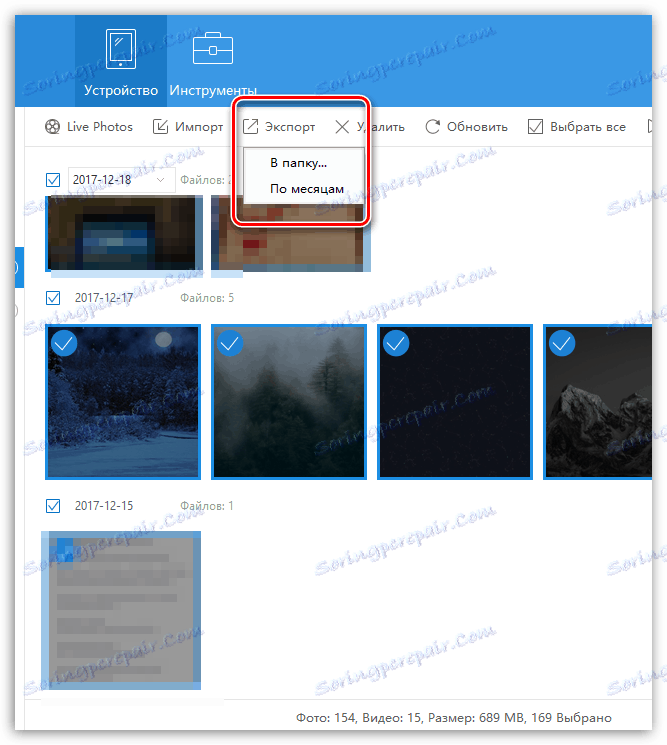
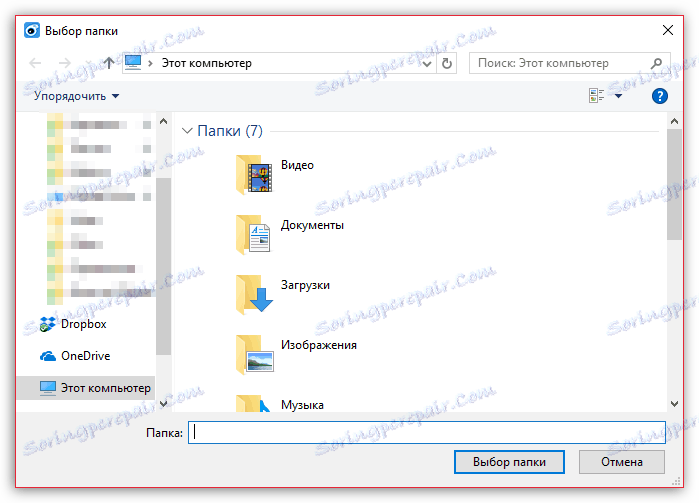
Upamo, da bomo z našo pomočjo našli najboljši način za prenos slik iz vašega Apple iPhone ali druge naprave iOS v računalnik. Če imate kakšna vprašanja, jih prosite v komentarjih.
