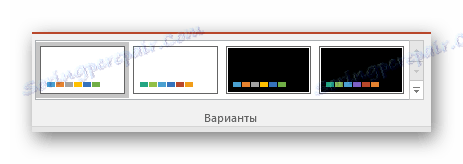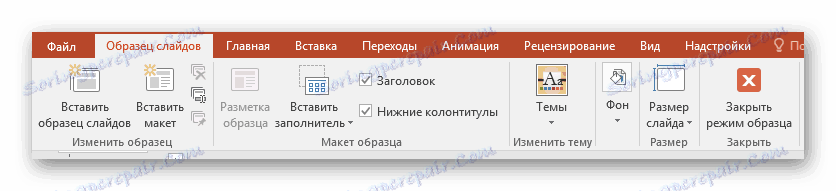Delo z diapozitivi v programu PowerPoint
Vsi primeri predstavitve platna - diapozitivov - v njihovi osnovni obliki ustrezajo uporabniku. Razlogi za to so sto. In v imenu ustvarjanja kakovostne demonstracije, ne moremo podpreti nečesa, ki ne ustreza splošnim zahtevam in pravilom. Torej morate narediti urejanje diapozitiva.
Vsebina
Možnosti urejanja
V predstavitvi PowerPoint je na voljo široka paleta orodij, ki omogočajo kakovostno spreminjanje številnih standardnih vidikov.
Hkrati se ta program težko imenuje za resnično univerzalno platformo. Če berete analogni PowerPoint , lahko vidite, koliko funkcij v tej aplikaciji še vedno manjka. Vendar lahko vsaj urejate diapozitive.
Spremenite vizualni videz
Dizajn diapozitivov za predstavitev igra ključno vlogo, ki določa splošni značaj in ton za celoten dokument. Zato je pomembno, da ga pravilno prilagodite.
Potrebna orodja se nahajajo na zavihku »Design « v glavi aplikacije.
- Prvo področje se imenuje "Teme" . Tukaj lahko izberete vnaprej določene standardne možnosti oblikovanja. Vključujejo širok seznam sprememb - ozadje, dodatni dekorativni elementi, besedilni parametri na področjih (barva, pisava, velikost, lokacija) in tako naprej. Vsak naj bi vsaj poskusil oceniti, kako bo videti na koncu. Ko kliknete na posamezno temo, se samodejno uporabi za celotno predstavitev.
![Teme v PowerPointu]()
Uporabnik lahko tudi klikne na poseben gumb, da razširi celoten seznam razpoložljivih slogov.
- Območje "Možnosti" ponuja 4 možnosti za izbrano temo.
![Teme v PowerPointu]()
Tukaj lahko kliknete na poseben gumb, da odprete dodatno okno za nastavitev možnosti. Tukaj lahko naredite globlje in natančnejše nastavitve sloga, če mu kaj ne ustreza.
- Območje »Konfiguriranje« se uporablja za spreminjanje velikosti in natančnejši način prilagajanja videza.
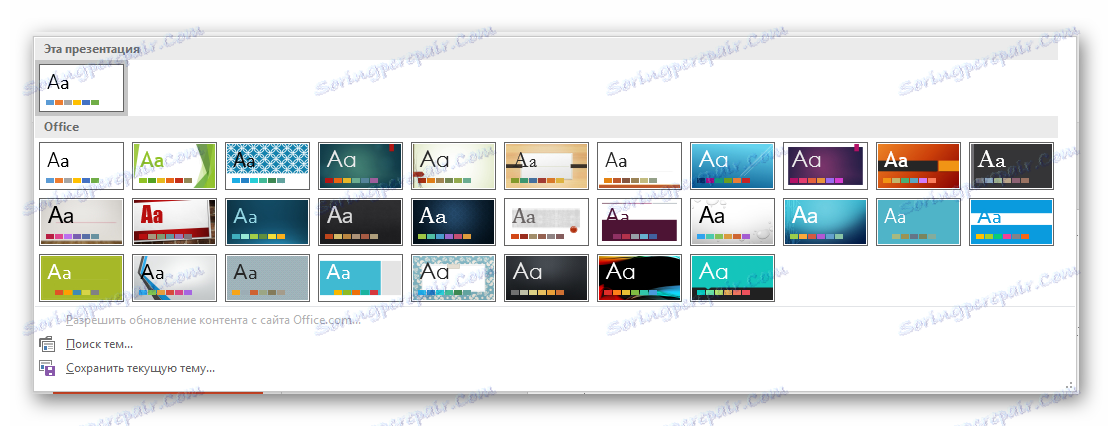
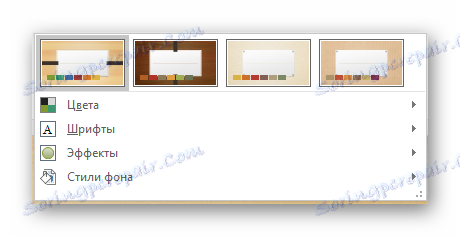
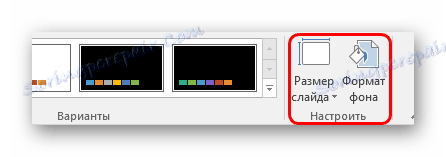
O slednjem je vredno govoriti ločeno. »Oblika ozadja« vsebuje veliko različnih zelo različnih nastavitev. V bistvu so razdeljeni na tri jezičke.
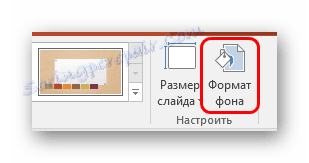
- Prva je "Zalivanje" . Tu lahko izberete splošno ozadje za diapozitive, tako da izpolnite polnjenje, vzorčenje, slike in tako naprej.
- Drugi je učinek . Tu lahko nastavite dodatne elemente dekoracije.
- Tretja se imenuje »Slika« in vam omogoča, da nastavitve za sliko dostavite kot ozadje.
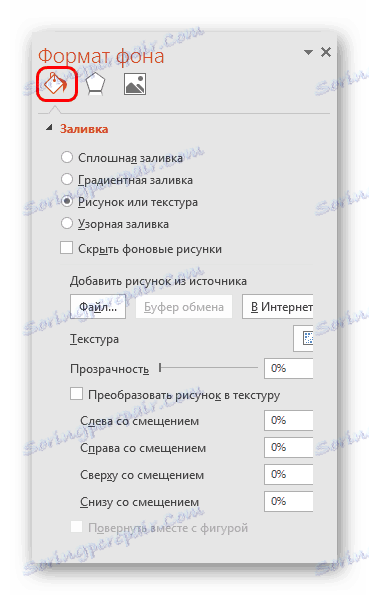

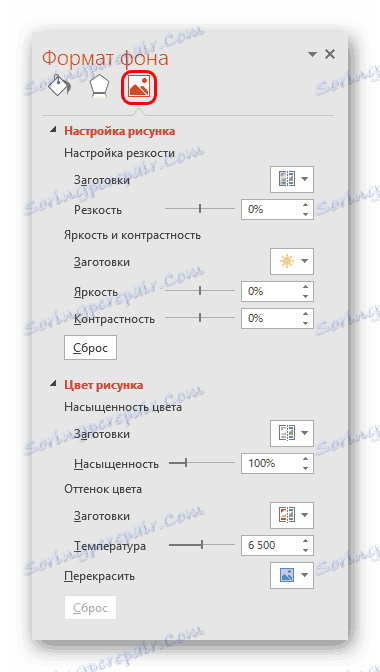
Vse spremembe tukaj se uporabljajo samodejno. Treba je opozoriti, da nastavitev na ta način deluje le na določenem prosojnem dnu, ki jo je uporabnik predhodno izbral. Za distribucijo rezultata na celotno predstavitev, na dnu je gumb "Uporabi za vse diapozitive" .
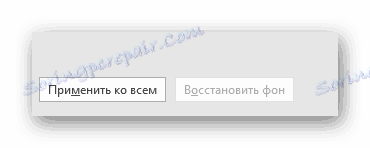
Če niste predhodno izbrali vnaprej določene vrste projektiranja, potem bo na voljo le en zavihek - "Zalivanje" .
Pomembno je vedeti, da vizualni slog zahteva tudi natančnost tega izvajalca za pravilno izvedbo. Torej, ne hitite - bolje je razvrstiti nekaj možnosti, kot da bi javnosti predstavljali slab videz.
Prav tako lahko dodate lastne statične elemente. Če želite to narediti, morate v predstavitev vstaviti poseben element ali vzorec, z desno miškino tipko kliknite na njega in v pojavnem meniju izberite možnost »V ozadju« . Zdaj bo razkril ozadje in ne bo preprečil vsebine.
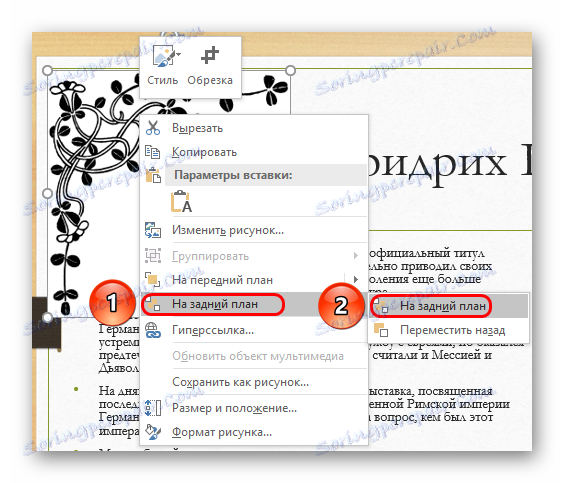
Vendar pa boste morali vzorce vsakega drsnika uporabljati ročno. Zato je najbolje, da dodate dekorativne elemente v predlogo, vendar je to naslednja točka.
Konfiguracija postavitve in predloge
Druga stvar, ki je kritična za diapozitiv, je njena vsebina. Uporabnik lahko prosto nastavi širok spekter parametrov, povezanih z dodeljevanjem področij za vnos določenih informacij.
- V ta namen se uporabljajo modeli. Če želite eno od njih uporabiti na diapozitivu, morate z desno miškino tipko na seznamu na levi klikniti in v pojavnem meniju izberite možnost »Postavitev« .
- Pojavi se ločen razdelek, kjer bodo predstavljene vse razpoložljive možnosti. Razvijalci programa v skoraj vsakem primeru ponujajo predloge.
- Ko kliknete na priljubljeno možnost, se izbrana postavitev samodejno uporabi za določen diapozitiv.
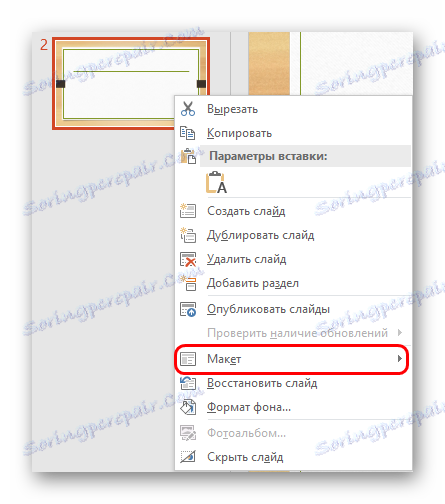
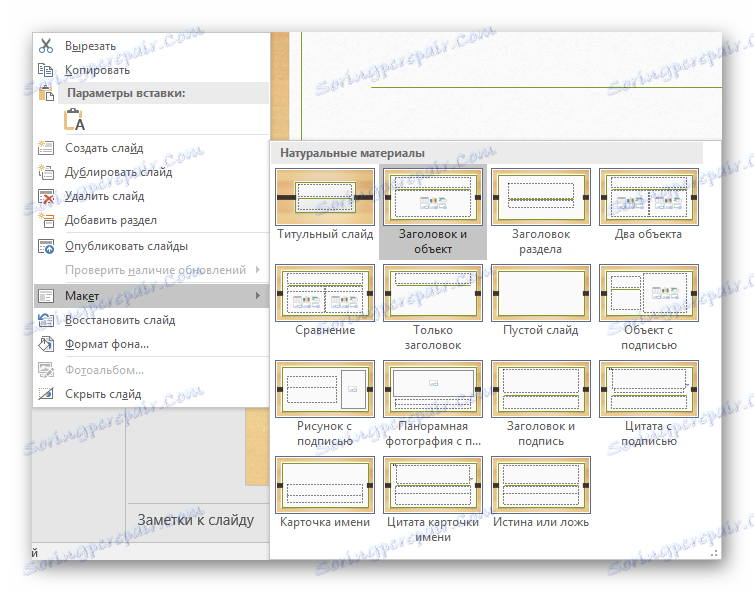
Treba je omeniti, da bodo vse nove strani, ki bodo ustvarjene po njej, uporabile tudi tovrstno obliko informacij.
Vendar pa standardne predloge, ki niso vedno na voljo, lahko ustrezajo potrebam uporabnika. Torej boste morda morali izdelati svojo različico z vsemi možnostmi, ki jih potrebujete.
- Če želite to narediti, pojdite na kartico »Pogled «.
- Tukaj nas zanima gumb "Slideshow" .
- Ko ga pritisnete, bo program prešel v poseben način za delo s predlogami. Tukaj lahko sami ustvarite s pomočjo gumba »Vstavi postavitev« ...
- ... in uredite katero koli od obstoječih, tako da izberete s stranskega seznama.
- Tukaj lahko uporabnik popolnoma poda vse nastavitve za vrsto diapozitivov, ki se bodo kasneje v predstavitvi pogosto uporabljali. Osnovna orodja v zavihku »Sample Slide « omogočajo dodajanje novih področij za vsebino in naslove, prilagoditev vizualnega sloga, spreminjanje velikosti. Vse to omogoča ustvariti resnično edinstveno predlogo za diapozitiv.
![Postavitveni panel v PowerPointu]()
Druge kartice ( Home , Insert , Animacija itd.) Vam omogočajo, da prilagodite slajd na enak način kot v glavni predstavitvi, na primer, lahko nastavite pisave in barvo besedila.
- Ko boste končali pripravo predloge, mu dajte edinstveno ime, da ga ločite od drugih. To storite s tipko »Preimenuj« .
- Šele je, da zapustite predlogo s klikom na gumb "Zapri vzorčni način" .
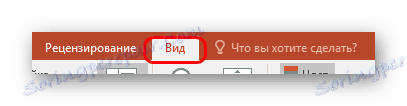
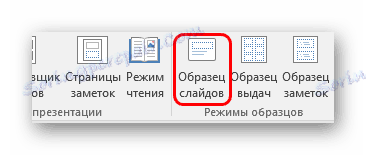

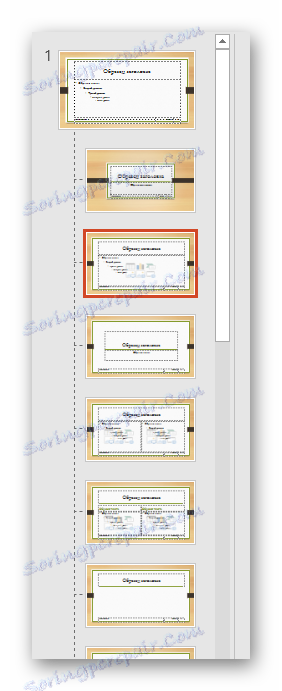


Zdaj z uporabo zgornjega načina lahko svojo postavitev uporabite za kateri koli diapozitiv in jo uporabite še naprej.
Spremeni velikost
Uporabnik lahko fleksibilno prilagodi velikost strani v predstavitvi. Žal lahko konfigurirate le celoten dokument, posamezno vsakemu diapozitivu ni mogoče dodeliti lastne velikosti.
Lekcija: Kako spremeniti velikost prosojnice
Dodajte konverzije
Zadnji vidik, ki se nanaša na diapozitive, so nastavitve prehoda. Ta funkcija vam omogoča, da določite učinek ali animacijo, kako bo en okvir zamenjal drugi. To vam omogoča, da dosežete nemoten prehod med stranmi, in na splošno izgleda zelo lepo.
- Nastavitve te funkcije so na istem zavihku v glavi programa - »Prehodi« .
- Prvo področje, ki se imenuje »Pojdi na to stran«, vam omogoča, da izberete učinek, ki ga bo en diapozitiv zamenjal drugi.
- Ko kliknete na ustrezni gumb, se prikaže celoten seznam vseh razpoložljivih učinkov.
- Če želite prilagoditi animacijo, takoj kliknite gumb "Nastavitve učinkov" .
- Drugo področje je "čas predvajanja" - odpira možnosti za urejanje trajanja samodejnega zaslona, vrste prehodnega prehoda, zvok med prehodom in tako naprej.
- Če želite uporabiti prejete učinke na vse diapozitive, morate klikniti gumb »Uporabi za vse« .
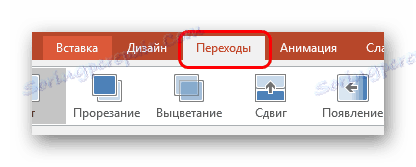

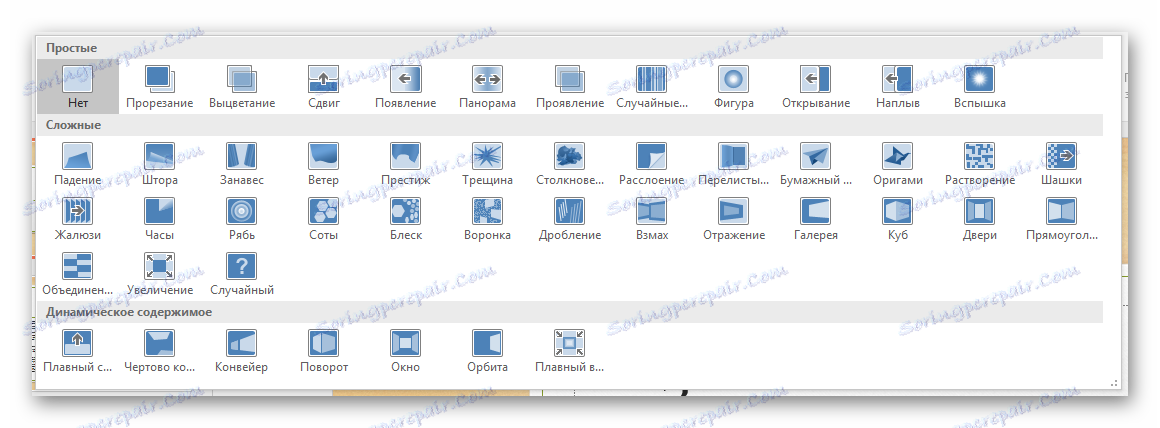


S temi nastavitvami predstavitev izgleda bolje. Vendar pa je treba tudi opozoriti, da lahko veliko število diapozitivov s takimi prehodi znatno poveča čas predstavitve zaradi dejstva, da bo odvzeta samo stroški prehodov. Zato je najbolje, da takšne učinke naredite za majhne dokumente.
Zaključek
Ta nabor možnosti ne bo predstavitev vrhunca spretnosti, vendar vam bo resnično omogočila doseganje visokih rezultatov z diapozitiva v vizualnem delu in funkcionalnosti. Torej si vedno ne morete privoščiti, da dokument na standardni strani.