Pritrditev celice v programu Microsoft Excel
Excel je dinamična tabela, ko delate, s katerimi se premikajo elementi, se spreminja naslove itd. Toda v nekaterih primerih je treba določiti določen predmet ali, kot pravijo, zamrzniti, da ne spremeni svoje lokacije. Poglejmo, katere možnosti to dovoljujejo.
Vsebina
Vrste fiksacije
Takoj moramo reči, da so vrste fiksiranja v Excelu lahko povsem drugačne. Na splošno jih lahko razdelimo na tri velike skupine:
- Naslov zamrznitve;
- Zavarovanje celic;
- Zaščita elementov od urejanja.
Ko je naslov zamrznjen, se sklic na celico ne spremeni, ko je kopiran, to pomeni, da preneha biti relativno. Določanje celic omogoča, da jih je mogoče gledati nenehno na zaslonu, ne glede na to, kako daleč uporabnik pomakne list navzdol ali v desno. Zaščita elementov od urejanja blokov kakršne koli spremembe podatkov v določenem elementu. Poglejmo si podrobneje vsako od teh možnosti.
1. način: naslov zamrzne
Najprej se bomo ustavili pri določanju naslova celice. Če želite zamrzniti, iz relativne povezave, ki je kateri koli privzeti naslov v Excelu, morate narediti absolutno referenco, ki ne spreminja koordinat pri kopiranju. Če želite to narediti, morate za vsak koordinat naslova nastaviti znak dolarja ( $ ).
Nastavitev znaka za dolar se izvede s klikom na ustrezni simbol na tipkovnici. Nahaja se na eni tipki s številko »4« , a za prikaz je potrebno pritisniti to tipko v postavitvi angleške tipkovnice v velikih črkah (s pritiskom tipke Shift ). Obstaja preprostejša in hitrejša pot. Izbrati morate naslov elementa v določeni celici ali v funkcijski vrstici in pritisnite funkcijsko tipko F4 . Ko prvič pritisnete znak za dolar, se pri naslovu vrstice in stolpca pojavi, ko pritisnete drug gumb, ostane le na naslovu vrstice, pri tretjem kliku pa na naslovu stolpca. Četrti pritisk tipke F4 popolnoma odstrani znak dolarja, naslednji pa začne postopek v novem krogu.
Poglejmo, kako naslov zamrzne na določenem primeru.
- Najprej kopirajte običajno formulo na druge elemente stolpca. Za to uporabimo oznako za polnjenje. Nastavite kazalko v spodnji desni kot celice, podatke, ki jih želite kopirati. V tem primeru se preoblikuje v križec, ki se imenuje oznaka za polnjenje. Pritegnite levi gumb miške in povlecite ta križ navzdol do konca mize.
- Po tem izberite najnižji element tabele in pogledajte vrstico formule, kako se je formula med kopiranjem spremenila. Kot vidite, so bile vse kopije, ki so bile v prvem elementu stolpca, med kopiranjem premaknjene. Kot rezultat, formula daje nepravilen rezultat. To je posledica dejstva, da naslov drugega množitelja, za razliko od prvega, ne bi smel biti premaknjen za pravilen izračun, torej mora biti absoluten ali določen.
- Vrnemo se na prvi element stolpca in določimo znak dolarja blizu koordinat drugega faktorja z eno od teh metod, ki smo jih omenili zgoraj. Zdaj je ta povezava zamrznjena.
- Nato s pomočjo oznake za polnjenje kopirajte v spodnjo tabelo.
- Nato izberite zadnji element stolpca. Kot vidimo po nizu formul, so koordinate prvega množitelja še vedno premaknjene pri kopiranju, vendar se naslov v drugem množitelju, ki smo ga naredili absolutno, ne spremeni.
- Če postavite znak za dolar le na koordinat stolpca, se v tem primeru določi naslov referenčnega stolpca, koordinate linije pa se pri kopiranju premaknejo.
- Nasprotno, če ste v bližini naslova vrstice nastavili znak za dolar, potem se pri kopiranju ne bo premaknil, za razliko od naslova stolpca.

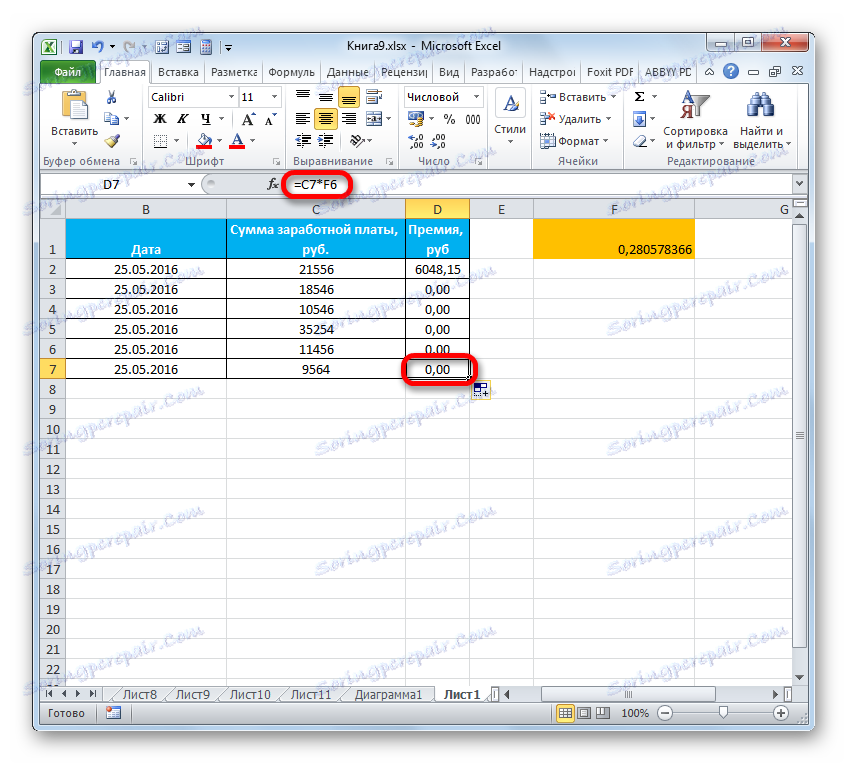
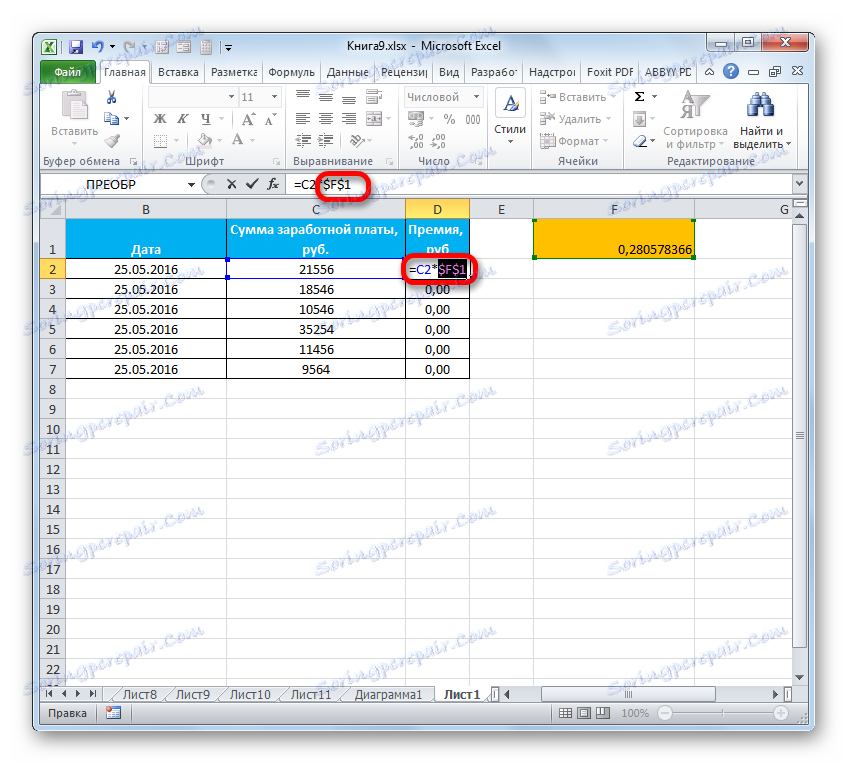
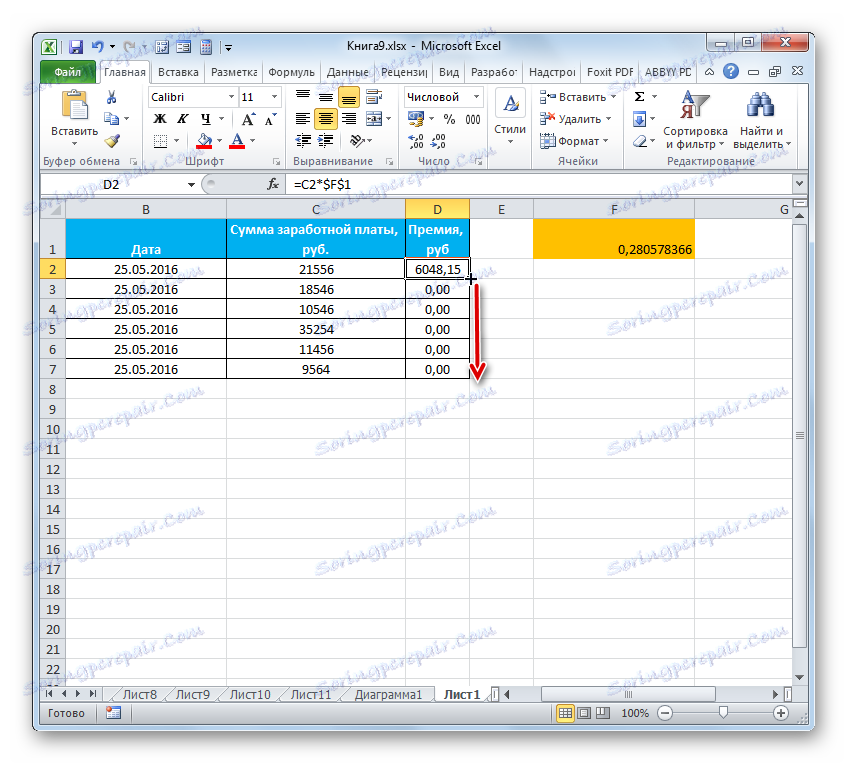
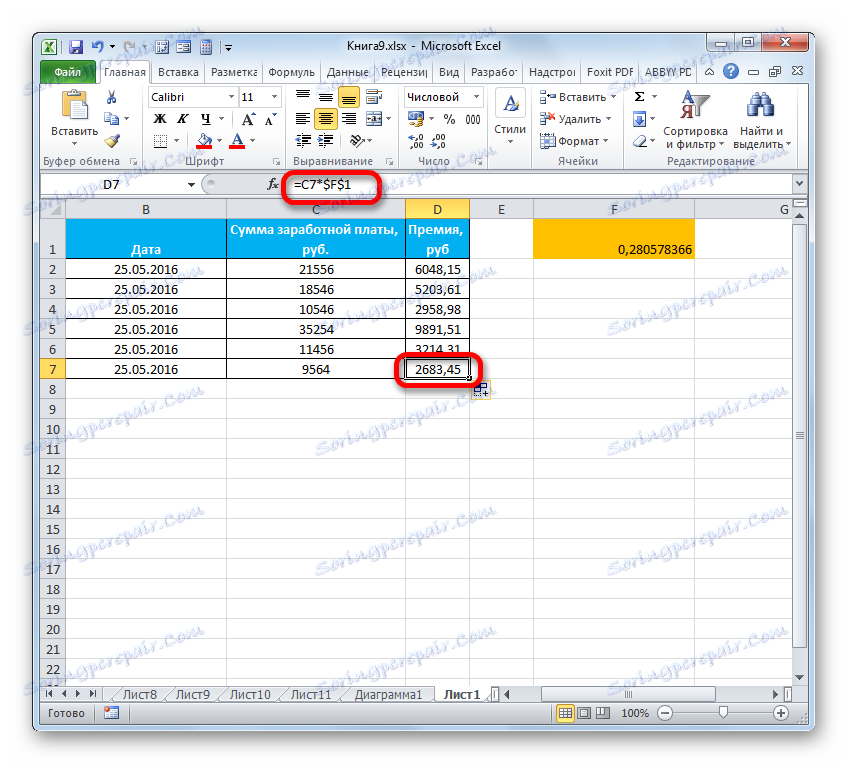
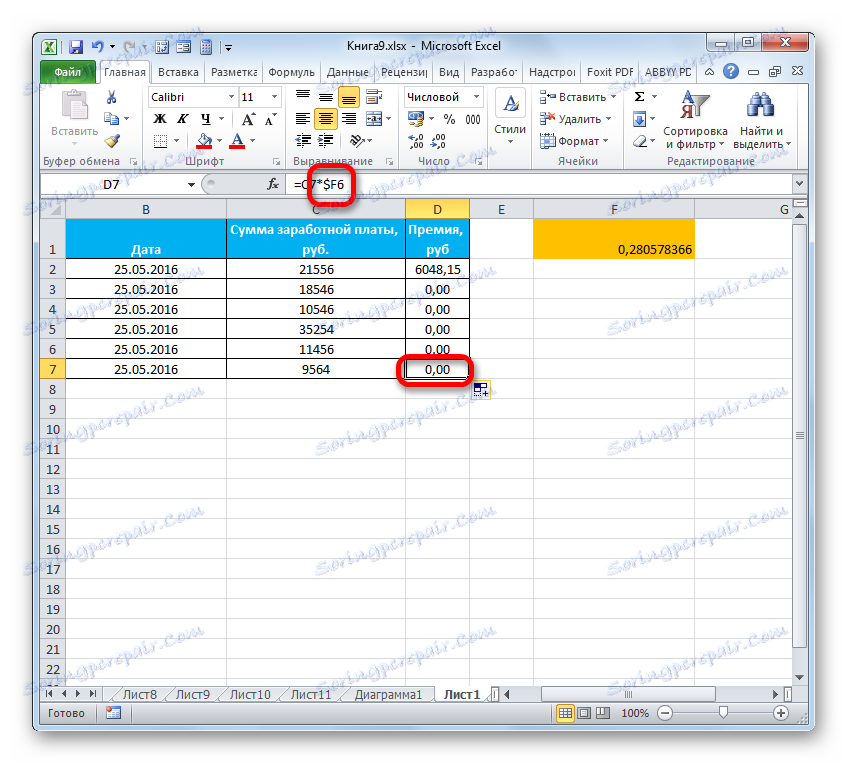
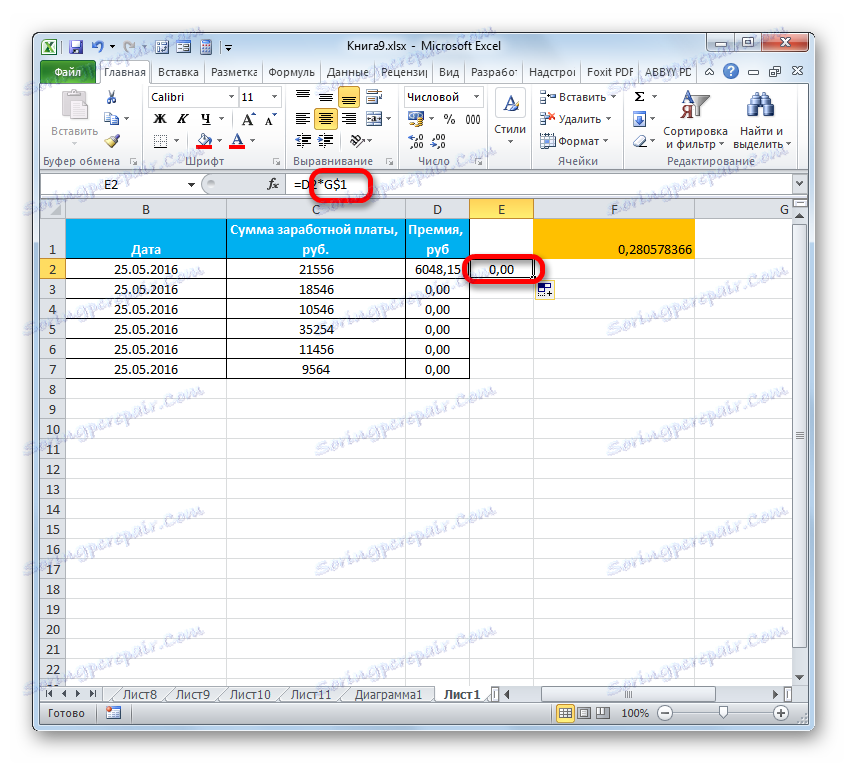
Na ta način so koordinate celic zamrznjene.
Lekcija: Absolutno naslavljanje v Excelu
2. način: dodelite celice
Sedaj se naučimo, kako popraviti celice, tako da vedno ostanejo na zaslonu, kjerkoli uporabnik gre v meje lista. Hkrati je treba opozoriti, da ne morete določiti enega elementa, vendar lahko določite območje, na katerem se nahaja.
Če je želena celica nameščena v zgornji vrstici pločevine ali v levem stolpcu lista, je fiksiranje preprosto.
- Za pritrditev niza izvedite naslednja dejanja. Pojdite na kartico »Pogled « in kliknite gumb »Zaporni deli« , ki se nahaja v oknu »Okno« . Prikaže se seznam različnih možnosti za pritrditev. Izberite ime »Zakleni zgornjo vrstico« .
- Zdaj, tudi če greste navzdol do samega dna strani, se prva vrstica in s tem element, ki ga potrebujete, nahaja v njej, še vedno na vrhu okna v preprostem pogledu.

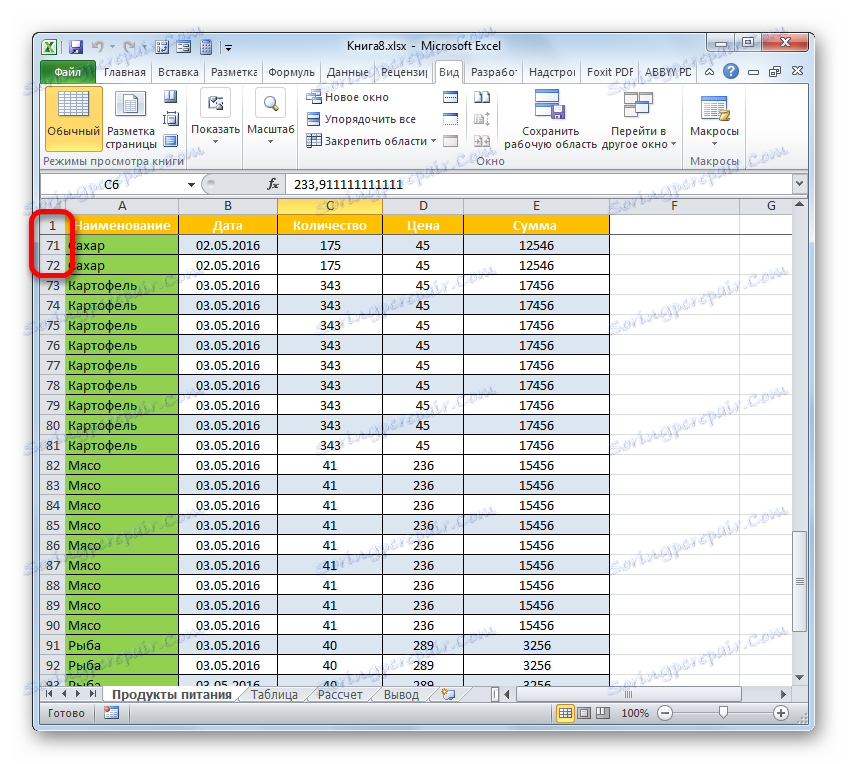
Podobno lahko zamrznete levi stolpec.
- Pojdite na kartico »Pogled « in kliknite gumb »Zapri območja« . V tem trenutku izberemo možnost »Zaklepanje prvega stolpca« .
- Kot lahko vidite, je najbolj skrajni levi stolpec zdaj določen.
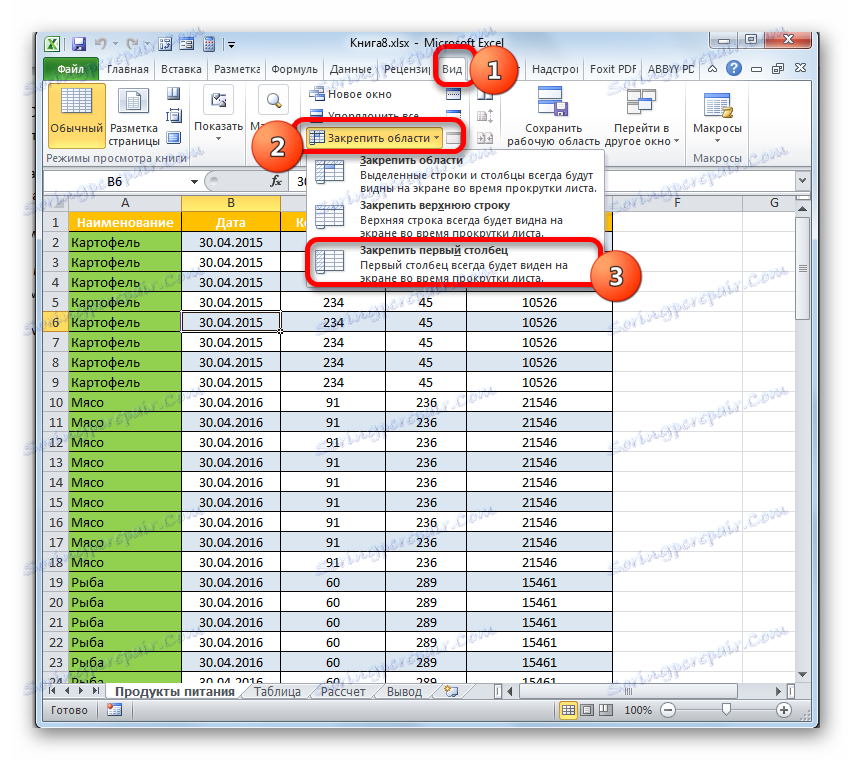
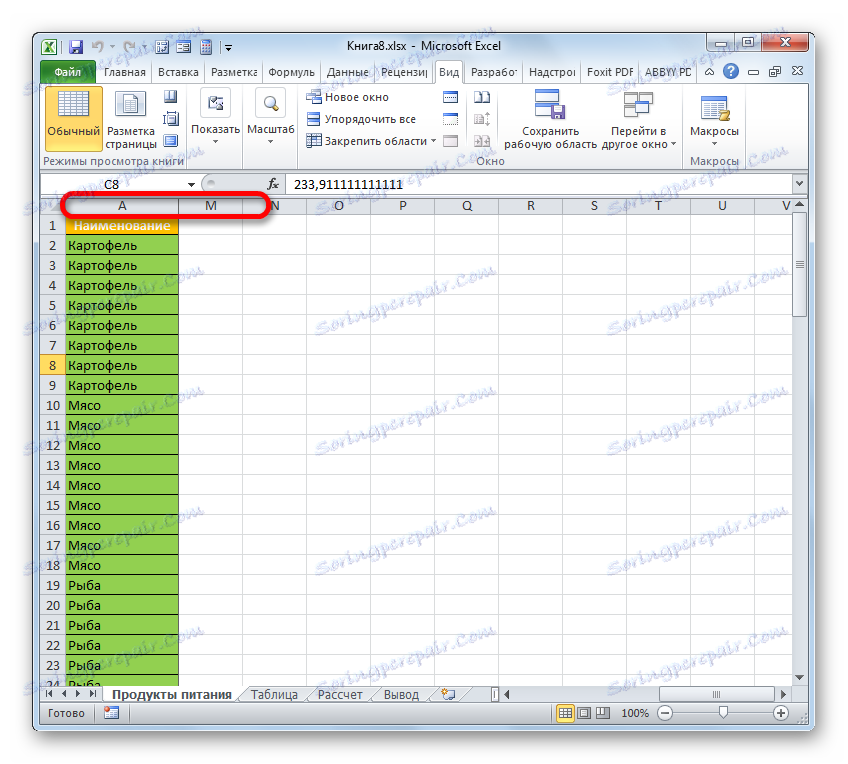
Na približno enak način lahko popravite ne le prvi stolpec in črto, ampak na splošno celotno območje, ki se nahaja na levi in nad izbranim elementom.
- Algoritem za opravljanje te naloge se nekoliko razlikuje od prejšnjih dveh. Najprej morate izbrati element lista, površino na vrhu in levi strani bo določena. Po tem pojdite na kartico »Pogled « in kliknite na znano ikono »Pika« . V meniju, ki se odpre, izberite predmet z istim imenom.
- Po tem ukrepu se celotno območje, ki se nahaja na levi in nad izbranim elementom, pritrdi na list.
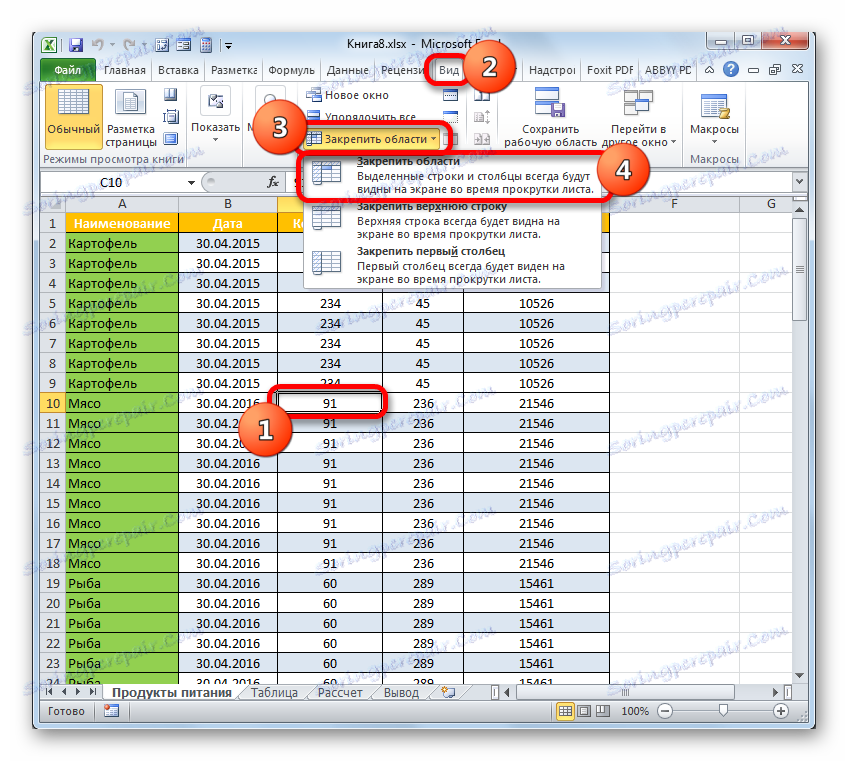
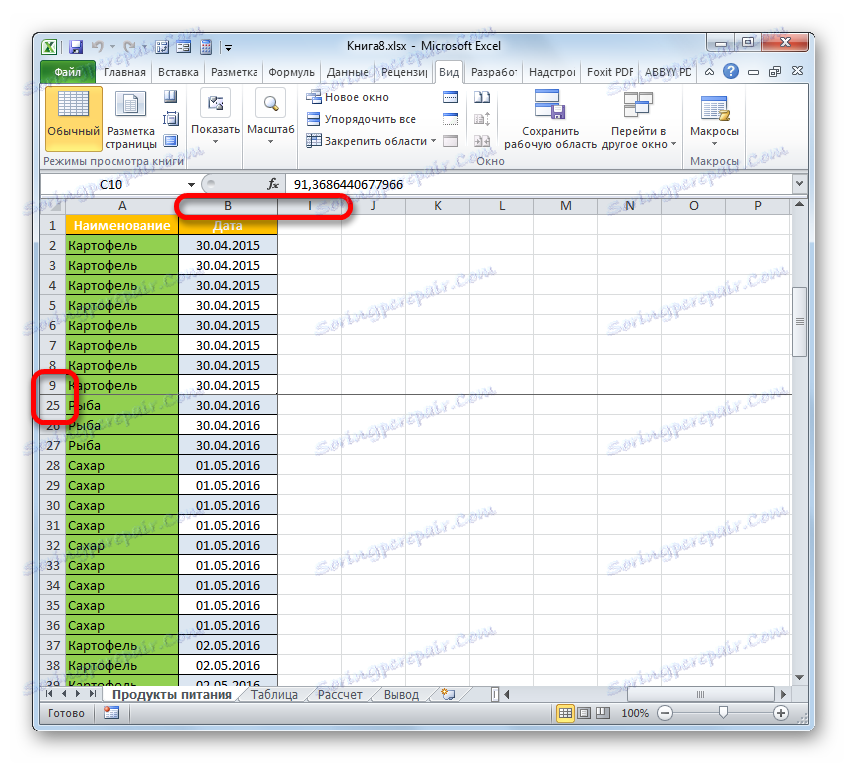
Če želite odstraniti zmrzal, storjeno na ta način, je precej preprost. Izvedbeni algoritem je v vseh primerih enak, kaj točno uporabnik ne bi določal: vrstico, stolpec ali regijo. Premaknemo se na kartico »Pogled «, kliknite ikono »Zakl. Območja« in v odprtem seznamu izberite možnost »Počistite regije« . Po tem bodo odmrznjeni vsi fiksni obsegi trenutnega lista.

Lekcija: Kako zasidrati območje v Excelu
3. način: zaščita pred urejanjem
Na koncu lahko celico zaščitite pred urejanjem in preprečite, da bi v njem spremenili uporabnike. Tako bodo vsi podatki, ki so v njem, dejansko zamrznjeni.
Če vaša tabela ni dinamična in sčasoma ne zagotavlja nobenih sprememb, lahko zaščitite ne samo določene celice, temveč celotno celoto kot celoto. To je še veliko preprostejše.
- Premaknemo se na kartico »Datoteka «.
- V odprtem oknu v levem navpičnem meniju pojdite na razdelek »Informacije« . V osrednjem delu okna kliknite na "Zaščitite knjigo" . Na odprtem seznamu dejanj, ki zagotavljajo varnost knjige, izberite možnost »Zaščitite trenutni list«.
- Začelo se je majhno okno, imenovano "Sheet Protection" . Najprej zahteva posebno geslo v posebnem polju, ki ga bo uporabnik potreboval, če želi v prihodnje onemogočiti zaščito, da bi uredil dokument. Poleg tega lahko po želji nastavite ali odstranite številne dodatne omejitve tako, da izberete ali počistite polja poleg ustreznih elementov na seznamu, prikazanem v tem oknu. Toda v večini primerov privzete nastavitve popolnoma ustrezajo nalogi, tako da lahko preprosto kliknete »V redu«, potem ko vnesete geslo.
- Po tem se sproži še eno okno, v katerem je treba ponoviti geslo, ki ste ga prej vnesli. To naredite tako, da zagotovite, da je bil uporabnik prepričan, da je vnesel točno geslo, ki ga je zapomnil in napisal v ustrezni postavitvi tipkovnice in se registriral, sicer lahko sam izgubi dostop do urejanja dokumenta. Po ponovnem vnosu gesla kliknite gumb »V redu« .
- Zdaj, ko poskusite urejati kateri koli element lista, bo to dejanje blokirano. Pojavi se okno z informacijami, da ne morete spremeniti podatkov na zaščitenem listu.
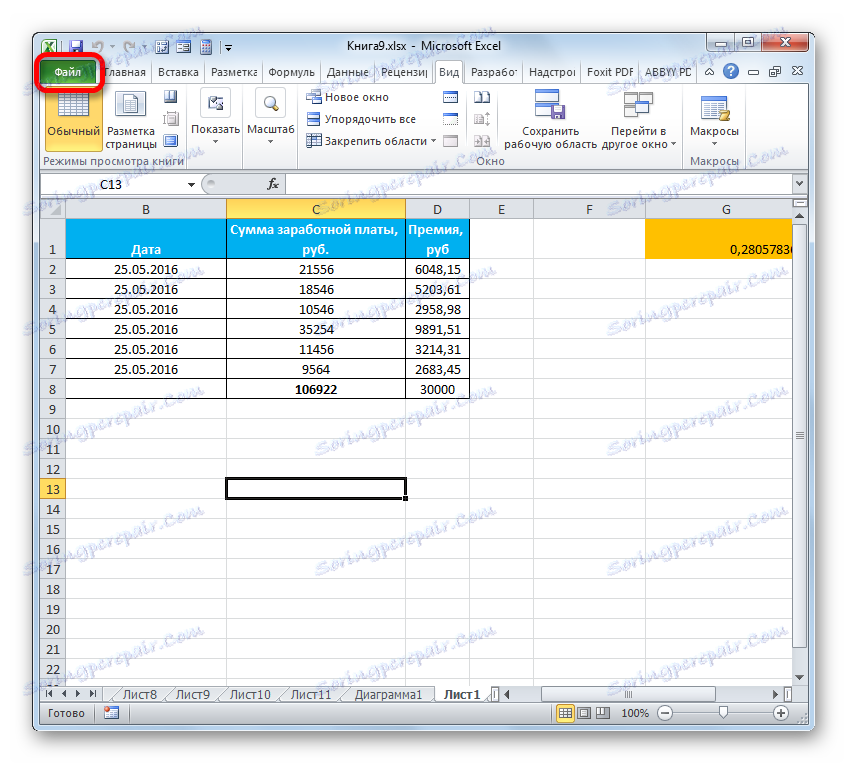
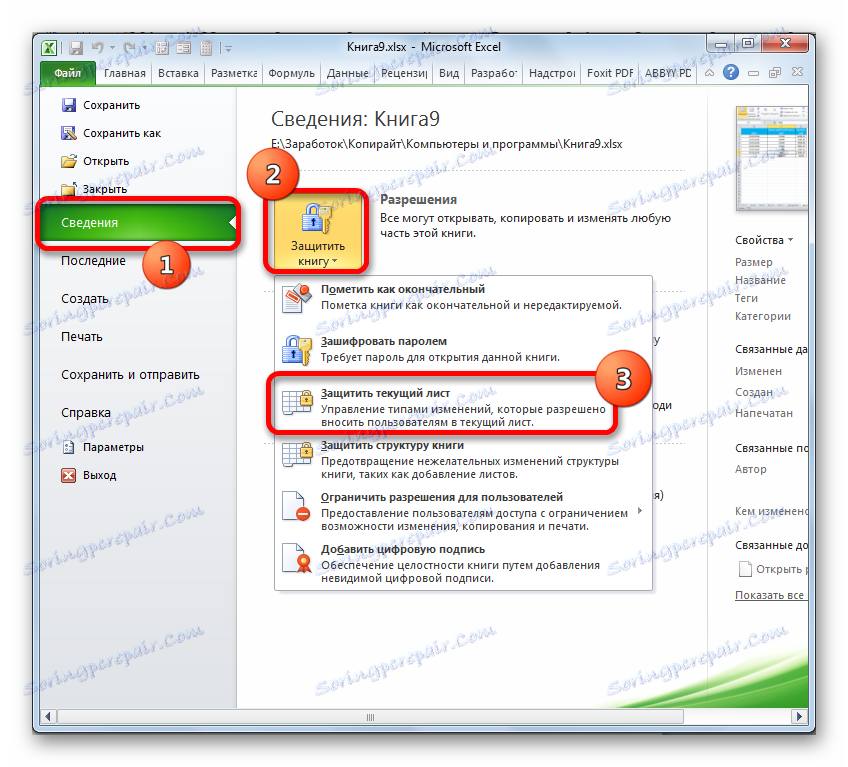


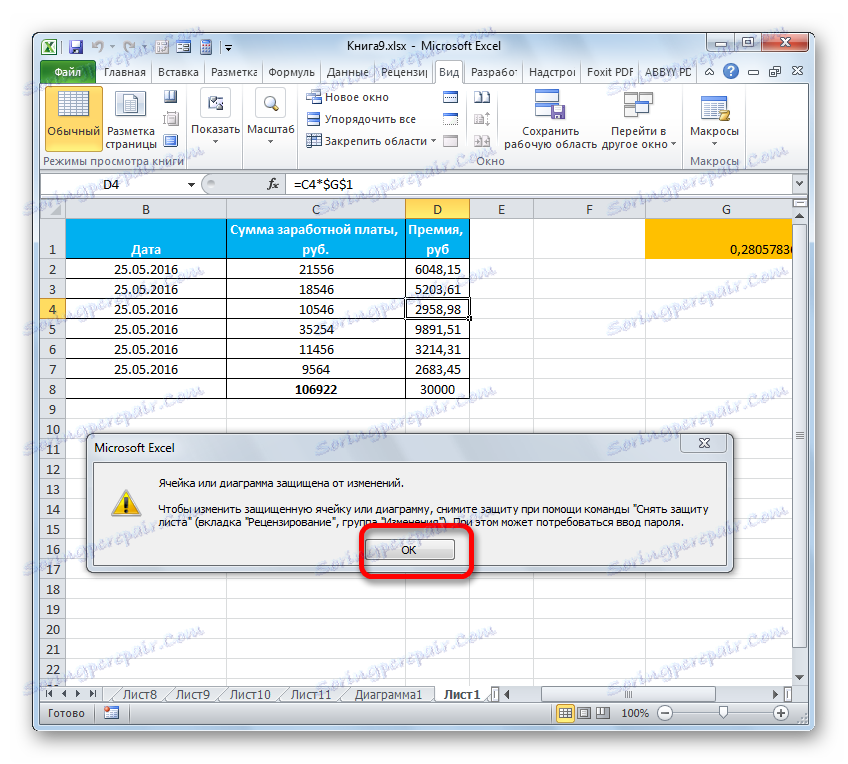
Obstaja še en način za blokiranje sprememb v elementih na listu.
- Pojdite v okno " Pregled " in kliknite ikono "Protect Sheet" , ki se nahaja na traku v orodjarni "Spremembe" .
- Odpre se okno za zaščito listov, ki nam je že znano. Vsi nadaljnji ukrepi se izvajajo na enak način, kot je opisano v prejšnji različici.
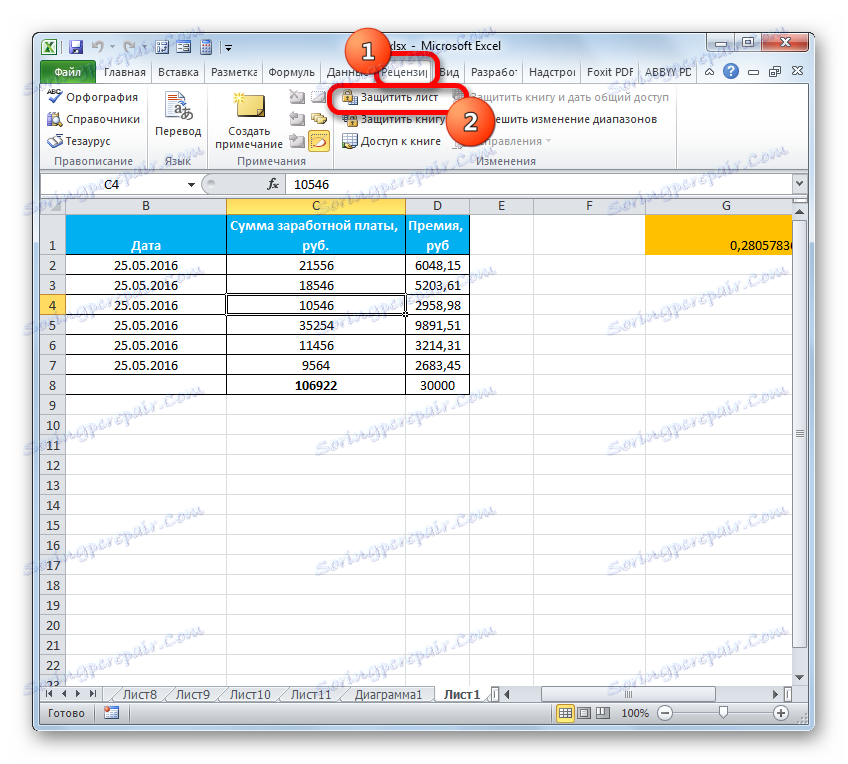

Toda kaj, če želite zamrzniti samo eno ali več celic, v drugih pa je treba, kot prej, prosto vnašati podatke? Obstaja tudi izstop iz te situacije, vendar je njegova rešitev nekoliko bolj zapletena kot prejšnja.
V vseh celicah dokumenta je privzeta nastavitev v lastnostih omogočiti zaščito, ko aktivirate blokiranje stanja kot celote, zgoraj navedene možnosti. Zaščitni parameter moramo odstraniti v lastnosti absolutno vseh elementov lista in ga znova namestiti samo v tistih elementih, ki jih želimo zamrzniti pred spremembami.
- Kliknite na pravokotnik, ki se nahaja na stičišču vodoravnih in navpičnih koordinatnih plošč. Lahko tudi, če je kurzor v katerem koli delu lista zunaj tabele, pritisnite kombinacijo vročih tipk na tipkovnici Ctrl + A. Učinek bo isti - vsi elementi na listu so poudarjeni.
- Nato z desno miškino tipko kliknite izbirno območje. V kontekstnem meniju, ki je aktiviran, izberite »Oblikuj celice ...« . Namesto tega lahko uporabite bližnjico na tipkovnici Ctrl + 1 .
- Vključeno je okno »Oblikuj celice« . Takoj izvedite prehod na zavihek "Zaščita" . Tukaj morate počistiti potrditveno polje zraven možnosti »Zaščitena celica« . Kliknemo na gumb "OK" .
- Nato se vrnite na list in izberite element ali skupino, v kateri bomo zamrznili podatke. Desni klik na izbrani fragment in v kontekstnem meniju pojdite na ime »Oblikuj celice ...« .
- Ko odprete okno oblikovanja, pojdite na zavihek "Zaščita" in označite polje zraven »Zaščitena celica« . Zdaj lahko kliknete gumb "V redu" .
- Po tem smo zaščito listov nastavili z enim od dveh opisanih metod.
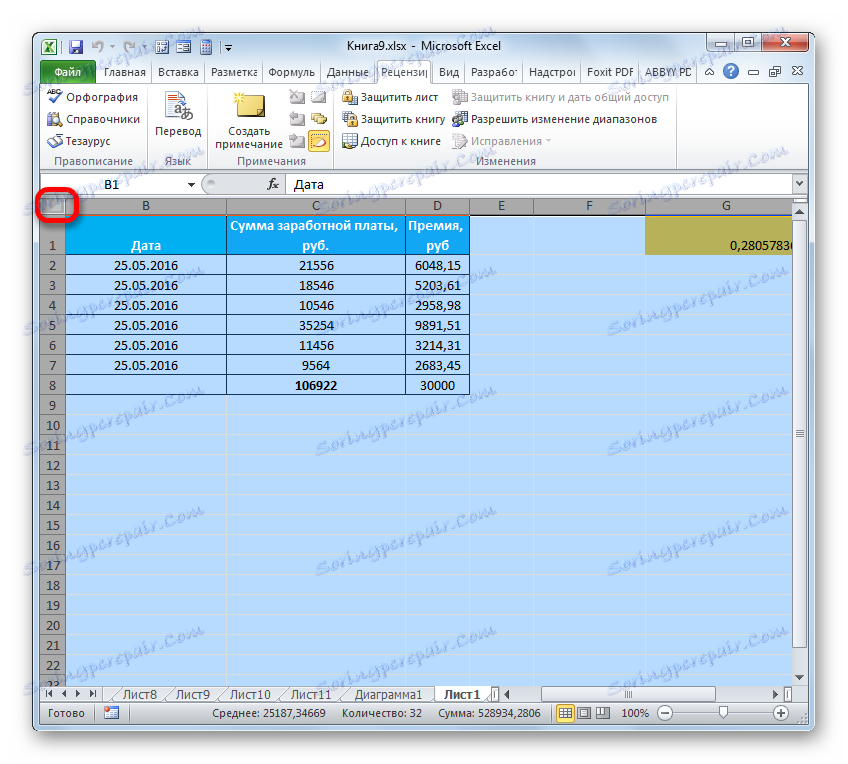

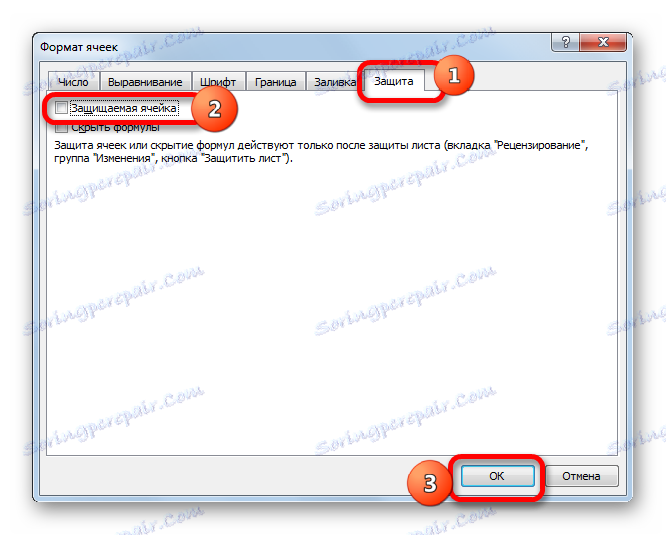
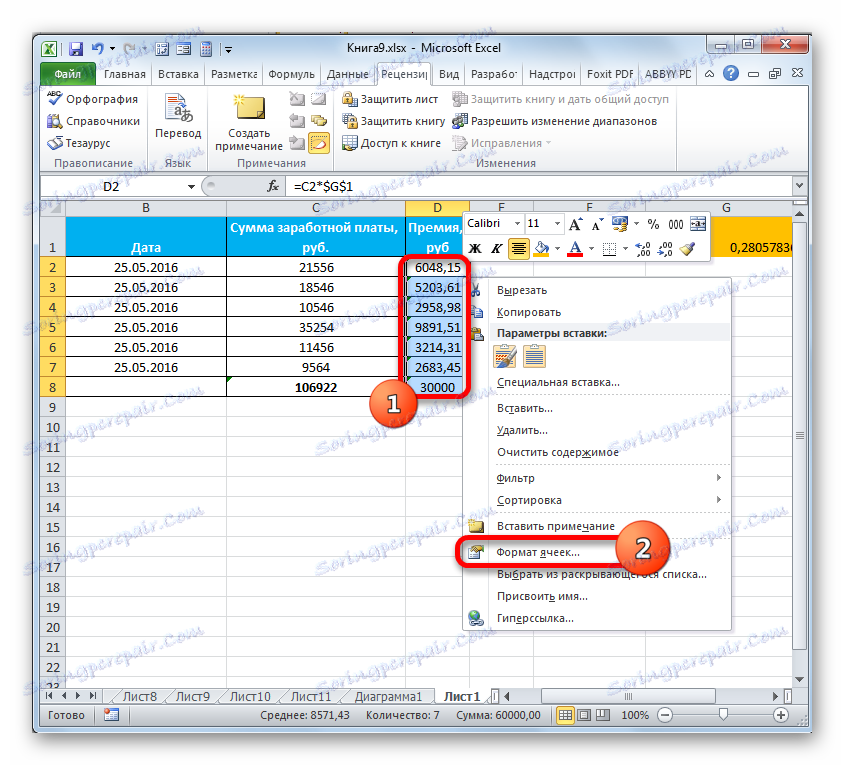
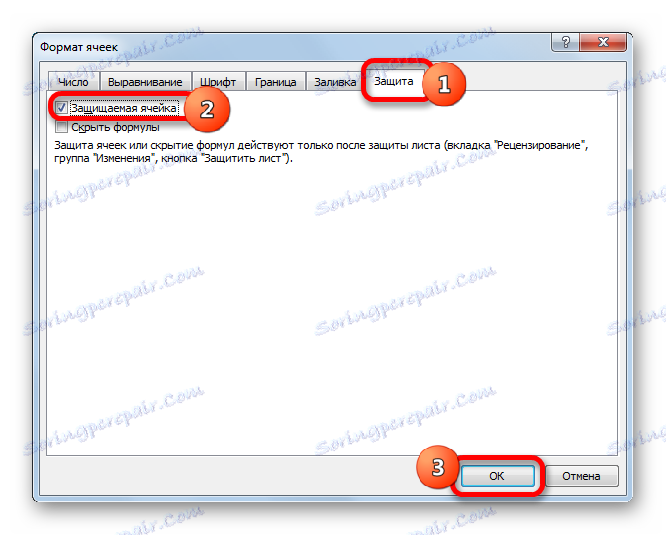
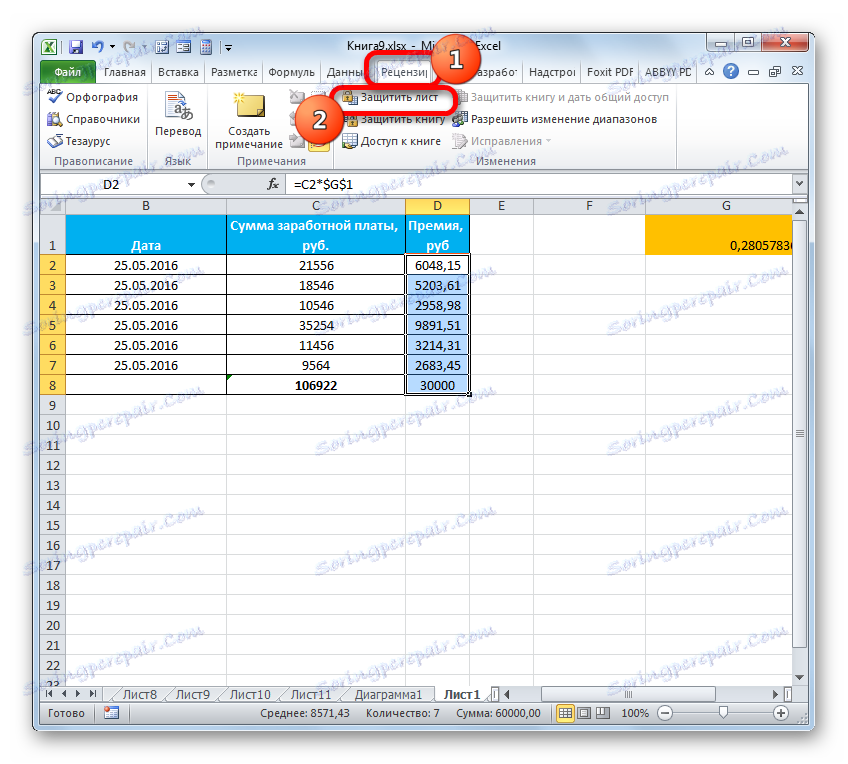
Ko se izvedejo vsi postopki, ki so podrobno opisani zgoraj, bodo blokirane samo spremembe celic, na katere smo ponovno namestili zaščito z lastnostmi formata. Kot pri vseh drugih elementih stanja, kot prej, lahko prosto vnesete vse podatke.
Lekcija: Kako zaščititi celico pred spremembami v programu Excel
Kot lahko vidite, obstajajo trije načini za zamrznitev celic. Pomembno pa je poudariti, da se v vsakem od njih ne razlikuje samo tehnologija tega postopka, temveč tudi bistvo samega zmrzali. Torej je v enem primeru določen le naslov elementa lista, v drugem pa je določena površina na zaslonu, v tretjem pa se določi zaščita za spremembe podatkov v celicah. Zato je zelo pomembno, da pred postopkom razumete, kaj točno boste blokirali in zakaj to počnete.
