Ustvarjanje kalkulatorja v programu Microsoft Excel
Za redne uporabnike programa Excel ni skrivnost, da v tem programu lahko opravljate različne matematične, inženirske in finančne izračune. Ta možnost se uresničuje z uporabo različnih formul in funkcij. Toda, če se Excel stalno uporablja za izvedbo takih izračunov, dejanska težava postane organizacija potrebnih orodij za to neposredno na listu, kar bo močno povečalo hitrost izračuna in stopnjo udobnosti za uporabnika. Ugotovimo, kako narediti podoben kalkulator v Excelu.
Vsebina
Postopek izdelave kalkulatorja
Še posebej nujno, ta naloga v primeru potrebe stalno izvaja iste vrste izračunov in izračunov, povezanih z določeno vrsto dejavnosti. Na splošno so vsi kalkulatorji v Excelu lahko razdeljeni v dve skupini: univerzalni (uporabljeni za splošne matematične izračune) in ozek profil. Slednja skupina je razdeljena na več vrst: inženiring, finančna, kreditna vlaganja itd. Iz funkcionalnosti kalkulatorja je, da je najprej odvisna izbira algoritma za ustvarjanje.
Metoda 1: Uporabite makre
Najprej preuči algoritme za ustvarjanje prilagojenih kalkulatorjev. Začnimo z ustvarjanjem najpreprostejšega univerzalnega kalkulatorja. To orodje bo izvedlo elementarne aritmetične operacije: dodajanje, množenje, odštevanje, deljenje itd. Izvede se z makrom. Zato morate pred začetkom postopka ustvarjanja prepričati, da imate omogočene makre in razvijalsko ploščo. Če temu ni tako, potem mora biti aktiviraj makre .
- Ko so končane zgornje nastavitve, se premaknemo na kartico »Razvijalec «. Kliknite ikono "Visual Basic" , ki se nahaja na traku v orodni vrstici "Code" .
- Uvedeno je urejevalno okno VBA. Če je osrednja površina siva in ne bela, to pomeni, da ne obstaja polje vnosa kode. Če želite omogočiti prikaz, pojdite na postavko menija »Pogled« in na seznamu, ki se prikaže, kliknite »Koda« . Namesto teh manipulacij lahko pritisnete funkcijsko tipko F7 . V obeh primerih se prikaže polje vnosa kode.
- Tukaj v osrednjem delu moramo napisati kodo samega makra. Ima naslednjo obliko:
Sub Calculator()
Dim strExpr As String
' Введение данных для расчета
strExpr = InputBox("Введите данные")
' Вычисление результата
MsgBox strExpr & " = " & Application.Evaluate(strExpr)
End SubNamesto besedne zveze "Vnesite podatke" lahko napišete katerokoli drugo bolj sprejemljivo za vas. Biti bo nad poljem uvajanja izraza.
Ko je koda vnesena, je treba datoteko prepisati. V tem primeru je treba shraniti v obliki, ki podpira makre. V orodni vrstici urejevalnika VBA kliknite ikono v obliki diskete.
- Začne se okno za shranjevanje dokumenta. Premaknemo se v imenik na trdem disku ali prenosnem mediju, kjer ga želimo shraniti. V polju »Ime datoteke« dokumentu dodelimo poljubno želeno ime ali ga privzeto dodelimo. Brez dvoma v polje »Vrsta datoteke« iz vseh razpoložljivih formatov izberite naslov »Delovni list Excel s podporo za makre (* .xlsm)« . Po tem koraku kliknite gumb »Shrani« na dnu okna.
- Po tem lahko zaprete makro urejevalno okno preprosto tako, da kliknete ikono za standardno zapiranje v obliki rdečega kvadrata z belim križem v zgornjem desnem kotu.
- Če želite zagnati računalniško orodje z makrom, v zavihku »Razvijalec« kliknite ikono »Makri« na traku v polju »Koda« .
- Po tem se začne makro okno. Izberite ime makra, ki smo ga pravkar ustvarili, jo izberite in kliknite gumb »Zaženi« .
- Po tem koraku se kalkulator, ustvarjen na podlagi makra, začne.
- Da bi pripravili izračun, zapisujemo potrebne ukrepe na terenu. Za ta namen je najprimernejši uporabiti številčni blok tipkovnice, ki se nahaja na desni. Ko je izraz vnesen, kliknite gumb "V redu" .
- Nato se na zaslonu prikaže majhno okno, ki vsebuje odgovor na rešitev danega izraza. Če ga želite zapreti, kliknite gumb »V redu« .
- Vendar se strinjate, da je precej neugodno, da preklopite na makro okno vsakič, ko boste potrebovali računalniške akcije. Poenostavimo začetek okvira za izračun. Če želite to storiti, medtem ko v zavihku »Razvijalec« kliknete že znano ikono »Makri« .
- Nato v makro oknu izberite ime želenega predmeta. Kliknemo na gumb "Parametri ..." .
- Po tem se okno sproži še manj kot prejšnje. V njej lahko določimo kombinacijo hitrih tipk, ko kliknete, na kateri bo začel kalkulator. Pomembno je, da se ta kombinacija ne uporablja za klicanje drugih procesov. Zato se prvi znaki abecede ne priporočajo. Prvi ključ kombinacije določi Excelov program sam. To je tipka Ctrl . Naslednji ključ nastavi uporabnik. Naj bo ključ V (čeprav lahko izberete drugo). Če ta program že uporablja program, bo dodatni ključ samodejno dodan kombinaciji - S hift . Izbrani simbol vnesemo v polje »Ključna kombinacija« in kliknemo na gumb »V redu« .
- Nato zaprite okno makrov s klikom na standardno ikono zapiranja v zgornjem desnem kotu.
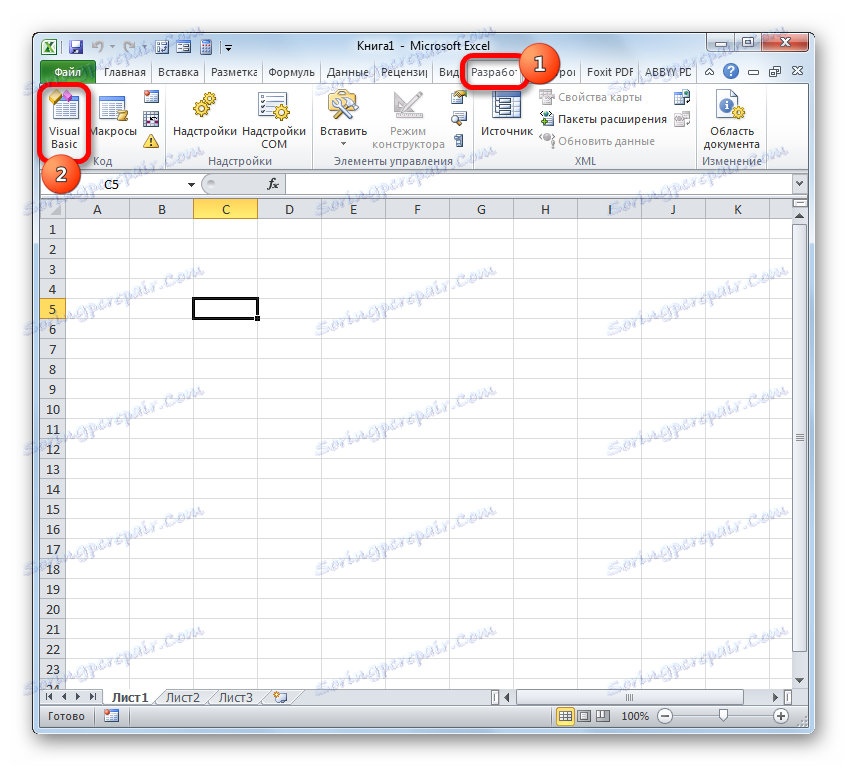

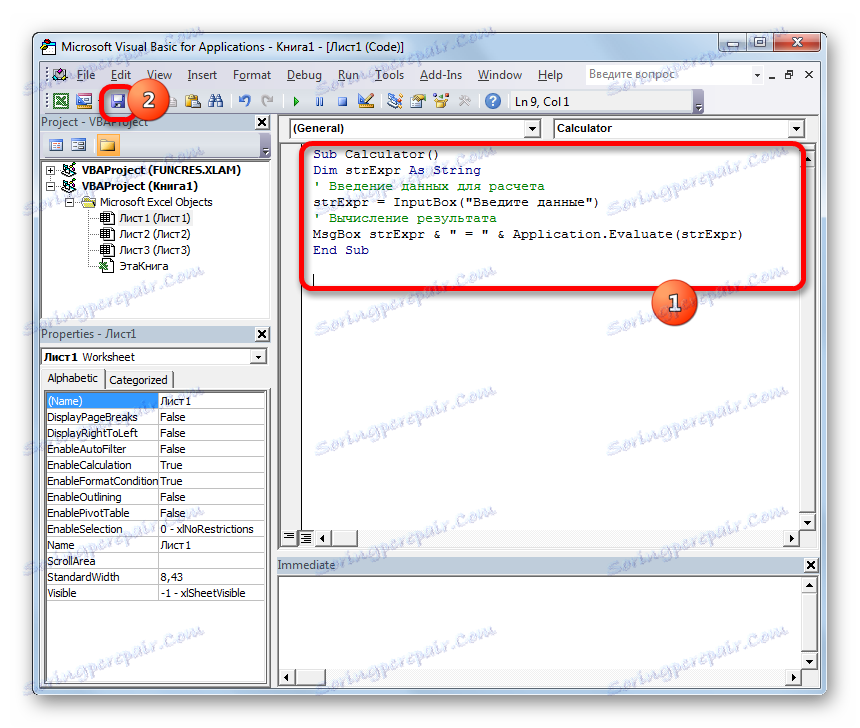
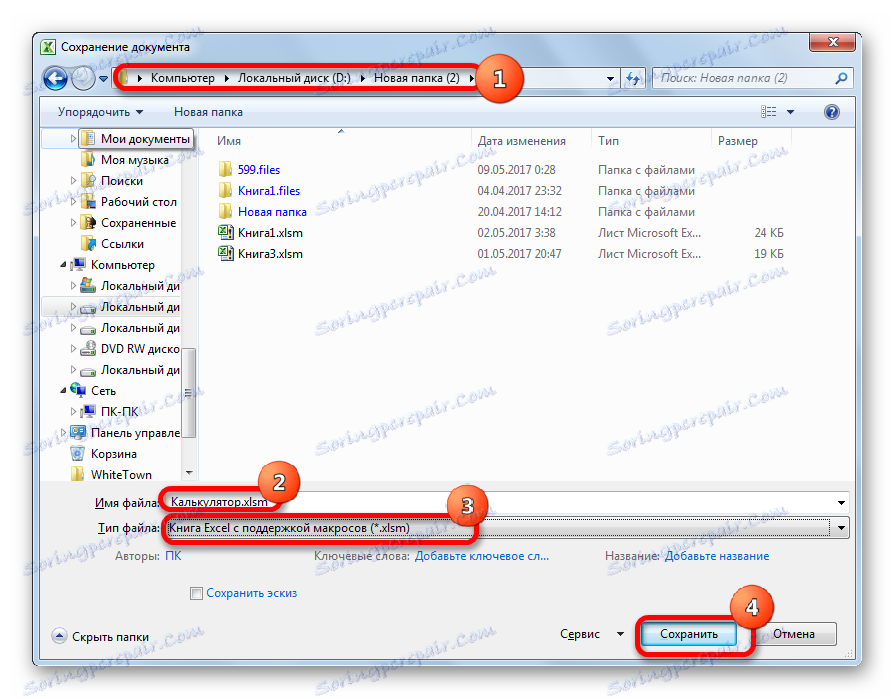
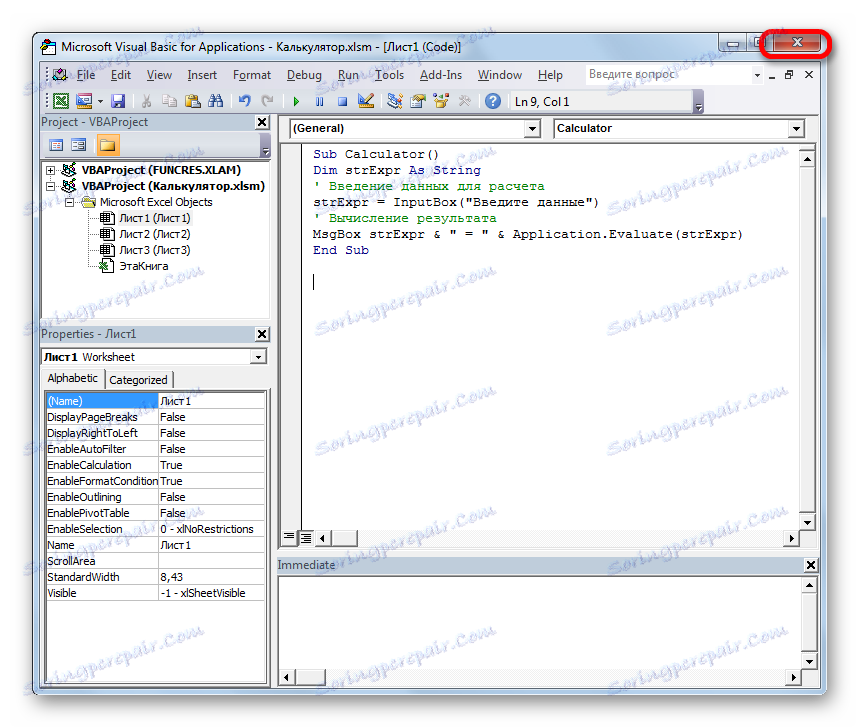
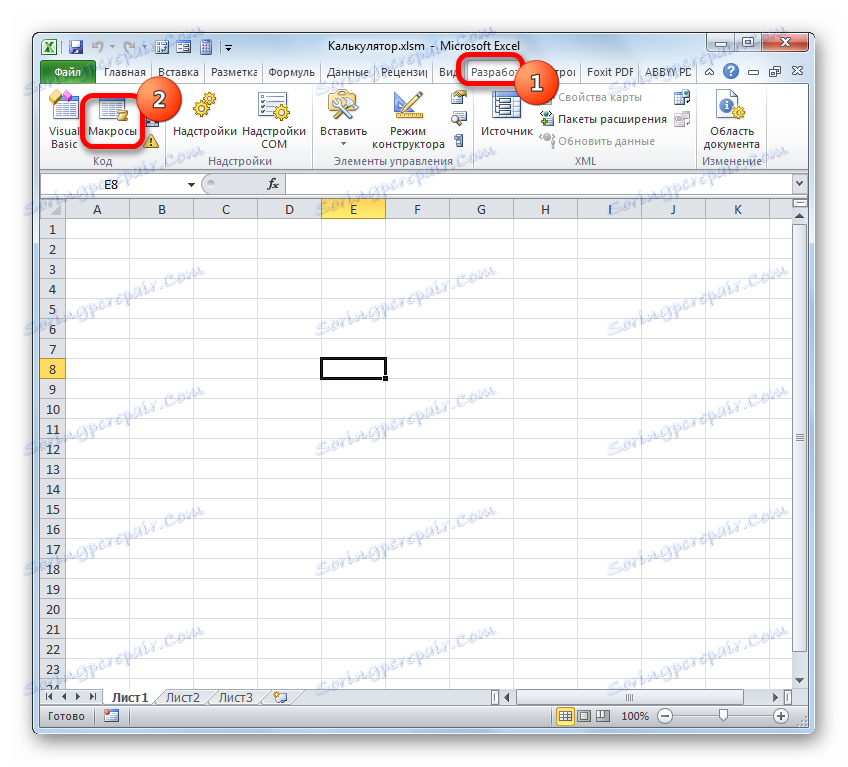
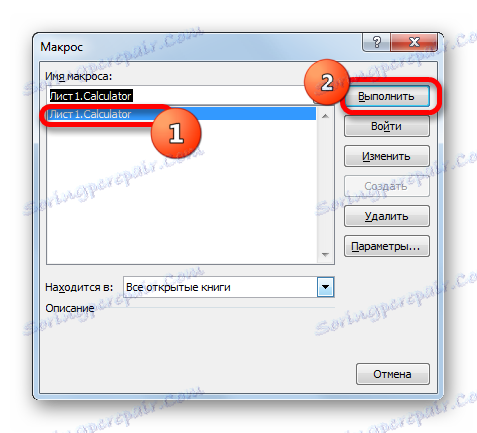
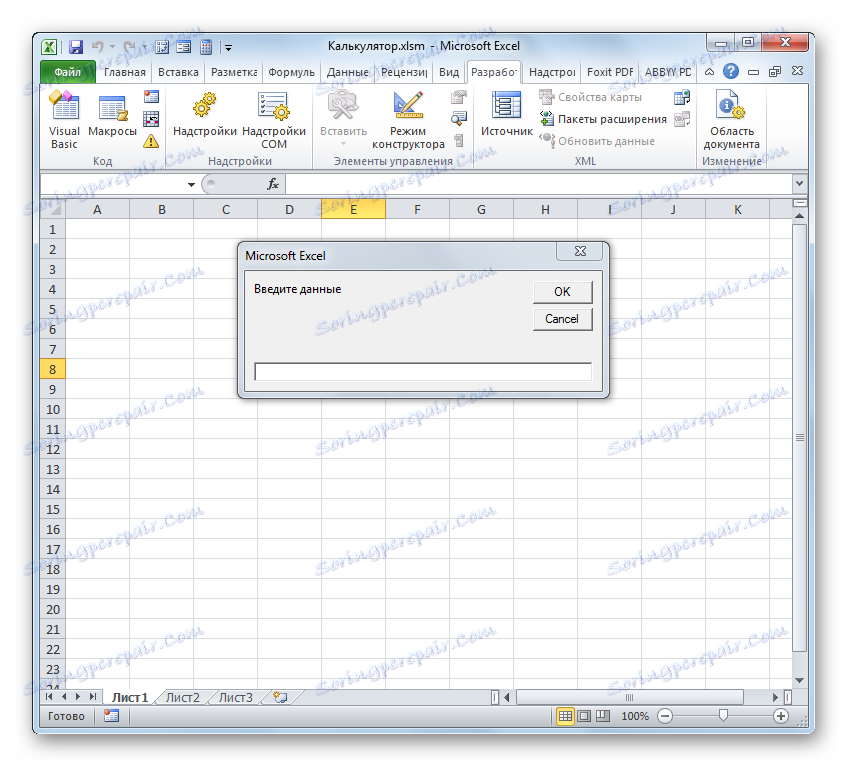

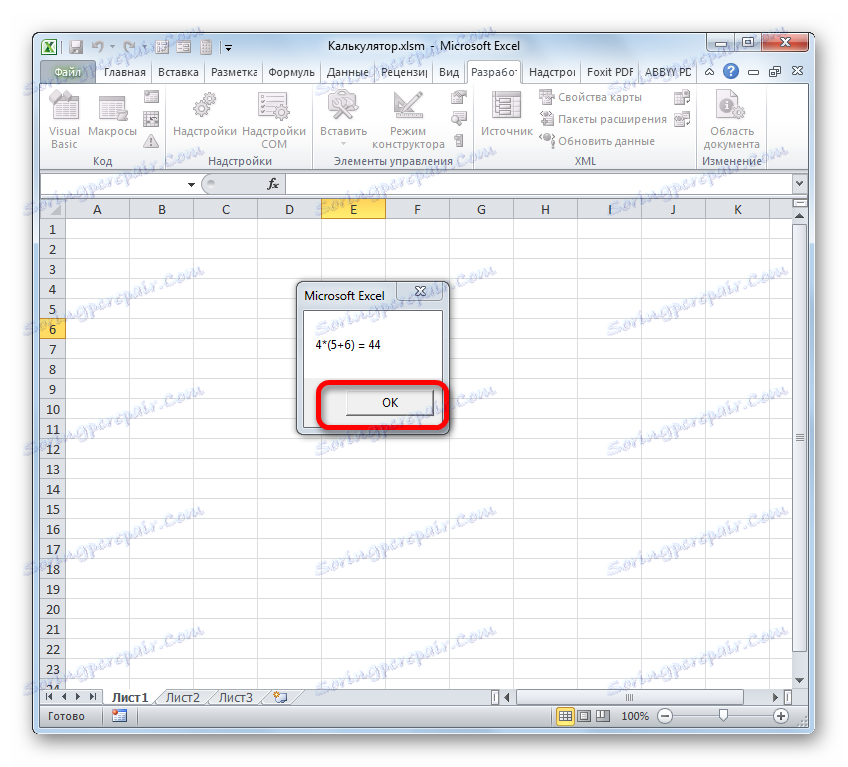
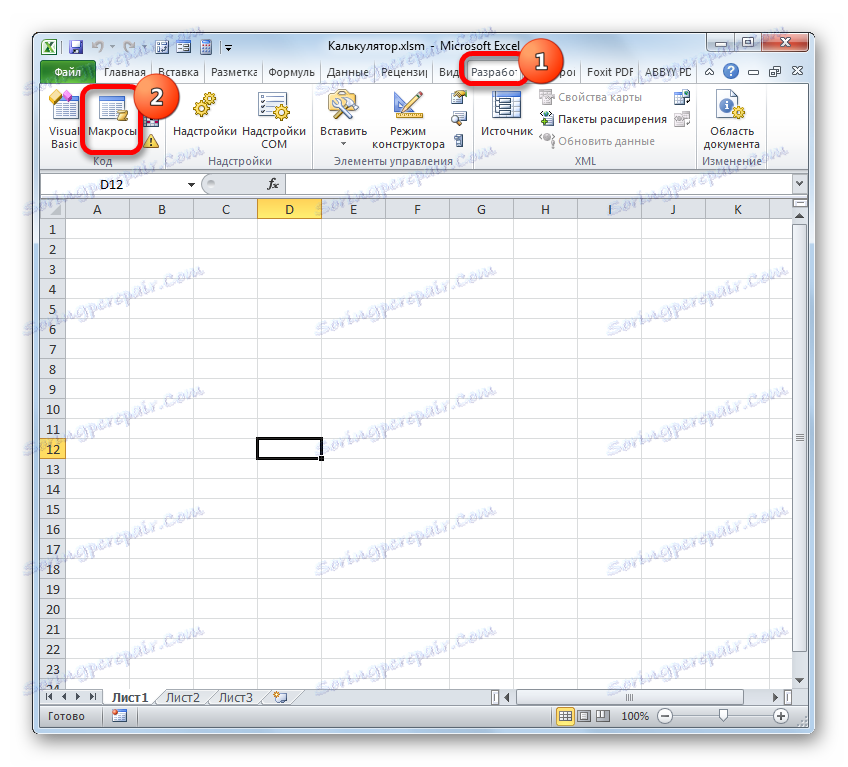
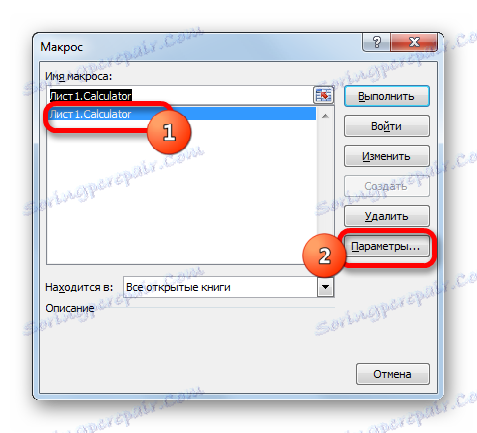
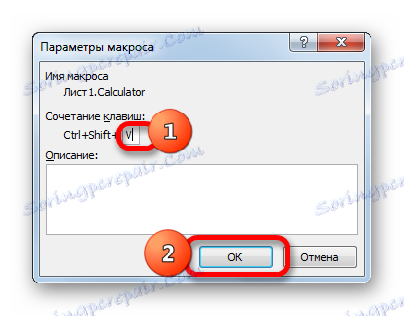
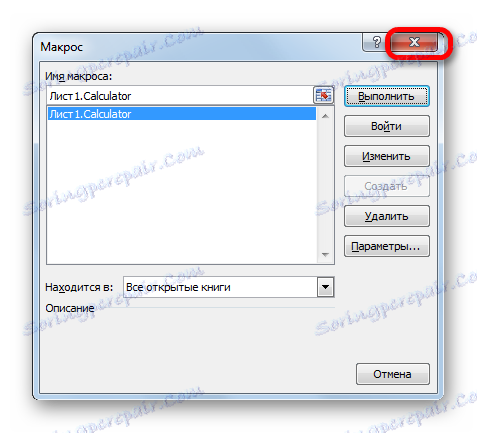
Zdaj, ko vnesete izbrano kombinacijsko tipko (v našem primeru Ctrl + Shift + V ), se bo začelo kalkulatorsko okno. Strinjam se, da je veliko hitreje in lažje kot vsakič, ko ga pokličete skozi okno makrov.
Lekcija: Kako ustvariti makro v Excelu
Metoda 2: Uporaba funkcij
Zdaj pa razmislimo o možnosti ustvarjanja ozkega profila kalkulatorja. Zasnovana bo tako, da bo izvedla specifične, specifične naloge in bo nameščena neposredno na listu Excel. Če želite ustvariti to orodje, se bodo uporabljale vgrajene funkcije programa Excel.
Na primer, ustvarite orodje za pretvorbo masnih vrednosti. V procesu njenega nastanka bomo uporabili funkcijo PREOB . Ta operater se nanaša na inženirski blok vgrajenih funkcij Excel. Njegova naloga je pretvoriti vrednosti enega merilnega ukrepa v drugega. Sintaksa te funkcije je:
=ПРЕОБР(число;исх_ед_изм;кон_ед_изм)
"Številka" je argument, ki je podoben številski vrednosti vrednosti, ki jo želite pretvoriti v drugo merilo merjenja.
"Izvirna merska enota" je argument, ki določa mersko enoto količine, ki jo je treba pretvoriti. Določa se s posebno kodo, ki ustreza določeni enoti merjenja.
"Končna merska enota" je argument, ki določa mersko enoto vrednosti, v katero se pretvori originalna številka. Določa se tudi z uporabo posebnih kod.
Te kode moramo podrobneje opredeliti, saj jih bomo kasneje potrebovali pri izdelavi kalkulatorja. Natančneje, potrebujemo kode enote mase. Tukaj je njihov seznam:
- g - gram;
- kg je kilogram;
- mg - miligram;
- lbm - angleški funt;
- ozm - unča;
- sg - žlindra;
- u je atomska enota.
Prav tako je treba reči, da je mogoče vse argumente te funkcije določiti bodisi z vrednostmi bodisi s sklicevanjem na celice, v katerih se nahajajo.
- Najprej izdelamo obdelovanca. Naše računsko orodje bo imelo štiri področja:
- Konvertibilna vrednost ;
- Izvirna merska enota ;
- Rezultat preusmeritve ;
- Zadnja merska enota .
Nastavili smo glave, pod katerimi bodo položeni podatki polja in jih izbrali z oblikovanjem (polnjenje in meje) za večjo vizualno vizualizacijo.
V polju "Vrednost konvertibilnosti" , "Začetna merilna meja" in "Končna merilna meja" bomo vnesli podatke in v polju "Rezultat konverzije" izpisali končni rezultat.
- Prepričali se bomo, da lahko uporabnik v polju "Konvertibilna vrednost" vnese le dopustne vrednosti, in sicer je število večje od nič. Izberite celico, v kateri bo napisana pretvorjena vrednost. Pojdite na kartico »Podatki « in v orodju »Delo s podatki« kliknite ikono »Preverite podatke« .
- Odpre se okno »Validation Data« . Najprej nastavite nastavitve na kartici »Nastavitve «. V polju »Vrsta podatkov« s seznama izberite možnost »Veljaven« . V polju »Vrednost« tudi s seznama zaustavimo izbiro v parametru »Več« . V polju "Minimum" nastavite vrednost na "0" . Tako lahko v to celico vnesemo le dejanska števila (vključno z delnim številom), ki so večja od nič.
- Po tem se premaknemo na jeziček istega okna »Sporočilo za vnos« . Tu lahko podate razlago, kaj natančno morate vnesti uporabniku. Videl bo, ko bo izbrana celica za vnos vrednosti. V polju »Sporočilo« pišemo naslednje: »Vnesite količino mase, ki jo želite pretvoriti« .
- Nato se premaknite na kartico »Sporočilo o napaki «. V polju "Sporočilo" moramo napisati priporočilo, da bo uporabnik videl, če vnese napačne podatke. Napišite naslednje: "Vhodna vrednost mora biti pozitivna številka". Po tem, da končate delo v oknu za preverjanje vhodnih vrednosti in shranite nastavitve, ki smo jih vnesli, kliknite gumb »V redu« .
- Kot lahko vidite, ko izberete celico, se pri vnosu prikaže poziv.
- Poskusimo tam vnesti napačno vrednost, na primer besedilo ali negativno številko. Kot vidite, se prikaže sporočilo o napaki in vnos je blokiran. Kliknite gumb »Prekliči« .
- Toda pravilna vrednost se vnaša brez težav.
- Zdaj pojdite na polje »Izvirna merska enota« . Tukaj bomo uporabniku izbrali vrednost s seznama, ki je sestavljena iz sedmih masnih vrednosti, navedenih zgoraj v opisu argumentov funkcije PREOB . Vnesite druge vrednosti, ne bodo delovale.
Izberite celico, ki je pod imenom »Izvorna merska enota«. Spet kliknite ikono »Preveri podatke« .
- V oknu, ki se odpre, preverite podatke, pojdite na zavihek »Nastavitve «. V polju »Vrsta podatkov« nastavite parameter »List« . V polju "Vir" prek podpičja ( ; ) navajemo kode denominacije masne vrednosti za funkcijo PREOB, ki je opisana zgoraj. Nato kliknite gumb "OK" .
- Kot lahko vidite, zdaj, če izberete polje »Izvirna merska enota« , potem desno od nje je ikona v obliki trikotnika. S klikom na to odpre seznam z imeni enot mase.
- Absolutno podoben postopek v oknu "Preverjanje podatkov" se izvaja s celico z imenom "Končna merska enota" . Prav tako proizvaja natančno isti seznam enot.
- Po tem pojdite na celico »Preusmeritev rezultata« . Vsebovala bo funkcijo PREVIEW in prikazala rezultat izračuna. Izberite ta element lista in kliknite ikono »Vstavi funkcijo« .
- Začne se čarovnik za funkcije . Prenosimo ga v kategorijo »Inženiring« in označimo ime »PREOBR« . Nato kliknite gumb "OK" .
- Odpre se okno OPERATORJA argumentov. V polju "Številka" vnesite koordinate celice pod imenom "Konvertibilna vrednost" . Če želite to narediti, postavite kazalko v polje in kliknite levi gumb miške na tej celici. Njen naslov se takoj prikaže na terenu. Na enak način vnesemo koordinate na polja "Original merska enota" in "Končna merska enota" . Samo tokrat kliknemo na celice z enakimi imeni kot ta polja.
Ko so vsi podatki vneseni, kliknite na gumb »V redu« .
- Takoj, ko smo izvedli zadnje dejanje, je bil rezultat pretvorbe vrednosti takoj prikazan v celici celice »Konverzija« glede na vnesene podatke.
- Let's spremeniti podatke v celicah "Convertible value" , "Začetna merska enota" in "Končna merska enota" . Kot lahko vidite, funkcija samodejno ponovno izračuna rezultat pri spreminjanju parametrov. To pomeni, da je naš kalkulator popolnoma funkcionalen.
- Toda nismo naredili nobene pomembne stvari. Celice za vnos podatkov so zaščitene pred vnosom nepravilnih vrednosti, vendar element za izpis podatkov ni zaščiten na noben način. Vendar sploh ne morete vnesti ničesar, v nasprotnem primeru se formula za izračun enostavno izbriše in kalkulator priteče v nedelotno stanje. Po pomoti lahko podatke sami vnesete v to celico, da ne omenjamo tretjih uporabnikov. V tem primeru morate ponovno napisati celotno formulo. Tukaj morate blokirati vnos podatkov.
Težava je, da je ključavnica nameščena na celotnem listu. Če pa blokiramo, ne moremo vnesti podatkov v polja za vnos. Zato bomo morali odstraniti možnost blokiranja vseh elementov lista v lastnostih celičnega formata, nato pa to možnost vrnite samo v celico, da prikažete rezultat in nato blokirate list.
Kliknite na levi gumb miške na elementu na presečišču horizontalnih in navpičnih koordinatnih plošč. V tem primeru je izbran celoten list. Nato z desno tipko miške kliknite izbor. Odpre kontekstni meni, v katerem izberemo položaj »Oblikuj celice ...« .
- Odpre se okno oblikovanja. Pojdite na to v zavihku »Zaščita« in počistite možnost »Zaščitena celica« . Nato kliknite gumb "OK" .
- Po tem izberite samo celico, da prikažete rezultat in z desnim miškinim gumbom kliknete nanj. V kontekstnem meniju kliknite »Oblikuj celice« .
- Spet v oknu za oblikovanje pojdite na zavihek "Zaščita" , vendar tokrat, nasprotno, preverite možnost »Zaščitena celica« . Nato kliknite gumb "OK" .
- Po tem pojdite na kartico »Pregled « in kliknite ikono »Protect Sheet« , ki se nahaja v orodni vrstici »Spremembe« .
- Odpre se okno za nastavitev zaščite listov. V polju »Geslo za onemogočanje lista« vnesemo geslo, ki ga lahko uporabimo za deaktiviranje zaščite, če je potrebno v prihodnosti. Preostale nastavitve lahko ostanejo nespremenjene. Kliknite gumb "V redu" .
- Nato se odpre še eno majhno okno, v katero je potrebno znova vnesti geslo. Naredite to in kliknite na gumb »V redu« .
- Po tem, ko poskušate spremeniti izhodno celico, bodo rezultati dejanja blokirani, kar se prikaže v pogovornem oknu, ki se prikaže.
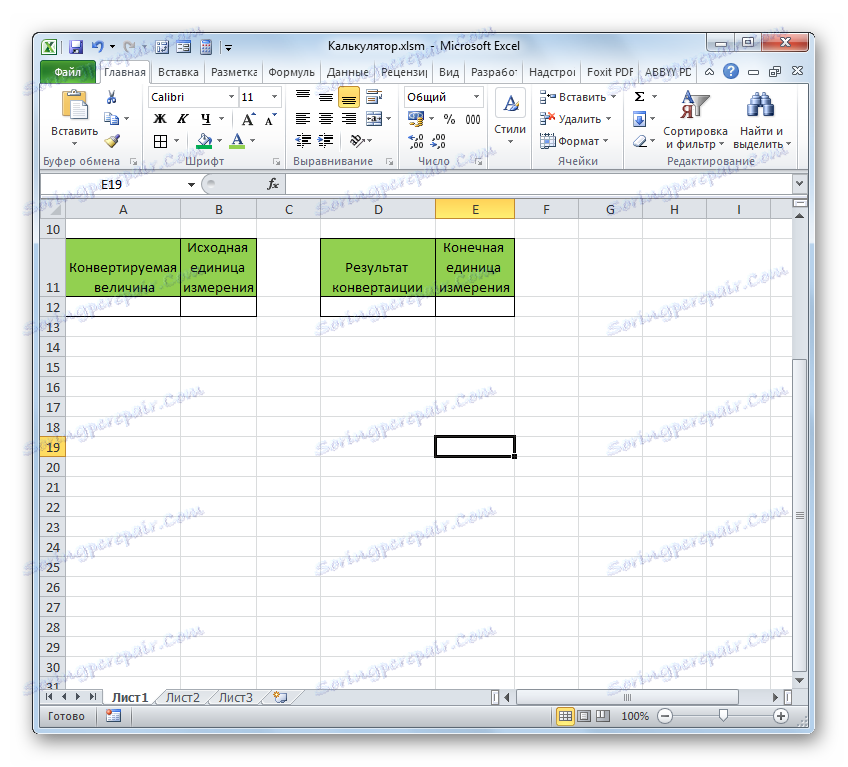
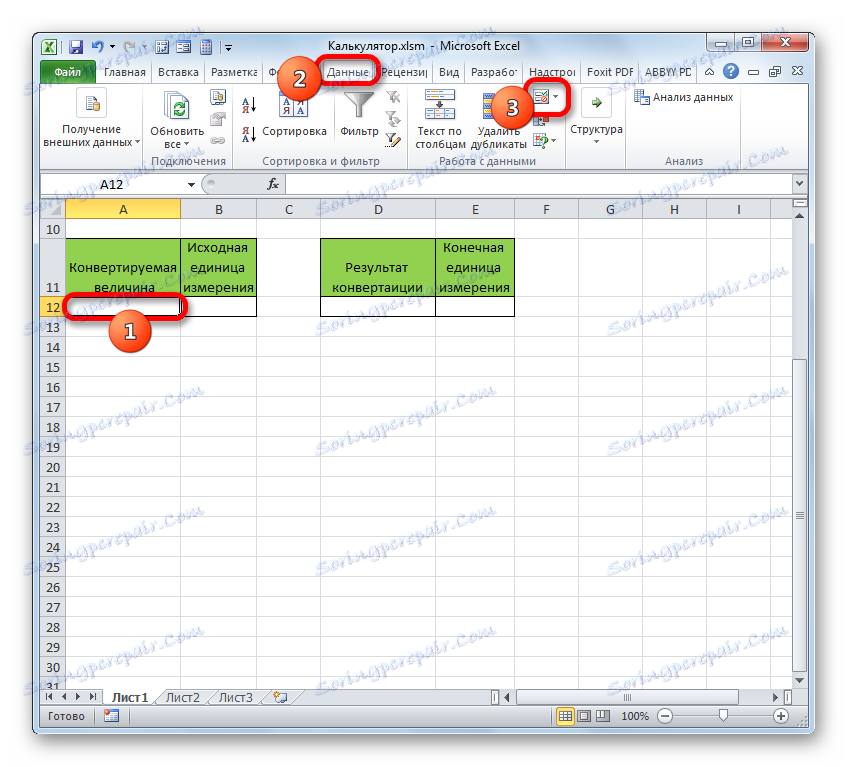

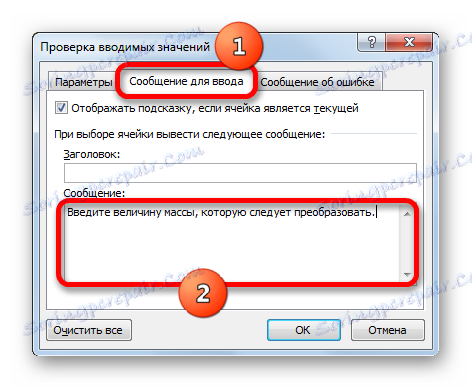

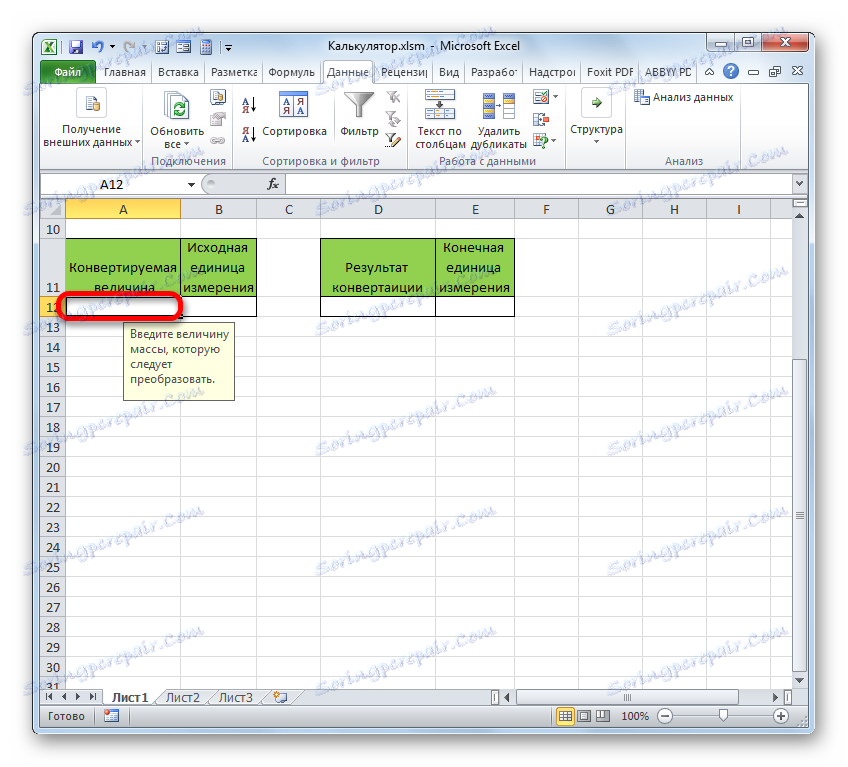
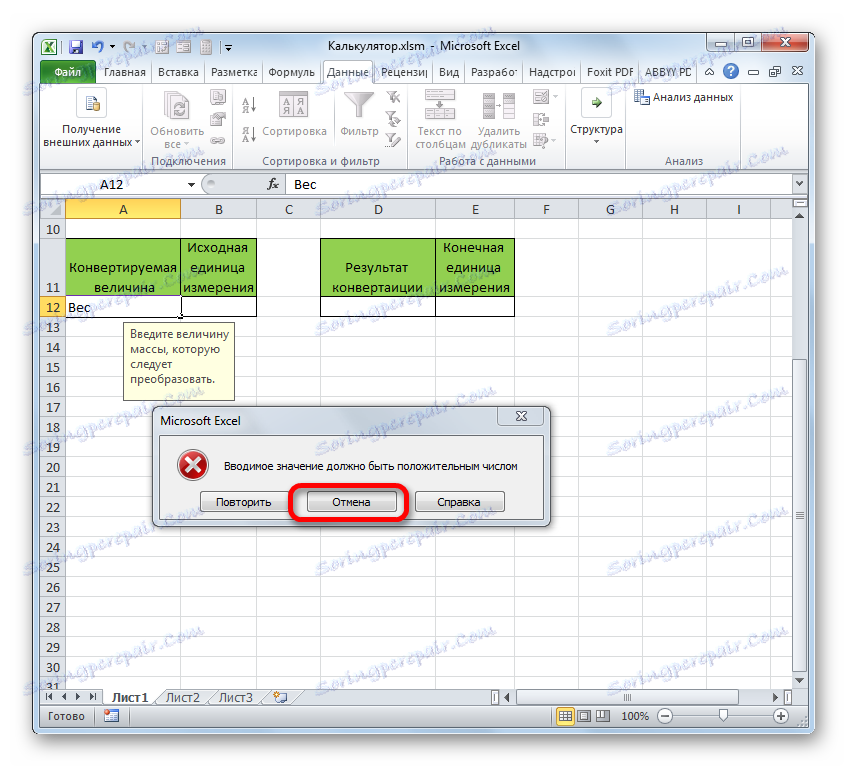
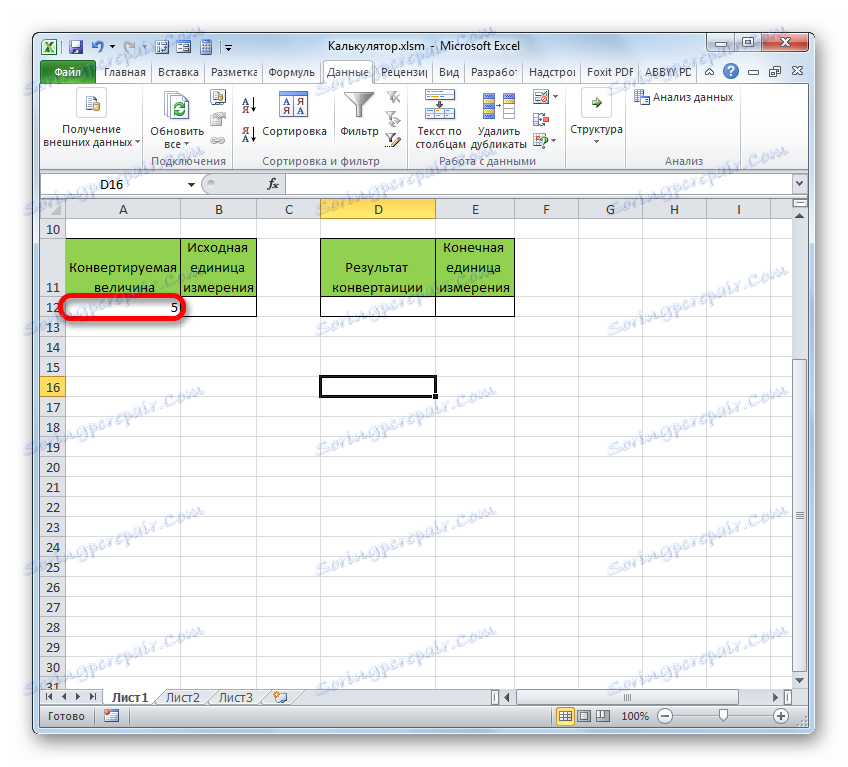
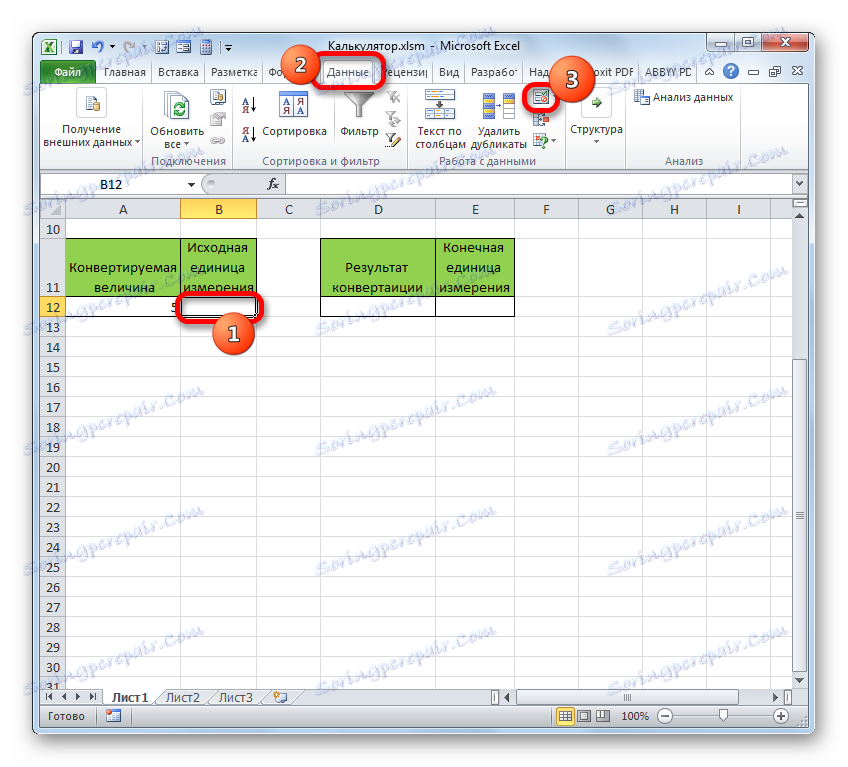
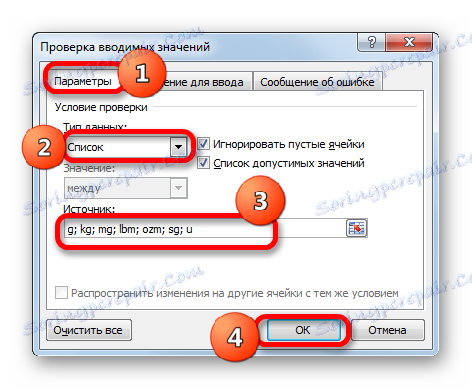
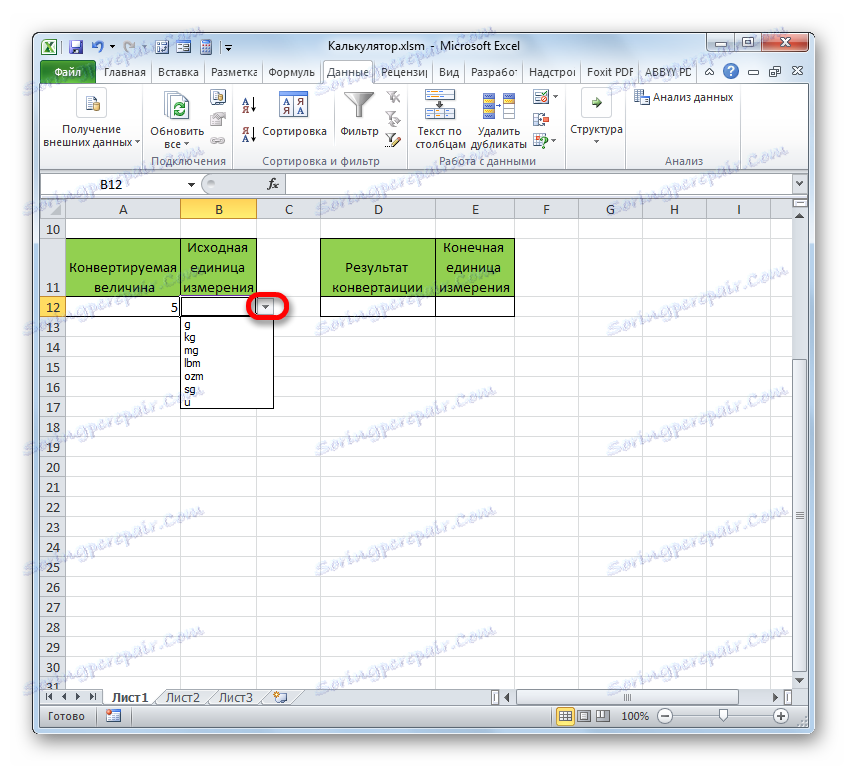
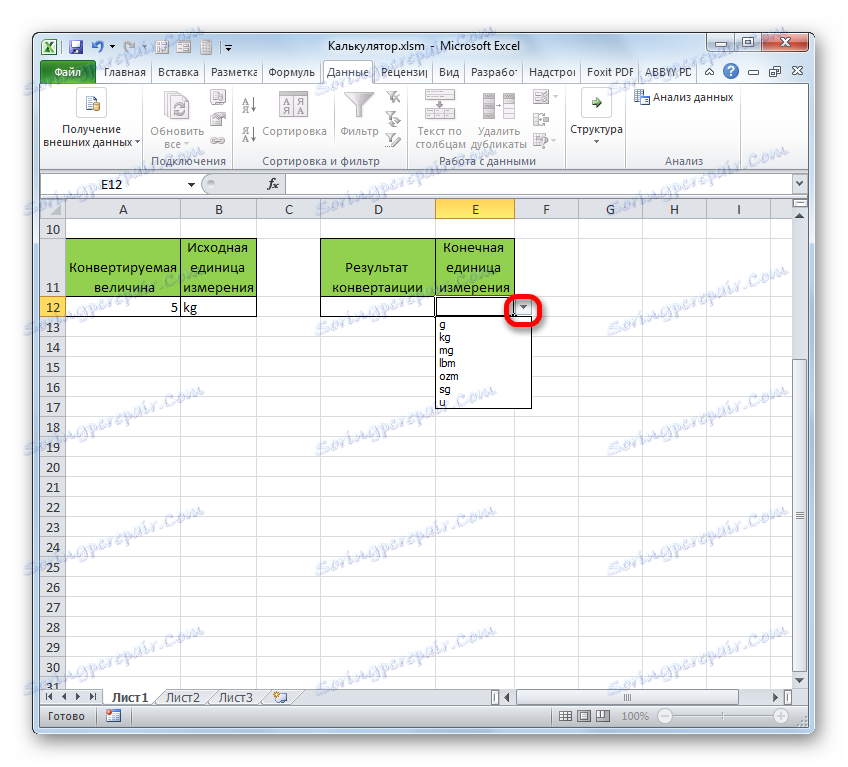
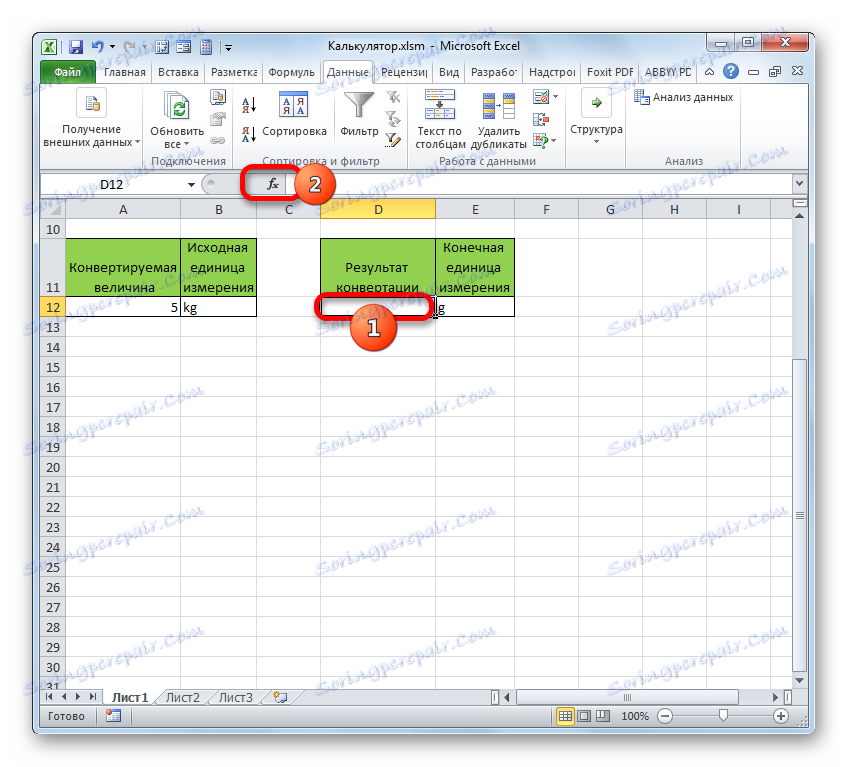
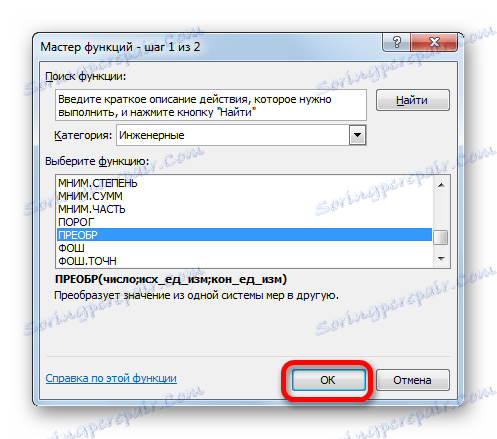

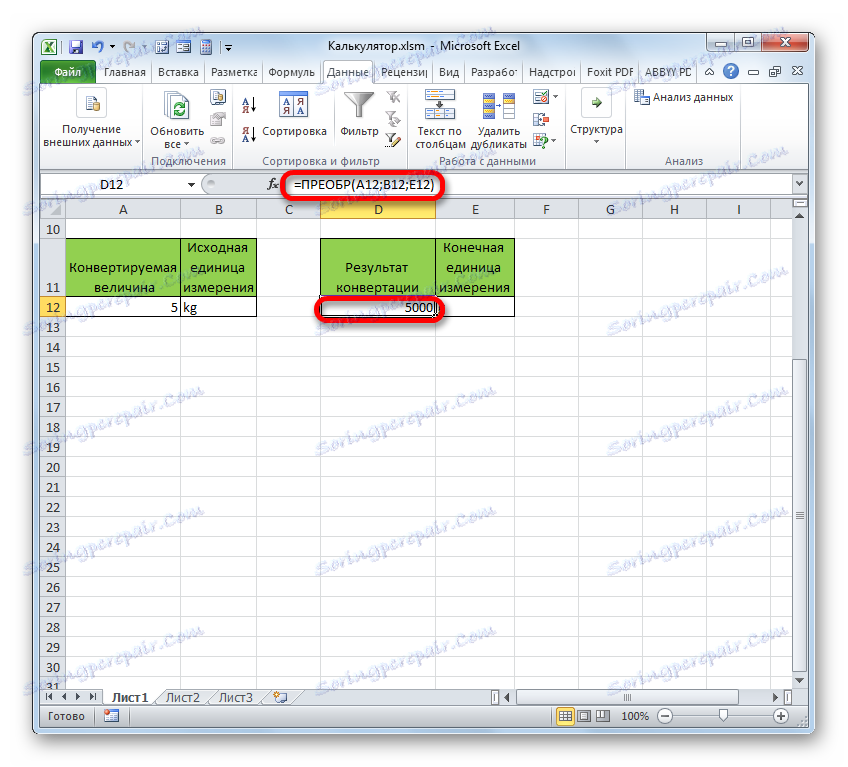
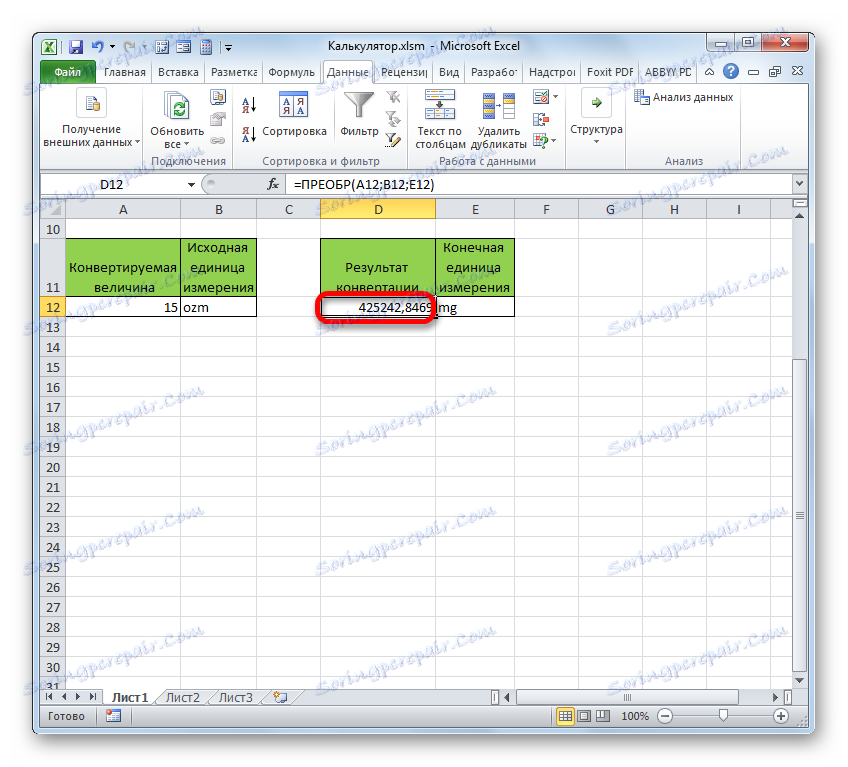
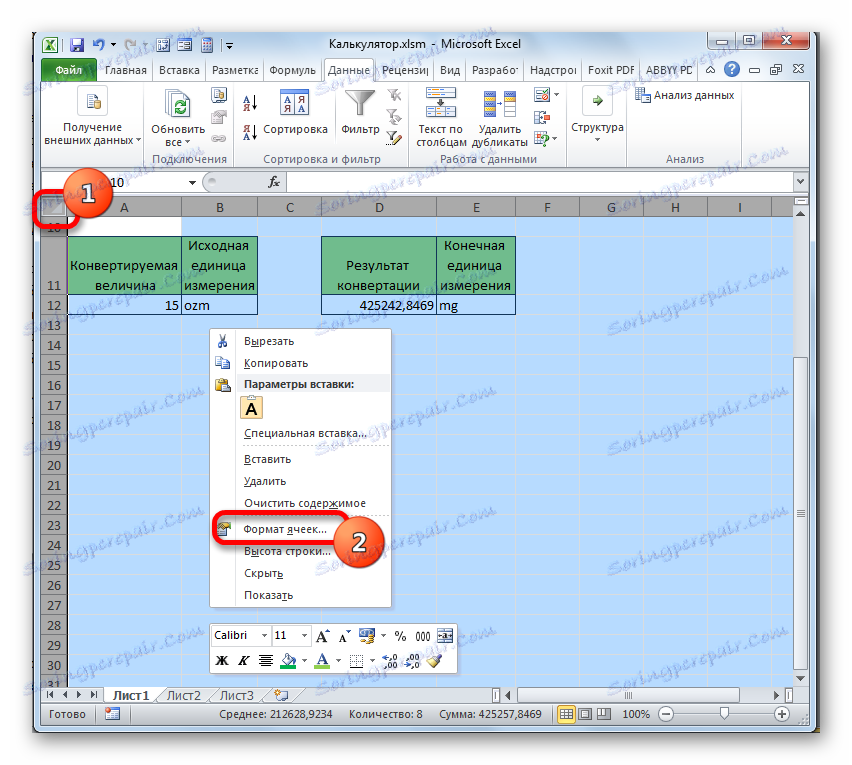
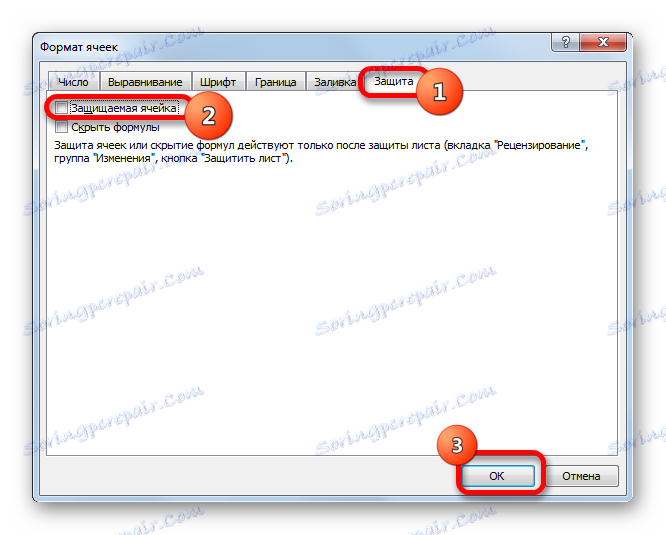
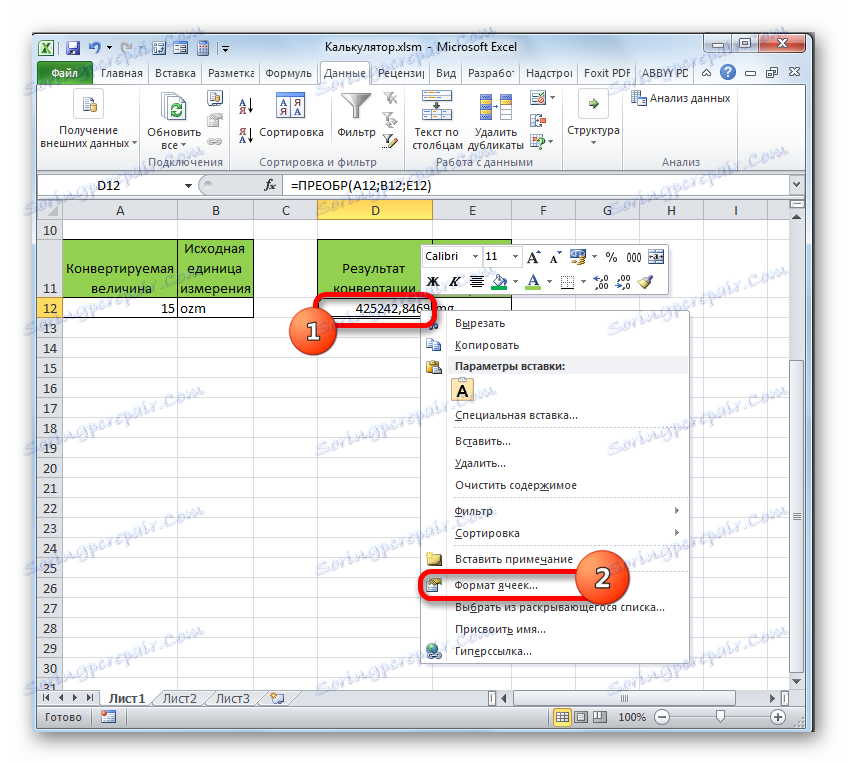
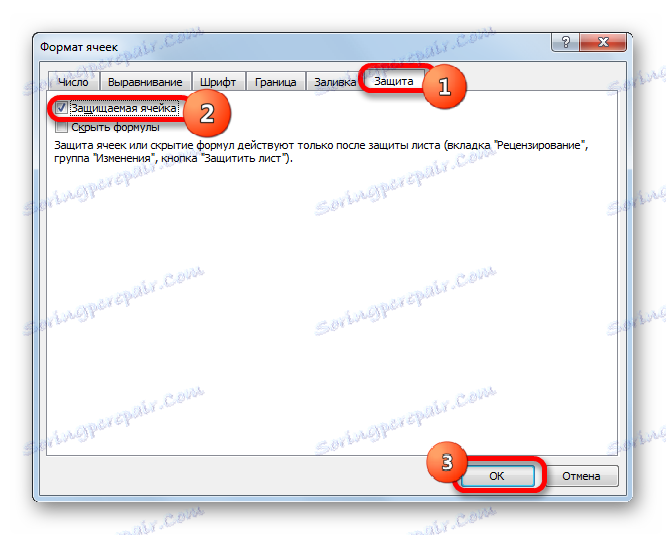
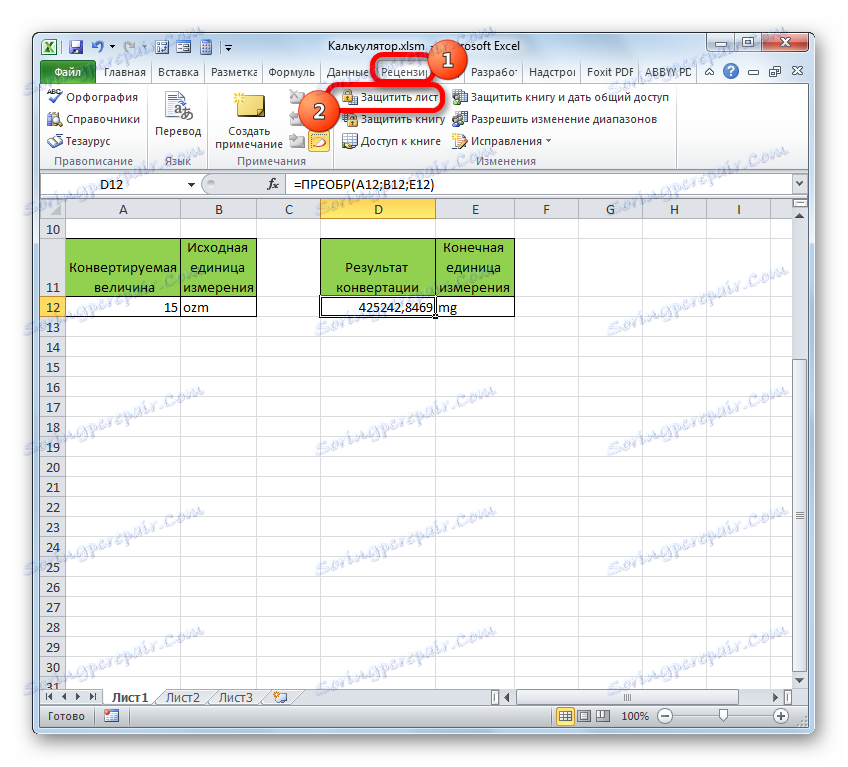
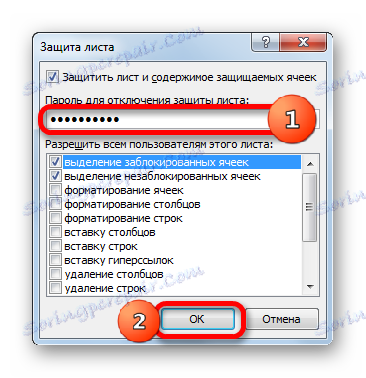
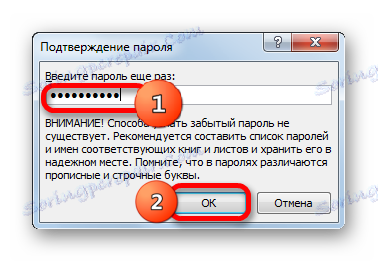
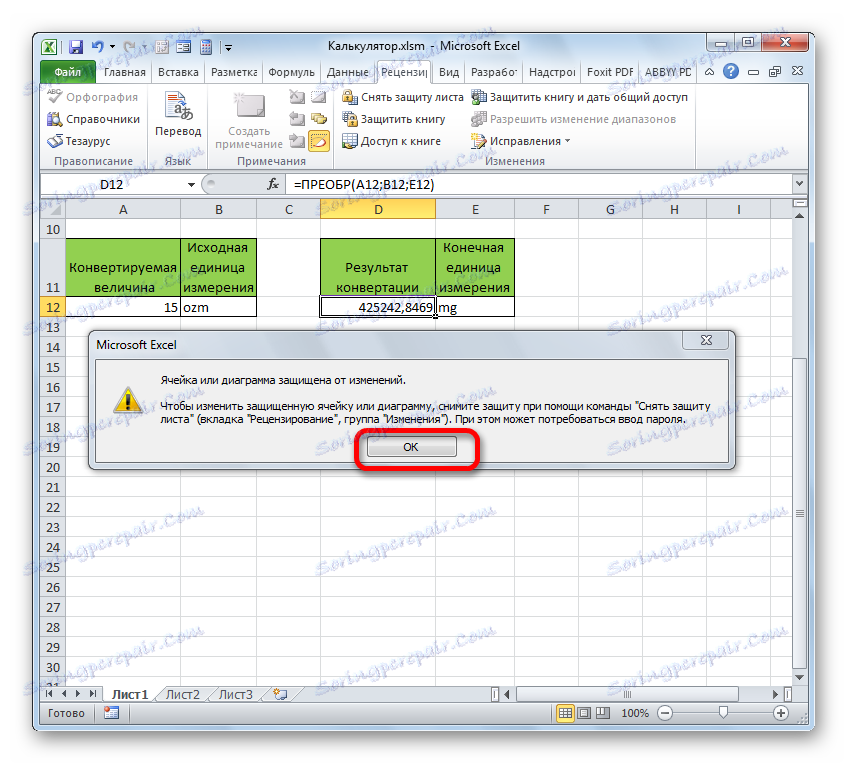
Tako smo ustvarili polnopravni kalkulator za pretvorbo masne vrednosti v različne merske enote.
Poleg tega v ločenem članku je opisano, da se v Excelu za izračun plačil za posojila oblikuje še en tip računalniškega kalkulatorja z omejenimi možnostmi.
Lekcija: Izračun rente v Excelu
3. način: Omogočite vgrajeni kalkulator Excel
Poleg tega ima Excel lasten vgrajen univerzalni kalkulator. Res je, da gumb za zagon privzeto ni na voljo na traku ali v orodni vrstici za hitri dostop. Razmislite, kako ga aktivirati.
- Po zagonu programa Excel se premaknemo na kartico »Datoteka «.
- Nato v oknu, ki se odpre, odprite razdelek »Možnosti« .
- Ko zaženete okno možnosti Excel, pojdite na »Orodna vrstica za hiter dostop« .
- Pred nami se odpre okno, katerega desni del je razdeljen na dve področji. Na desni strani so orodja, ki so že dodana v orodno vrstico za hitri dostop. Na levi je prikazan celoten nabor orodij, ki so na voljo v programu Excel, vključno s tistimi, ki manjkajo na traku.
Na levi strani polja "Izberi skupine" s seznama izberite element "Ekipa, ki ni na traku" . После этого в списке инструментов левой области ищем наименование «Калькулятор» . Найти будет просто, так как все названия расположены в алфавитном порядке. Затем производим выделения данного наименования.
Над правой областью находится поле «Настройка панели быстрого доступа» . Оно имеет два параметра:
- Для всех документов;
- Для данной книги.
По умолчанию происходит настройка для всех документов. Этот параметр рекомендуется оставить без изменений, если нет предпосылок для обратного.
После того, как все настройки совершены и наименование «Калькулятор» выделено, жмем на кнопку «Добавить» , которая расположена между правой и левой областью.
- После того, как наименование «Калькулятор» отобразилось в правой области окна, жмем на кнопку «OK» внизу.
- После этого окно параметров Excel будет закрыто. Чтобы запустить калькулятор, нужно кликнуть на одноименный значок, который теперь располагается на панели быстрого доступа.
- После этого инструмент «Калькулятор» будет запущен. Функционирует он, как обычный физический аналог, только на кнопки нужно нажимать курсором мышки, её левой кнопкой.
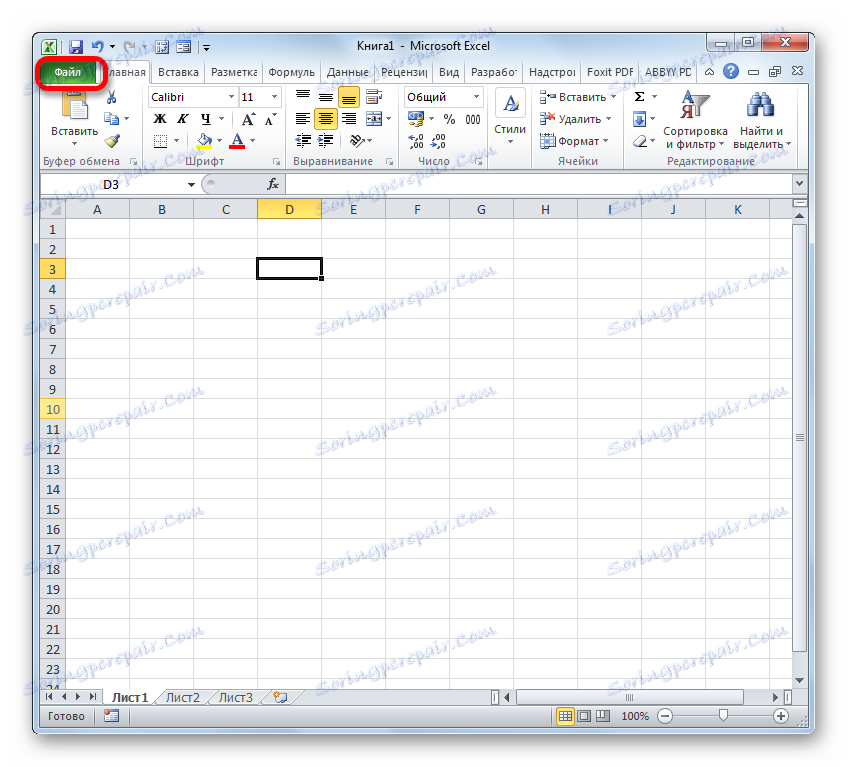
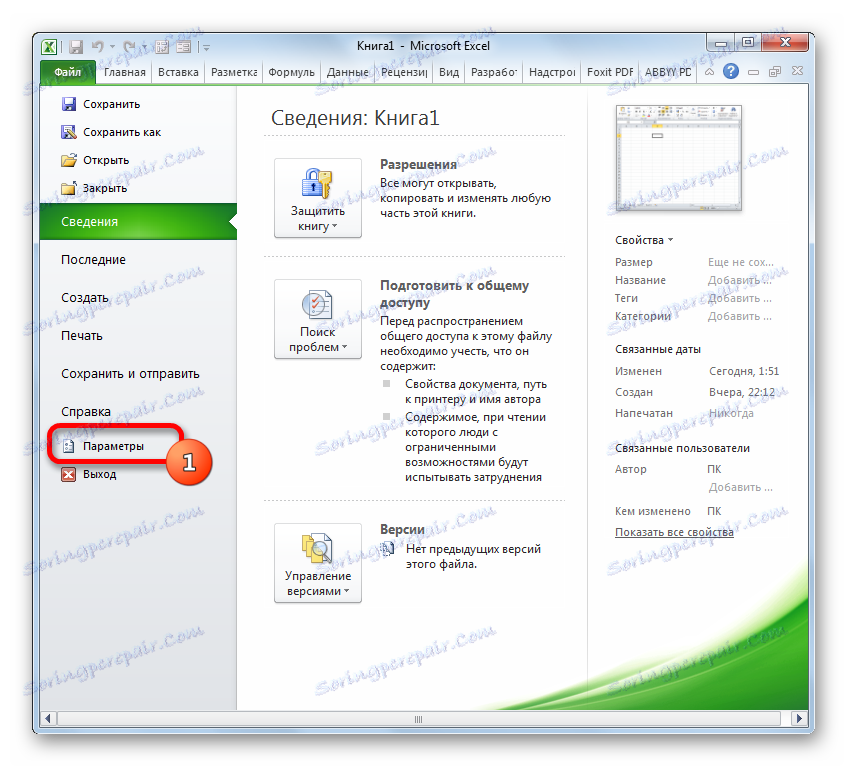
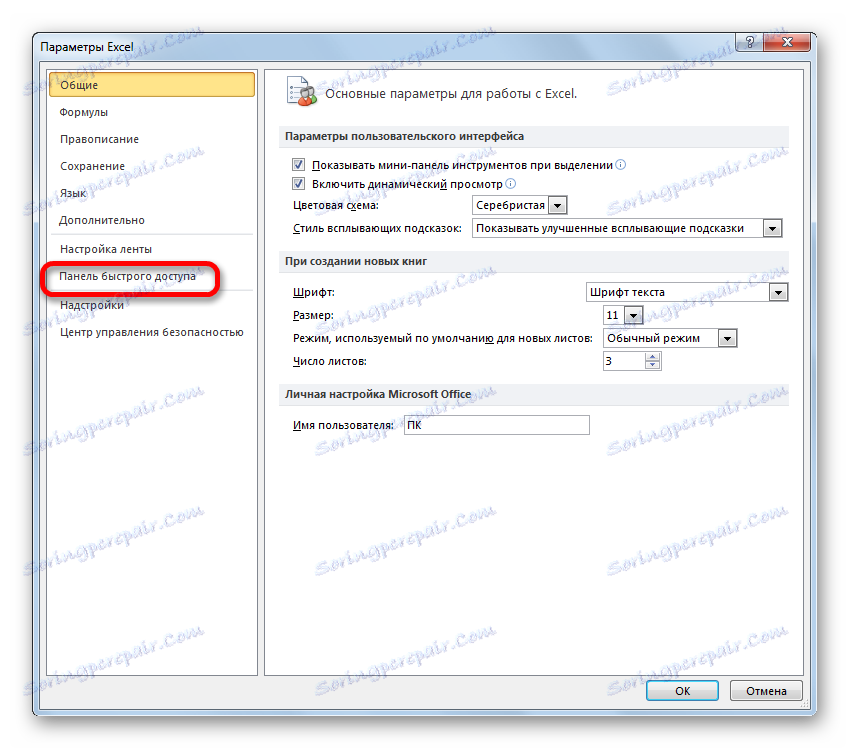
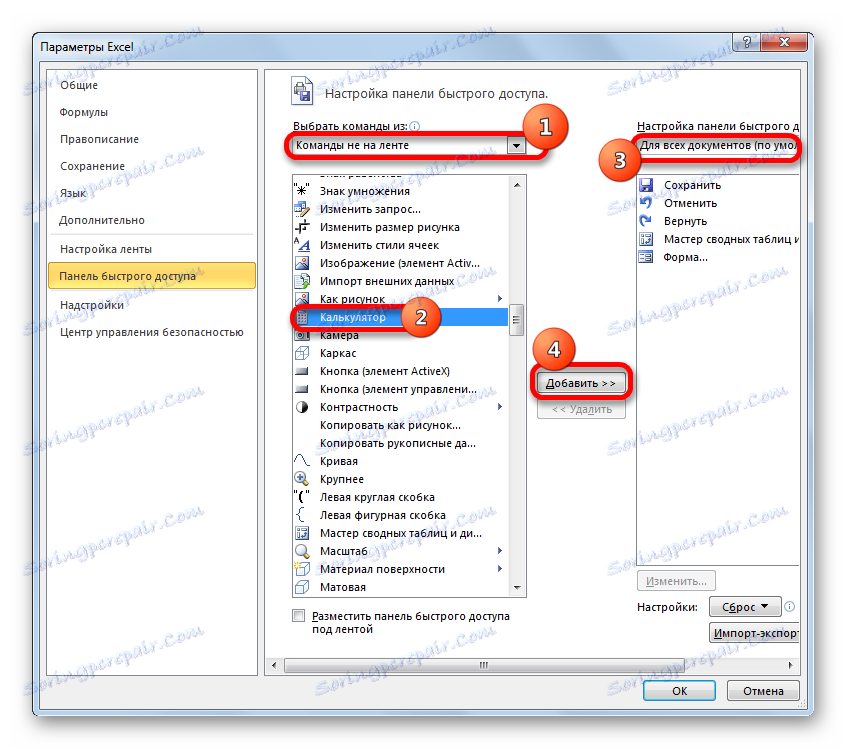
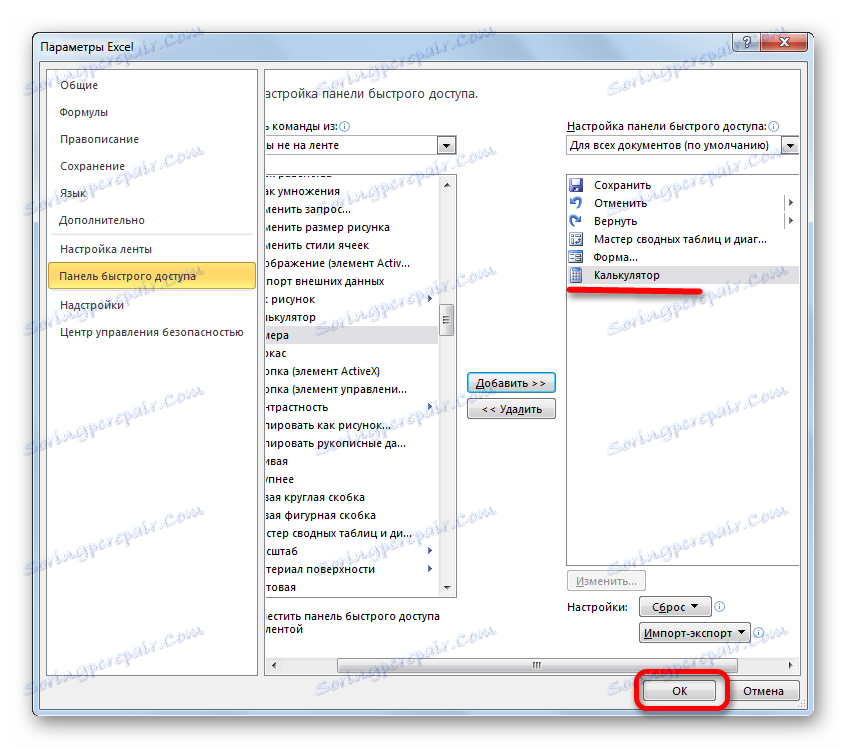
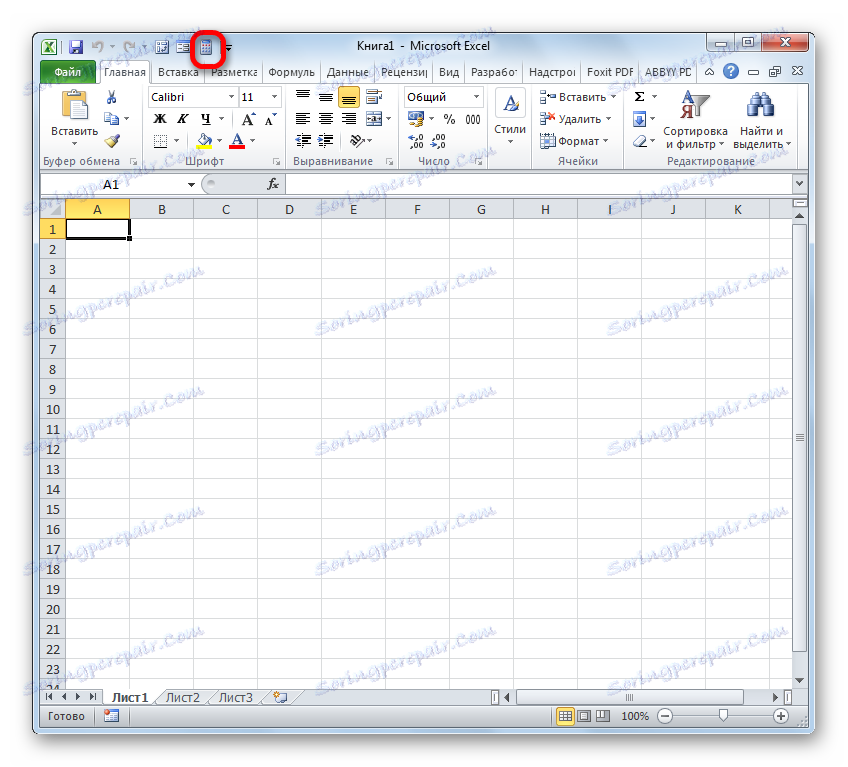
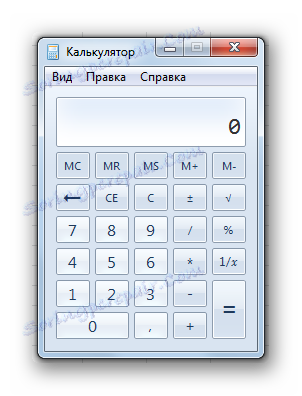
Как видим, в Экселе существует очень много вариантов создания калькуляторов для различных нужд. Особенно эта возможность полезна при проведении узкопрофильных вычислений. Ну, а для обычных потребностей можно воспользоваться и встроенным инструментом программы.
