Ustvarite kolaže v Photoshopu
Kolaže fotografij se uporabljajo povsod in pogosto izgledajo dovolj privlačne, če so seveda profesionalno in ustvarjalno ustvarjene.
Priprava kolaža je zanimiva in zanimiva dejavnost. Izbira fotografij, njihova lokacija na platnu, dekoracija ...
To je mogoče storiti v skoraj vseh urednikih in Photoshop ni nobena izjema.
Današnja lekcija bo sestavljena iz dveh delov. V prvem delu bomo sestavili klasičen kolaž iz nabora slik, v drugem pa se bomo naučili ustvariti kolaž iz ene fotografije.
Preden naredite foto kolaž v Photoshopu, morate izbrati slike, ki ustrezajo merilom. V našem primeru bo to tema pokrajine v Sankt Peterburgu. Fotografije bi morale biti podobne glede na pokritost (dneve in noči), sezone in teme (stavbe - spomeniki - ljudje-pokrajina).
Za ozadje izberemo sliko, ki ustreza tudi temi.

Če želite sestaviti kolaž, vzemite nekaj slik s pokrajinami v St. Petersburgu. Zaradi osebne udobnosti je bolje, da jih postavite v ločeno mapo.
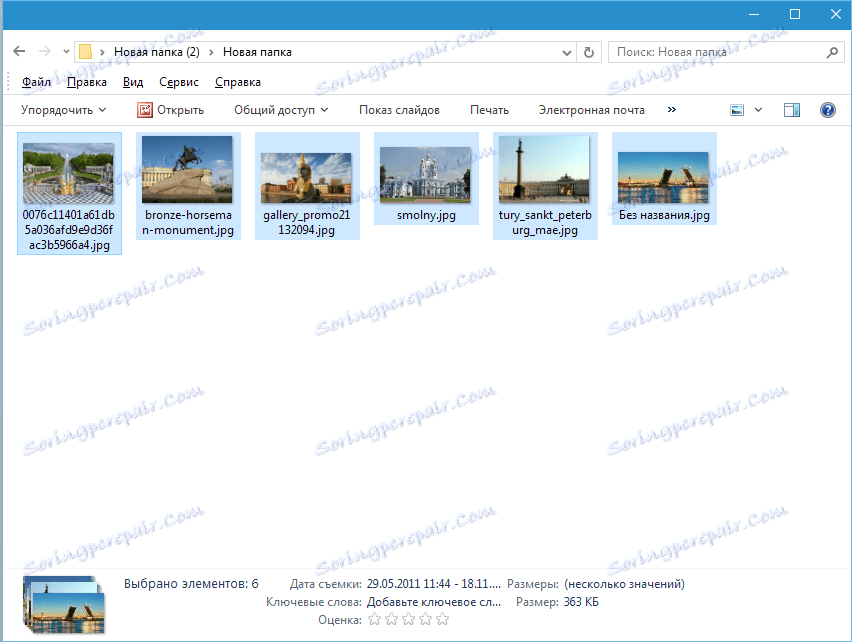
Začnimo ustvarjati kolaž.
Odprite sliko ozadja v Photoshopu.
Nato odprite mapo s slikami, izberite vse in jih povlecite v delovni prostor.
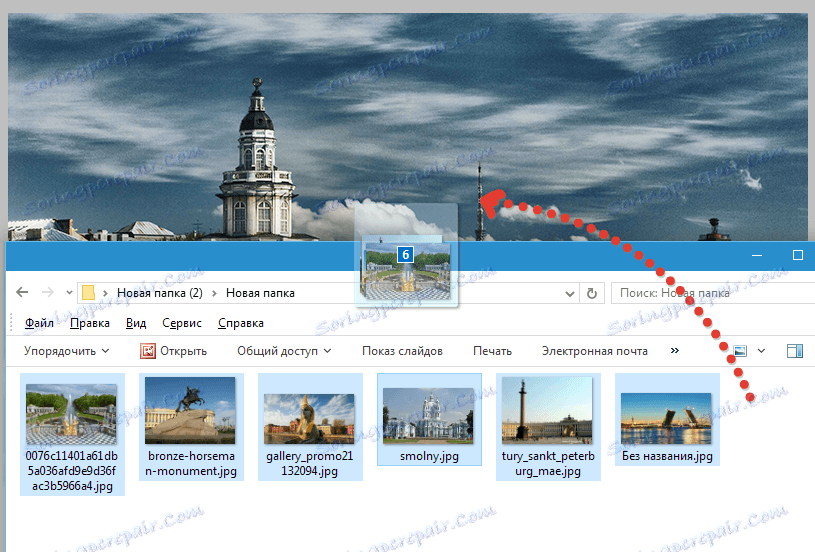
Nato odstranimo vidljivost vseh slojev, razen najnižje. To velja samo za fotografije, ki so bile dodane, vendar ne za ozadje.
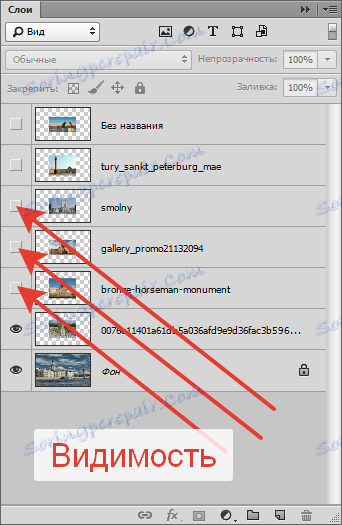
Pojdite na spodnji sloj s fotografijo in dvakrat kliknite nanjo. Odpre se okno za nastavitev slogov.
Tukaj moramo prilagoditi kap in senco. Okvir bo postal okvir za naše fotografije, senca pa bo ločila slike drug od drugega.
Nastavitve giba: barva bela, velikost - "z očmi", položaj - znotraj.
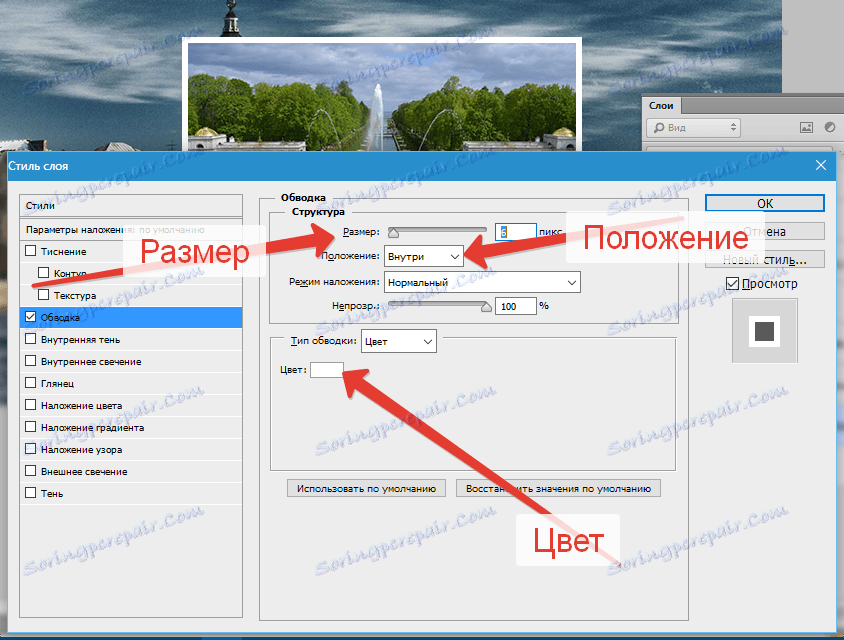
Nastavitve sence niso konstantne. Pravkar moramo nastaviti ta slog, nato pa lahko nastavite parametre. Glavna stvar je motnost. Ta vrednost je nastavljena na 100%. Izravnava je 0.
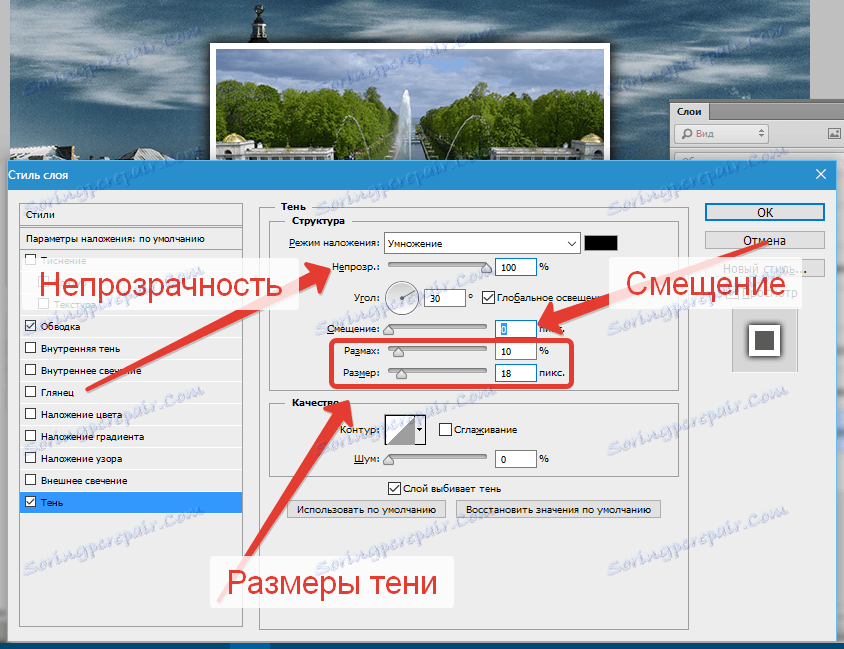
Kliknite V redu .
Premikamo sliko. Če želite to narediti, pritisnite CTRL + T in povlecite fotografijo in po potrebi vrtite.

Prva slika je narejena. Zdaj morate premakniti sloge na naslednjo.
Stisnite ALT , premaknite kazalec na besedo »Učinki« , pritisnite LMB in povlecite na naslednjo (zgornjo) plast.
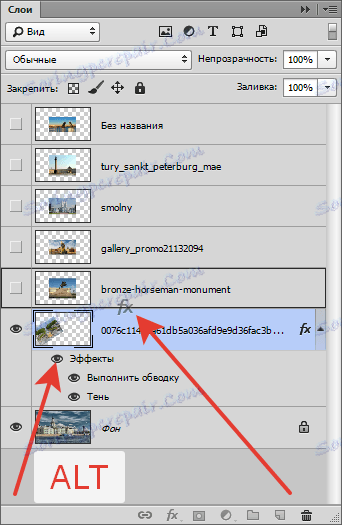
Vklopite vidljivost za naslednjo sliko in jo postavite na želeno mesto s prosto pretvorbo ( CTRL + T ).
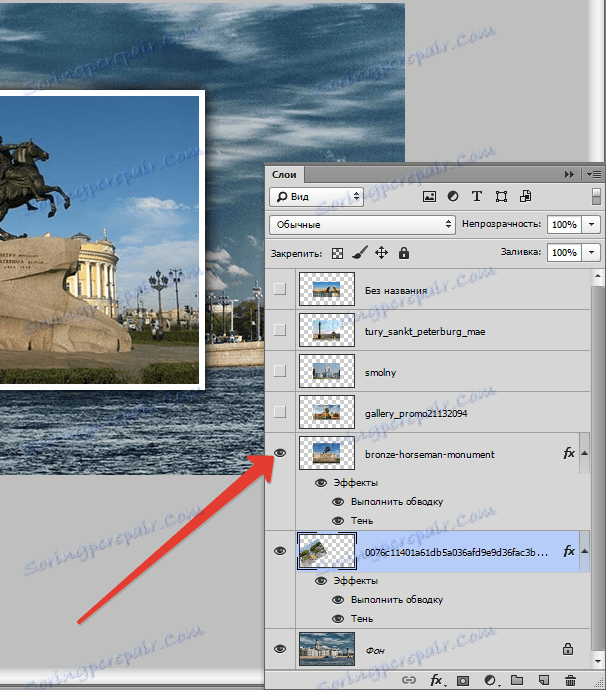
Nadaljujemo z algoritmom. Slogi povlečete in spustite s tipko ALT , ki se pomika, omogoča vidljivost in se premakne. Na koncu se vidiva.

Na tej zbirki kolaža se lahko šteje, da je končan, če pa ste se odločili, da na platno postavite manj slik in je ozadje odprto na velikem območju, potem je treba njegovo ozadje zamegliti.
Pojdite v ozadje, pojdite v meni "Filter - Blur - Gaussian Blur" . Blurring.
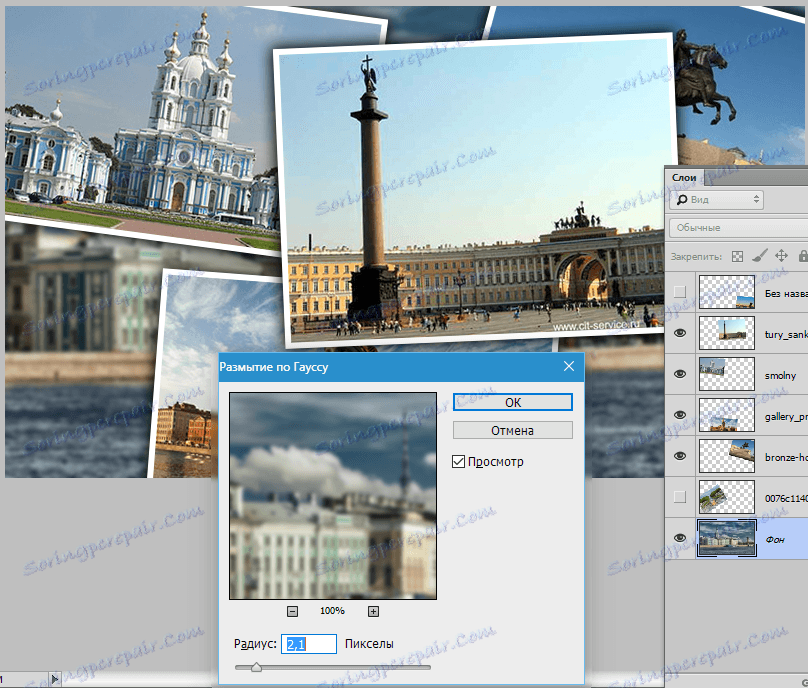
Kolaž je pripravljen.
Drugi del lekcije bo nekoliko zanimiv. Zdaj bomo ustvarili kolaž iz ene (!) Slike.
Najprej bomo izbrali primerno fotografijo. Zaželeno je, da je imelo kar nekaj informativnih mest (veliko območje trave ali peska, npr. Brez ljudi, strojev, nalog itd.). Več fragmentov, ki jih nameravate postaviti, morajo biti manjši predmeti.
To je zelo primerno.

Najprej morate ustvariti kopijo ozadja s pritiskom na CTRL + J.
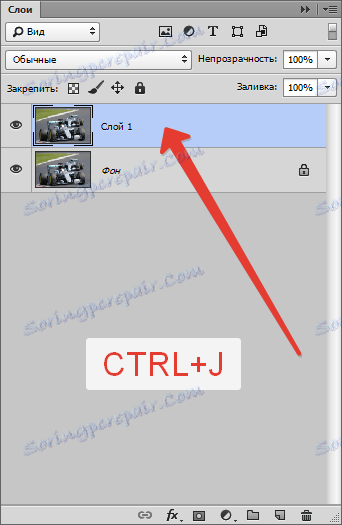
Nato ustvarite še en prazen sloj,
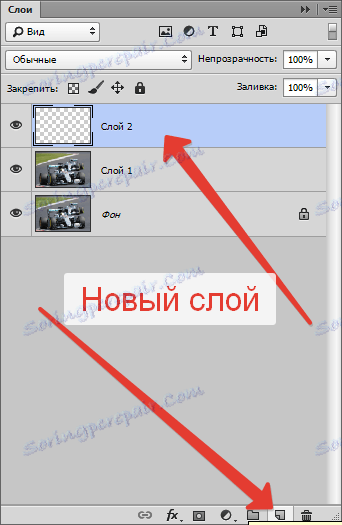
izberite orodje za polnjenje

in ga napolnite z belo barvo.
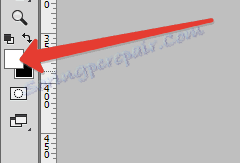
Nastala plast je nameščena med plasti s sliko. Odstranite vidnost iz ozadja.
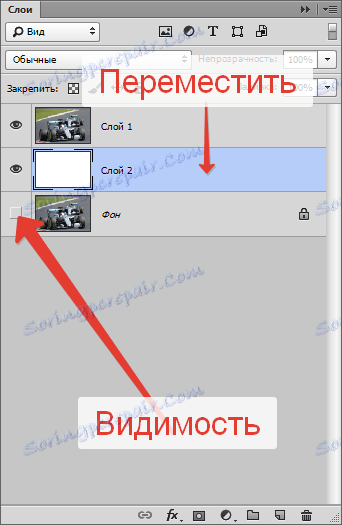
Zdaj ustvarite prvi fragment.
Pojdite na zgornji sloj in izberite orodje Rectangle .

Narišite fragment.
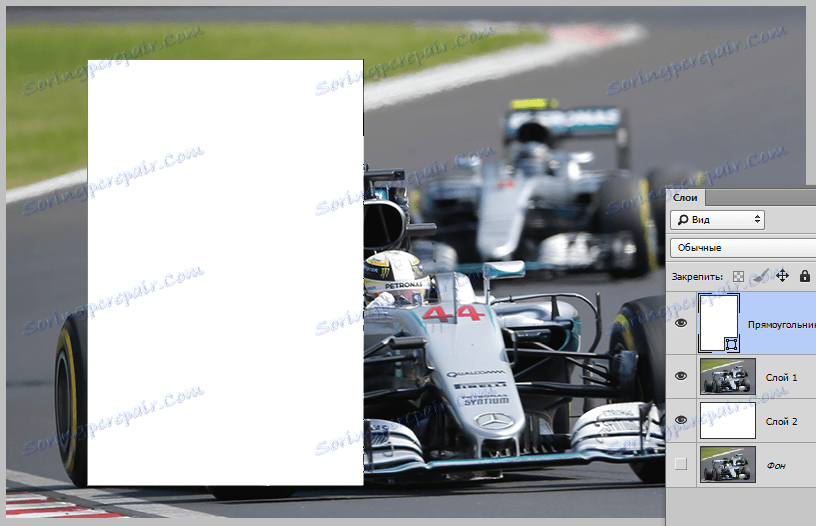
Nato premaknite plast s pravokotnikom pod plastjo s sliko.
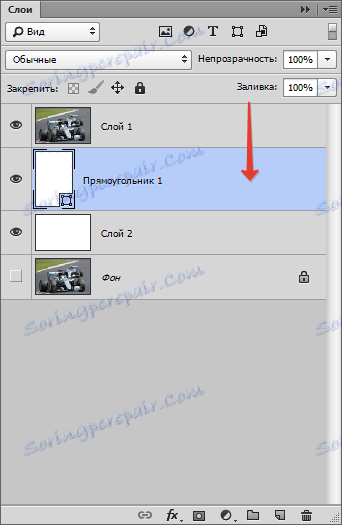
Zapahnite tipko ALT in kliknite na mejo med zgornjo plastjo in plastjo s pravokotnikom (kazalec mora spremeniti obliko, ko se vrti). Ustvari se maska za odrezovanje.
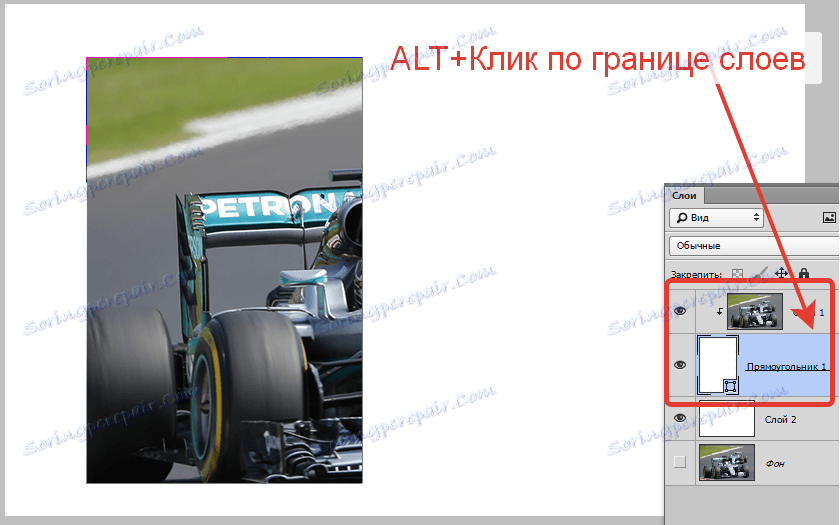
Potem, ko ste na pravokotniku (orodje "Pravokotnik" je treba aktivirati istočasno), pojdite na zgornjo ploščo nastavitev in prilagodite potezo.
Barva bela, polna črta. Velikost izberite drsnik. To bo okvir fotografije.

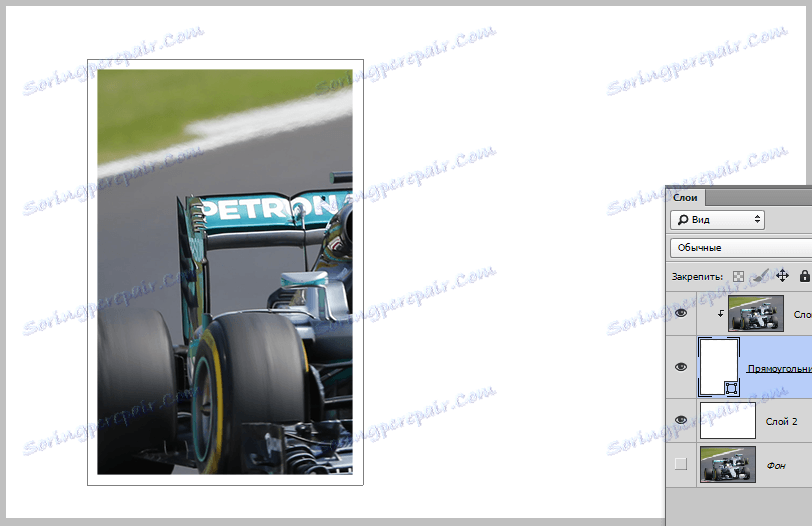
Nato dvakrat kliknite na plast s pravokotnikom. V oknu, ki odpre nastavitve slogov, izberite "Shadow" in ga konfigurirajte.
Opacity je nastavljen na 100%, Offset je 0. Drugi parametri ( velikost in povlecka ) so "z očmi". Senca naj bo rahlo hipertrofirana.
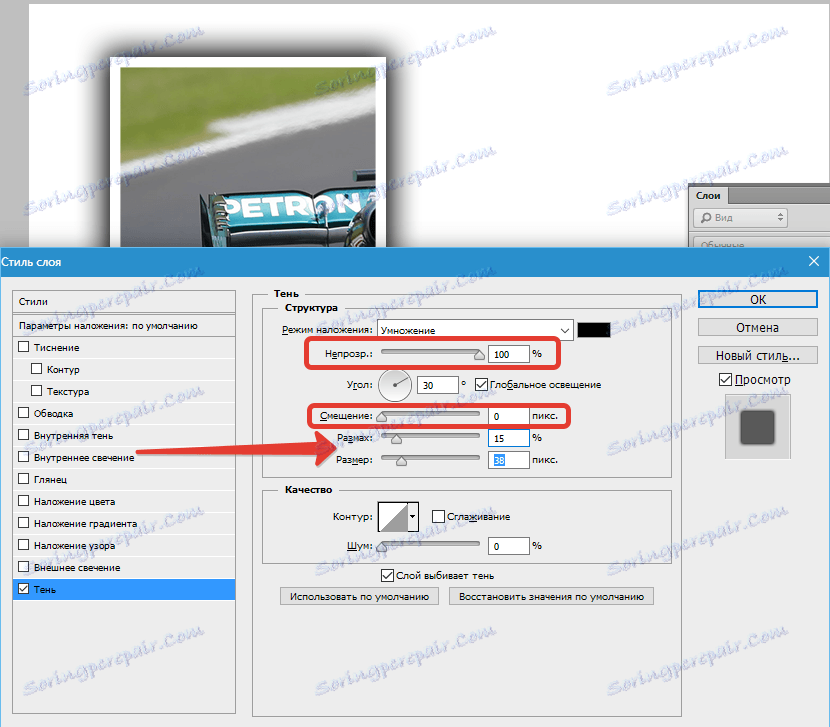
Ko je slog konfiguriran, kliknite V redu . Nato pritisnite CTRL in kliknite na zgornji sloj, s čimer poudarite (sedaj sta izbrani dve plasti) in pritisnite CTRL + G ter jih združite v skupino.
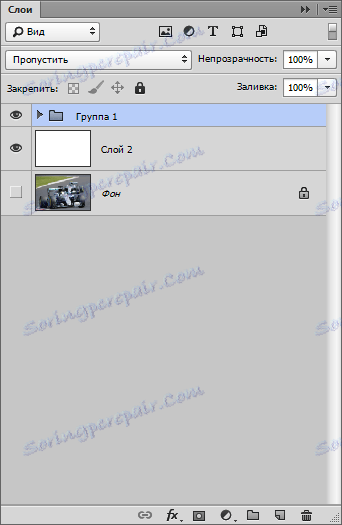
Prvi bazni fragment je pripravljen.
Let's prakso pri premikanju.
Če želite premakniti fragment, premaknite pravokotnik.
Odprite ustvarjeno skupino, pojdite na ploskev s pravokotnikom in pritisnite CTRL + T.
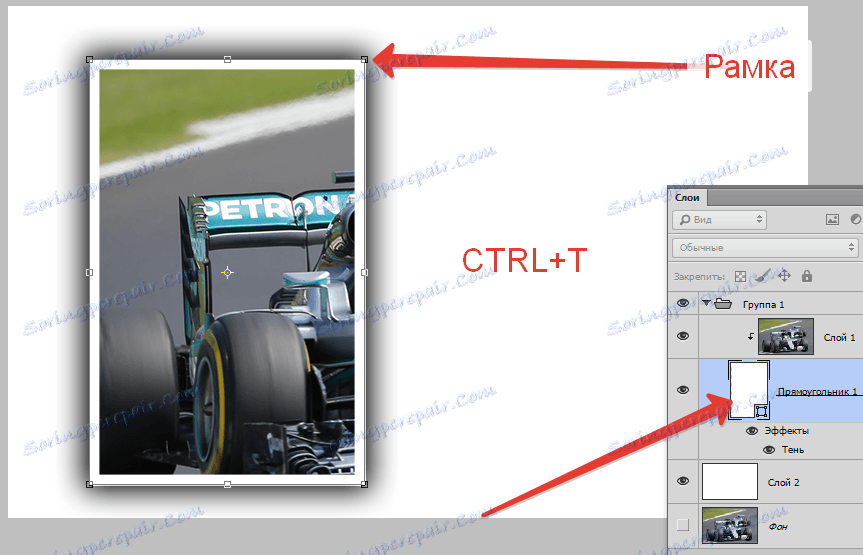
S tem okvirom ne morete premikati samo fragmenta vzdolž platna, ampak tudi zavrtite. Dimenzij ne smete spreminjati. Če to storite, boste morali ponovno prilagajati senco in mejo.

Naslednji deli so preprosto ustvarjeni. Zaprite skupino (tako, da ne motite) in ustvarite kopijo s kombinacijo tipk CTRL + J.
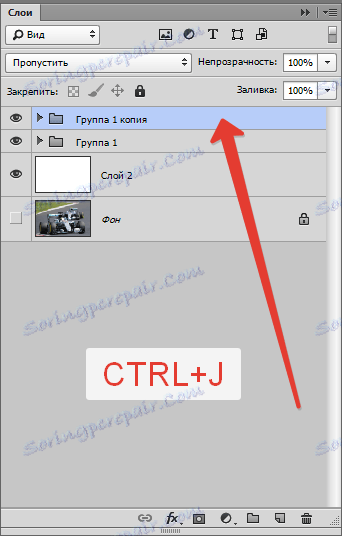
Nadalje vse na predlogi. Odprite skupino, pojdite na ploskev s pravokotnikom, pritisnite CTRL + T in premaknite (vrtite).
Vse skupine v paleti slojev lahko »mešamo«.

Takšni kolažniki izgledajo bolje na temnem ozadju. To ozadje lahko ustvarite tako, da zapolnite plast belega ozadja s temno barvo (glejte zgoraj) ali postavite sliko z drugo ozadje nad njo.
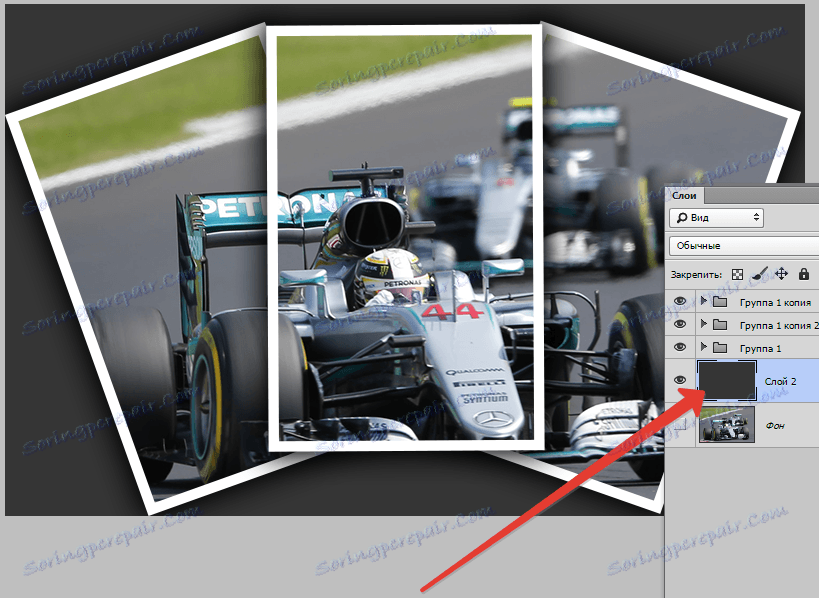
Če želite doseči bolj sprejemljiv rezultat, lahko nekoliko zmanjšate velikost ali pomanjšate senco v slogih vsakega pravokotnika posebej.

Majhen dodatek. Daj našemu kolažu malo realizma.
Najprej ustvarite novo plast, pritisnite SHIFT + F5 in jo napolnite s 50% sivim .
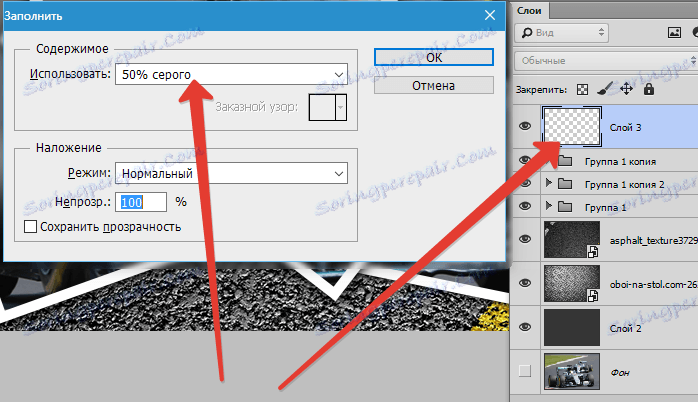
Nato pojdite v meni "Filter - Noise - Add Noise" . Nastavili bomo filter za enako približno zrno:
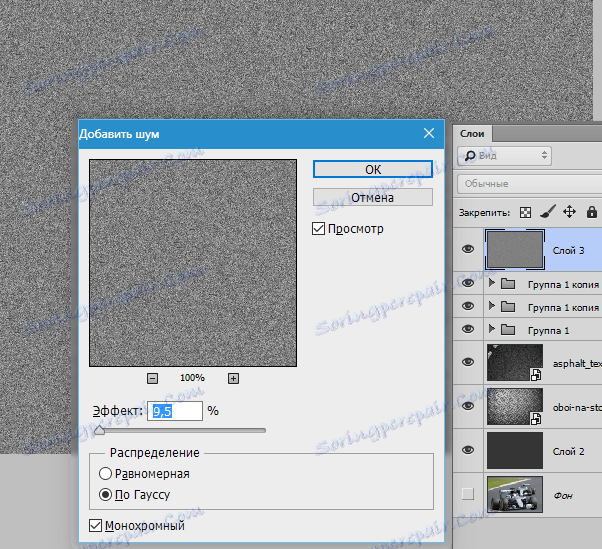
Nato spremenite način mešanja za ta sloj na "Mehko svetlobo" in se predvajajte z motnjami.
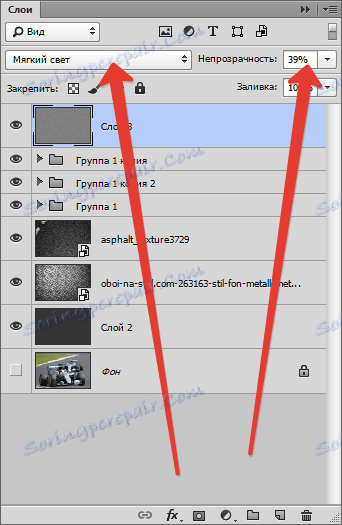
Rezultat naše lekcije:

Zanimiva naprava, kajne? Z njim lahko ustvarite kolaže v Photoshopu, ki bodo videti zelo zanimivo in nenavadno.
Lekcija je končana. Ustvarite, ustvarite kolaže, srečo v svojem delu!
