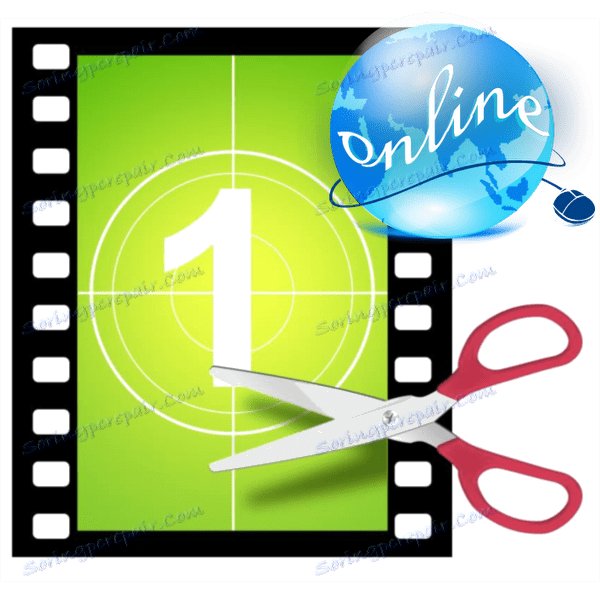Videoposnetek namestimo na spletu
Urejanje videa je pogosto povezava različnih datotek v eno z naknadnim prekrivanjem učinkov in glasbe v ozadju. To lahko storite profesionalno ali ljubiteljsko, ob uporabi različnih aplikacij in storitev.
Za kompleksno obdelavo je bolje namestiti posebne programe. Ampak, če boste morali video montirati redko, potem v tem primeru in spletne storitve, ki vam omogočajo urejanje posnetkov v brskalniku.
Vsebina
Možnosti montiranja
Večina instalacijskih virov ima zadostno funkcionalnost za preprosto obdelavo. Z njimi lahko naložite glasbo, posnamete videoposnetke, vstavite naslove in dodate učinke. Nato bodo opisane tri podobne storitve.
Metoda 1: Videotoolbox
To je precej priročen urejevalnik za enostavno urejanje. Vmesnik za spletne aplikacije nima prevoda v ruščino, vendar je interakcija z njim precej preprosta in ne zahteva posebnih veščin.
- Najprej se morate registrirati - morate pritisniti gumb s napisom "SIGN UP NOW" .
- Vnesite svoj e-poštni naslov, ustvarite geslo in ga podvojite za potrditev v tretjem stolpcu. Po tem kliknite gumb "Register" .
- Nato boste morali potrditi svoj e-poštni naslov in slediti povezavi iz e-poštnega sporočila, ki mu ga pošljete. Po vstopu v storitev pojdite na razdelek »Upravitelj datotek« v levem meniju.
- Tukaj morate prenesti video, ki ga nameravate namestiti. Če želite to narediti, kliknite gumb »Izberi datoteko« in ga izberite iz računalnika.
- Nato kliknite »Naloži« .
- Če želite obrezati videoposnetek, morate narediti naslednje:
- Preverite datoteko, ki jo želite obrezati.
- V spustnem meniju izberite element »Izreži / razdeli «.
- Upravljanje markerjev, izberite fragment za obrezovanje.
- Nato izberite eno od možnosti: "Izrežite rezino (enako obliko)" - cut kos brez spreminjanja oblike ali "Convert the slice" - s kasnejšo pretvorbo fragmenta.
- Za lepljenje posnetkov morate narediti naslednje:
- Označite potrditveno polje, v katerega želite dodati še en posnetek.
- V spustnem meniju izberite element »Merge files« .
- Na vrhu okna, ki se odpre, boste imeli dostop do vseh datotek, prenesenih v storitev. Povlecite jih na dno v vrstnem redu, v katerem jih želite povezati.
- Nato morate določiti ime datoteke, ki jo želite povezati, in izberite njegovo obliko ter kliknite gumb »Spoji« .
- Če želite iz videoposnetka izrezati videoposnetek ali zvok, morate narediti naslednje korake:
- Označite potrditveno polje za datoteko, iz katere želite odstraniti videoposnetek ali zvok.
- V spustnem meniju izberite »Datoteka Demux «.
- Nato izberite, kaj želite odstraniti - video ali avdio ali oboje.
- Nato pritisnite gumb "DEMUX" .
- Če želite dodati glasbo v videoposnetek, potrebujete naslednje:
- Označite potrditveno polje, ki mu želite dodati zvok.
- V spustnem meniju izberite »Dodaj zvokovni tok« .
- Nato izberite čas, od katerega se mora zvok začeti predvajati z oznako.
- Prenesite zvočno datoteko z gumbom »Izberi datoteko« .
- Pritisnite »ADD AUDIO STREAM« .
- Če želite obrezati videoposnetek, morate storiti naslednje:
- Označite potrditveno polje v datoteki, ki jo želite obrezati.
- V spustnem meniju izberite »Crop Video« .
- Nato vam bo na voljo več okvirjev iz posnetka, med katerimi boste lahko izbrali pravilen obrezovanje. Boste morali izbrati enega od njih, tako da kliknete njeno sliko.
- Nato označite območje za obrezovanje.
- Kliknite na napis "CROP" .
- Če želite dodati vodni žig v video datoteko, potrebujete naslednje:
- Označite polje s kljukico, ki ji želite dodati vodni žig.
- V spustnem meniju izberite »Dodaj vodni žig« .
- Nato vam bo prikazano več okvirjev iz posnetka, ki ga boste izbrali, v katerem boste lažje dodali znak. Izbrati morate eno od njih, tako da kliknete njeno sliko.
- Nato vnesite besedilo, nastavite potrebne nastavitve in kliknite gumb »GENERATE WATERMARK IMAGE« .
- Povlecite besedilo na želeno mesto na okvirju.
- Kliknite na napis "ADD WATERMARK TO VIDEO" .
- Če želite dodati podnapise, morate narediti naslednje manipulacije:
- Označite potrditveno polje, na katerega želite dodati podnapise.
- V spustnem meniju izberite »Dodaj podnapise« .
- Nato izberite datoteko s podnapisi s pomočjo gumba »Izberite datoteko« in nastavite želene nastavitve.
- Kliknite na napis "ADD SUBTITLES" .
- Ko končate vsako od zgornjih postopkov, se pojavi okno, v katerem lahko prenesete obdelano datoteko s klikom na povezavo z njenim imenom.
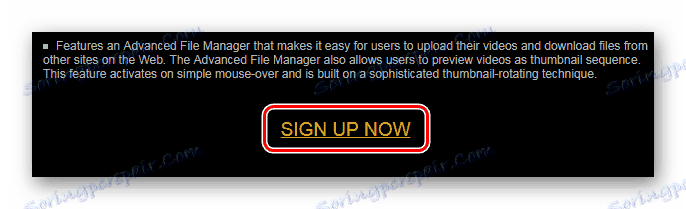
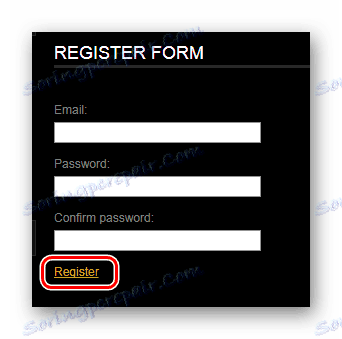
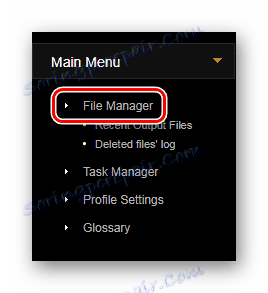
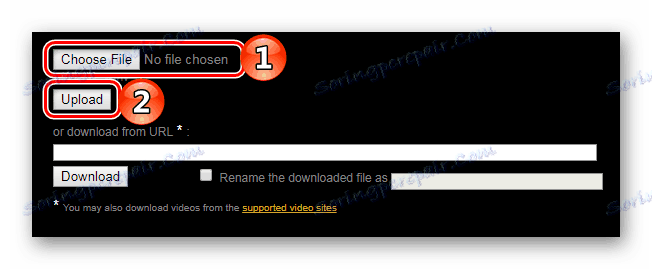
Po prenosu posnetka boste imeli možnost opraviti naslednje operacije: obrezovanje videa, prilepi posnetke, ekstrahiranje videa ali zvoka, dodajanje glasbe, obrezovanje videoposnetkov, dodajanje vodnega žiga ali podnapisov. Vsako akcijo podrobno preučimo.
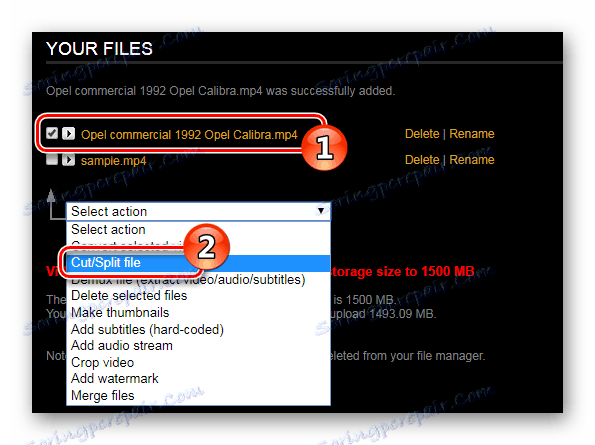
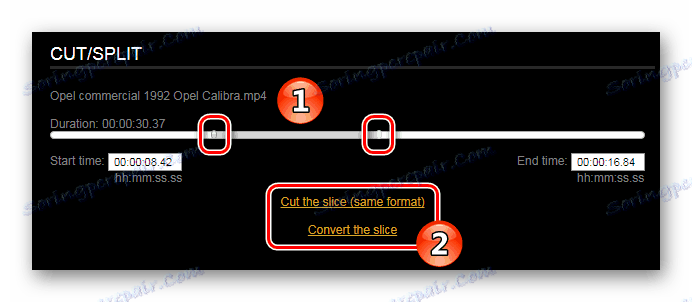
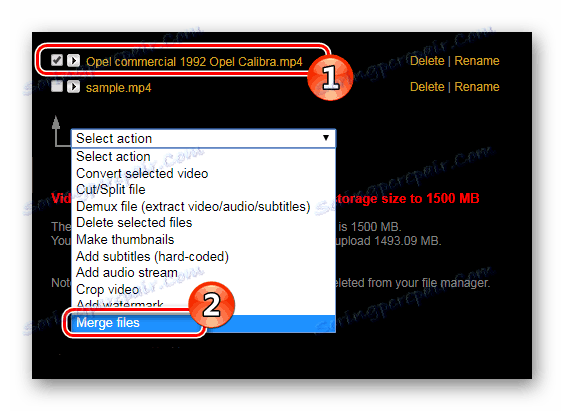
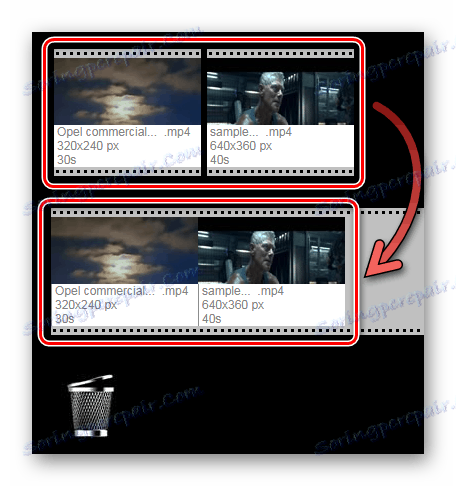
Tako lahko lepljate ne le dve datoteki, temveč tudi nekaj posnetkov.
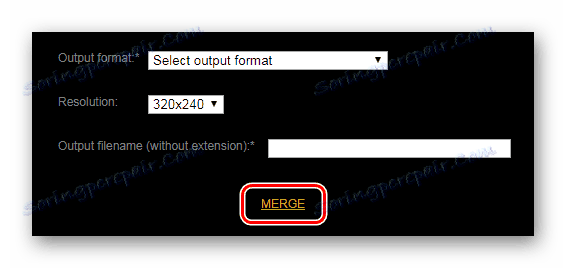
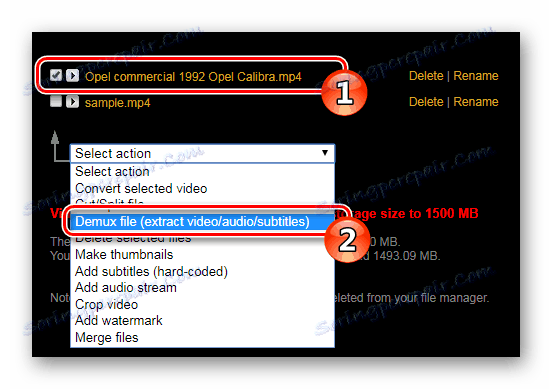
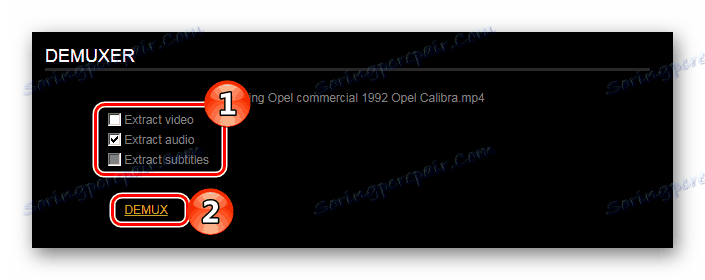
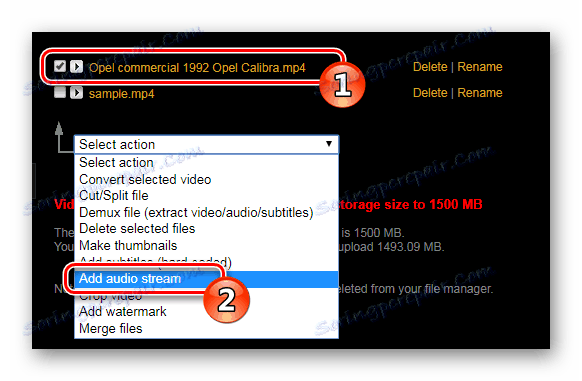
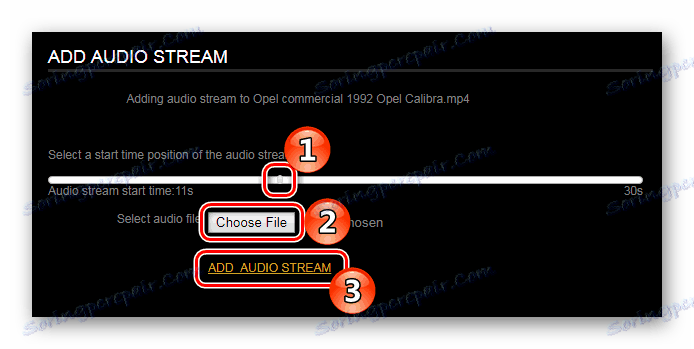
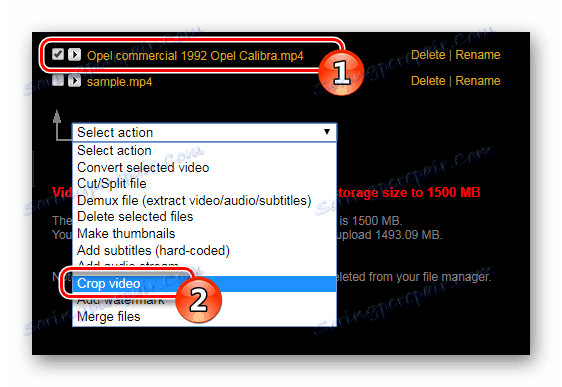
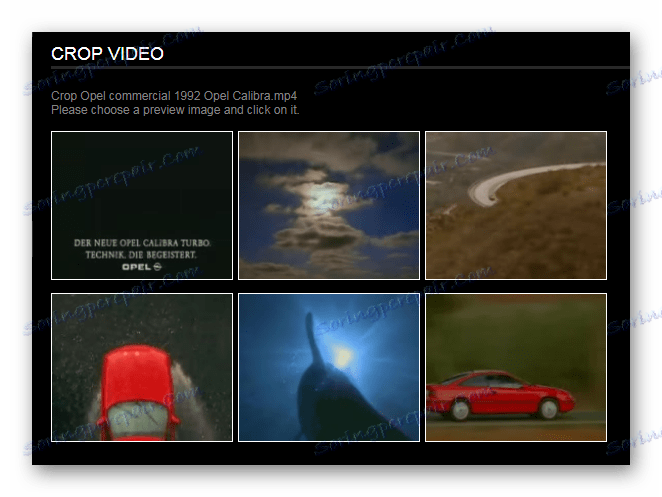
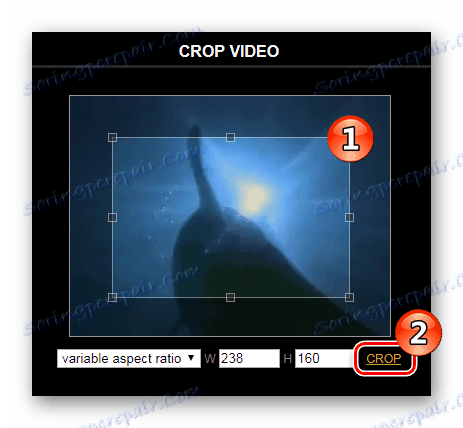
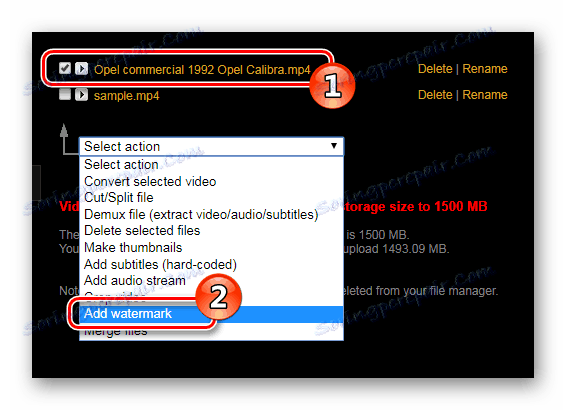
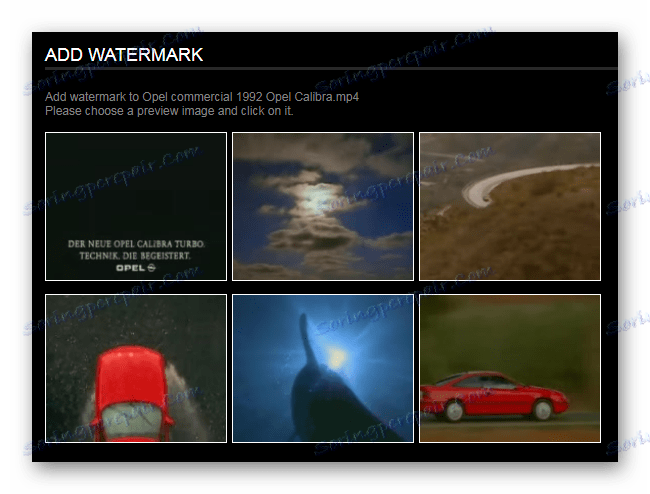
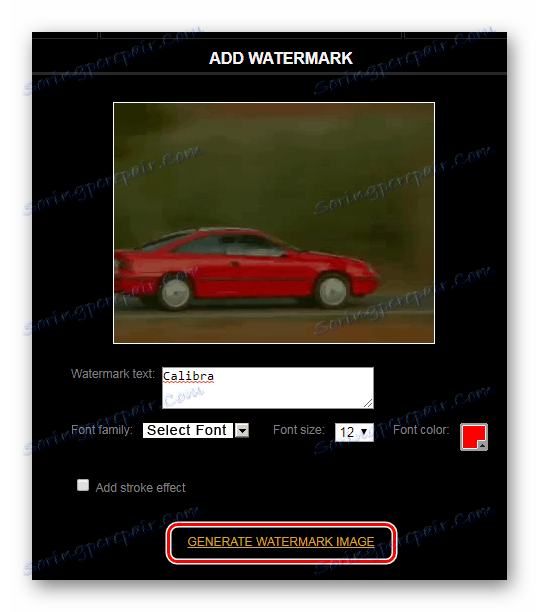
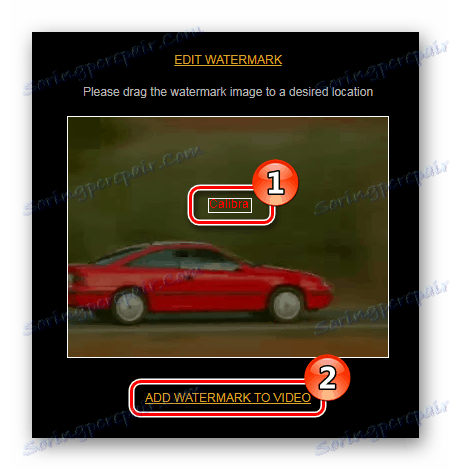
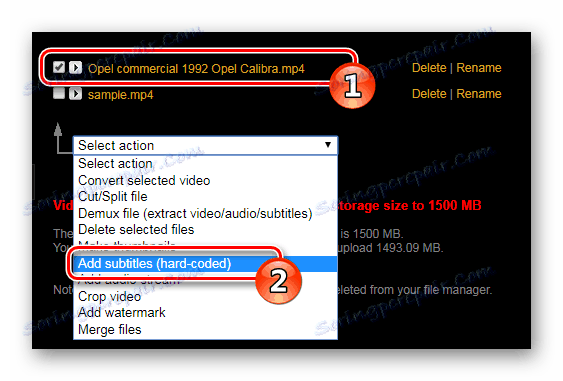
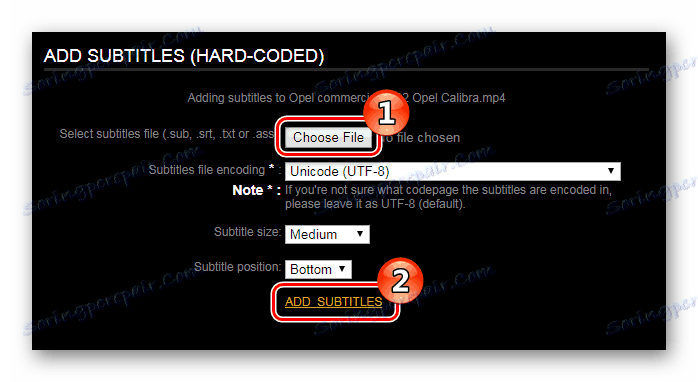
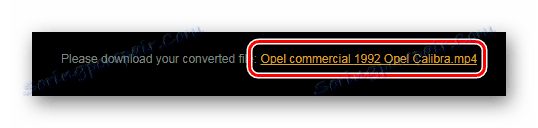
Metoda 2: Kizoa
Naslednja storitev, ki vam omogoča urejanje video posnetkov, je Kizoa. Prav tako se boste morali registrirati, da jo uporabite.
- Ko na spletnem mestu kliknete gumb »Preizkusite zdaj« .
- Nato izberite prvo možnost, če želite uporabiti prednastavljeno predlogo za ustvarjanje posnetka ali drugo, da ustvarite čisti projekt.
- Po tem boste morali izbrati ustrezno obliko okvirja in pritisnite gumb »Vnos« .
- Potem morate posnetek ali fotografije za obdelavo prenesti s pomočjo gumba »Dodaj fotografije / videoposnetke« .
- Izberite vir za nalaganje datoteke v storitev.
- Če želite obrezati ali vrteti video, boste potrebovali:
- Po prenosu datoteke kliknite na "Ustvari posnetek" .
- Nato z markerji izrežite želeni fragment.
- Uporabite puščične gumbe, če morate zavrteti videoposnetek.
- Nato kliknite »Izreži posnetek« .
- Če želite povezati dva ali več videoposnetkov, morate storiti naslednje:
- Po prenosu vseh posnetkov povezave, povlecite prvi videoposnetek v cilj za to spodaj.
- Podobno povlecite drugi posnetek in tako naprej, če se morate pridružiti več datotekam.
- Če želite dodati učinke prehoda med povezavami za klice, potrebujete naslednja dejanja:
- Pojdite na kartico »Prehodi «.
- Izberite prehodni učinek, ki ga želite, in ga povlecite med dvema sponkama.
- Če želite dodati učinek videoposnetku, morate storiti naslednje:
- Pojdite na kartico Učinki .
- Izberite želeno možnost in jo povlecite v posnetek, ki ga želite uporabiti.
- V nastavitvah učinka pritisnite gumb »Vnos« .
- Nato v spodnjem desnem kotu pritisnite tipko "Enter" .
- Če želite dodati besedilo video posnetku, morate storiti naslednje:
- Pojdite na zavihek "Besedilo" .
- Izberite učinek besedila in ga povlecite v posnetek, ki ga želite dodati.
- Vnesite besedilo, nastavite potrebne nastavitve in pritisnite gumb »Vnos« .
- Nato v spodnjem desnem kotu pritisnite tipko "Enter" .
- Če želite videoposnetku dodati animacijo, morate storiti naslednje:
- Pojdite na zavihek »Animacije «.
- Izberite animacijo, ki jo želite, in jo povlecite v posnetek, ki ga želite dodati.
- Nastavite želene nastavitve animacije in pritisnite gumb "Enter" .
- Nato v spodnjem desnem kotu pritisnite tipko "Enter" .
- Če želite dodati glasbo v posnetek, morate storiti naslednje:
- Pojdite na jeziček Glasba .
- Izberite želeni zvok in ga povlecite v videoposnetek, ki ga želite pritrditi.
- Če želite shraniti rezultate urejanja in prenesti končano datoteko, morate storiti naslednje:
- Pojdite na kartico Nastavitve .
- Kliknite gumb "Shrani" .
- V levem delu zaslona lahko določite ime posnetka, čas diaprojekcije (v primeru dodajanja fotografij), nastavite barvo ozadja video okvira.
- Nato se boste morali v storitev prijaviti tako, da vnesete svoj e-poštni naslov in nastavite geslo, nato pa kliknite gumb »Začni« .
- Nato izberite obliko posnetka, njegovo velikost, hitrost predvajanja in kliknite gumb »Potrdi« .
- Nato izberite možnost za brezplačno uporabo in kliknite gumb »Prenos« .
- Nastavite ime datoteke, ki jo želite shraniti, in kliknite gumb »Shrani« .
- Po obdelavi posnetka ga lahko prenesete s klikom na gumb »Prenos filma« ali s povezavo za prenos, ki je bila poslana na vaš e-poštni naslov.
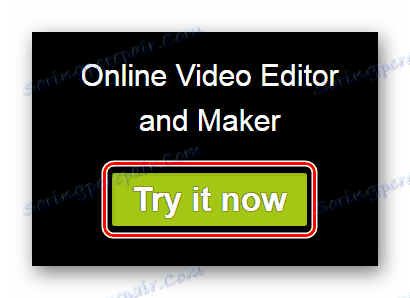
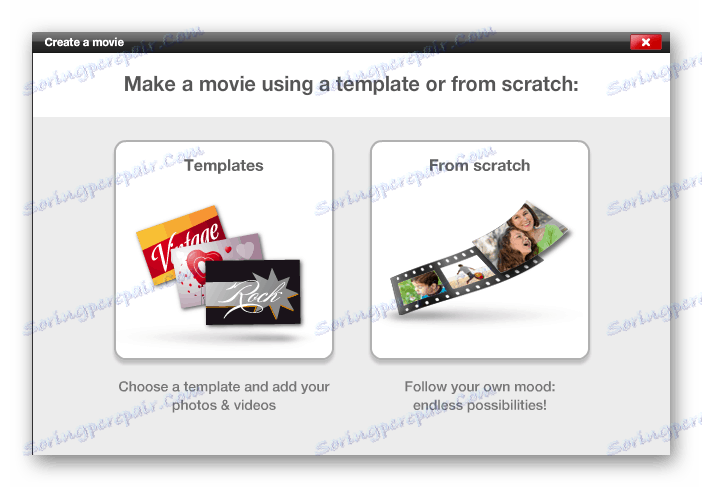
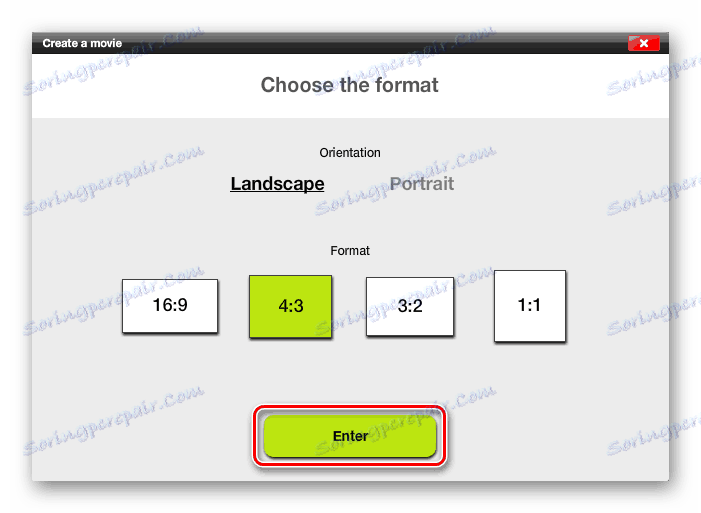
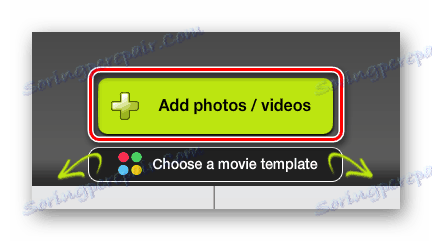
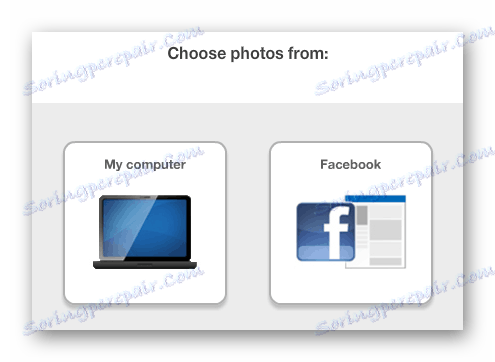
Na koncu prenosa boste lahko izvedli naslednje operacije: obrezati ali zavrteti video, prilepiti posnetke, vstaviti prehod, dodati fotografije, dodati glasbo, uporabiti učinke, vstaviti animacijo in dodati besedilo. Vsako akcijo podrobno preučimo.
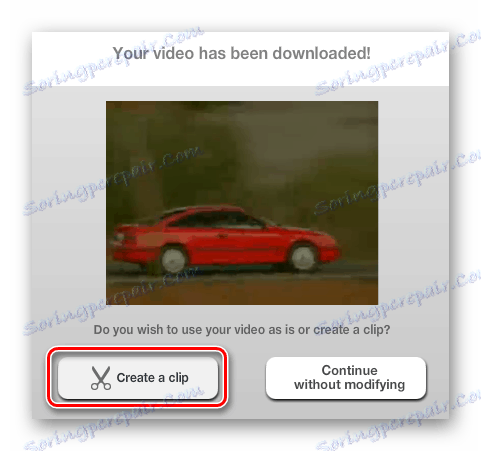
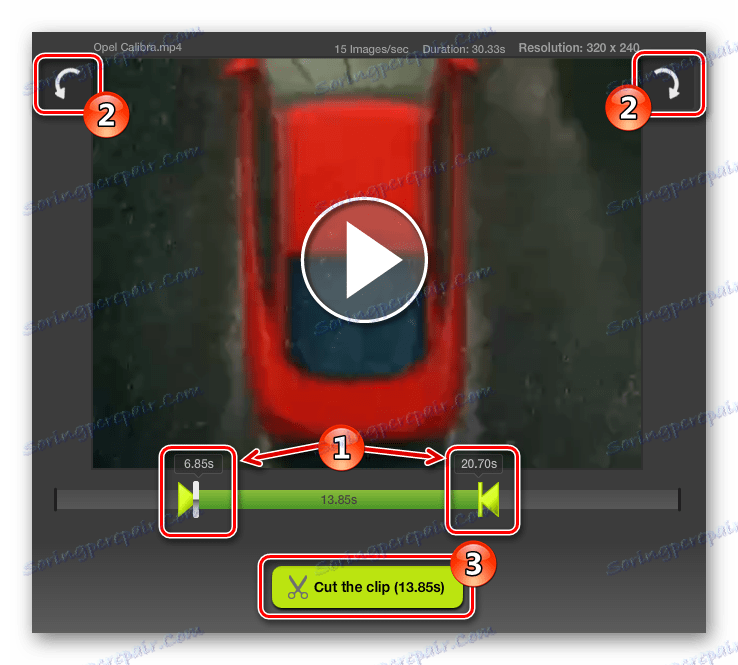
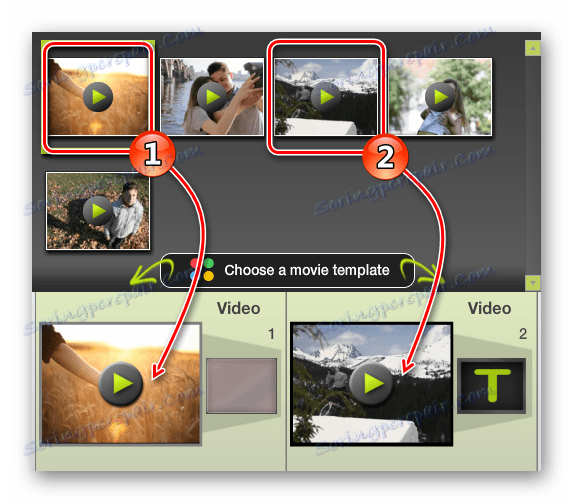
Na enak način lahko dodate fotografije v posnetek. Namesto video datotek, boste povlečete prenesene slike.
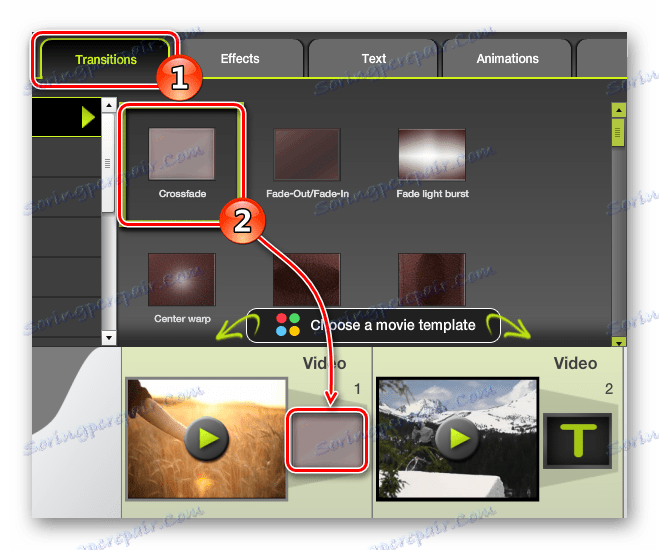
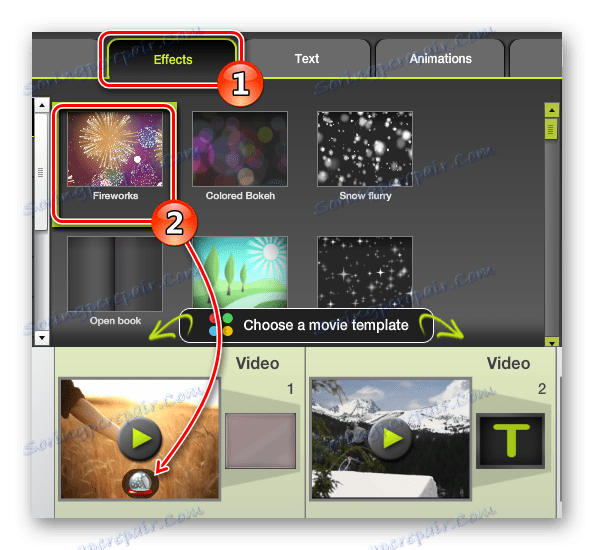
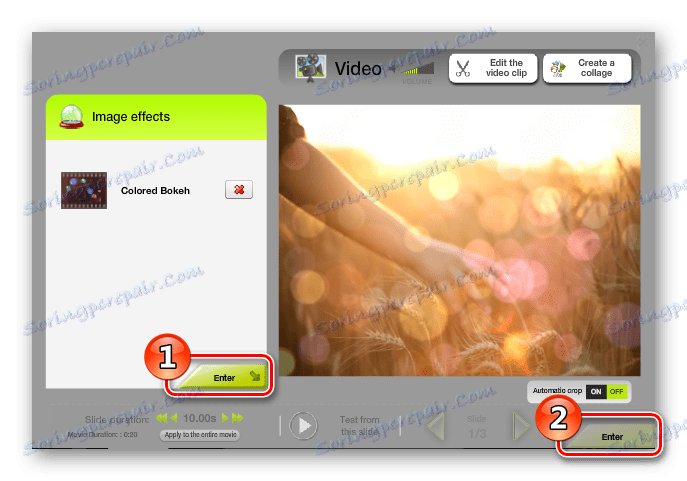
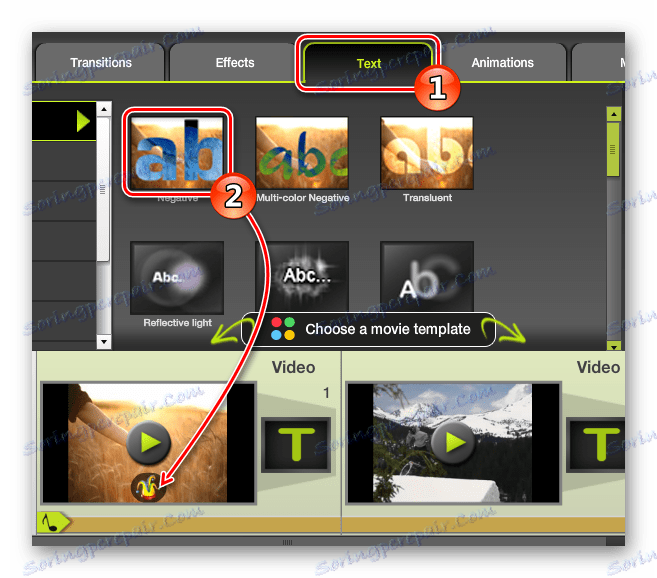
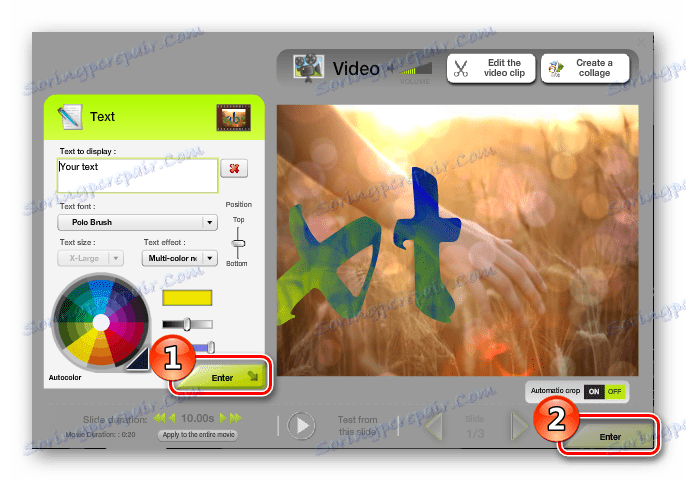
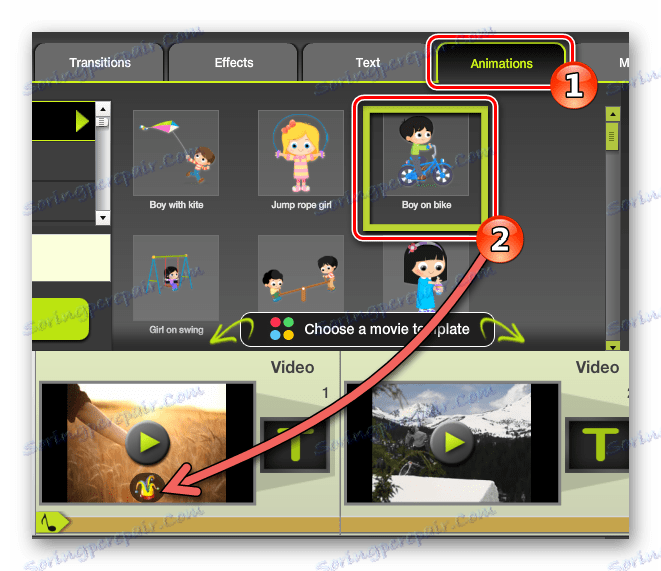
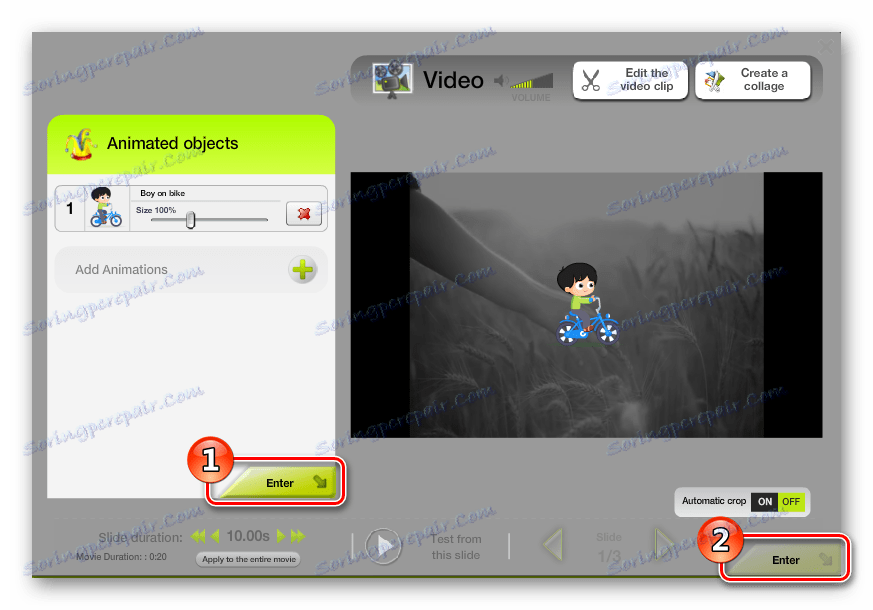
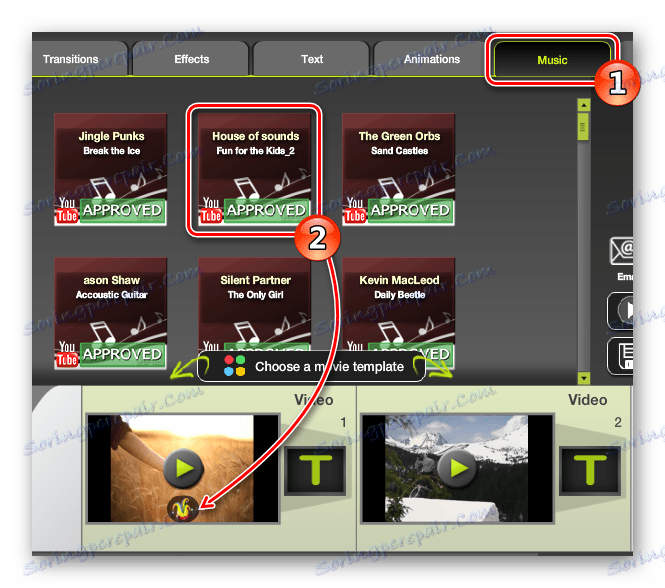
Če želite urejati dodano besedilo, prehod ali učinek, lahko vedno pokličete okno z nastavitvami tako, da dvokliknete nanj.
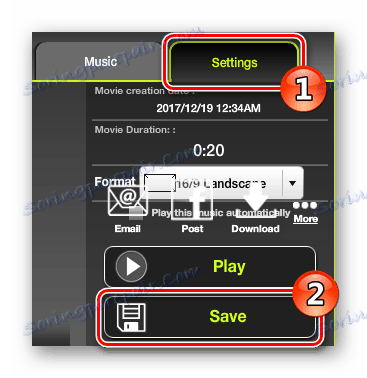
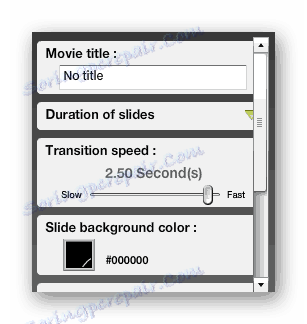
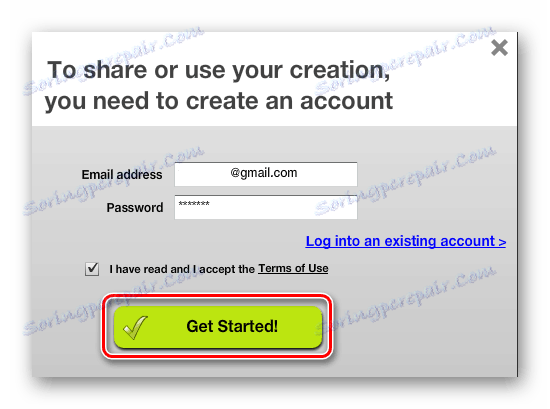
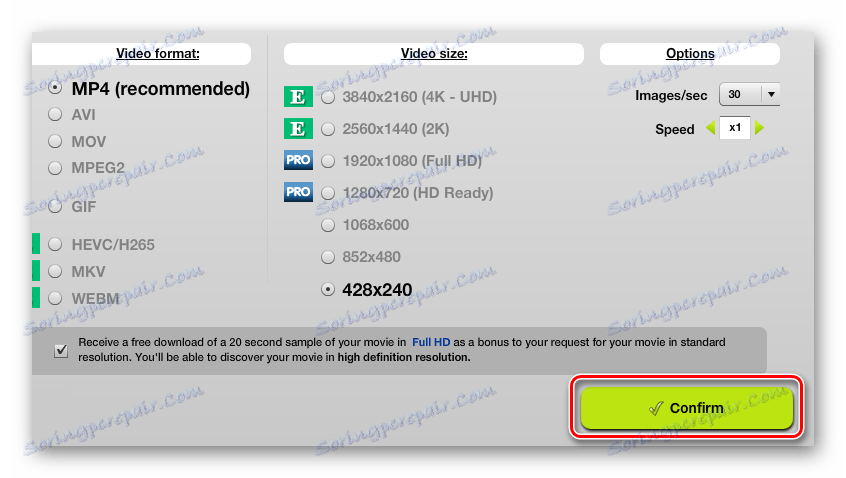
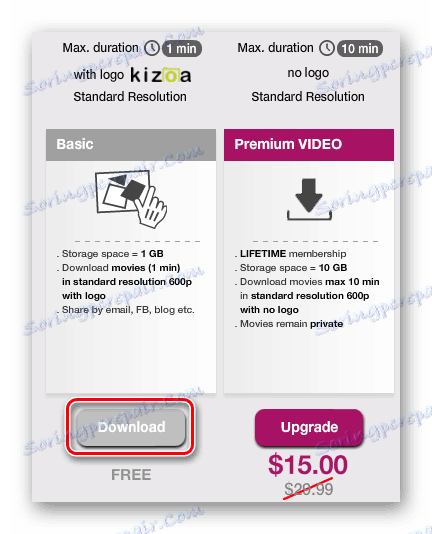
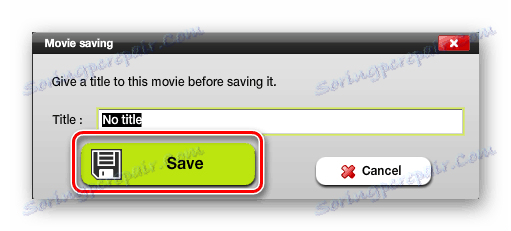
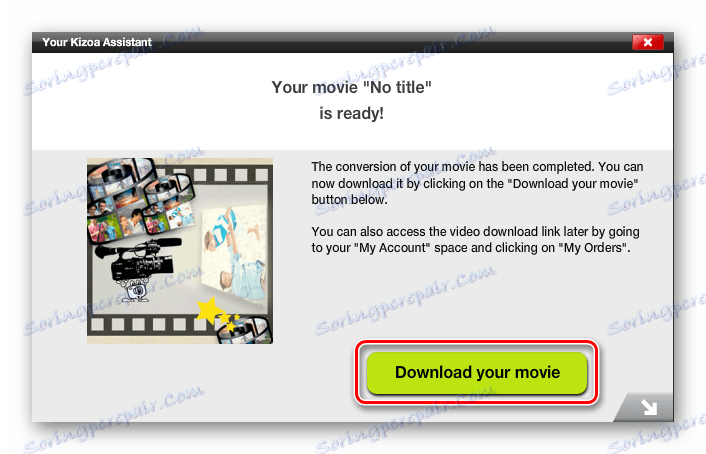
Metoda 3: WeVideo
Ta stran je podobna vmesniku z običajnimi različicami video urednikov na osebnem računalniku. Naložite lahko različne medijske datoteke in jih dodate v svoj videoposnetek. Za delo boste potrebovali registracijo ali račun v družabnem omrežju. omrežij Google+ ali Facebook .
- Ko ste na strani z viri, se morate prijaviti ali prijaviti z uporabo socialnega omrežja. omrežij.
- Nato izberite prosto uporabo urejevalnika s klikom na "TRY IT" .
- V naslednjem oknu kliknite gumb »Preskoči« .
- Ko v urejevalniku kliknete "Ustvari novo" , ustvarite nov projekt.
- Daj mu ime in kliknite "Nastavi" .
- Zdaj lahko prenesete videoposnetke, ki jih želite namestiti. Za začetek izbire uporabite gumb »Uvozite svoje fotografije ..« .
- Nato morate naloženi posnetek povleči na eno od video skladb.
- Če želite obrezati videoposnetek, boste potrebovali:
- V zgornjem desnem kotu izberite segment, ki ga želite shraniti s pomočjo drsnikov.
- Za lepljenje posnetkov boste potrebovali naslednje:
- Prenesite drugi posnetek in ga po obstoječem videoposnetku povlecite na video posnetek.
- Če želite dodati učinek prehoda, potrebujete naslednje operacije:
- Pojdite na jeziček z učinki prehoda s klikom na ustrezno ikono.
- Povlecite priljubljeno možnost na video posnetek med obema posnetkoma.
- Če želite dodati glasbo, morate storiti naslednje:
- Pojdite na jeziček Zvok tako, da kliknete ustrezno ikono.
- Povlecite želeno datoteko na zvočni posnetek pod posnetek, ki mu želite dodati glasbo.
- Če želite obrezati videoposnetek, boste potrebovali:
- Izberite gumb s sliko svinčnika iz menija, ki se je pojavil, ko se premikate nad videoposnetkom.
- Z nastavitvami »Scale« in »Position« nastavite območje okvira, ki ga želite obdržati.
- Če želite dodati besedilo, storite naslednje:
- Pojdite na jeziček z besedilom tako, da kliknete ustrezno ikono.
- Povlecite priljubljeno zasnovo besedila na drugo video posnetek nad posnetkom, ki mu želite dodati besedilo.
- Nato nastavite nastavitve oblikovanja besedila, njeno pisavo, barvo in velikost.
- Če želite dodati učinke, potrebujete:
- Ko premaknete kazalec na posnetek, v meniju izberite ikono z napisom "FX" .
- Nato izberite želeni učinek in kliknite gumb »Uporabi« .
- Poleg tega urejevalnik omogoča dodajanje okvirja svojemu videoposnetku. Če želite to narediti, morate storiti naslednje:
- Pojdite na kartico okvirji tako, da kliknete ustrezno ikono.
- Povlecite priljubljeno možnost na drugo video posnetek nad posnetkom, ki ga želite uporabiti.
- Po vsakem opisanem dejanju boste morali shraniti spremembe, tako da kliknete gumb "DONE EDITING" na desni strani urejevalnega zaslona.
- Pritisnite gumb "FINISH" .
- Nato boste imeli možnost, da nastavite ime posnetka in izberete ustrezno kakovost, nato znova kliknite gumb "FINISH" .
- Ko je obdelava končana, lahko obdelani posnetek naložite s pritiskom na gumb »DOWNLOAD VIDEO« .
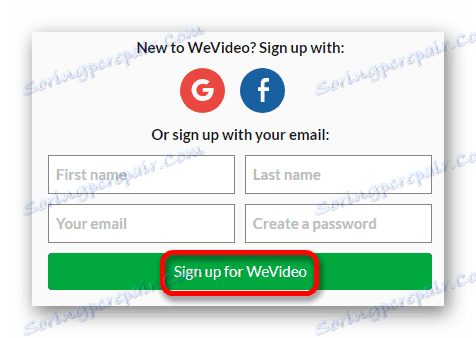
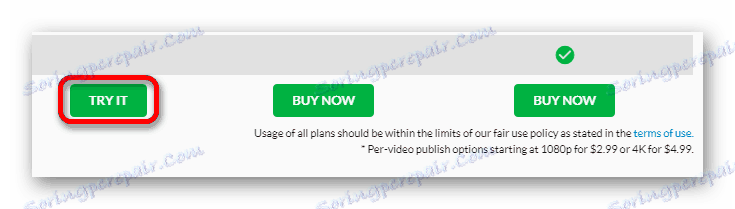
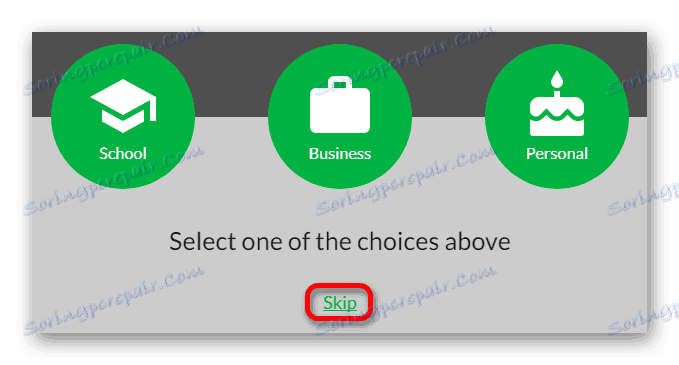
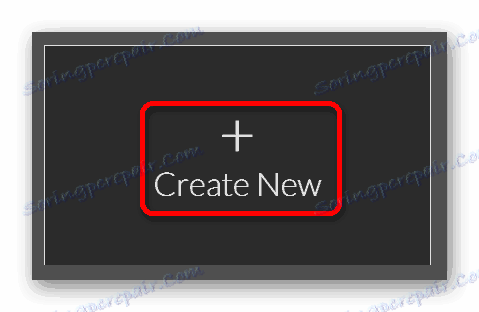
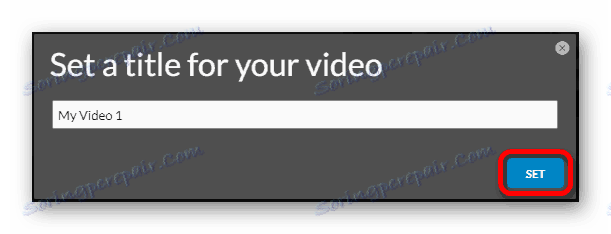
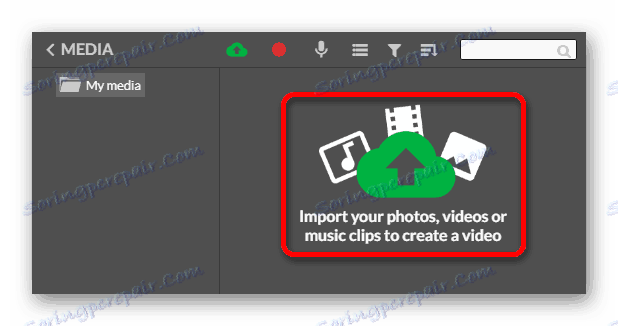
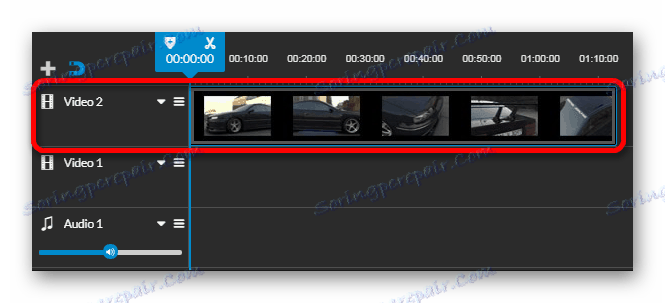
Po tem postopku lahko začnete urejati. Storitev ima veliko funkcij, ki jih bomo obravnavali ločeno pozneje.
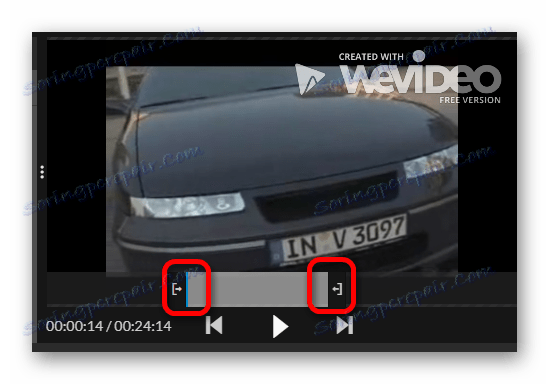
V videoposnetku bo obrezana različica samodejno zapustila.
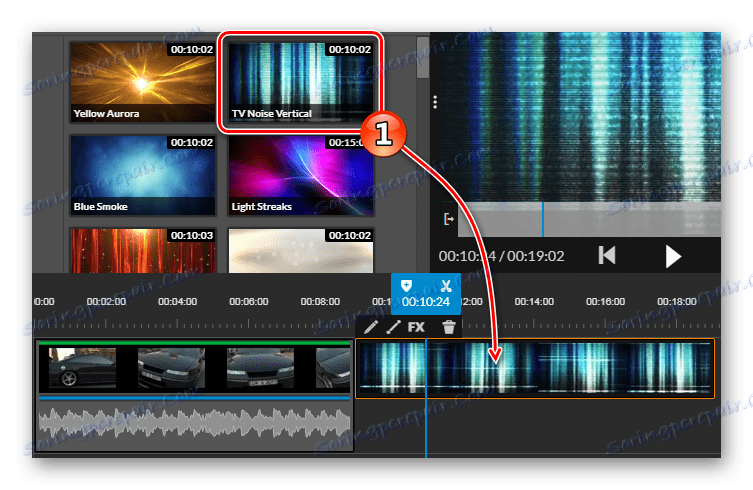
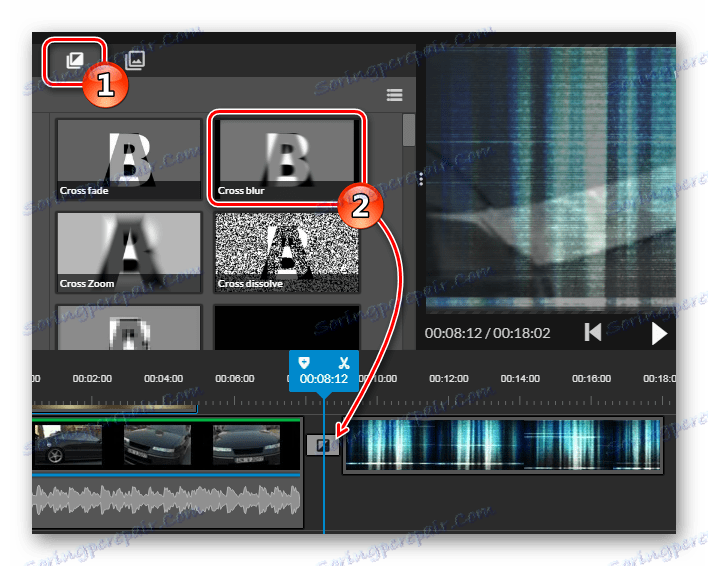
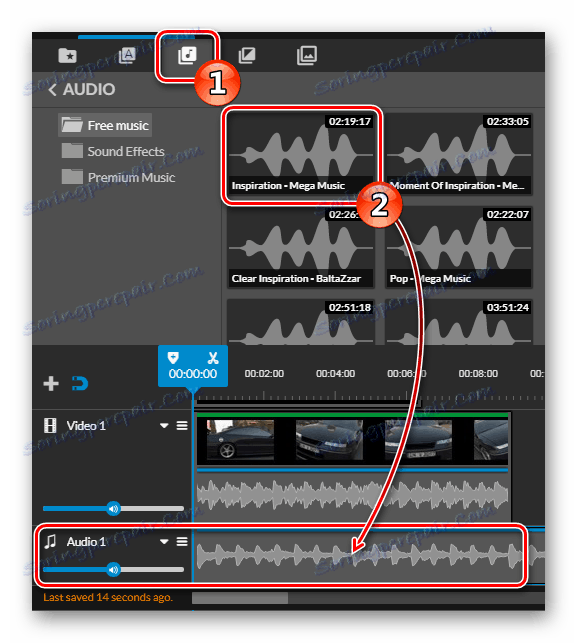
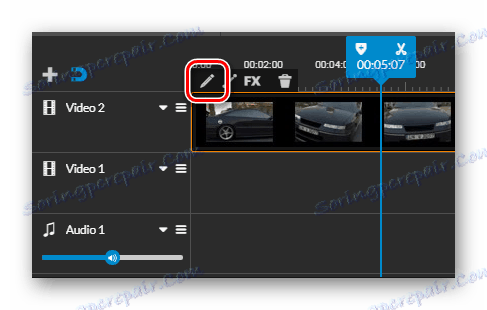
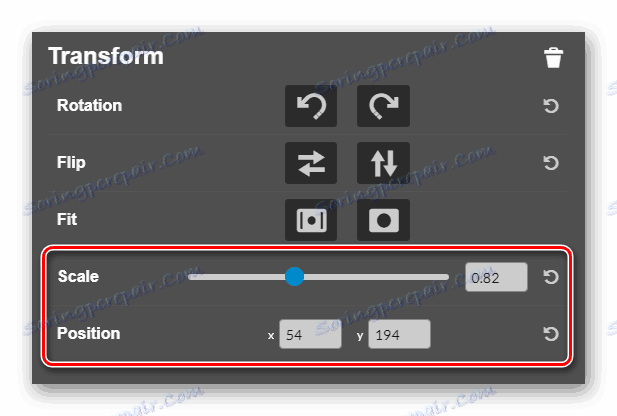
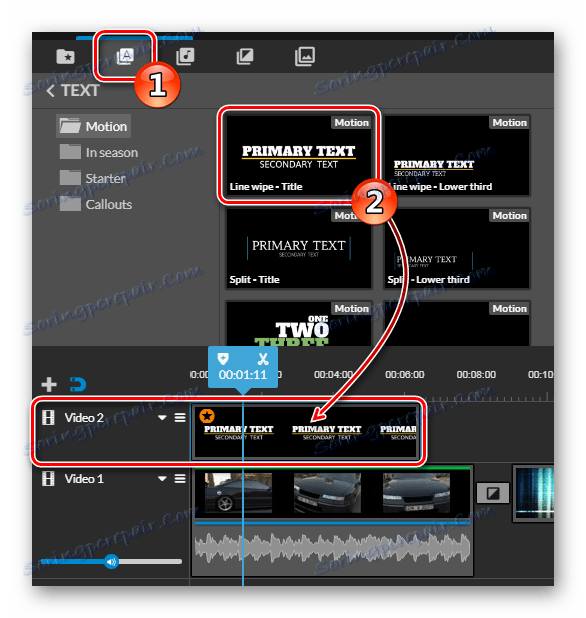
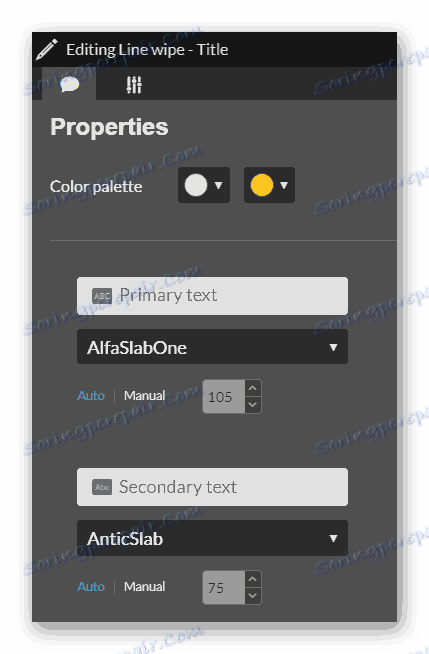
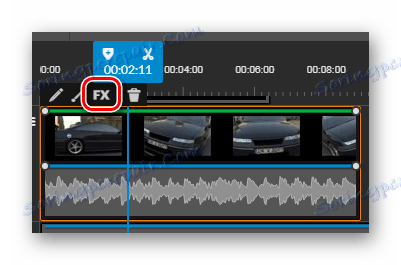
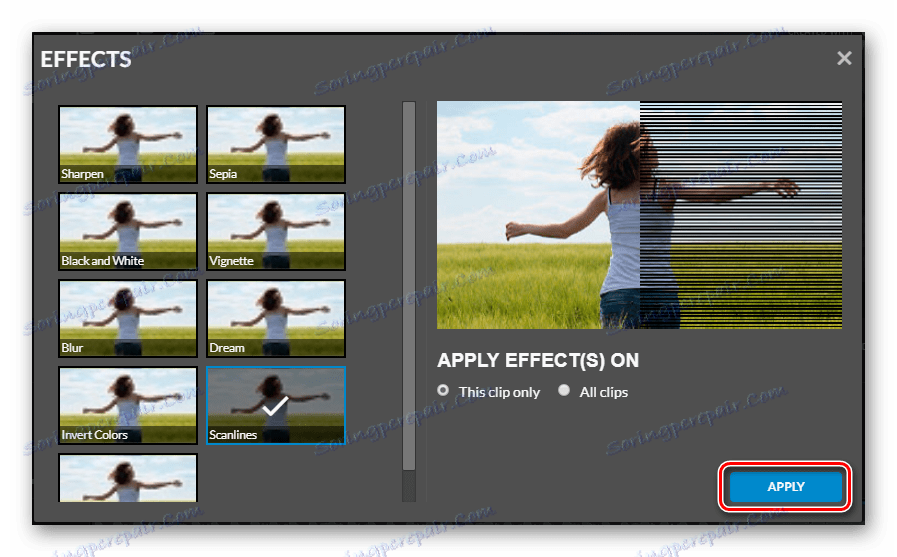
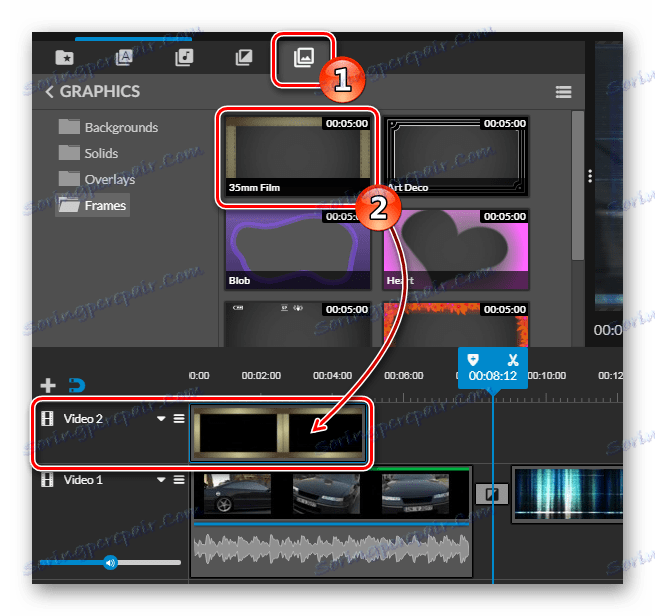
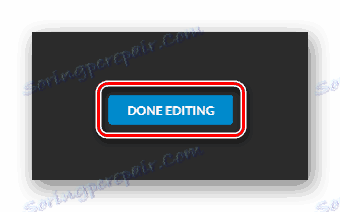
Če želite shraniti obdelano datoteko, morate storiti naslednje:
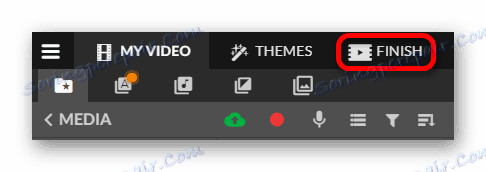
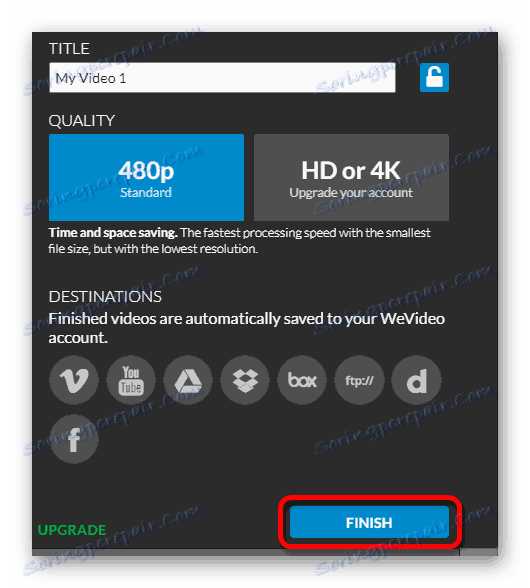
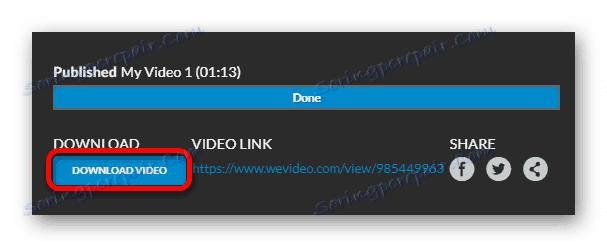
Preberite tudi: Programska oprema za urejanje videa
Ne tako dolgo nazaj je bila zamisel o urejanju in obdelavi videoposnetkov v spletnem načinu neustrezna, saj za te namene obstajajo posebni programi in delo na njih je veliko bolj priročno. Vendar pa vsi ne želijo namestiti takšnih aplikacij, saj so običajno velike in imajo visoke zahteve za konfiguracijo sistema.
Če delate urejevalnike videoposnetkov amatersko in občasno obdelujete videoposnetke, je to zelo sprejemljiva izbira za urejanje na spletu. Sodobne tehnologije in novi WEB 2.0 protokol omogočajo uporabo video datotek velikih velikosti. In za boljšo namestitev, je vredno uporabljati posebne programe, ki jih lahko najdete na naši spletni strani na zgornji povezavi.