Oštevilčevanje strani v programu PowerPoint
Številčenje strani je eno od orodij za sistematizacijo dokumentov. Ko gre za diapozitive v predstavitvi, je tudi postopek težko poimenovati. Torej je pomembno, da se lahko pravilno šteje, kajti nevednost nekaterih vrst lahko ogrozi vizualni slog dela.
Vsebina
Postopek oštevilčenja
Funkcionalnost oštevilčenja diapozitivov v predstavitvi je slabša kot pri drugih dokumentih Microsoft Officea. Edina in glavna težava tega postopka - vse možne sorodne funkcije so razpršene po različnih zavihkih in gumbih. Torej, če želite ustvariti kompleksno in stilsko naravnano oštevilčenje, boste morali precej paziti pod programom.
Mimogrede, ta postopek je eden od tistih, ki se med različnimi različicami MS Officea ne spreminjajo. Na primer, v PowerPointu 2007 je bilo oštevilčevanje uporabljeno tudi preko kartice Insert in gumba Dodaj številko . Ime gumba se je spremenilo, ostaja bistvo.
Preberite tudi:
Številčenje v Excelu
Oštevilčevanje strani v Wordu
Preprosto oštevilčenje diapozitivov
Osnovno oštevilčenje je precej preprosto in običajno ne povzroča težav.
- Če želite to narediti, pojdite na kartico »Vstavi «.
- Tukaj nas zanima gumb "Številka diapozitiva" na področju "Besedilo" . Treba ga je klikniti.
- Odprlo se bo posebno okno za dodajanje informacij na območje za številčenje. Potrebno je označiti element "Številka diapozitiva" .
- Potem morate klikniti »Uporabi«, če želite prikazati številko diapozitivov na izbranem diapozitivu ali »Uporabi za vse« , če želite številko predstaviti celotno.
- Po tem se okno zapre in parametri se uporabijo v skladu z izbiro uporabnika.
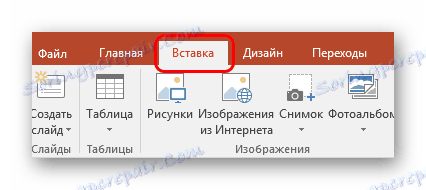

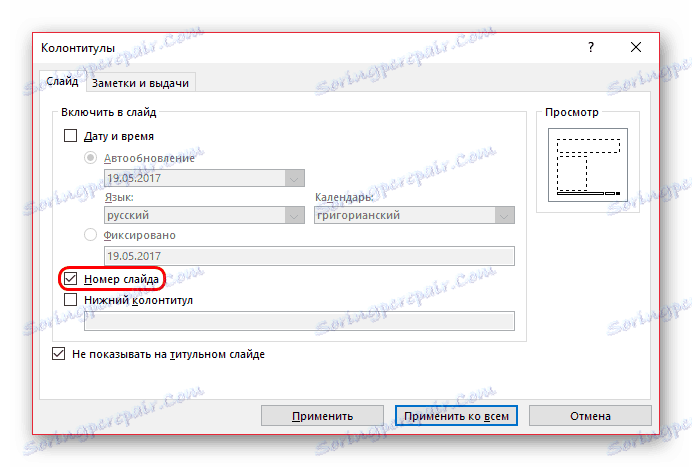
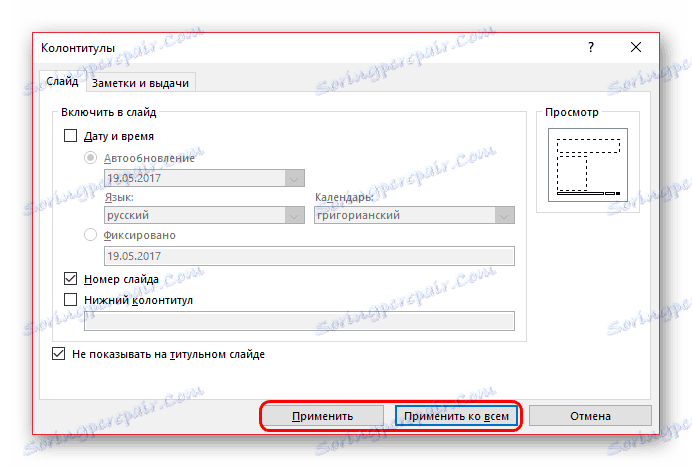

Kot lahko vidite, je bilo mogoče tudi datum vstaviti v format trajne posodobitve, kot tudi določiti ob vstavitvi.
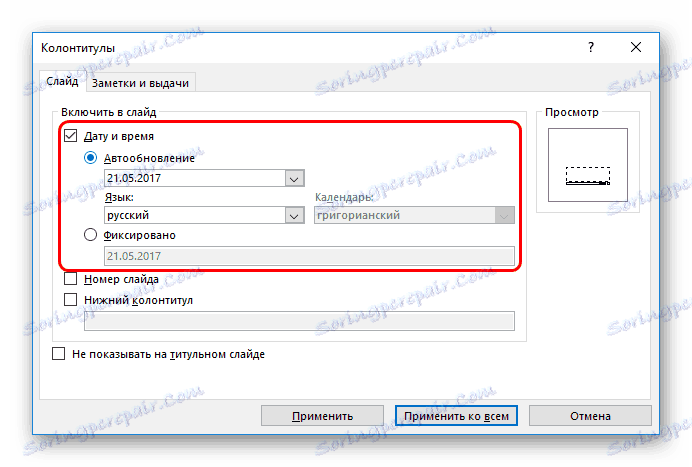
Te informacije se doda skoraj na isti kraj, kjer je vstavljena številka strani.

Podobno lahko številko odstranite iz ločenega diapozitiva, če je bil prej uporabljen parameter za vse. Če želite to narediti, se na kartico »Vstavi« vrnite na »Diaprojekcija « in počistite polje tako, da izberete želeni list.
Številka Offset
Na žalost s pomočjo vgrajenih funkcij ne morete nastaviti oštevilčenja, tako da bo četrti diapozitiv označen kot prvi in naprej v računu. Toda tukaj tudi tukaj je nekaj, s čimer se lahko zmešate.
- Če želite to narediti, pojdite na kartico »Design «.
- Tukaj nas zanima območje "Konfiguriraj" ali pa gumb "Velikost diapozitiva" .
- Razširiti jo morate in izbrati najnižjo točko - "Konfigurirajte velikost prosojnice" .
- Odprlo se bo posebno okno, na dnu pa bo parameter "Število diapozitivov iz" in števec. Uporabnik lahko izbere katero koli številko, iz katere se bo začelo odštevanje. To pomeni, da če na primer nastavite vrednost »5« , se bo prvi diapozitiv oštevilčil, kot je peti, in drugi - kot šesti in tako naprej.
- Ostanek pritisnemo na gumb "OK" in parameter bo uporabljen za celoten dokument.

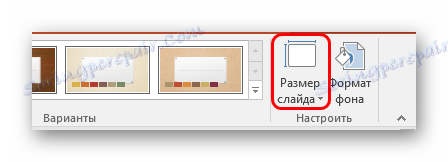
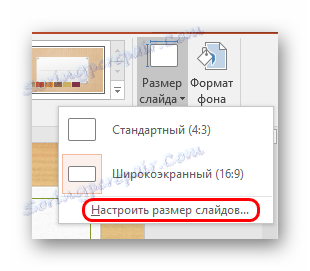

Poleg tega je tu majhna točka. Vrednost lahko nastavite na »0« , prva diapozitivka pa bo nič, druga pa prva.
Potem lahko preprosto odstranite oštevilčenje z naslovne strani, nato pa bo predstavitev oštevilčena z druge strani, kot pri prvi. To je lahko uporabno v predstavitvah, kjer se naslov ne sme upoštevati.
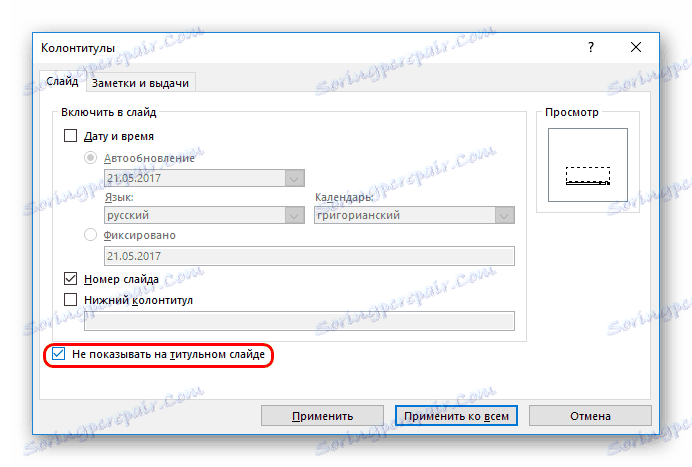
Nastavitev oštevilčenja
Lahko se šteje, da je oštevilčevanje standardno, zaradi česar je v zasnovi diapozitiva slabo napisano. Pravzaprav se lahko stilistično enostavno spremeni ročno.
- Če želite to narediti, pojdite na kartico »Pogled «.
- Tukaj boste potrebovali gumb »Slide Sample« na področju »Sample Modes« .
- Po kliku bo program prešel v poseben del dela s postavitvami in predlogami. Tukaj na oznaki predloge si lahko ogledate polje oštevilčenja, označeno z (#) .
- Tukaj lahko varno premikate kjer koli na drsniku, samo z miško povlecite okno. Prav tako lahko odprete zavihek »Domov «, kjer se odprejo standardna orodja za delo z besedilom. Določite lahko vrsto, velikost in barvo pisave.
- Ostanite lahko le, da zaprete način urejanja predlog, tako da kliknete »Zapri vzorčni način« . Uporabljene bodo vse nastavitve. Stilistika, kot tudi položaj številke, bodo spremenjeni v skladu z odločitvami uporabnika.
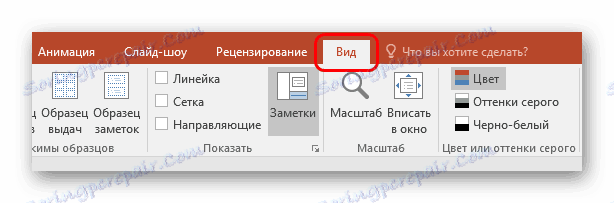
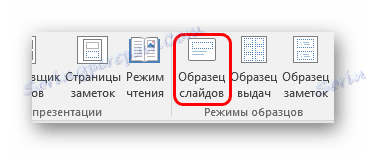
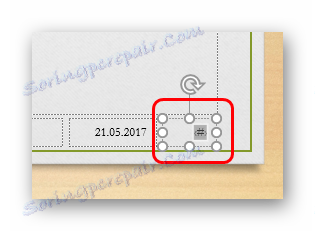


Pomembno je vedeti, da te nastavitve veljajo le za tiste diapozitive, ki imajo enako postavitev, s katero je uporabnik delal. Zato bodo za iste številke stilov morali prilagoditi vse predloge, ki se uporabljajo v predstavitvi. No, ali uporabite en del za celoten dokument, ročno nastavite vsebino.
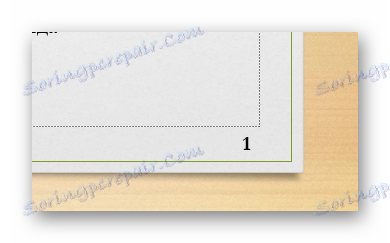
Prav tako je treba vedeti, da uporaba tem iz zavihek "Design" spreminja tudi stilizacijo in lokacijo odseka oštevilčenja. Če je na eni temi številke v istem položaju ...
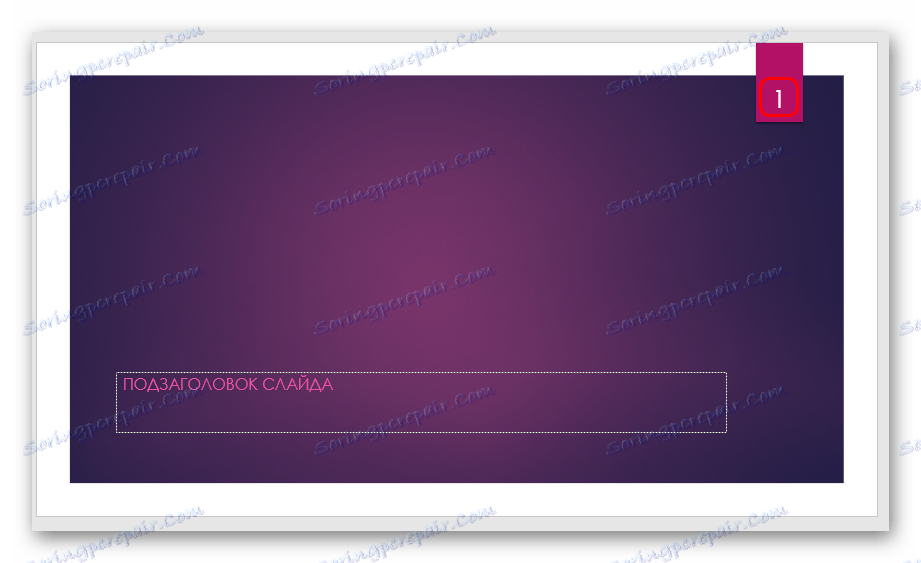
... potem na naslednjem - že na drugem kraju. Na srečo so razvijalci poskušali poiskati ta polja v ustreznih stilističnih krajih, zaradi česar je to dovolj privlačna.

Ročno oštevilčenje
Kot možnost, če želite oštevilčiti na nekem nestandardnem načinu (na primer, morate ločeno označiti diapozitive različnih skupin in tem), potem lahko to storite ročno.
Če želite to narediti, morate ročno vstaviti številke v besedilni obliki.
Preberite več: Kako vstaviti besedilo v PowerPoint
Torej lahko uporabite:
- Napis;
- WordArt;
- Slika.
Lahko ga postavite na katerikoli priročen kraj.
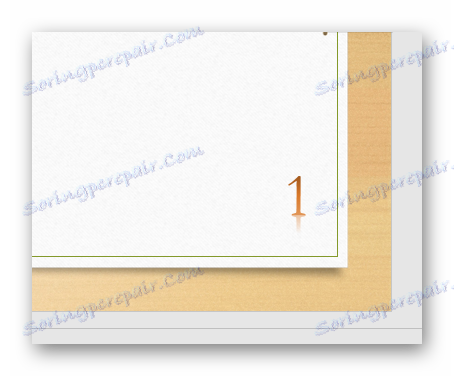
To je še posebej priročno, če želite, da je vsaka soba edinstvena in ima svoj slog.
Napredno
- Oštevilčevanje vedno poteka po prvem diapozitivu. Tudi če na prejšnjih straneh ni prikazana, bo izbrana številka še vedno številka, ki je dodeljena temu listu.
- Če na seznamu premaknete diapozitive in spremenite njihov naročilo, se oštevilčevanje ustrezno spremeni, ne da bi kršili vaše naročilo. To velja tudi za brisanje strani. To je očitna prednost vgrajene funkcije v primerjavi z ročnim vstavljanjem.
- Za različne predloge lahko ustvarite različne sloge oštevilčenja in jih uporabite v predstavitvi. To je lahko priročno, če sta stilistika ali vsebina strani drugačna.
- Animacije lahko uporabite za številke v načinu dela z diapozitivi.
Preberite več: Animacija v PowerPointu
Zaključek
Zato se izkaže, da številčenje ni le preprosta, temveč tudi funkcionalna možnost. Tu ni vse, kar je popolno, kot je navedeno zgoraj, vendar je večina nalog še vedno mogoče opraviti z vgrajenimi funkcijami.
