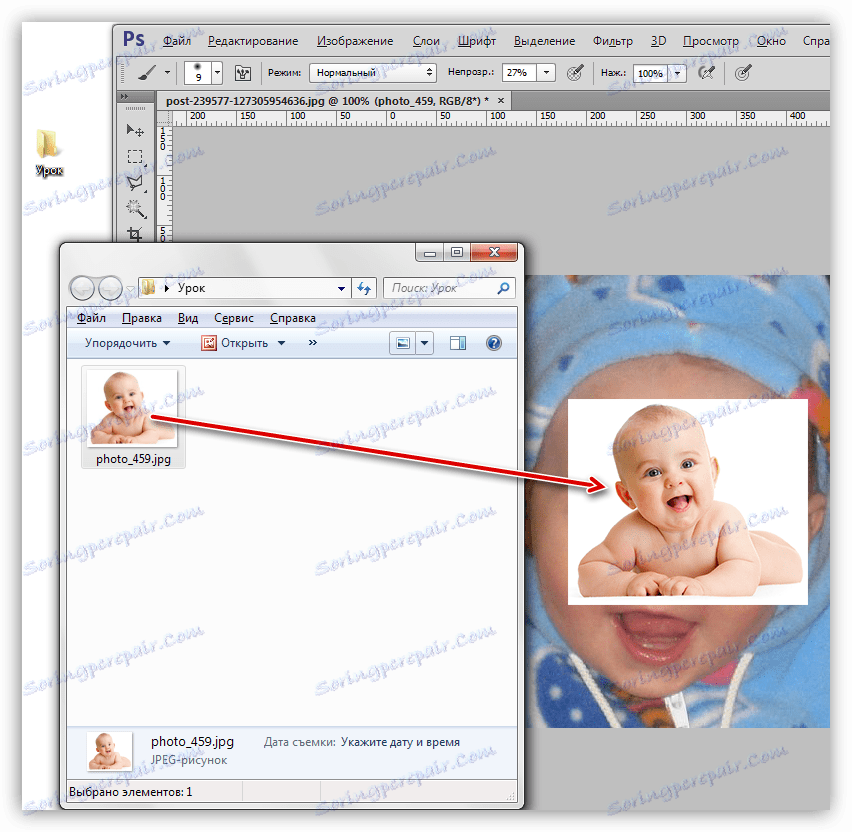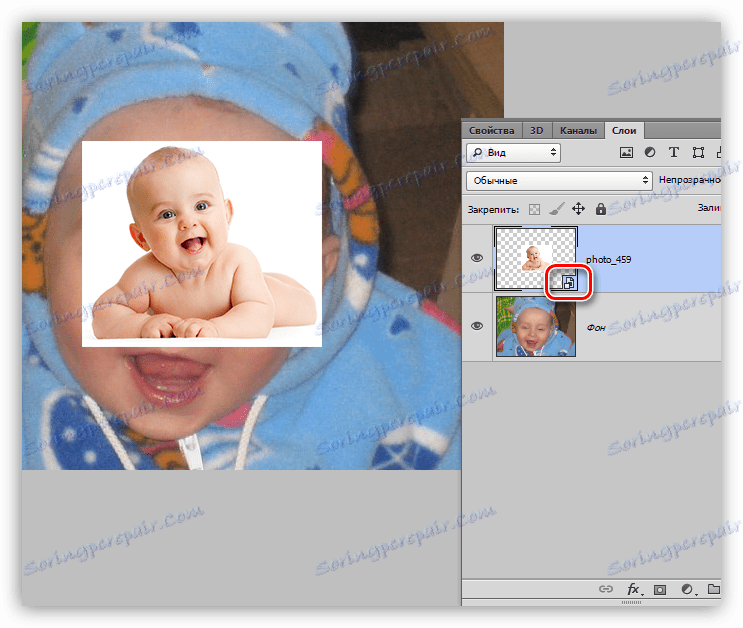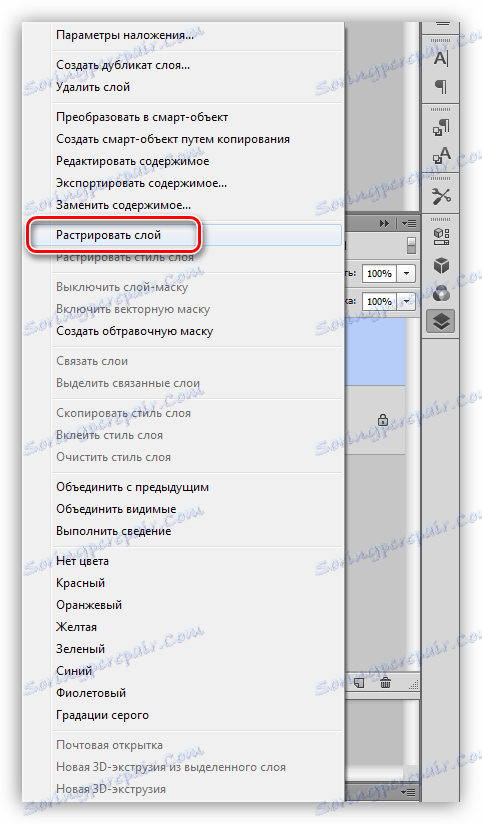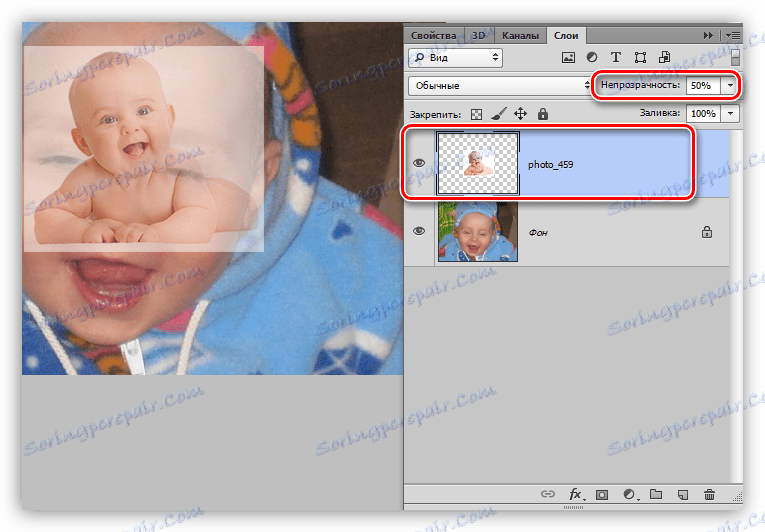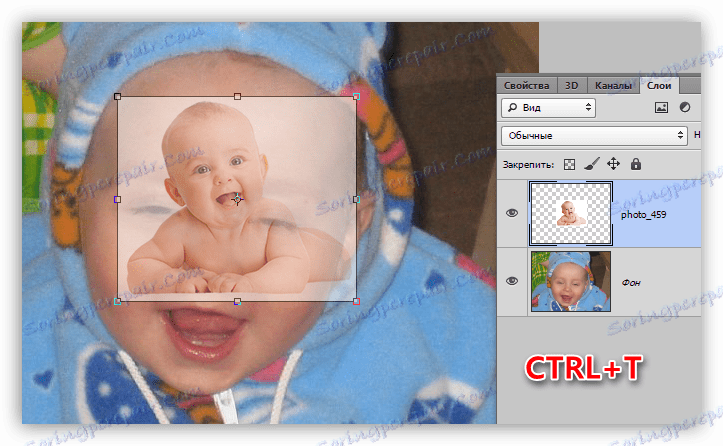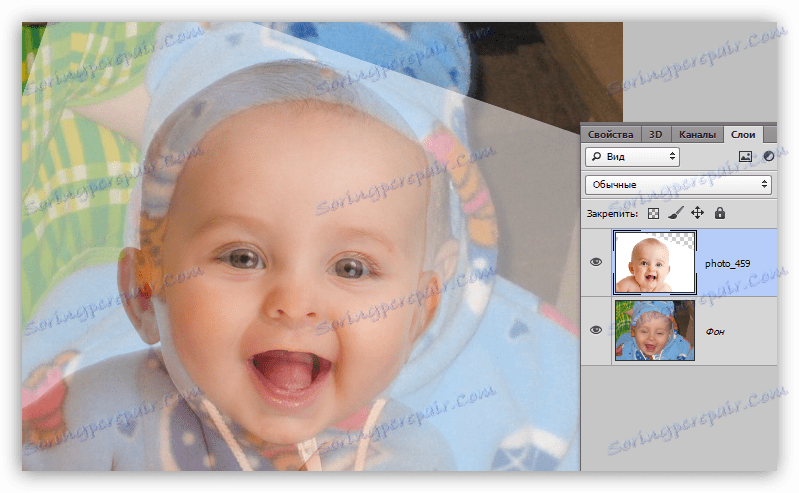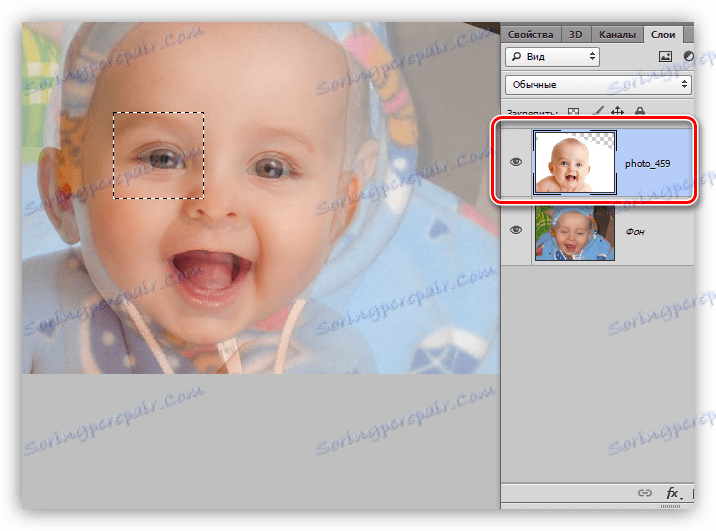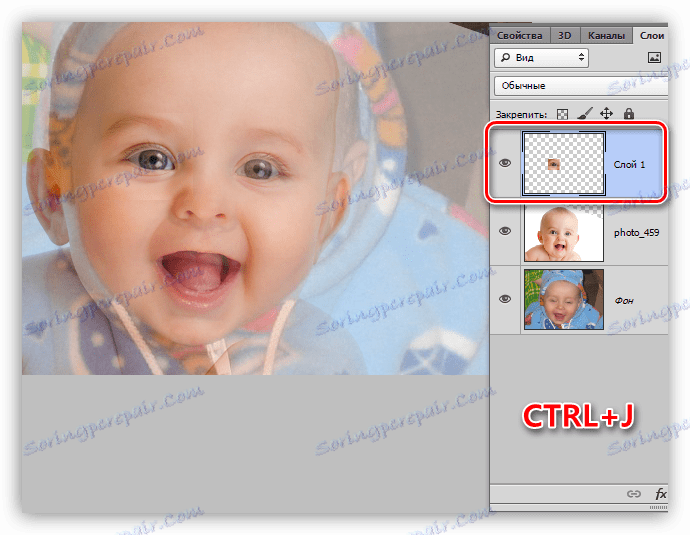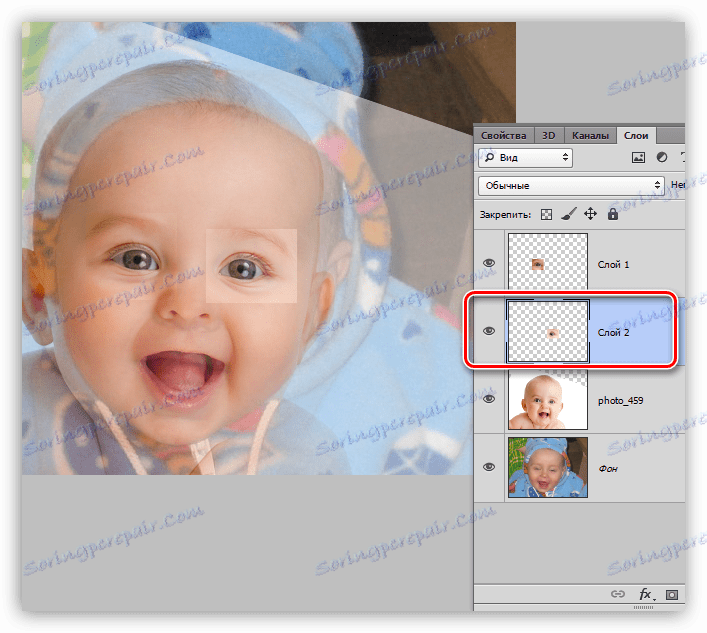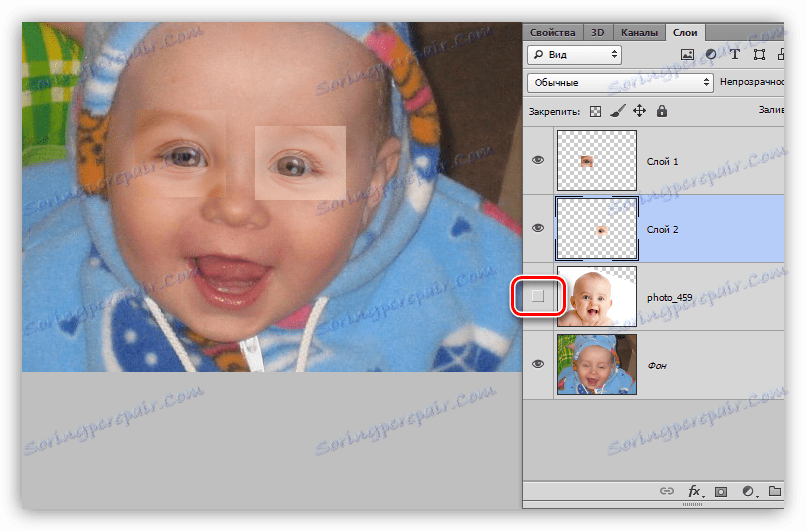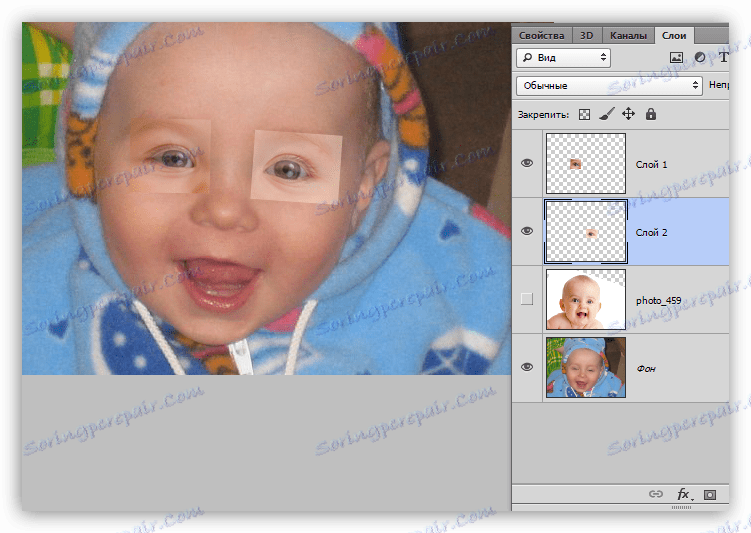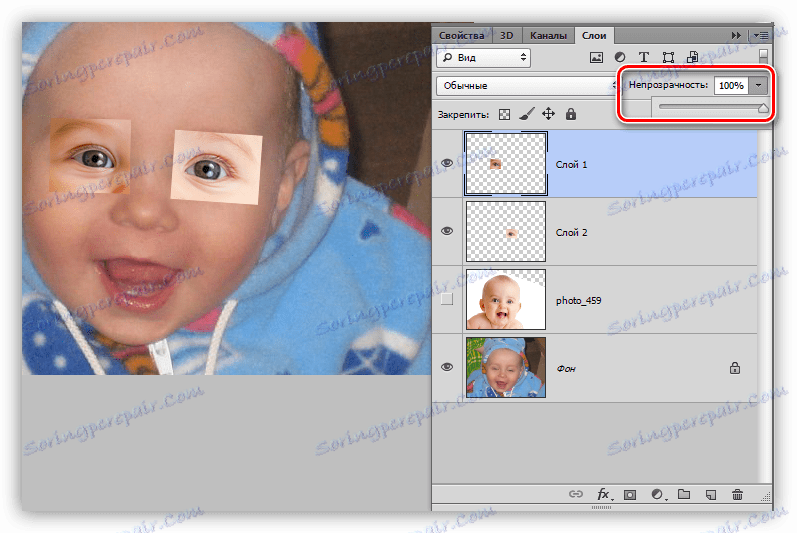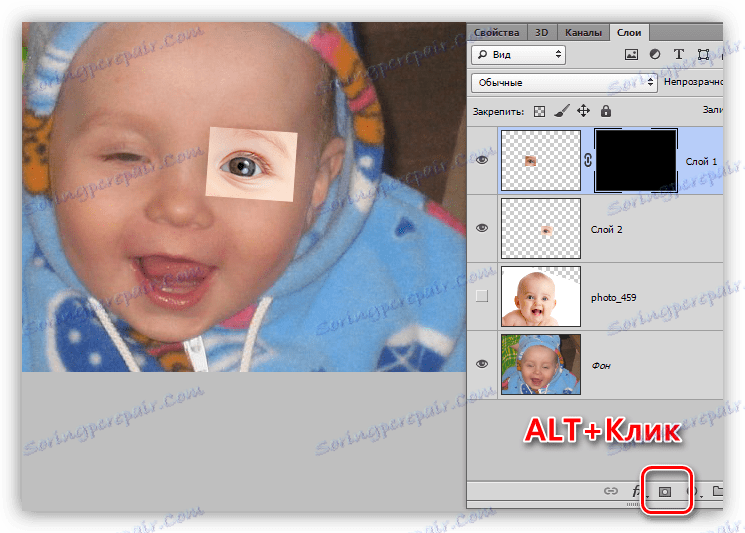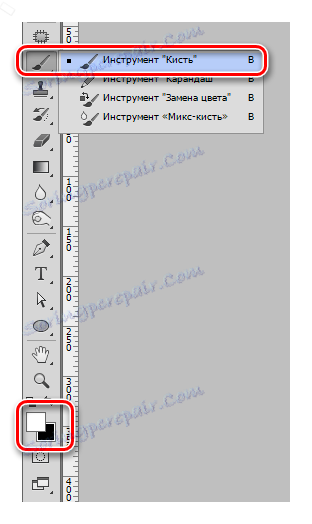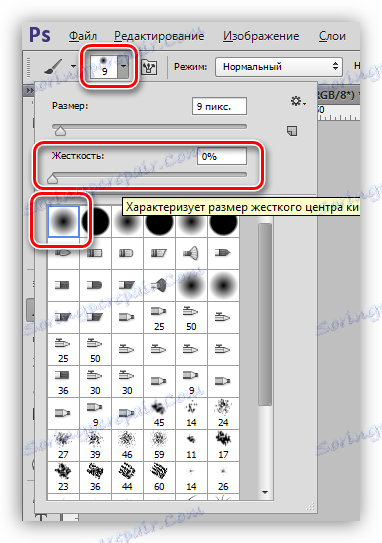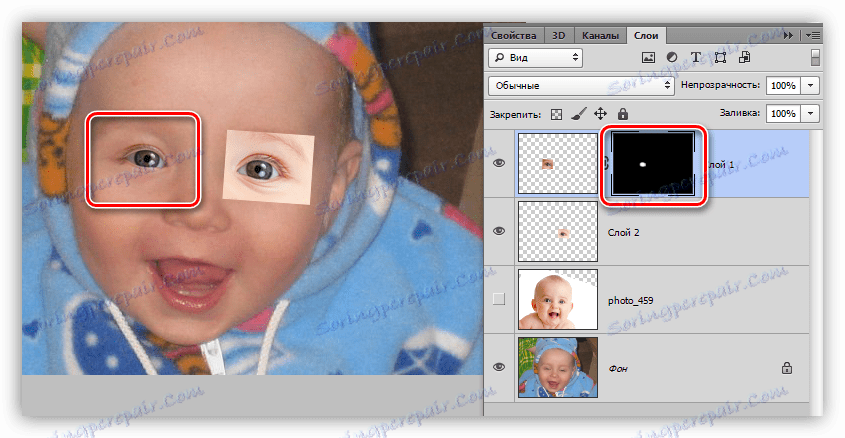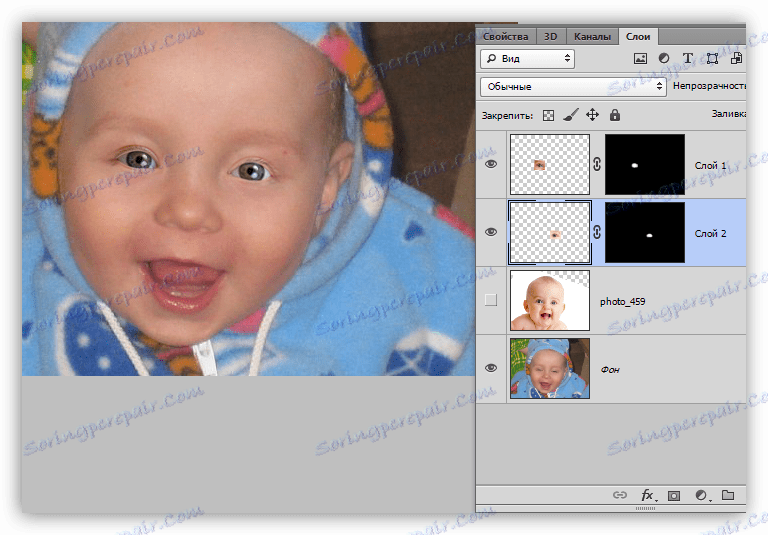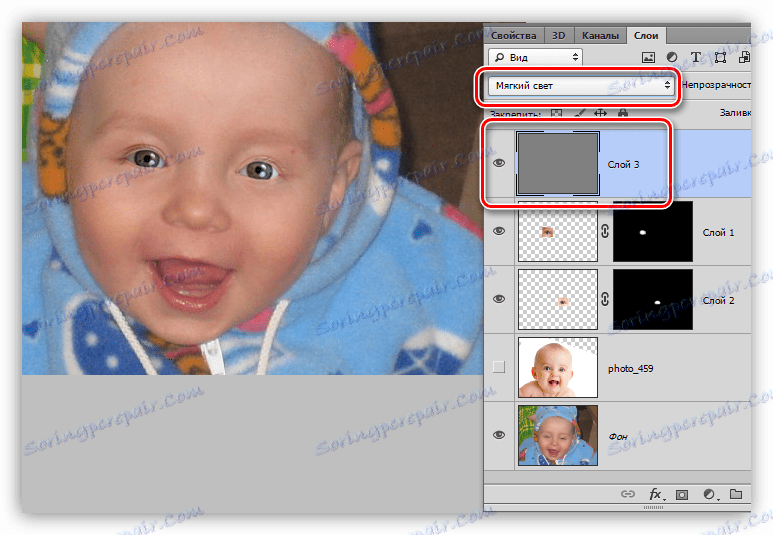Odprite oči znaka na fotografiji v Photoshopu
Med fotografskimi sejami nekateri neodgovorni znaki dovoljujejo, da utripajo ali zevajo v najbolj neprimernem trenutku. Če se ti okvirji zdijo brezupno poškodovani, potem to ni tako. Photoshop nam bo pomagal rešiti ta problem.
Ta lekcija bo namenjena tem, kako odpreti oči na fotografije v Photoshopu. Ta metoda je primerna tudi, če je oseba zvenela.
Vsebina
Odpri oči na fotografijo
Na takšnih slikah ni mogoče odpreti oči, če imamo le en okvir z znakom na naših rokah. Za popravek je potrebna slika donatorja, na kateri je upodobljena ista oseba, vendar z odprtimi očmi.
Ker je skoraj nemogoče najti takšne skupine slik v odprtem dostopu, nato pa za lekcijo vzemimo oči iz podobne slike.
Izvorni material bo:
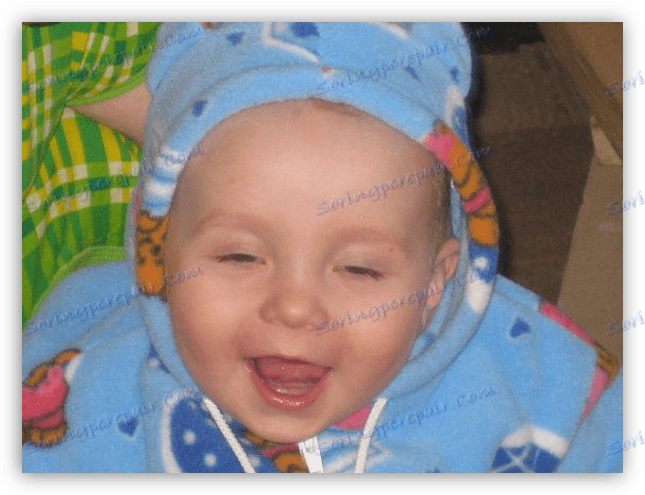
Slika donatorja je naslednja:

Ideja je preprosta: otrokove oči moramo zamenjati v prvi podobi z ustreznimi deli drugega.
Namestitev darovalca
Najprej morate pravilno postaviti sliko donatorja na platno.
- Odprite vir v urejevalniku.
- Postavili smo drugo sliko na platnu. To lahko storite tako, da ga preprosto povlečete na delovno področje Photoshop.
![Prenos fotografije donatorja na platno, ko odprete oči v Photoshopu]()
- Če je dajalec na dokumentu v obliki pametnega predmeta, kar dokazuje ta ikona na miniaturnem sloju,
![Simbol pametnega predmeta na plasti s fotografijo donatorja pri odpiranju oči v Photoshopu]()
potem ga bo treba rasterizirati, saj taki predmeti niso urejeni na običajen način. To naredite s pritiskom na PCM na sloju in v kontekstnem meniju izberite element "Rasterize Layer" .
![Rasterizirajte plast s fotografijo donatorja pri odpiranju oči v Photoshopu]()
Nasvet: če je načrtovana slika znatno povečana, jo je bolje razširi po povečanju: tako lahko dosežete najmanjše zmanjšanje kakovosti.
- Nato morate to sliko povečati in jo postaviti na platno, tako da so oči obeh znakov čim bližje. Najprej zmanjšajte motnost zgornje plasti na približno 50% .
![Zmanjševanje motnosti plasti s fotografijo darovalca pri odpiranju oči v Photoshopu]()
Scale in premaknite posnetek z uporabo funkcije Free Transform , ki jo kliče kombinacija kombinacije CTRL + T.
Lekcija: Funkcija "Prosta transformacija v Photoshopu"
![Klicanje funkcije Free Transform za povečanje fotografije donatorja pri odpiranju oči v Photoshopu]()
Raztegnite, vrtite in premaknite plast.
![Postavitev fotografije donatorja na začetno podobo pri odpiranju oči v Photoshopu]()
Lokalna preobrazba oči
Ker popolne naključje ni mogoče doseči, je treba vsako oko ločiti od slike in prilagoditi velikost in položaj posamezno.
- Izberite obliž z očesom na zgornji plasti z vsemi orodji. Natančnost v tem primeru ni potrebna.
![Razporeditev območja z očesom na fotografiji darovalca, ko se oči odpirajo v Photoshopu]()
- Kopirajte izbrano območje na nov sloj s preprostim pritiskom na bližnjične tipke CTRL + J.
![Ko odprete oči v Photoshopu, izbrano območje fotografije donatorja kopirajte v novo plast]()
- Prehodimo nazaj do plasti z dajalcem in enak postopek izvajamo z drugim očesom.
![Kopiranje drugega dela fotografije donatorja na nov sloj pri odpiranju oči v Photoshopu]()
- Odstranimo vidljivost iz plasti ali jo popolnoma odstranimo.
![Odstranite vidljivost iz plasti s fotografijo darovalca pri odpiranju oči v Photoshopu]()
- Poleg tega s pomočjo "Free Transformation" prilagodimo oči originalu. Ker je vsako mesto avtonomno, lahko zelo natančno primerjamo njihovo velikost in položaj.
Nasvet: Poskusite doseči najbolj natančno naključje vogalov oči.
![Natančno prilagajanje fotografij darovalca originalu za odpiranje oči v Photoshopu]()
Delo z maski
Glavno delo je narejeno, ostane samo na sliki, da ostanejo le tista področja, na katerih se oči otrok nahajajo neposredno. To bomo storili z uporabo maske.
Lekcija: Delo z maski v Photoshopu
- Povečajte motnost obeh plasti s kopiranimi območji na 100% .
![Povečajte motnost za dele fotografije donatorja pri odpiranju oči v Photoshopu]()
- Dodajte črno masko na enega od delov. To storite s klikom na ikono, ki je prikazana na sliki, pri čemer je ALT pritrjen.
![Dodajanje črne maske na plasti s kopirano območje pri odpiranju oči v Photoshopu]()
- Vzamemo bel krtačo
![Orodje za krtačo za odpiranje oči v Photoshopu]()
z nepreglednostjo 25-30 %
![Nastavitev motnosti orodja Brush pri odpiranju oči v Photoshopu]()
in togost 0% .
![Prilagajanje oblike in togosti orodja Brush pri odpiranju oči v Photoshopu]()
Lekcija: Orodje "Brush" v Photoshopu
- Očetimo otroke z očmi. Ne pozabite, da morate to storiti, medtem ko stojite na maski.
![Deljenje odseka s pogledom na črno masko pri odpiranju oči v Photoshopu]()
- Drugi del bo enak obravnavi.
![Oblikovanje drugega spletnega mesta za odpiranje oči v Photoshopu]()
Končna obdelava
Ker je bila slika donatorja precej lažja in svetlejša od prvotne slike, moramo rahlo zatemniti površine z očmi.
- Ustvarite novo plast na vrhu palete in jo napolnite s 50% sivim. To naredite v oknu nastavitev polnjenja, ki se odpre, ko pritisnete SHIFT + F5 .
![Prilagajanje polnila novega sloja s 50 odstotki sivega pri odpiranju oči v Photoshopu]()
Način mešanja za ta sloj je treba spremeniti v "Soft Light" .
![Spremenite način mešanja za plast s 50-odstotno sivko na Mehki svetlobi, ko odprete oči v Photoshopu]()
- Na levi plošči izberite orodje "Dimmer"
![Slepi za odpiranje oči v Photoshopu]()
in nastavite vrednost na 30% v nastavitvah osvetlitve.
![Nastavitve osvetlitve orodja Blind pri odpiranju oči v Photoshopu]()
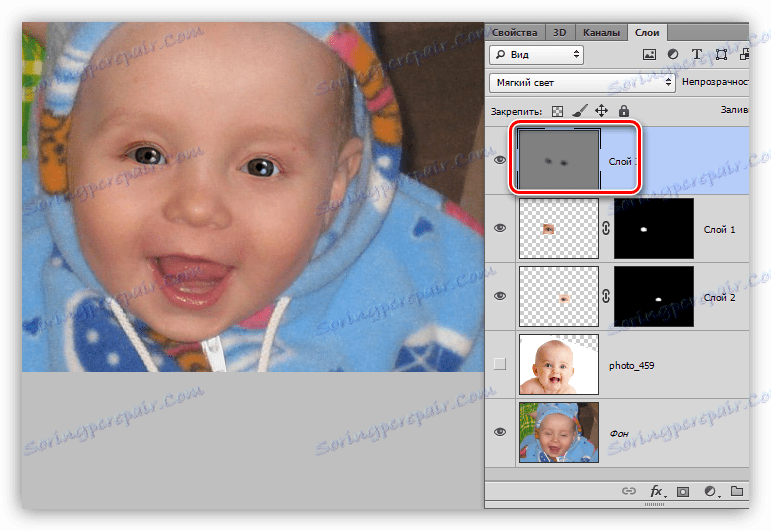
To je mogoče ustaviti, saj je naša naloga rešena: oči so znane. S to metodo lahko popravite katero koli sliko, glavna stvar je, da pravilno izberete sliko donatorja.