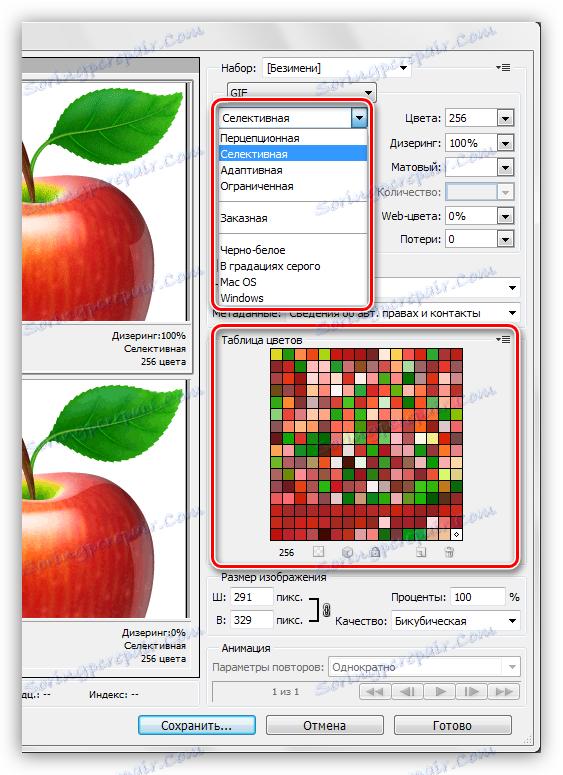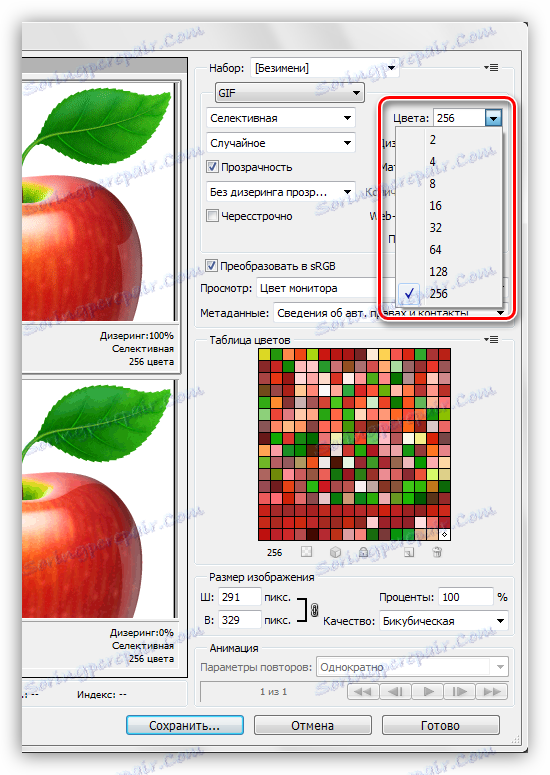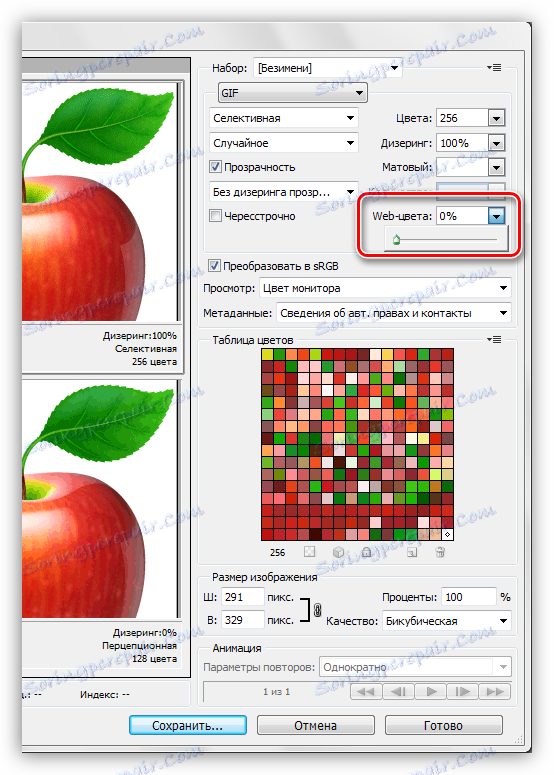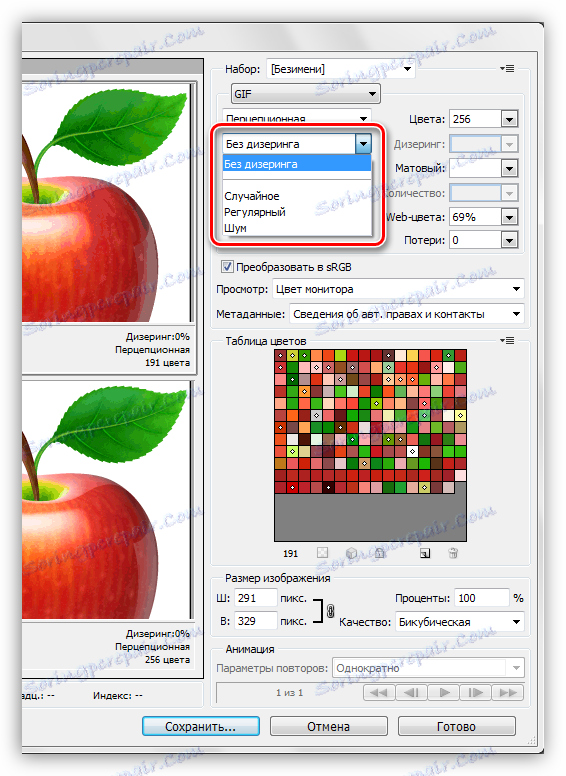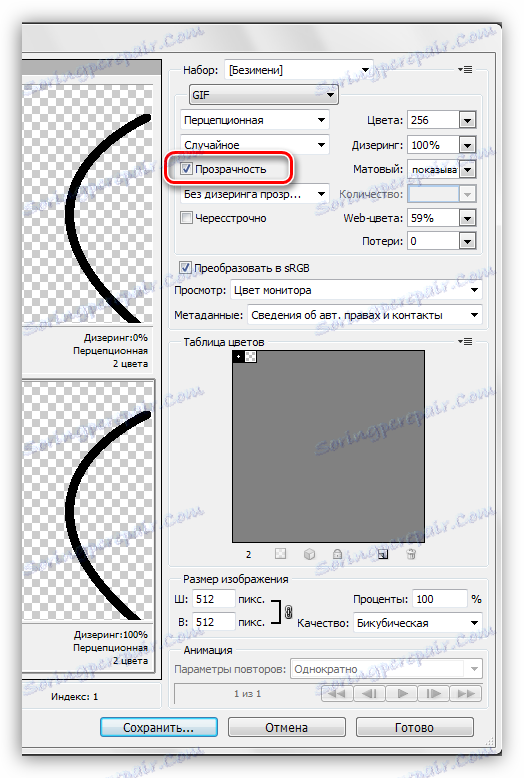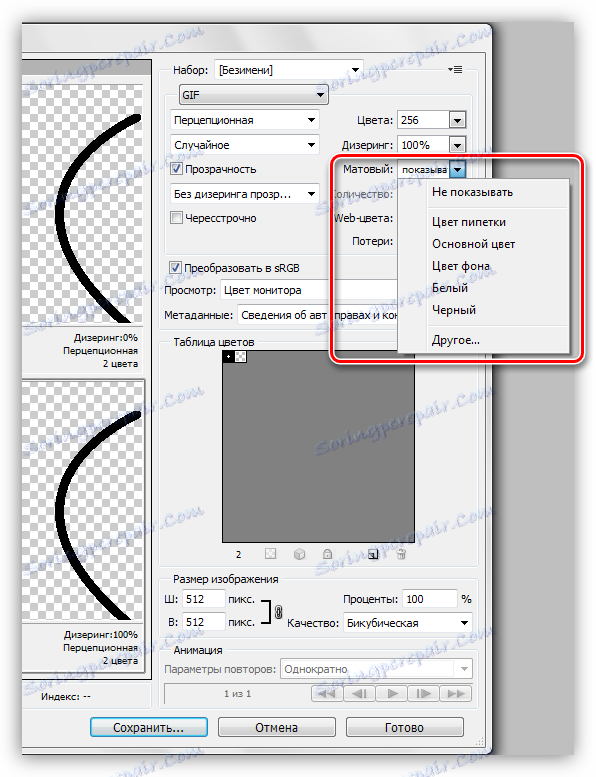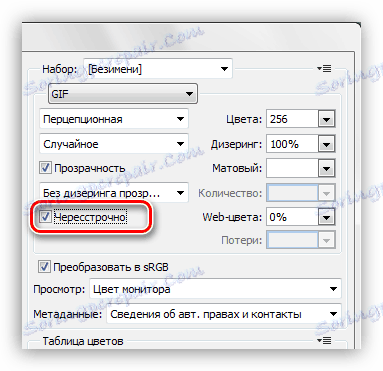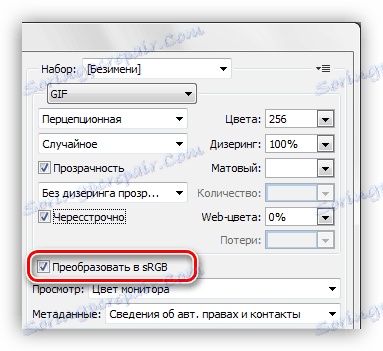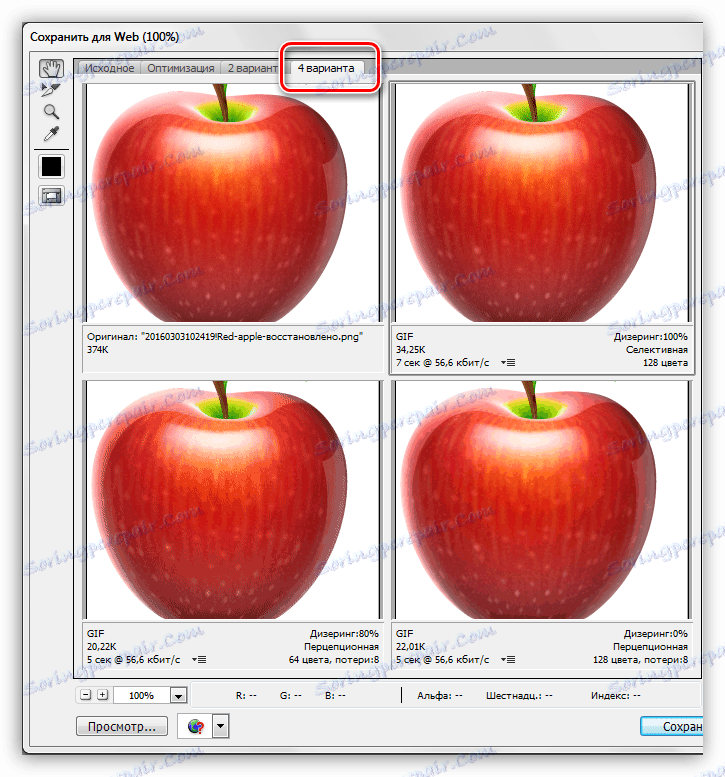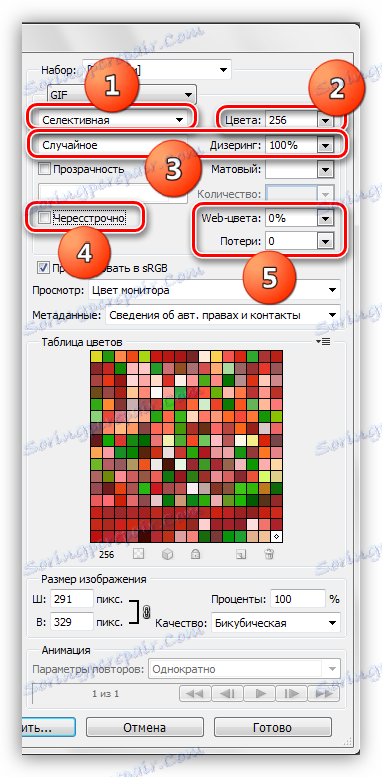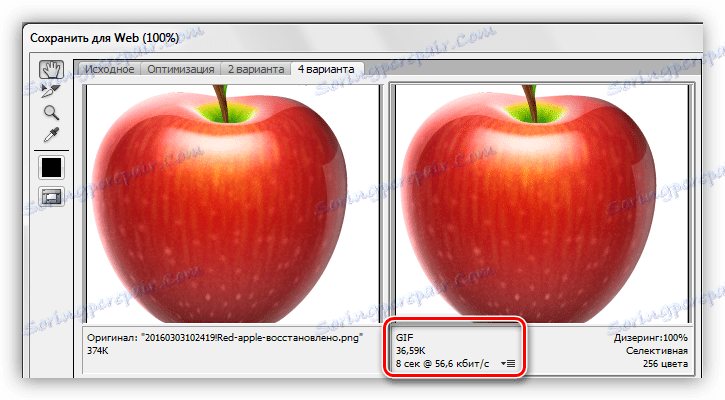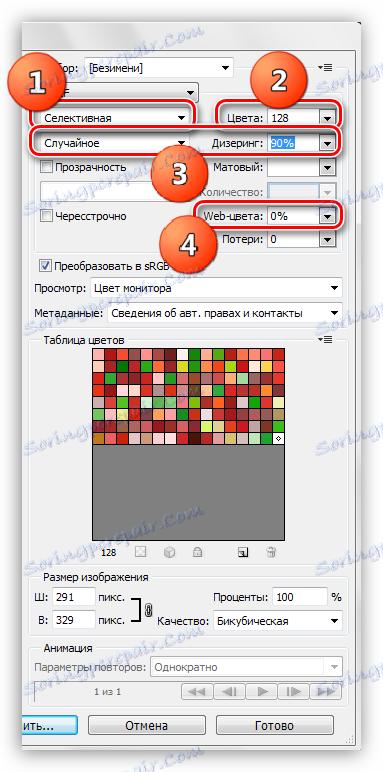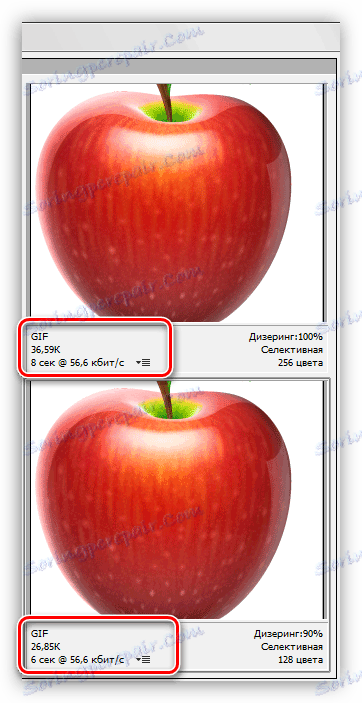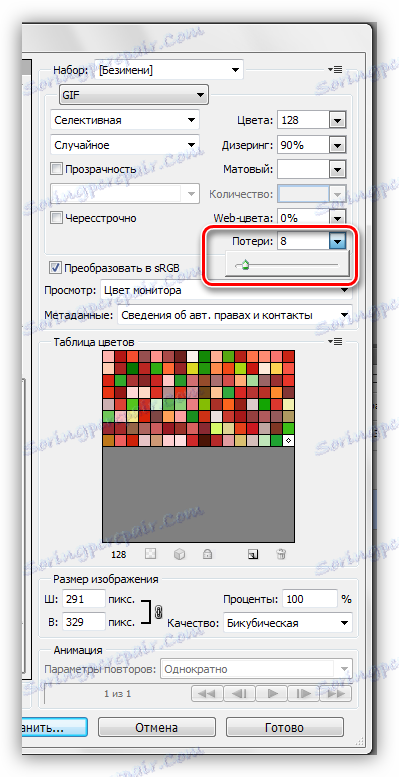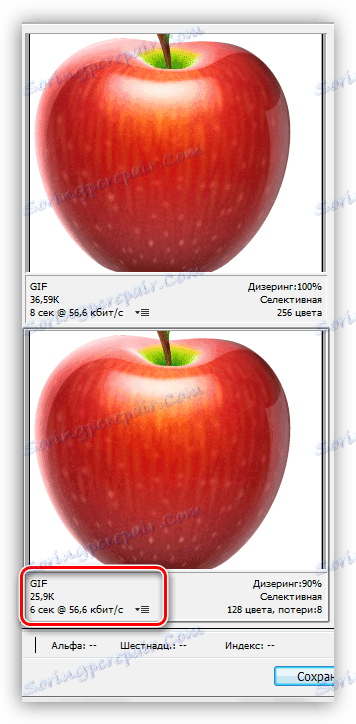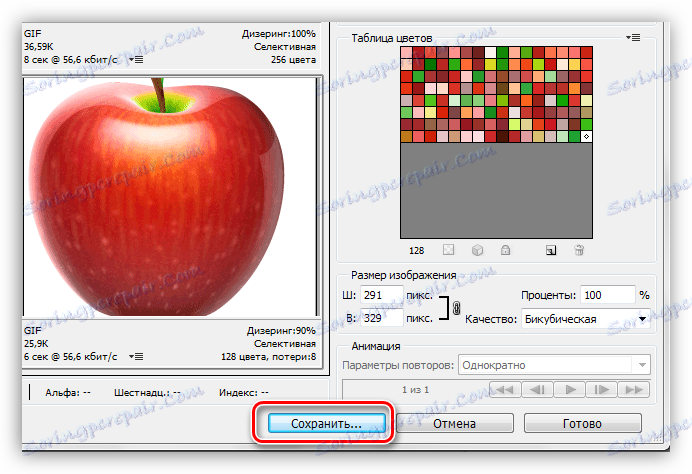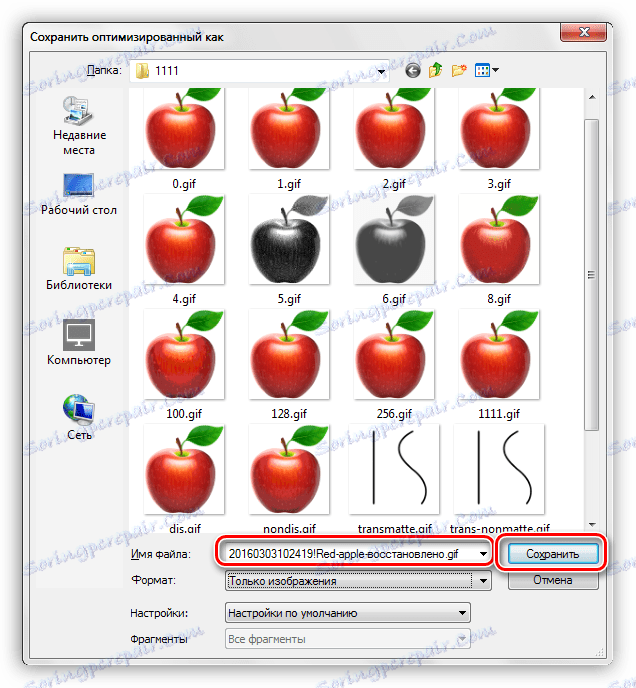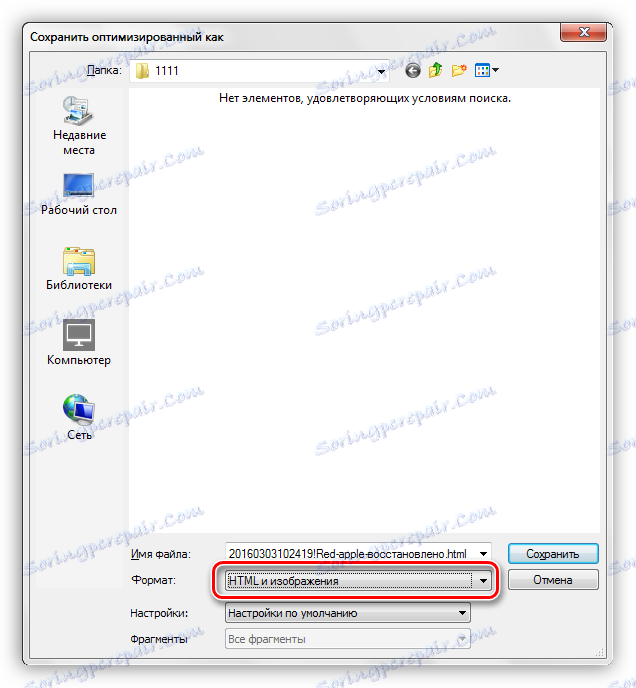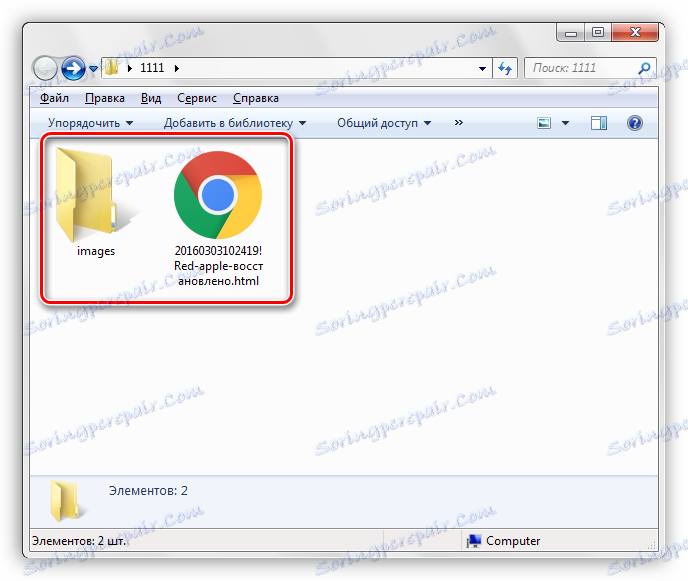Optimiranje in shranjevanje slik GIF
Po ustvarjanju animacije v Photoshopu ga morate shraniti v enega od razpoložljivih formatov, med katerimi je tudi GIF . Posebnost tega formata je, da je zasnovana za prikaz (predvajanje) v brskalniku.
Če vas zanimajo druge možnosti za shranjevanje animacije, vam priporočamo, da preberete ta članek:
Lekcija: Kako shraniti videoposnetek v Photoshopu
Proces ustvarjanja GIF animacije je bil opisan v eni od prejšnjih lekcij, danes pa bomo govorili o tem, kako shraniti datoteko v formatu GIF in o optimizacijskih nastavitvah.
Lekcija: Ustvarite preprosto animacijo v Photoshopu
Shranjevanje GIF
Najprej bomo ponovili gradivo in se seznanili z oknom za shranjevanje. Odpre se s klikom na element »Shrani za splet« v meniju »Datoteka« .
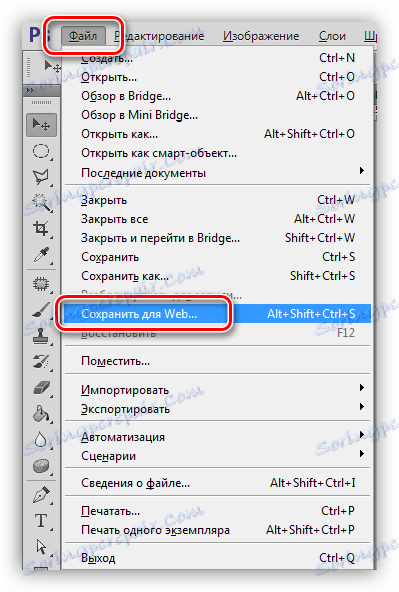
Okno je sestavljeno iz dveh delov: predoglednega bloka
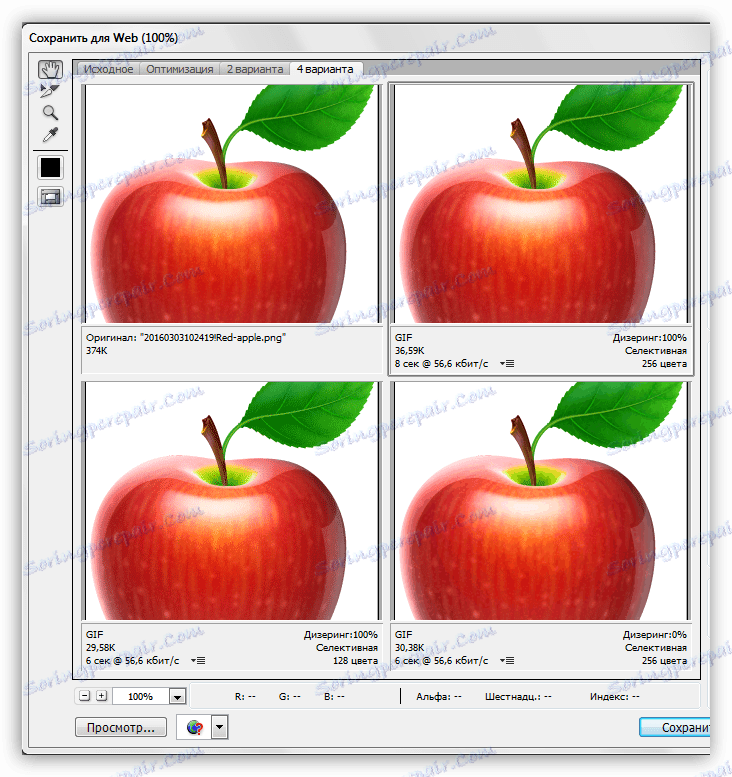
in nastavitveni blok.
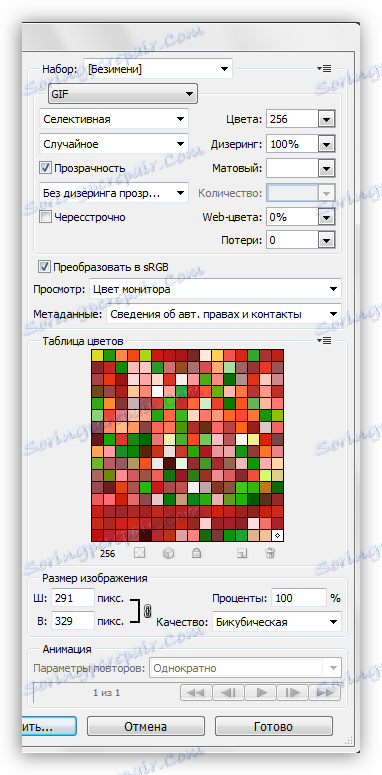
Predogled blok
Izbira števila možnosti gledanja je izbrana na vrhu bloke. Glede na vaše potrebe lahko izberete želeno nastavitev.
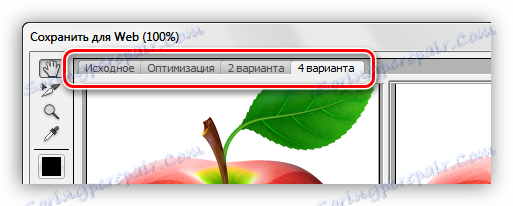
Slika v vsakem oknu, razen izvirnika, je konfigurirana ločeno. To se naredi, da bi lahko izbrali najboljšo možnost.
V zgornjem levem delu bloka je majhen nabor orodij. Uporabljali bomo samo "ročno" in "merilo" .
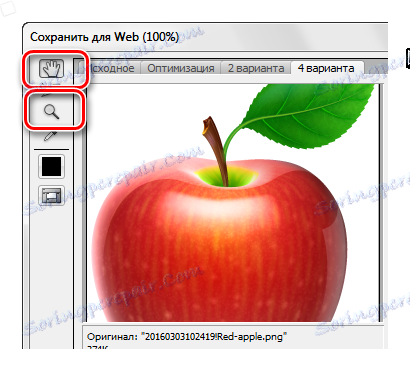
S pomočjo »Hands« lahko premikate sliko znotraj izbranega okna. Izbira je tudi s tem orodjem. "Scale" opravi enako dejanje. Če želite povečati ali pomanjšati, lahko uporabite gumbe na dnu škatle.
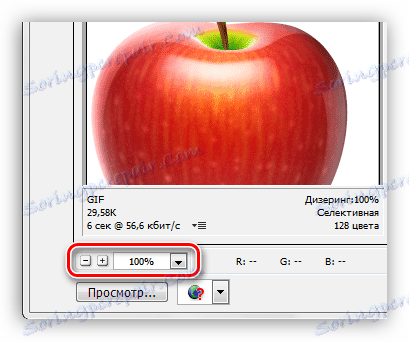
Malo spodaj je gumb s napisom "Pogled" . Odpre izbrano možnost v privzetem brskalniku.
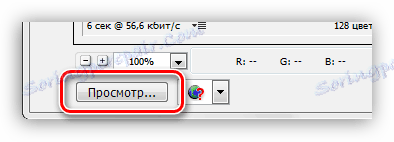
V oknu brskalnika poleg nastavljenega parametra lahko dobimo HTML kodo za hypha.
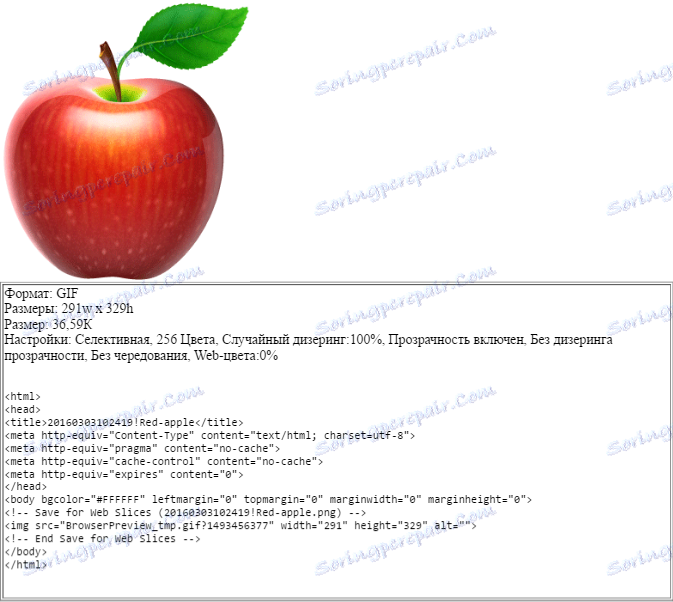
Blokiranje nastavitev
V tem bloku se prilagodijo parametri slike, ki jih bomo podrobneje preučili.
- Barvna shema. Ta nastavitev določa, katera tabela indeksiranih barv bo med optimizacijo uporabljena za sliko.
![Izbira sheme za indeksiranje barv pri shranjevanju hifa v Photoshopu]()
- Perceptualna in preprosto "shema percepcije". Ko jo uporabite, Photoshop ustvari barvno shemo, ki jo vodijo trenutne odtenki slike. Po mnenju razvijalcev je ta tabela čim bližja, kako človeško oko vidi barve. Plus - slika, ki je najbližja izvirniku, barve so maksimalno ohranjene.
- Selektivna shema je podobna prejšnji, vendar uporablja predvsem barve, povezane z varnim spletom. Tudi tukaj je poudarek na prikazovanju odtenkov, ki so bližje prvotnim.
- Prilagodljiv . V tem primeru se tabela ustvari iz barv, ki se najpogosteje pojavljajo na sliki.
- Limited . Sestavljen je iz 77 barv, od katerih so nekateri vzorci zamenjani z belo v obliki pike (zrna).
- Po meri . Ko izberete to shemo, lahko ustvarite svojo paleto.
- Črno-belo . V tej tabeli se uporabljajo samo dve barvi (črno-beli), ki prav tako uporabljajo granularnost.
- V stopinjah sivine . Tu se uporabljajo različne 84 stopenj sivih sivin.
- MacOS in Windows . Podatki tabele so zbrani na podlagi funkcij prikazovanja slik v brskalnikih pod nadzorom teh operacijskih sistemov.
Tukaj je nekaj primerov aplikacijskih shem.
![Primeri slik z različnimi tabelami indeksiranja barv, hkrati pa shranjujete hifa v Photoshopu]()
Kot lahko vidite, imajo prvi trije vzorci povsem sprejemljivo kakovost. Kljub temu, da se vizualno skoraj ne razlikujejo drug od drugega, na različnih slikah bodo ti sistemi delali na različne načine.
- Največje število barv v barvni tabeli.
![Nastavitev največjega števila barv v indeksni tabeli pri shranjevanju hifi v Photoshopu]()
Število odtenkov na sliki neposredno vpliva na njegovo težo in s tem tudi hitrost prenosa v brskalniku. Najpogostejša vrednost je 128 , saj ta nastavitev skorajda ne vpliva na kakovost, medtem ko zmanjšuje težo mavca.
![Primeri nastavitve maksimalnega števila barv v indeksni tabeli pri shranjevanju hifa v Photoshopu]()
- Spletne barve. Ta nastavitev določa toleranco, s katero se odtenki pretvorijo v enakovredno iz varne spletne palete. Teža datoteke določa vrednost, ki jo je določil drsnik: vrednost je višja - datoteka je manjša. Pri nastavljanju spletnih barv ne smete pozabiti na kakovost.
![Prilagajanje tolerance za pretvorbo barv slik v spletne barve, hkrati pa prihranite hifo v Photoshopu]()
Primer:
![Primeri nastavitve tolerance barvne pretvorbe v Weeb med shranjevanjem hyphi v Photoshopu]()
- Dithering vam omogoča, da gladke prehode med barvami z mešanjem odtenkov, ki jih vsebuje izbrana indeksna tabela.
![Prilagajanje barvanja ob hrambi v Photoshopu]()
Tudi tuning bo, kolikor je to mogoče, pripomogel k ohranjanju naklonov in celovitosti monokromatskih madežev. Pri uporabi dithering se teža datoteke poveča.
Primer:
![Primeri uporabe nastavitvenih nastavitev ob ohranjanju hifi v Photoshopu]()
- Preglednost. Format GIF podpira samo povsem pregledne ali popolnoma nepregledne slikovne pike.
![Prilagodite prosojnost v ozadju pri shranjevanju hifi v Photoshopu]()
Ta parameter brez dodatnega prilagajanja slabo prikazuje izkrivljene linije, tako da ostane lestvica pikslov.
![Primeri uporabe prilagoditve mat, medtem ko ohranjamo hife v Photoshopu]()
Prilagoditev se imenuje "Matt" (v nekaterih izdajah "Kayma" ). S tem lahko prilagodite mešanje slikovnih pikslov z ozadjem strani, na kateri bo nameščena. Za najboljši prikaz izberite barvo, ki se ujema z barvo ozadja spletnega mesta.
![Prilagajanje mešanja pikslov slike z ozadjem strani. S shranjevanjem hifi v Photoshopu]()
- Prepletena. Eden od najbolj uporabnih za spletne nastavitve. V primeru, da ima datoteka veliko težo, vam omogoča, da takoj pokažete sliko na strani, tako da izboljšate njegovo kakovost, ko se naloži.
![Konfiguriranje prepletanja med shranjevanjem hifi v Photoshopu]()
- Pretvorba sRGB pomaga pri ohranjanju največje od prvotne barve slike.
![Konfiguriranje pretvorbe barv v sRGB, medtem ko hifa shranite v Photoshopu]()
Nastavitev »Drsenje prozornosti« bistveno zmanjša kakovost slike, v praktičnem delu lekcij pa bomo govorili o parametru »Izguba« .

Za najboljše razumevanje procesa nastavitve varčevanja hifa v Photoshopu morate vaditi.
Praksa
Cilj optimizacije slike za internet je maksimiranje teže datoteke ob ohranjanju kakovosti.
- Po obdelavi slike pojdite v meni "File - Save for Web" .
- Način prikaza je nastavljen na »4 možnosti« .
![Izbiranje števila možnosti za ogled rezultatov med shranjevanjem hifi v Photoshopu]()
- Nato potrebujete eno od možnosti, da naredite najbolj podoben izvirniku. Naj bo slika na desni strani vira. To se naredi, da bi ocenili velikost datoteke pri najvišji kakovosti.
Nastavitve parametrov so naslednje:
- Barvna shema je "selektivna" .
- "Barve" - 265.
- "Dizing" - "Naključno" , 100%.
- Odstranimo ploskev pred parametrom "Prepletena" , saj bo končni volumen slike precej majhen.
- "Spletne barve" in "Izgube" so nič.
![Prilagajanje parametrov referenčne slike med shranjevanjem hifi v Photoshopu]()
Primerjajte rezultat z izvirnikom. Na dnu okna vzorca lahko vidimo trenutno velikost mavca in njegovo hitrost prenosa pri določeni hitrosti interneta.
![Primerjava rezultata optimizacije slike z izvirnikom, hkrati pa ohranja hifa v Photoshopu]()
- Pojdi na spodnjo sliko, samo nastavite. Poskusimo jo optimizirati.
- Diagram zapustimo nespremenjeno.
- Število barv se zmanjša na 128.
- Vrednost "Dithering" se zmanjša na 90%.
- Spletne barve se ne dotikajo, ker v tem primeru ne pomaga ohranjati kakovosti.
![Prilagajanje parametrov ciljne slike med shranjevanjem hifi v Photoshopu]()
Velikost hifi je padla s 36,59 KB na 26,85 KB.
![Zmanjšajte velikost slike po optimizaciji, hkrati pa ohranite hifo v Photoshopu]()
- Ker slika že vsebuje nekaj zrna in majhne napake, bomo poskušali povečati "izgube" . Ta parameter določa sprejemljivo raven izgube podatkov pri stiskanju GIF . Spremenite vrednost na 8.
![Prilagajanje stopnje dovoljene izgube podatkov pri stiskanju GIF-a, da shranite hypha v Photoshopu]()
Uspelo nam je zmanjšati velikost datoteke, medtem ko smo izgubili malo kakovosti. Gifka zdaj tehta 25,9 kilobajtov.
![Velikost slike po prilagoditvi izgub med shranjevanjem hifi v Photoshopu]()
Skupaj smo lahko zmanjšali velikost slike za približno 10 KB, kar je več kot 30%. Zelo dober rezultat.
- Nadaljnji ukrepi so zelo preprosti. Kliknite gumb "Shrani" .
![Gumb Shrani v nastavitvenem oknu za shranjevanje cigaret v Photoshopu]()
Izberite mesto za shranjevanje, navedite ime hyphae in znova kliknite » Shrani« .
![Izbira kraja in imena shranjevanja hifi v Photoshopu]()
Upoštevajte, da je mogoče ustvariti dokument HTML skupaj z GIF , v katerem bo vgrajena naša slika. Če želite to narediti, je najbolje izbrati prazno mapo.
![Shrani gifki skupaj z dokumentom HTML v Photoshopu]()
Zato dobimo stran in mapo s sliko.
![Mapa s shranjeno hifo v Photoshopu]()
Nasvet: pri dodeljevanju imena datoteke ne poskusite uporabljati ćirilskih znakov, ker jih vsi brati ne morejo prebrati.
V tej lekciji pri shranjevanju slike v obliki GIF je končana. Na njem smo ugotovili, kako optimizirati datoteko za objavo na internetu.