Kako nastaviti AutoCAD
Preden začnete delati v AutoCAD-u, je zaželeno nastaviti program za bolj priročno in pravilno uporabo. Večina parametrov, določenih v AutoCAD-u, bo privzeto zadostna za udoben potek dela, vendar pa lahko nekatere nastavitve v veliki meri olajšajo izvajanje risb.
Danes se pogovorimo o nastavitvah AutoCAD-a.
Vsebina
Kako nastaviti AutoCAD
Nastavitve možnosti
Nastavitev AutoCAD-a bomo zagnali z nastavljanjem nekaterih parametrov programa. Pojdite v meni, izberite »Možnosti«. Na zavihku »Zaslon« izberite barvno shemo zaslona, ki je primerna za vas.
Podrobneje: Kako narediti belo ozadje v AutoCAD
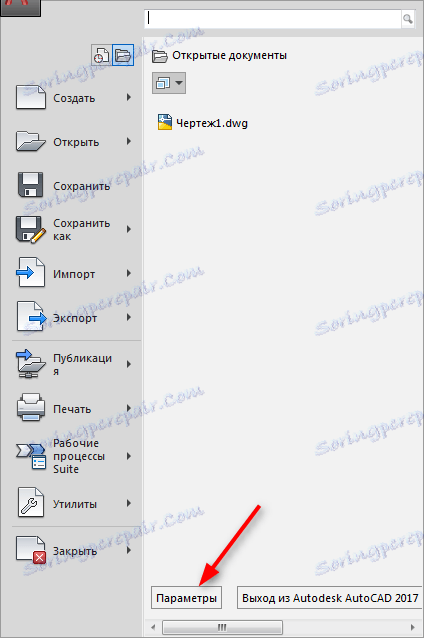
Kliknite kartico Odpri / Shrani. Potrdite potrditveno polje ob možnosti "Autosave" in nastavite interval za shranjevanje datoteke v nekaj minutah. Priporočljivo je, da to število zmanjšate za pomembne projekte, vendar ne precenjujte te vrednosti za računalnike z nizko porabo energije.
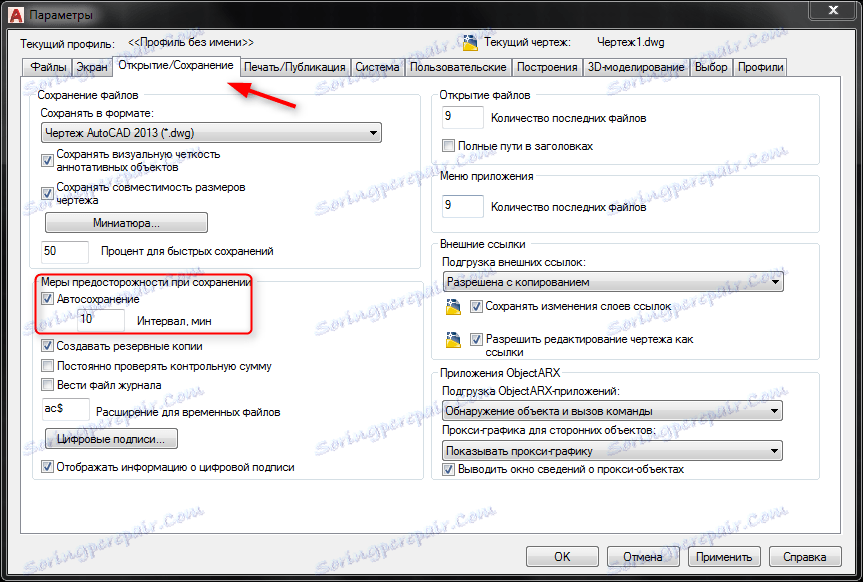
Na zavihku »Zgradbe« lahko prilagodite velikost kazalca in označevalnika samodejnih oznak. V istem oknu lahko določite nastavitve samodejnega povezovanja. Označite potrditvena polja poleg oznak "Marker", "Magnet" in "Auto-reference reference tips".
Preberite tudi: Dodeljevanje križastega kazalca v grafičnem polju AutoCAD
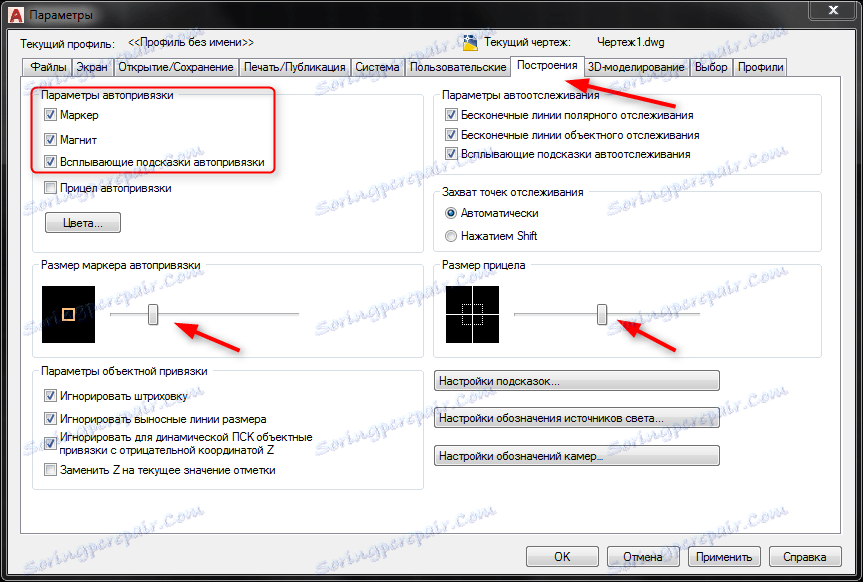
Velikost vida in peresa, ki označujeta točke vozlišča predmetov, so nastavljene na kartici »Izberite«.
Upoštevajte možnost "Standardna izbira okvirja". Priporočamo, da preverite "dinamični okvir za lasso". To bo omogočilo uporabo vpetega PCM-a, da črpa izbirno območje predmetov.
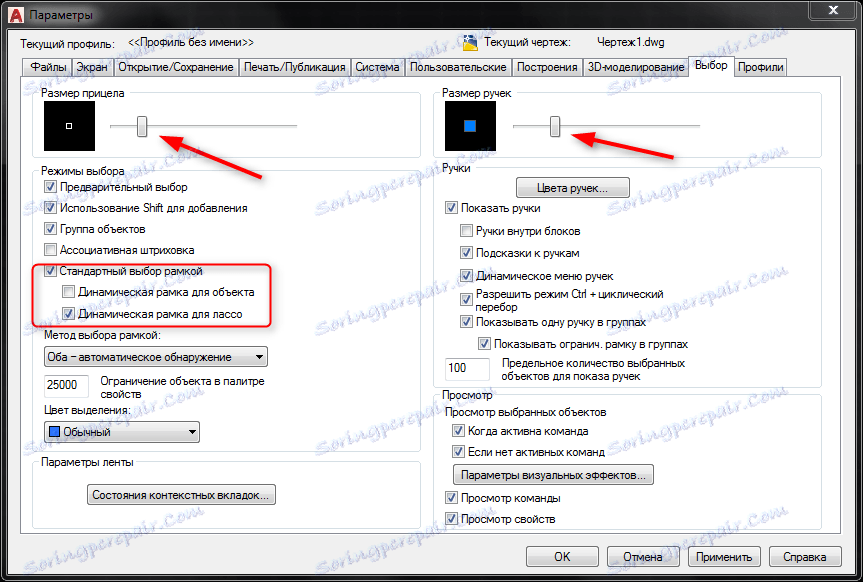
Ko je konfiguracija končana, kliknite »Uporabi« na dnu okna z možnostmi.
Ne pozabite narediti menijske vrstice vidne. Z njim bodo na voljo številne pogosto uporabljene operacije.
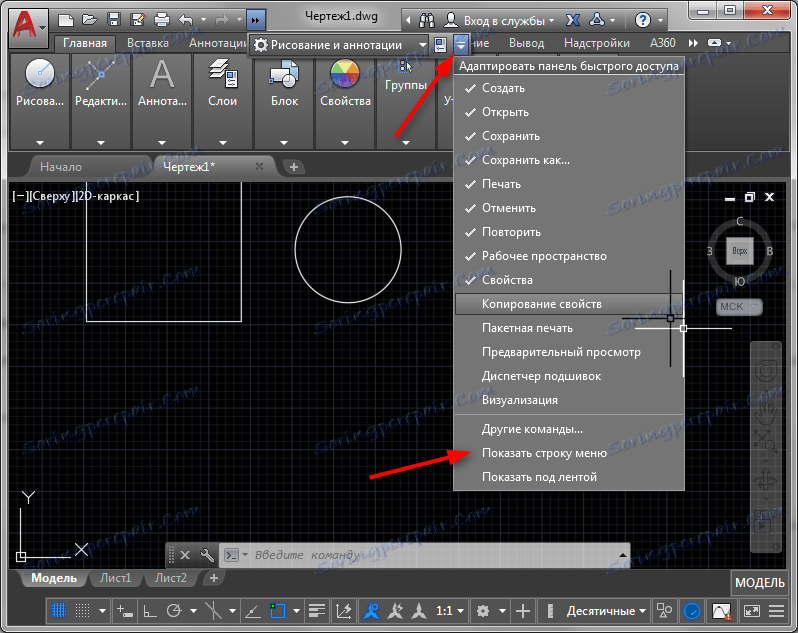
Prilagodi pogled
Pojdite na ploščo Orodja za ogled. Tukaj lahko omogočite ali onemogočite kocko pogleda, navigacijsko vrstico in ikono koordinatnega sistema.
Na sosednji plošči (model Viewports) konfigurirajte konfiguracijo pogledov. Postavite jih tako dolgo, kot je potrebno.
Konfiguriranje vrstice stanja
V vrstici stanja, ki se nahaja na dnu zaslona, morate aktivirati več orodij.
Vklopite prikaz teže vrstic, da vidite, kakšne debeline imajo linije.

Označite zahtevane vrste vezi.

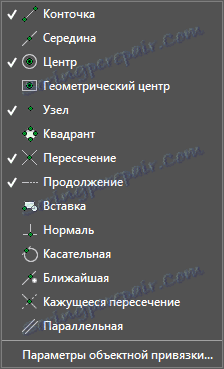
Aktivirajte način dinamičnega vhoda tako, da lahko pri risanju predmetov takoj vnesete svoje dimenzije (dolžino, širino, polmer itd.).

Preberite tudi: Kako uporabljati AutoCAD
Zato smo se seznanili z osnovnimi nastavitvami za AutoCAD. Upamo, da bodo ti podatki koristni pri delu s programom.
