Združevanje diskov v operacijskem sistemu Windows 10
Če imate več trdih diskov, ki jih je mogoče razdeliti, jih morate pogosto združiti v eno samo logično strukturo. Morda bo treba namestiti programe, ki zahtevajo določeno količino prostora na disku ali za hitrejše nalaganje datotek na osebnem računalniku.
Vsebina
Kako združiti diske v operacijskem sistemu Windows 10
Diskete lahko združite na več načinov, med katerimi so tudi metode, ki uporabljajo standardna orodja operacijskega sistema Windows 10, in tiste, ki temeljijo na delu programov in pripomočkov tretjih oseb. V nadaljevanju razmislimo nekaj o njih.
Med združevanjem diskov je priporočljivo, da zapustite programe, nameščene na objektu, ki ga je treba združiti, saj bo začasno nedostopen za uporabo.
Metoda 1: Pomočnik za razdelitev Aomei
V operacijskem sistemu Windows lahko združite diske z Aomei Partition Assistant - zmogljiv programski paket s preprostim in priročnim vmesnikom v ruskem jeziku. Ta metoda je primerna za začetnike in izkušene uporabnike. Če želite združiti diske v tem primeru, morate opraviti naslednje korake:
- Namestite Aomei Partition Assistant.
- V glavnem meniju programa z desno miškino tipko kliknite eno od diskov, za katere želite opraviti operacijo združevanja.
- V kontekstnem meniju izberite element Spoji .
- Izberite potrditveno polje za združitev in kliknite V redu .
- Na koncu kliknite element "Uporabi" v glavnem meniju Aomei Partition Assistant.
- Počakajte, da se postopek združevanja diskov zaključi.
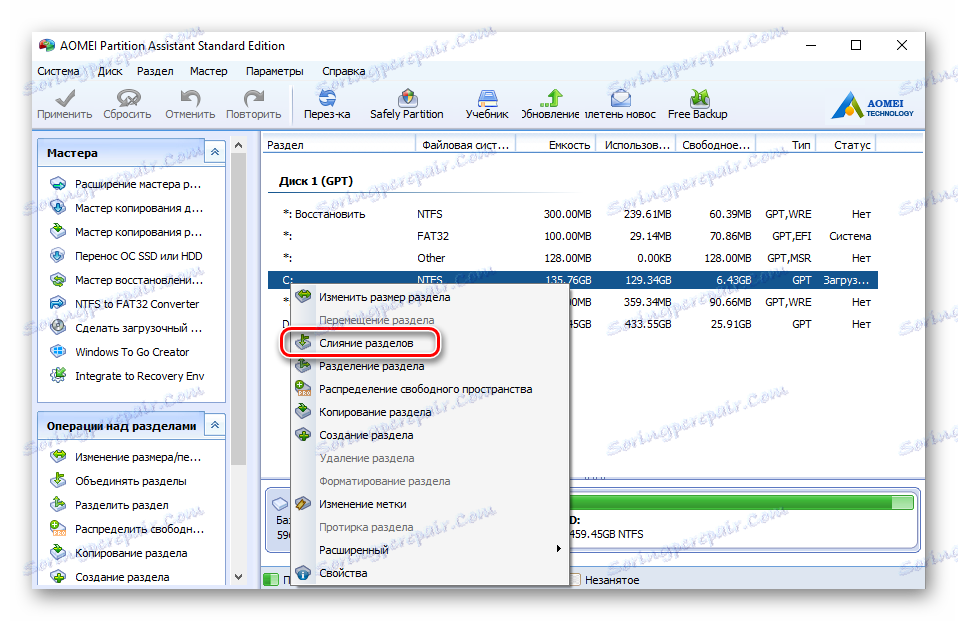
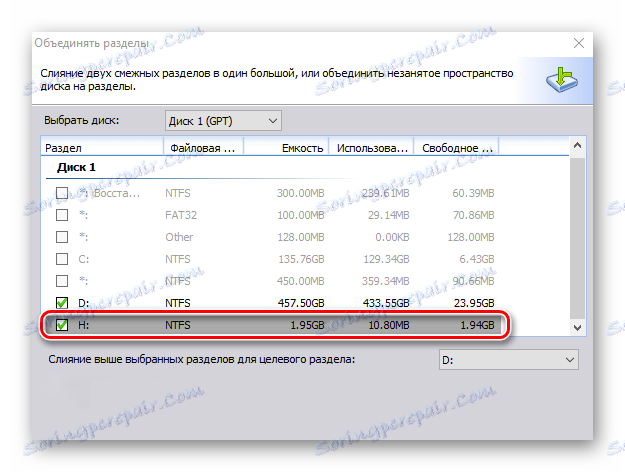
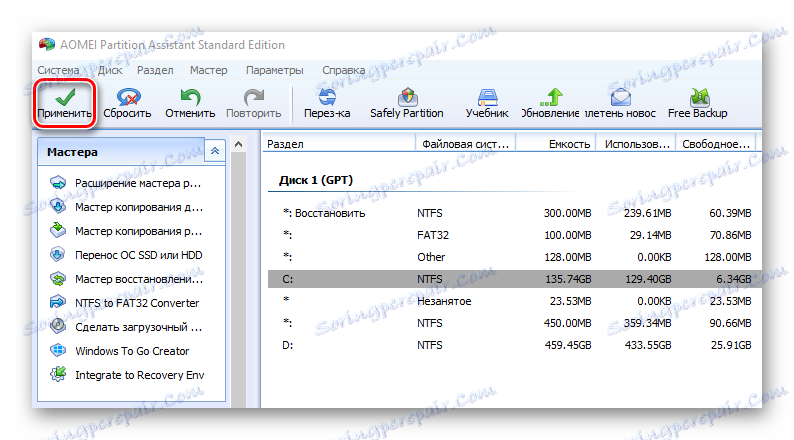
Če je v proces združevanja vključen sistemski disk, boste morali znova zagnati napravo, na kateri se združujete. Vklop računalnika je morda počasnejši.
2. način: Čarovnik za particijo MiniTool
Podobno lahko združite tudi diskete MiniTool Čarovnik za particijo . Tako kot Aomei Partition Assistant, je precej priročen in preprost program, ki pa nima ruske lokalizacije. Ampak, če za vas angleško ni problem, potem je vredno pogledati to brezplačno rešitev.
Postopek združevanja diskov v MiniTool Partition Wizard je podoben prejšnjemu. Vse kar morate storiti je, da izvedete nekaj preprostih korakov.
- Zaženite program in izberite enega od diskov, ki jih je treba združiti.
- Na desni strani kliknite »Spojni razdelek« .
- Potrdite izbor za združitev in kliknite »Naprej« .
- Kliknite na drugi disk in kliknite gumb »Dokončaj« .
- Nato kliknite element "Uporabi" v glavnem meniju čarovnika za particijo MiniTool.
- Počakajte nekaj minut, dokler čarovnik za razdelitev ni končan.
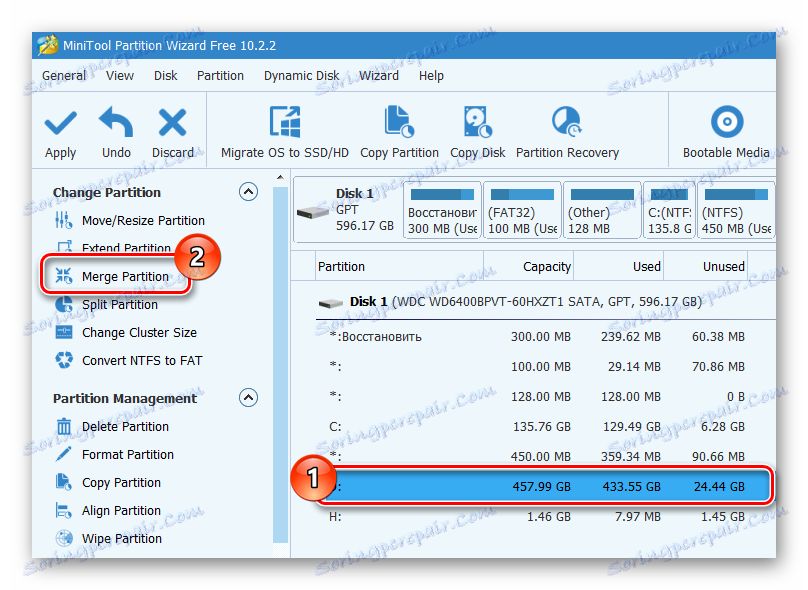
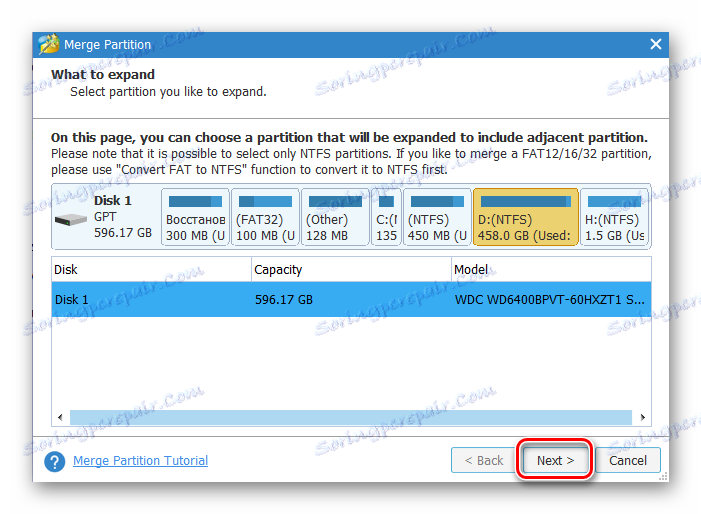
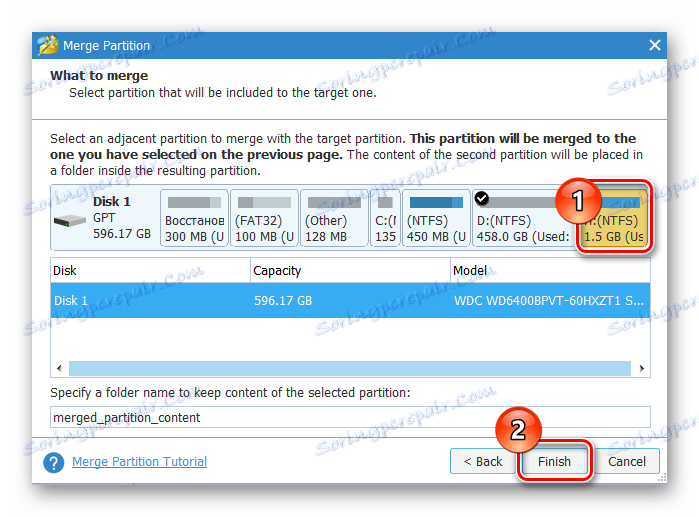
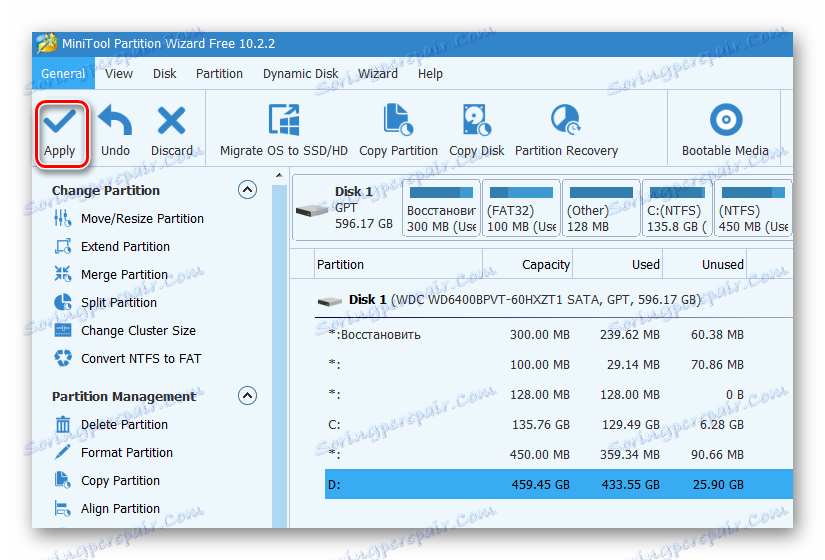
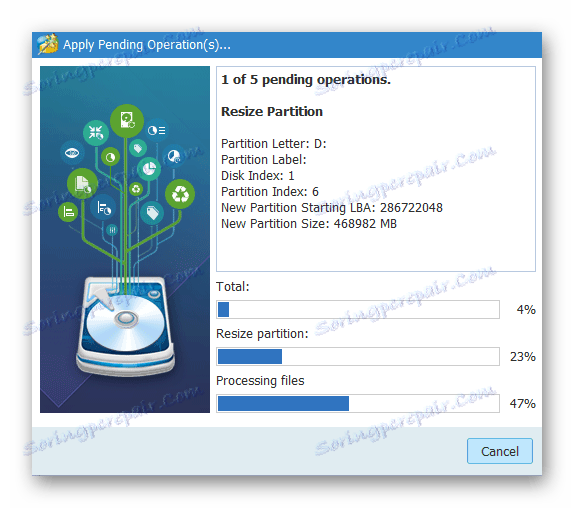
Metoda 3: Ustanovljena orodja Windos 10
Prav tako se lahko združite brez uporabe dodatnih programov - vgrajenih orodij samega operacijskega sistema. Zlasti se v ta namen uporablja Upravljanje diskov . Razmislimo o tej metodi.
Pri uporabi komponente »Upravljanje diskov« je treba upoštevati, da se bodo podatki na drugem disku, ki se bodo združili, uničeni, zato morate vse potrebne datoteke vnaprej kopirati v drugo količino sistema.
- Najprej morate odpreti snap. Če želite to narediti, z desno tipko miške kliknite meni »Start« in izberite »Upravljanje diskov« .
- Kopirajte datoteke iz enega od nosilcev, ki bodo združeni v kateri koli drug medij.
- Kliknite na disk, ki ga želite združiti (podatki na tem disku bodo izbrisani) in iz kontekstnega menija izberite element "Izbriši glasnost ..." .
- Po tem kliknite na drug disk (ki se bo združil) in izberite »Razširi glasnost ...« .
- V čarovniku za razširitev glasnosti dvakrat kliknite gumb »Naprej« .
- Na koncu postopka kliknite »Dokončaj« .
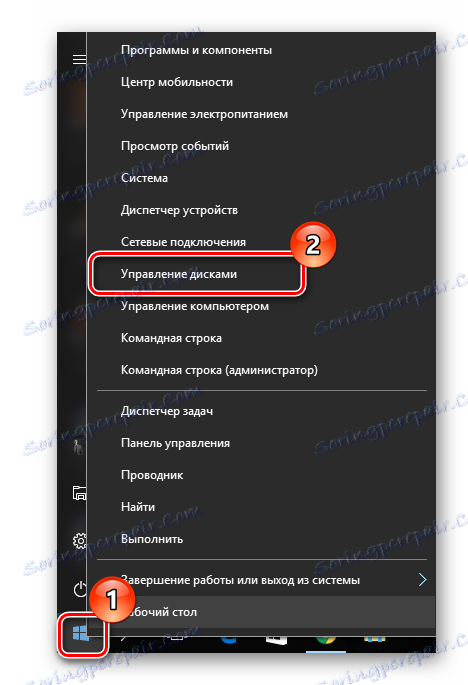
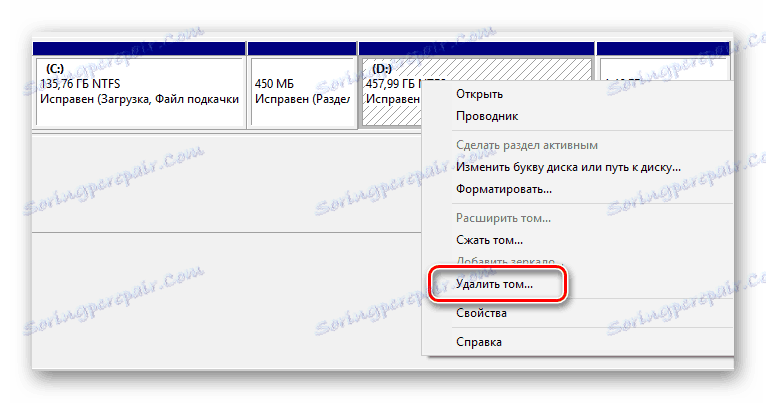
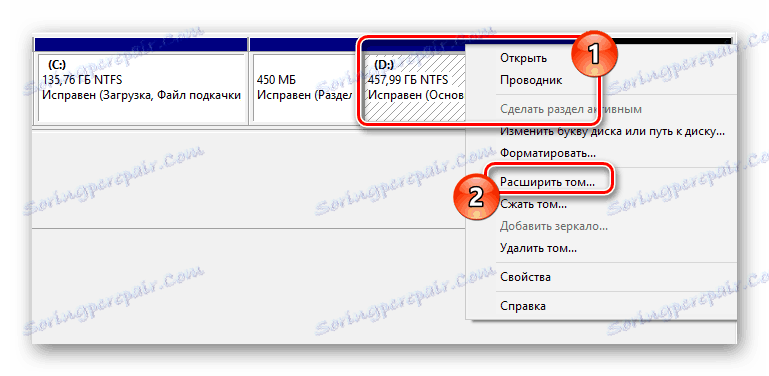
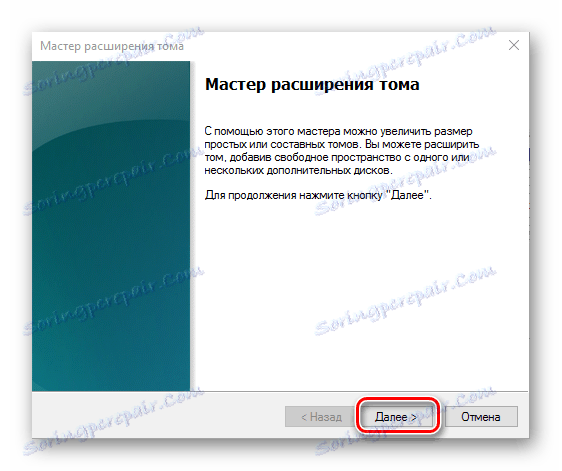
Očitno so načini združevanja diskov več kot dovolj. Zato je pri izbiri primernega, vredno upoštevati posebne zahteve za delovanje in potrebo po ohranjanju informacij.
