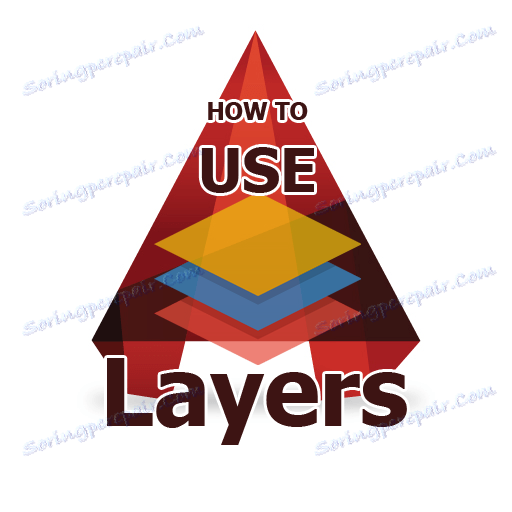Kako uporabljati plasti v AutoCAD
Programi za risanje, animacijo in 3D modeliranje uporabljajo večplastno organizacijo predmetov, ki se nahajajo v grafičnem polju. To vam omogoča priročno strukturo elementov, hitro urejanje njihovih lastnosti, brisanje ali dodajanje novih predmetov.
Risba, ustvarjena v Autocadi, je praviloma sestavljena iz primitivov, polnjenja, izvalitve, elementov pripisa (velikosti, besedila, oznake). Ločevanje teh elementov v različne plasti zagotavlja prožnost, hitrost in jasnost postopka risbe.
V tem članku bomo preučili osnove dela s sloji in njihovo pravilno uporabo.
Vsebina
Kako uporabljati plasti v AutoCAD
Sloji so zbirke podsnov, od katerih ima vsaka svoje lastnosti, ki ustrezajo isti vrsti predmetov, ki se nahajajo na teh plasti. Zato je treba različne predmete (kot so primitivi in velikosti) postaviti na različne plasti. V procesu obdelave so plasti s predmeti, ki jim pripadajo, lahko skrita ali blokirana zaradi udobja.
Lastnosti plasti
AutoCAD ima privzeto samo eno plast imenovan "Layer 0". Preostale plasti, če je potrebno, ustvari sam uporabnik. Novi predmeti so samodejno dodeljeni aktivni plasti. Plošča slojev je na zavihku Domov. Razmislimo o tem podrobneje.
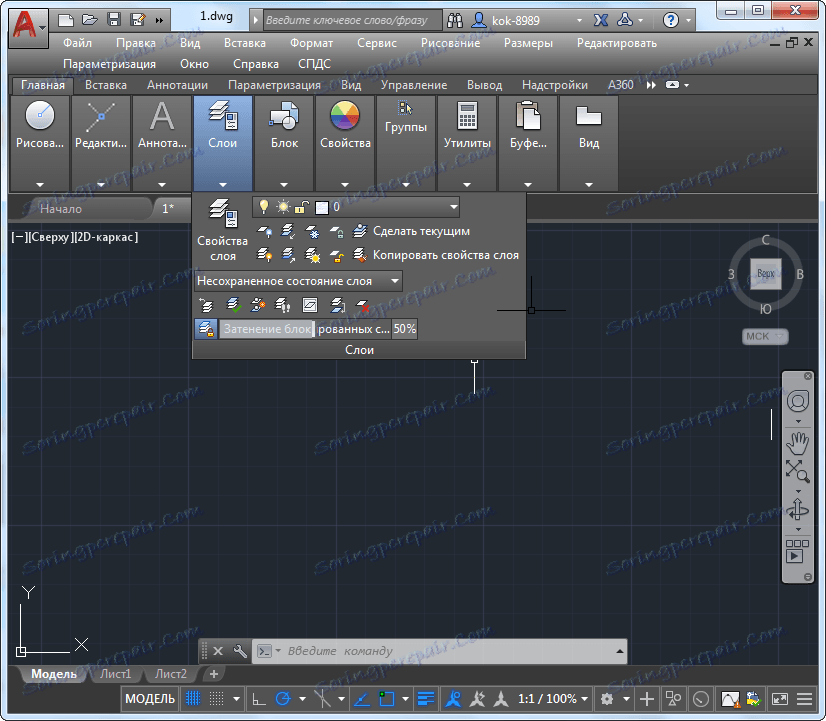
"Lastnosti plasti" je glavni gumb na plošči plasti. Kliknite to. Preden odprete urejevalnik plasti.
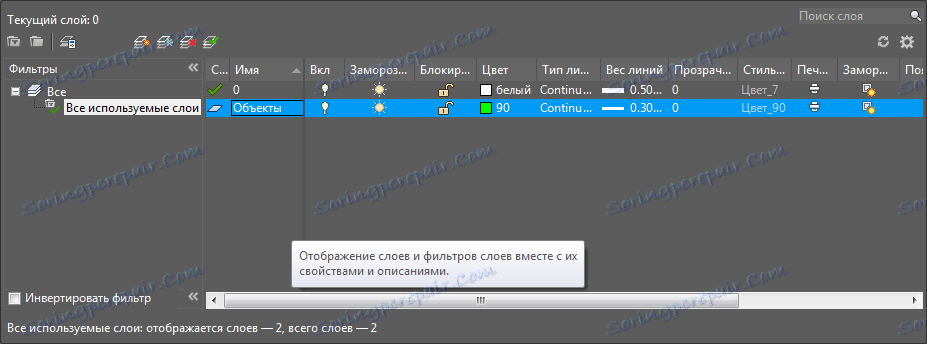
Če želite ustvariti novo plast v AutoCAD-u, kliknite ikono »Ustvari sloj«, kot v sliki.
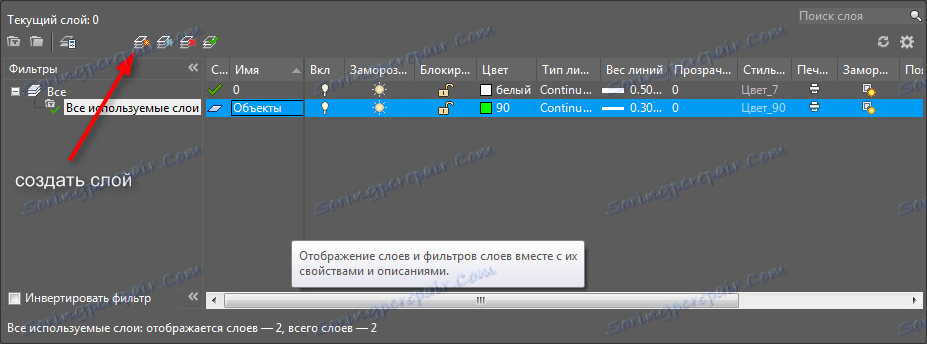
Po tem lahko nastavite naslednje parametre:
Ime. Vnesite ime, ki bo logično ujemalo vsebino plasti. Na primer, »Objekti«.
Vklop / izklop. V grafičnem polju naredi sloj viden ali neviden.
Zamrzni. Ta ukaz naredi predmete nevidne in nezdružljive.
Blokiraj. Objekti plasti so prisotni na zaslonu, vendar jih ni mogoče urejati in natisniti.
Barva. Ta parameter določa barvo, v kateri so obarvani predmeti na plasti.
Vrsta in teža črt. Ta stolpec določa debelino in vrsto vrstic za predmete sloja.
Preglednost. S pomočjo drsnika lahko določite odstotek prepoznavnosti predmetov.
Tiskanje. Nastavite, ali želite omogočiti ali onemogočiti tiskanje elementov sloja.
Če želite postati sloj aktiven (trenutni), kliknite ikono »Namesti«. Če želite izbrisati sloj, v AutoCAD kliknite gumb Odstrani sloj.

V prihodnosti ne morete iti v urejevalnik plasti, temveč upravljati lastnosti slojev z zavihka »Domov«.
Preberite tudi: Kako uporabljati dimenzije za AutoCAD
Dodelitev predmeta v sloj
Če ste že označili predmet in ga želite prenesti na obstoječo plast, preprosto izberite predmet in v plasti sloja izberite ustrezen sloj na spustnem seznamu. Objekt bo sprejel vse lastnosti plasti.
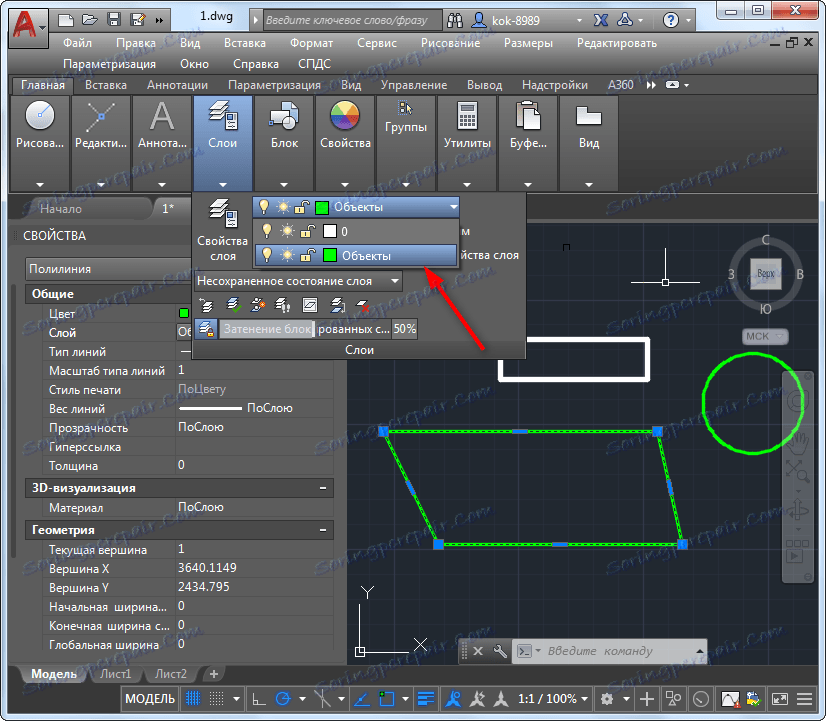
Če se to ne zgodi, odprite lastnosti predmeta prek kontekstnega menija in nastavite vrednost »Z Layer« v teh parametrih, kjer je to potrebno. Ta mehanizem omogoča zaznavanje lastnosti lastnosti plasti in prisotnost predmetov posameznih lastnosti.
Preberite tudi: Kako dodati besedilo v AutoCAD
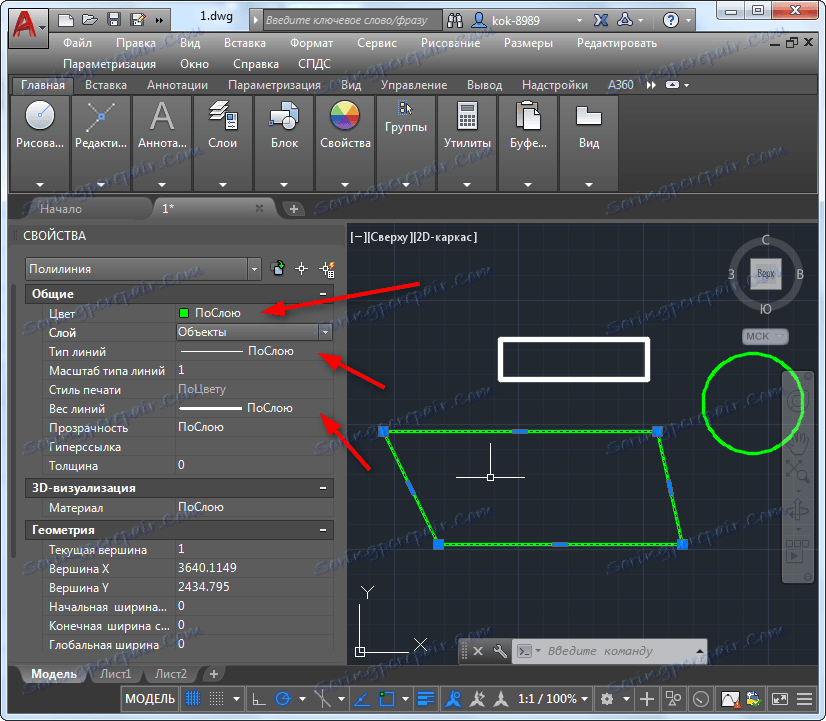
Nadzor nad sloji aktivnih predmetov
Vrnimo se neposredno na plasti. V procesu risanja boste morda morali skriti veliko število predmetov iz različnih slojev.
V plošči plasti kliknite gumb Izolacija in izberite predmet, s katerim delate. Videli boste, da so vse ostale plasti blokirane! Če jih želite odkleniti, kliknite Onemogoči izklop.


Na koncu dela, če želite, da so vse plasti vidne, kliknite gumb Omogoči vse plasti.

Druge lekcije: Kako uporabljati AutoCAD
Tukaj so glavne točke pri delu s sloji. Uporabite jih za ustvarjanje risb in videli boste, kako povečati produktivnost in užitek vlečenja.