Kako uporabljati VideoPad Video Editor
Urejanje in urejanje videoposnetka v resnici ni tako zapleteno, kot se zdi na prvi pogled. Če bi se prej ukvarjali samo strokovnjaki, je zdaj mogoče vsakomur, ki želi. Z razvojem tehnologije ima internet veliko programov za delo z video datotekami. Med njimi so plačani in brezplačni.
VideoPad Video Editor - zmogljiv program, ki vključuje vse funkcije, ki bodo koristne za popravljanje videoposnetka. Program je brezplačen. Prvih 14 dni aplikacije poteka v polnem načinu in po izteku njegovih funkcij je omejeno.
Prenesite VideoPad Video Editor
Kako uporabljati VideoPad Video Editor
Prenos in namestitev
Najboljši program prenesite na uradni spletni strani proizvajalca, da ne bi vzeli virusa. Zaženite namestitveno datoteko. Bodite pozorni na namestitev dodatnih aplikacij od proizvajalca. Ne vplivajo na naš program na noben način, zato je bolje, da vzamemo klopke, še posebej pa se plačujejo še aplikacije. Z ostalim se strinjamo. Po končani namestitvi se bo VideoPad Video Editor začel samodejno.
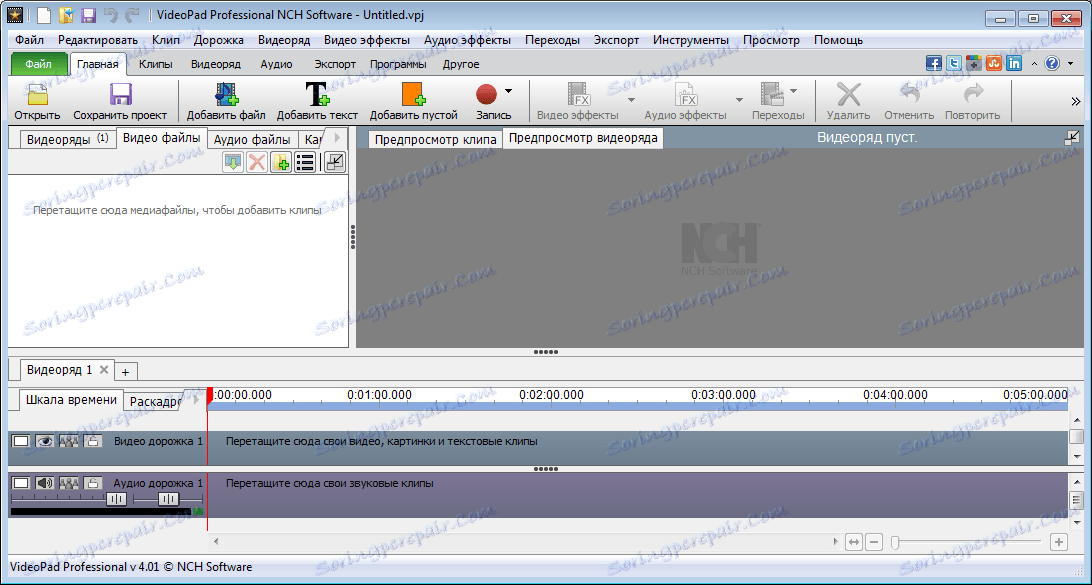
Dodajanje videoposnetka v projekt
VideoPad Video Editor podpira skoraj vse priljubljene video oblike. Vendar so nekateri uporabniki zabeležili čudnosti pri delu z GIF formatom.
Če želite začeti, moramo projektu dodati videoposnetek. To lahko storite z gumbom »Dodaj medije« . Ali pa ga povlecite v okno.
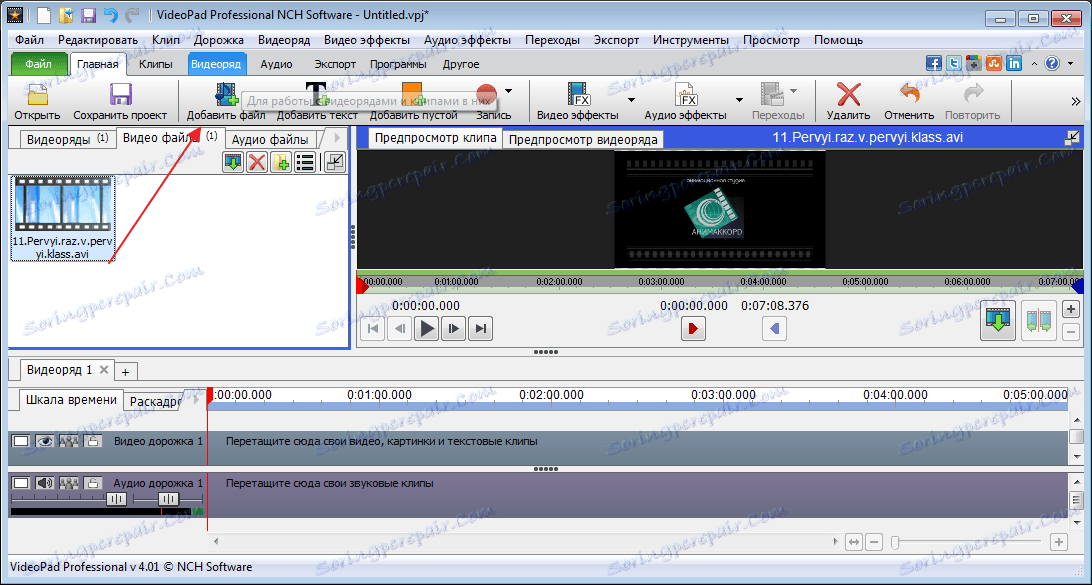
Dodajanje datotek v časovno črto ali časovnico
Naslednji korak v našem delu bo dodajanje video datoteke v posebni lestvici, kjer bodo izvedeni glavni ukrepi. Če želite to narediti, povlecite datoteko z miško ali kliknite gumb v obliki zelene puščice.
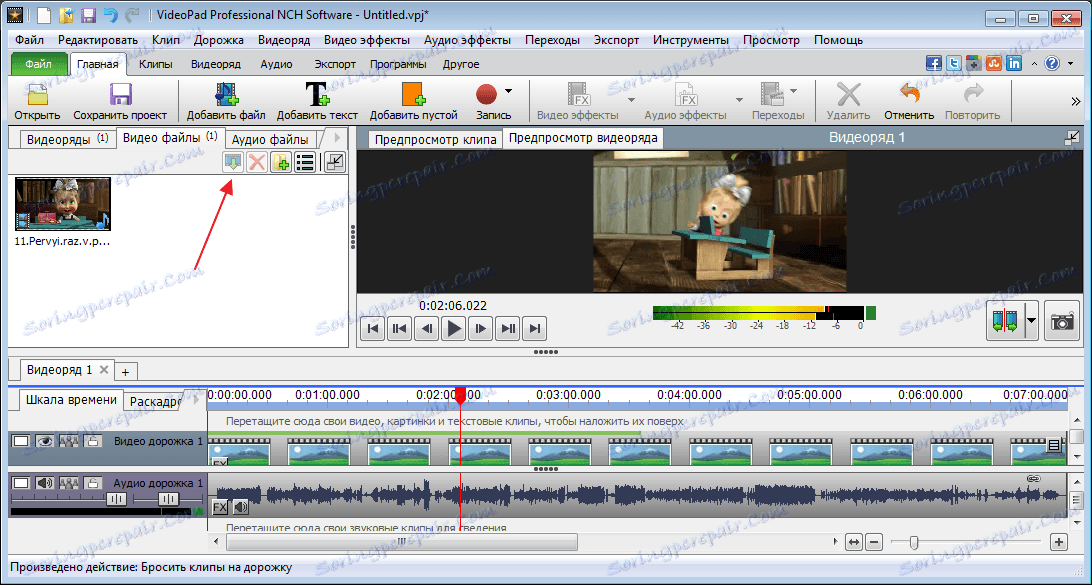
Kot rezultat, na levi strani se prikaže video, ki ni bil spremenjen, na desni pa vidimo vse uporabljene učinke.
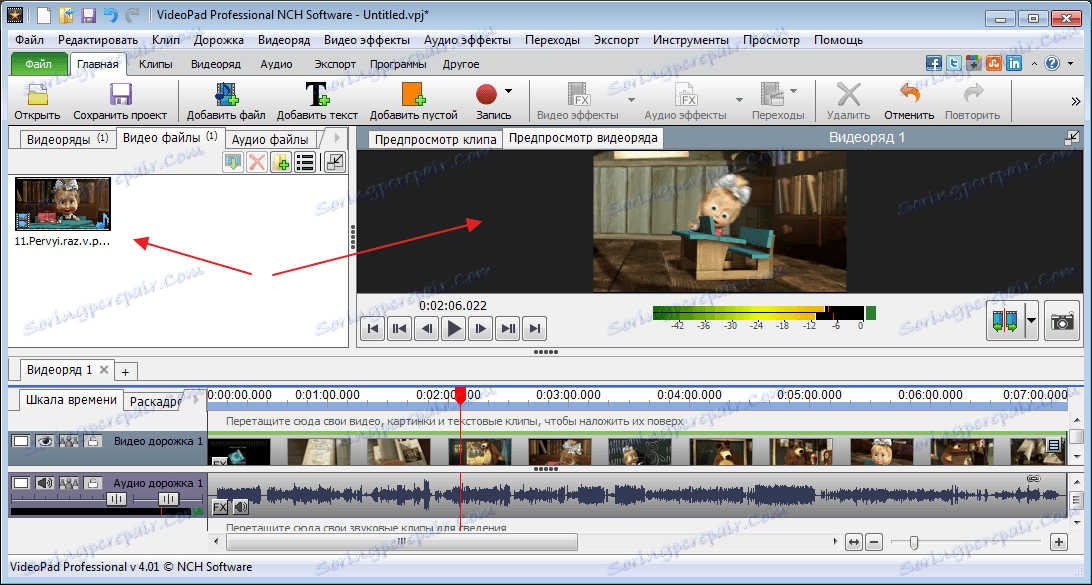
Neposredno pod videoposnetkom, na časovni premici, vidimo zvočni posnetek. Z uporabo posebnega drsnika se spremeni lestvica časovnice.
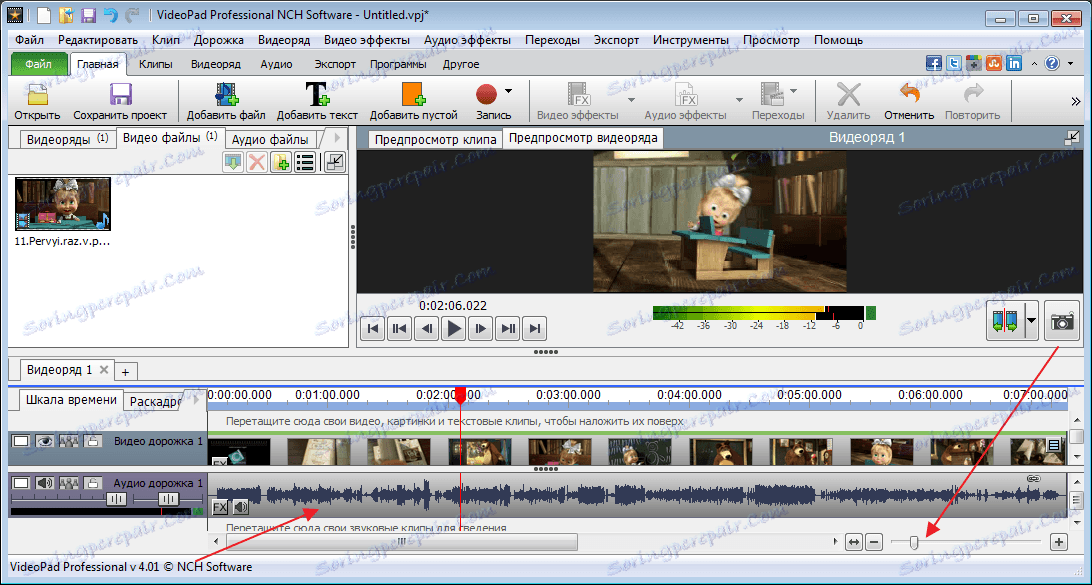
Urejanje videa
Če želite izrezati video in zvočne posnetke, morate drsnik premakniti na želeno mesto in kliknite gumb za obrezovanje.
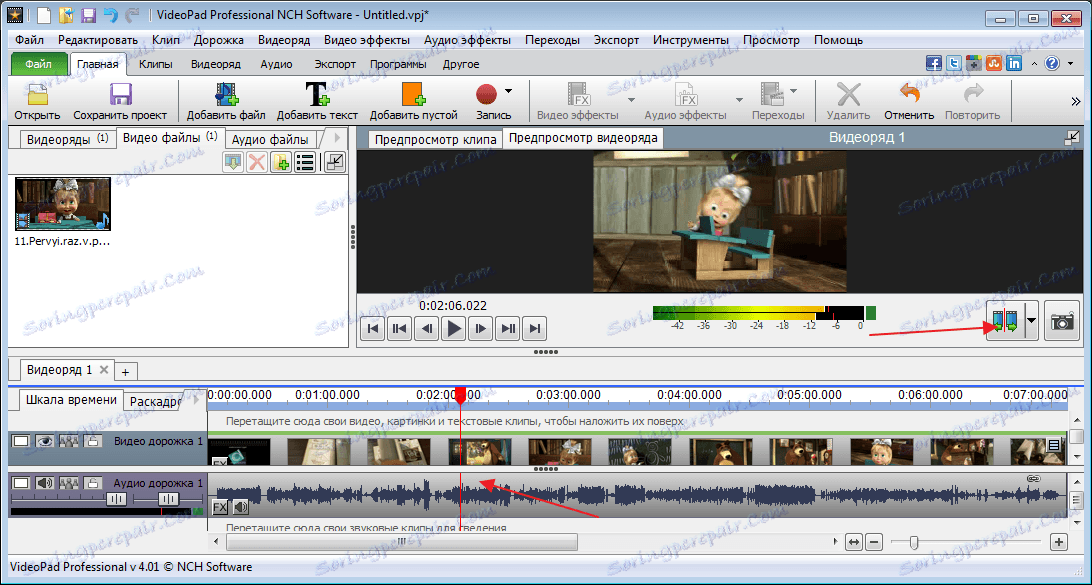
Če želite izrezati del videoposnetka, je treba z dvema stranema zapisati, izberite s klikom na miško na želenem območju. Zahtevan fragment bo obarvan modro, nato pa pritisnite tipko "Del" .
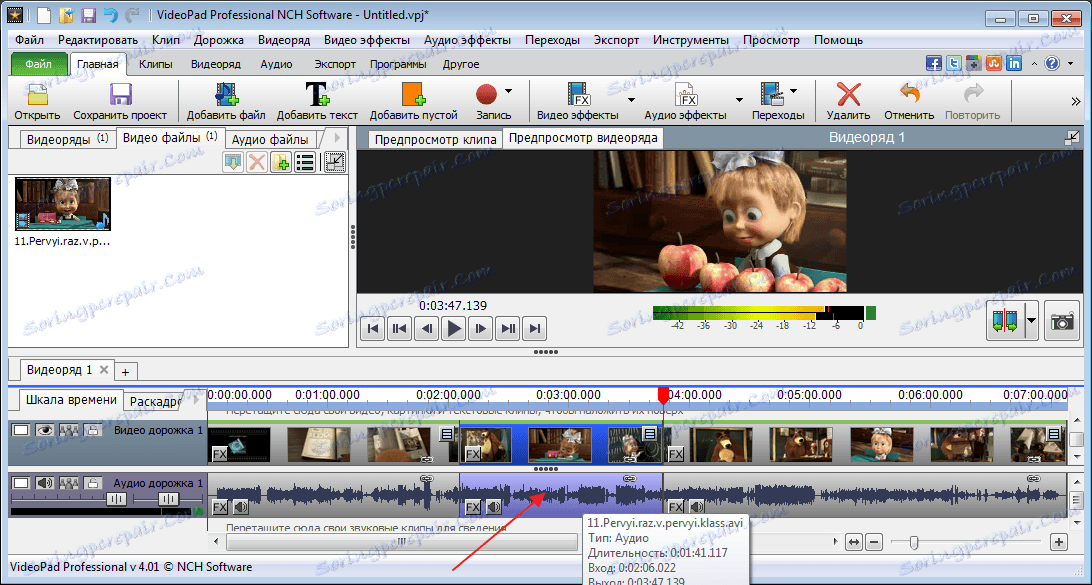
Če morate drobce zamenjati ali premakniti, povlecite izbrano območje in ga premaknite na želeno mesto.

Vsako dejanje lahko prekličete s pritiskom na kombinacijo tipk "Ctr + Z".
Uporaba učinkov
Učinke lahko naložimo na celoten videoposnetek in na posamezna področja. Preden zaženete prekrivni sloj, izberite želeno področje.
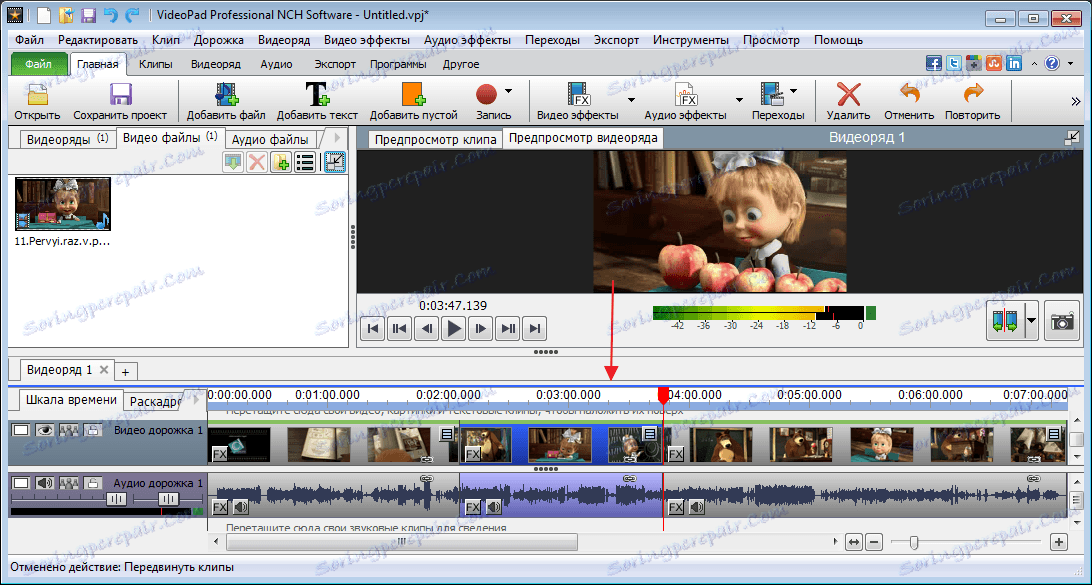
Zdaj pojdite na zavihek "Video učinki" in izberite, kaj nas zanima. Uporabil bom črno-beli filter, da bi bil rezultat bolj viden.
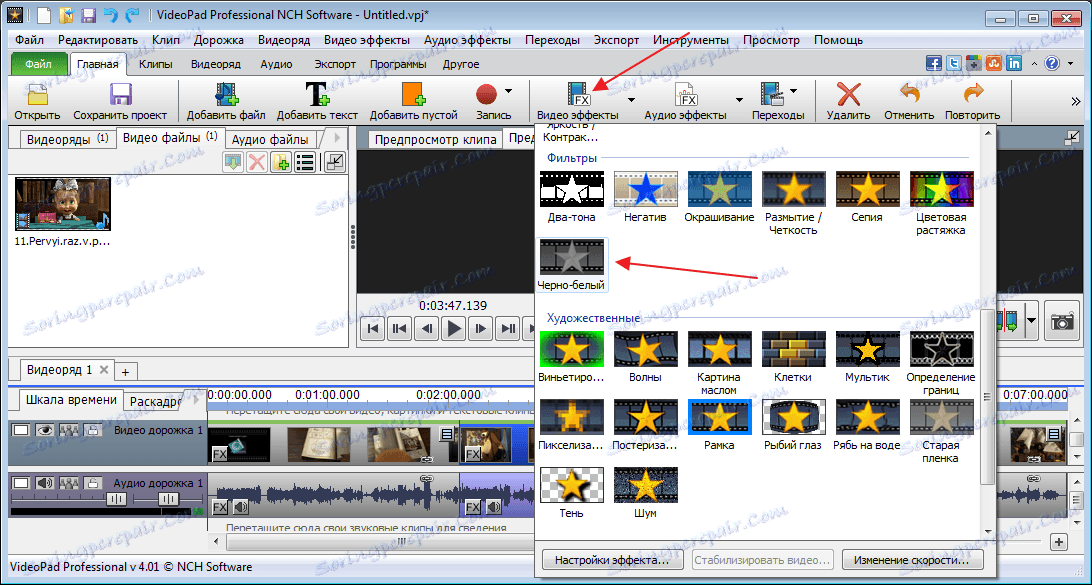
Kliknite »Uporabi« .
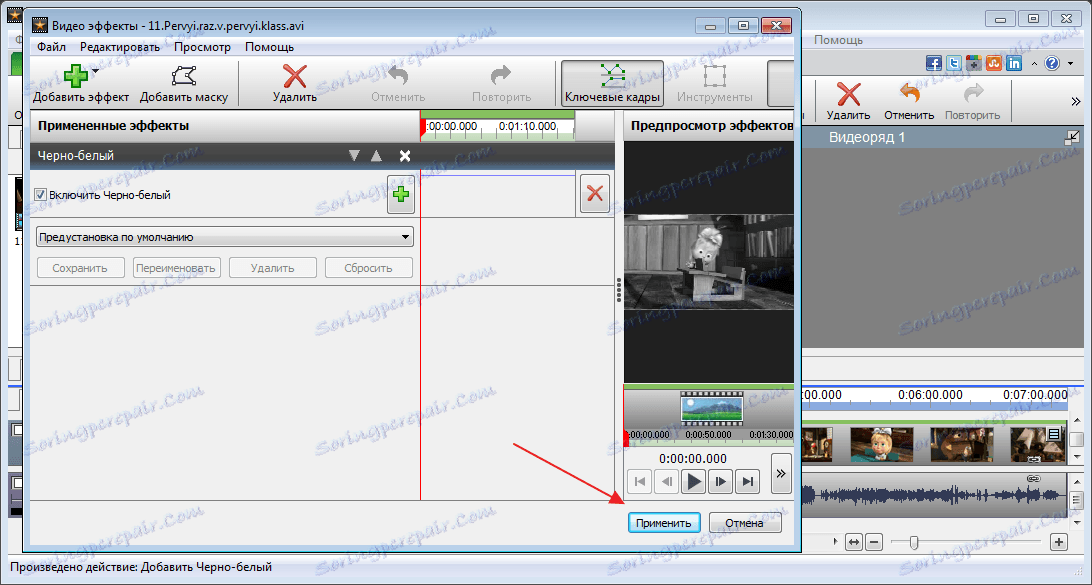
Izbira učinkov v programu ni majhna, če je potrebno, lahko povežete dodatne vtičnike, ki bodo razširili zmožnosti programa. Vendar pa ta funkcija po 14 dneh ne bo na voljo v brezplačni različici.
Uporaba prehodov
Med namestitvijo se pogosto uporabljajo prehodi med deli videoposnetkov. To je lahko zamegljen, raztopljen, različen premik in še veliko več.
Če želite uporabiti učinek, izberite razdelek datoteke, kamor želite izvedeti prehod, in pojdite na zgornjo ploščo na kartici Prehodi . Poskusimo s prehodi in izberite najbolj primeren.
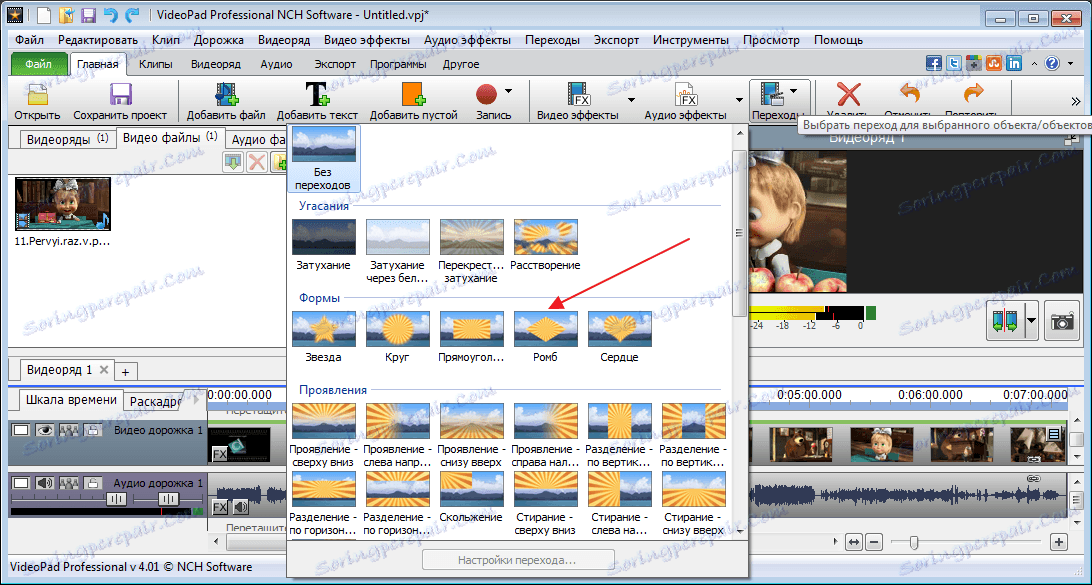
Rezultate lahko vidimo s ploščo za predvajanje.
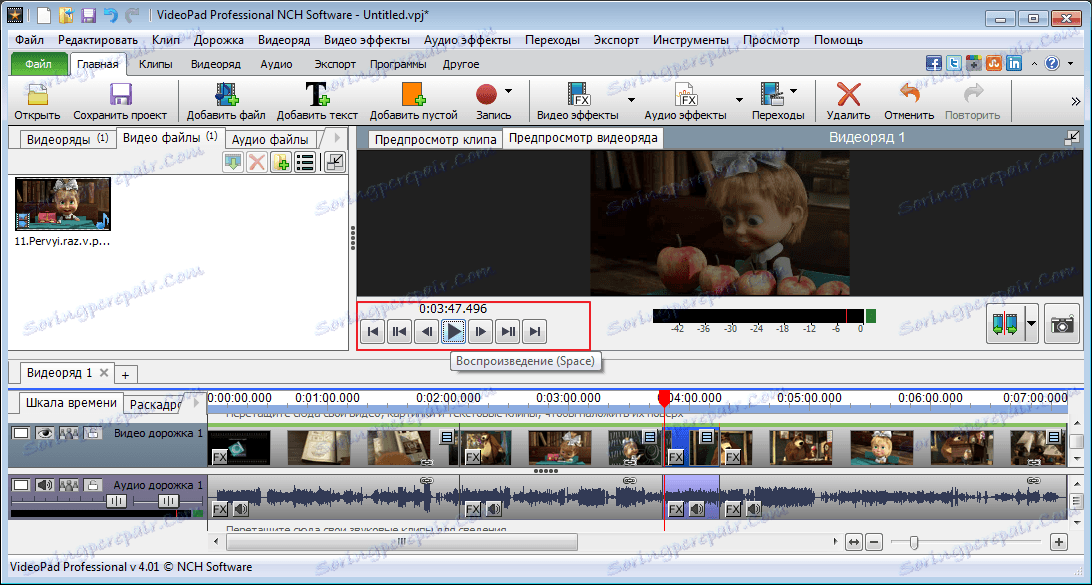
Učinki za zvok
Zvok se ureja na enak način. Izberemo želeno področje, nato pa pojdimo na "Zvočni učinki" .
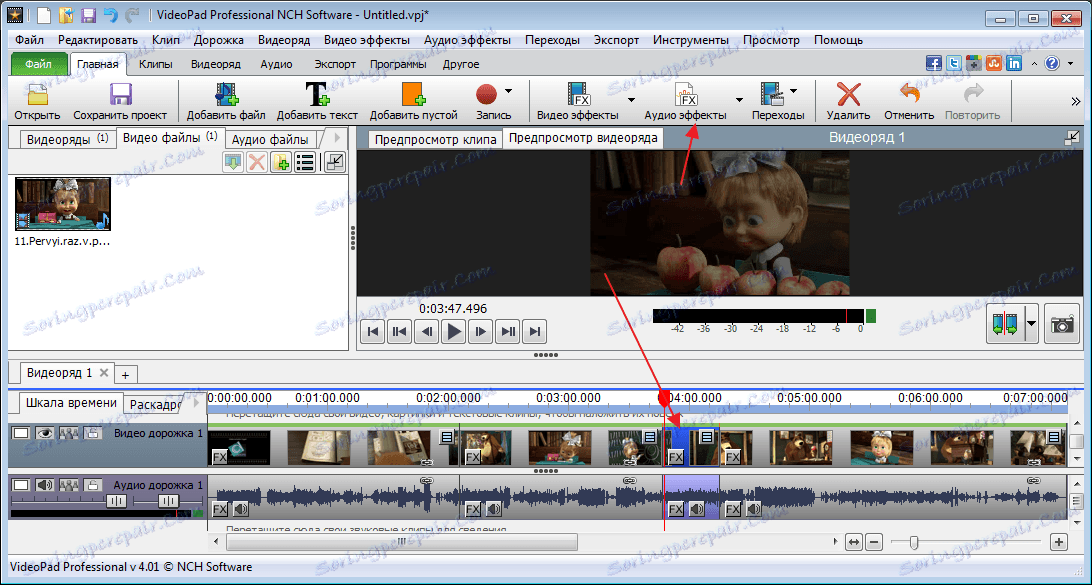
V oknu, ki se pojavi, kliknite gumb »Dodaj učinek« .
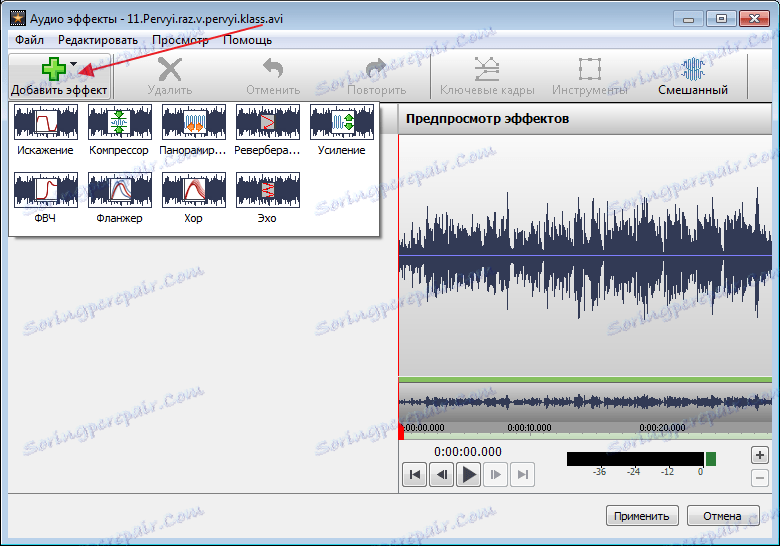
Prilagodite drsnike.
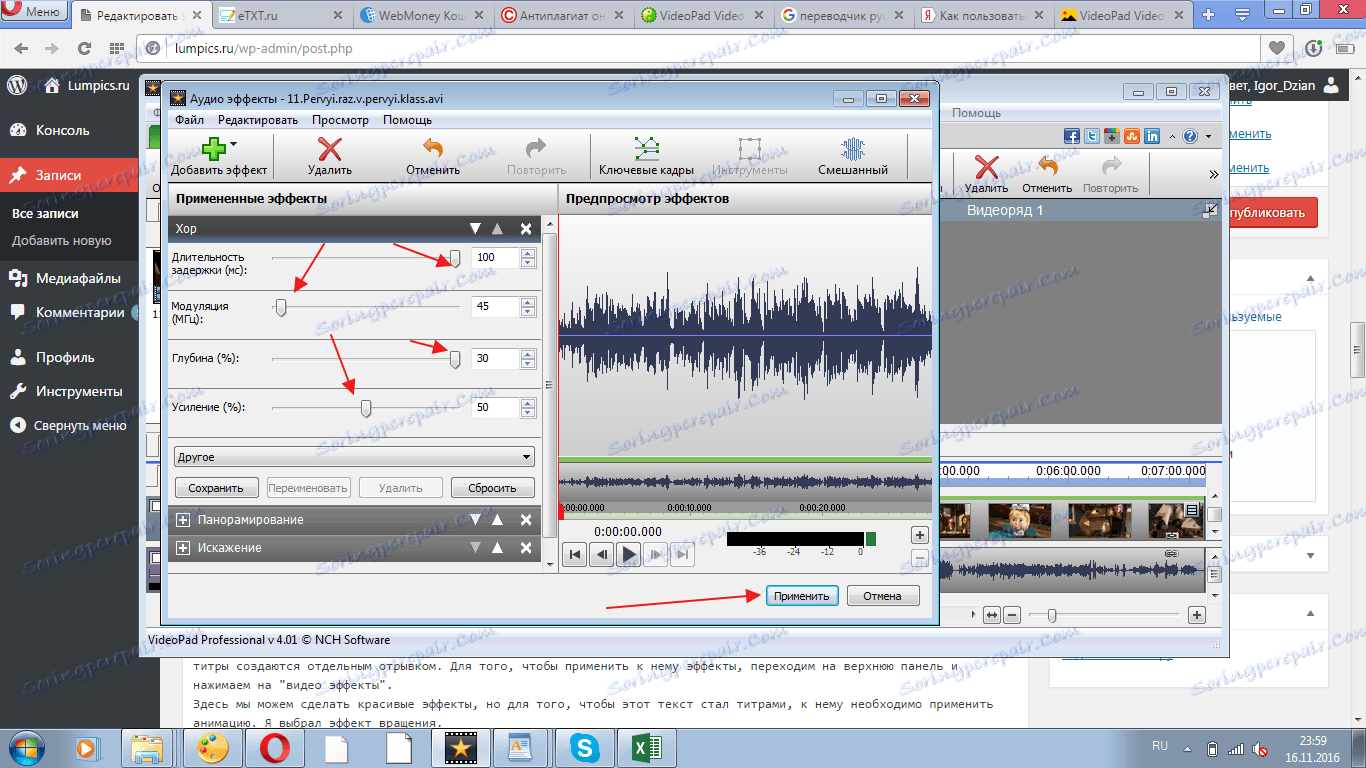
Ko shranite učinke, se bo glavno okno ponovno odprlo.
Dodajanje napisov
Če želite dodati naslove, kliknite ikono »Besedilo« .
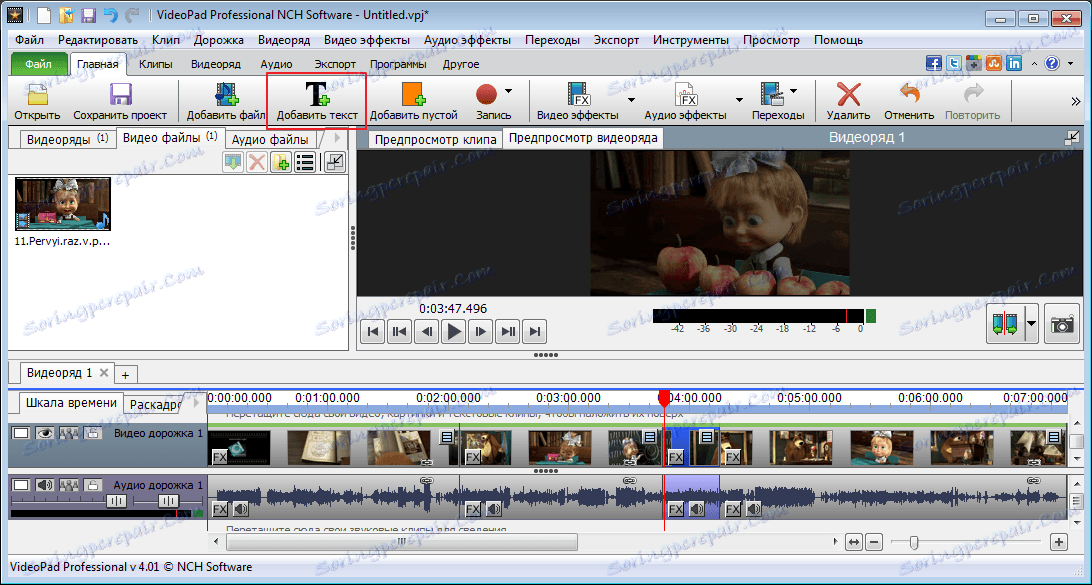
V dodatnem oknu vnesite besede in uredite velikost, lokacijo, barvo ipd. Kliknite »V redu« .
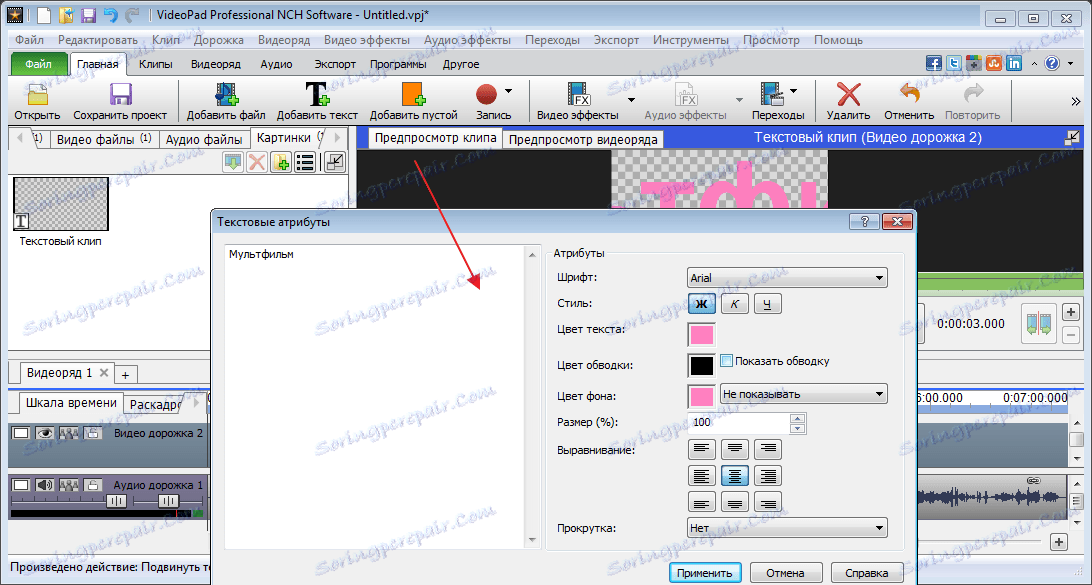
Po tem se naslovi ustvarjajo v ločenem odlomku. Če želite uporabiti učinke, pojdite na zgornjo ploščo in kliknite na "Video Effects" .
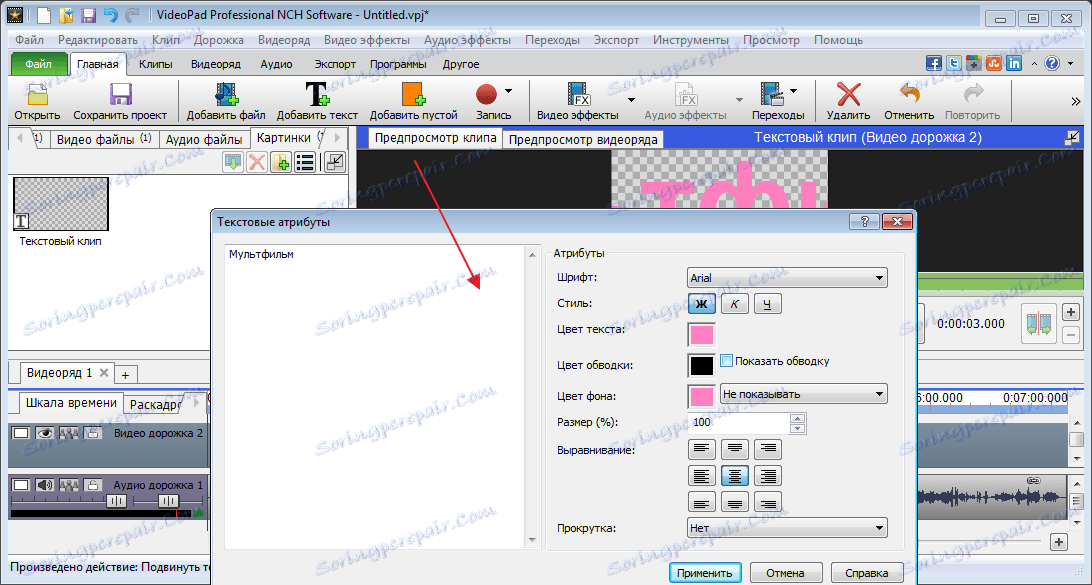
Tukaj lahko naredimo čudovite učinke, vendar če želite, da to besedilo postane naslov, morate uporabiti animacijo. Izbral sem učinek vrtenja.
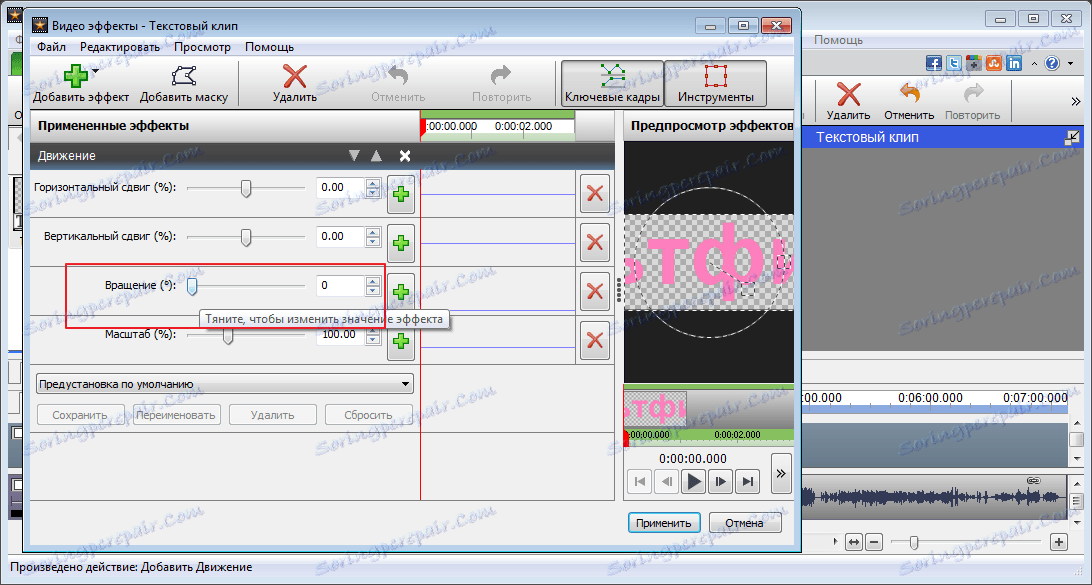
Če želite to narediti, kliknite posebno ikono, da označite ključni okvir.
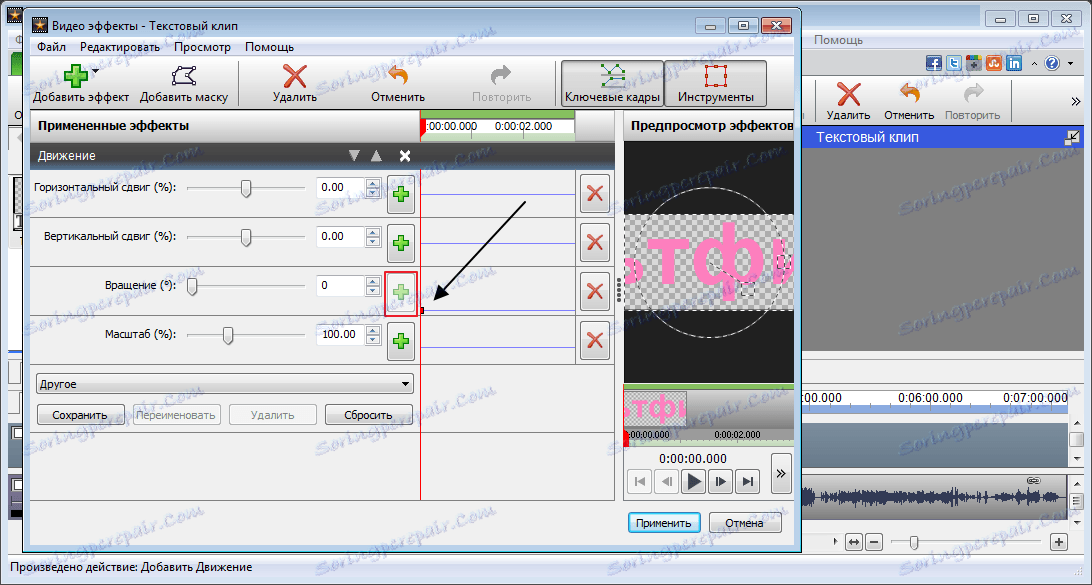
Po premiku premaknite drsnik vrtenja. Kliknite miško na črti, da izpostavite naslednjo točko in ponovno premaknete drsnik. Kot rezultat, dobim besedilo, ki se pomika po svoji osi z določenimi parametri.
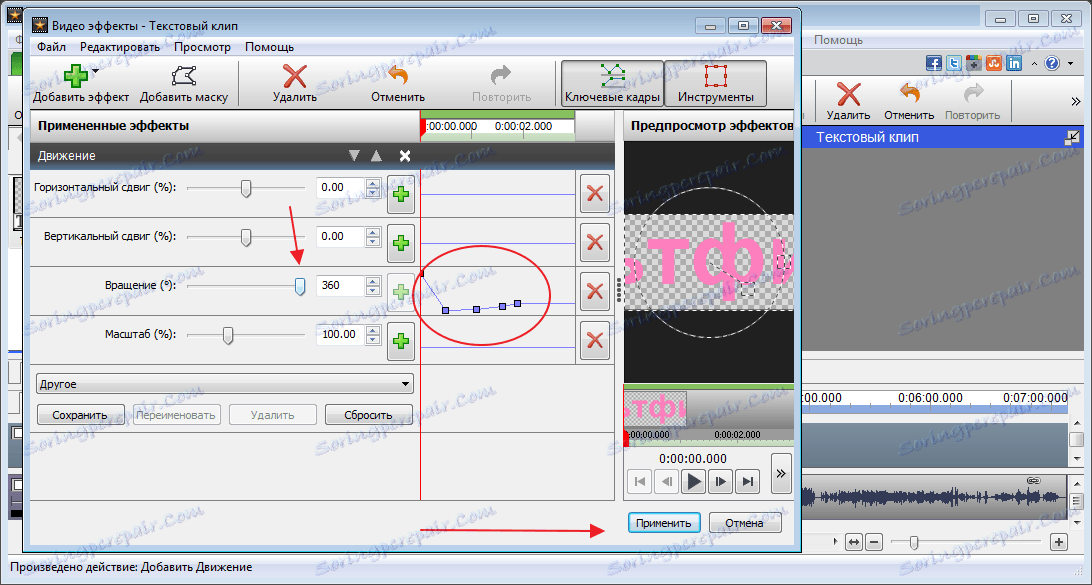
Ustvarjeno animacijo je treba dodati časovni premici. Če želite to narediti, kliknite zeleno puščico in izberite način. Postavil bom naslove na risbo.
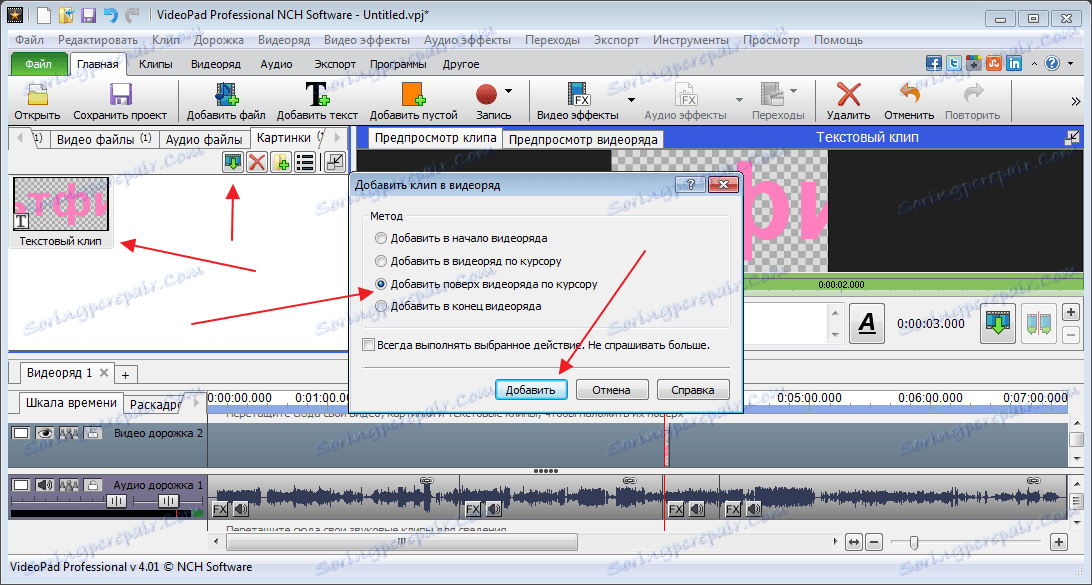
Dodajanje praznih sponk
Program omogoča dodajanje enobarvnih posnetkov, ki jih je mogoče uporabiti za različne vrste učinkov. Na primer, zamegljenost z modro barvo itd.
Če želite dodati tak posnetek, kliknite »Dodaj prazen posnetek« . V oknu, ki se pojavi, izberite njeno barvo. To je lahko trdno in več odtenkov, zato smo preuredili oznako v gradientno polje in določili dodatne barve.
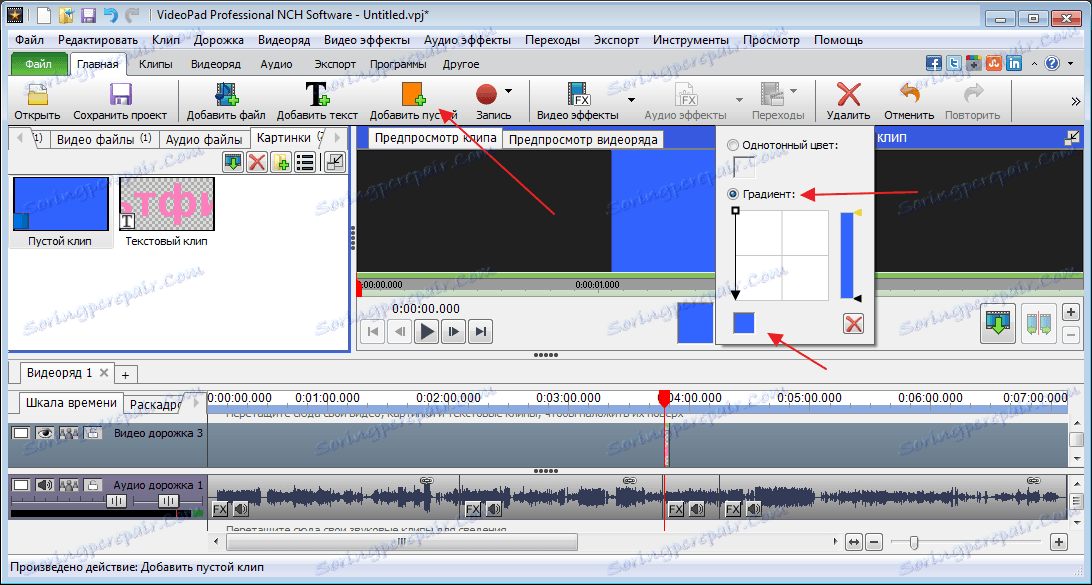
Po shranjevanju lahko nastavimo dolžino takega okvira.
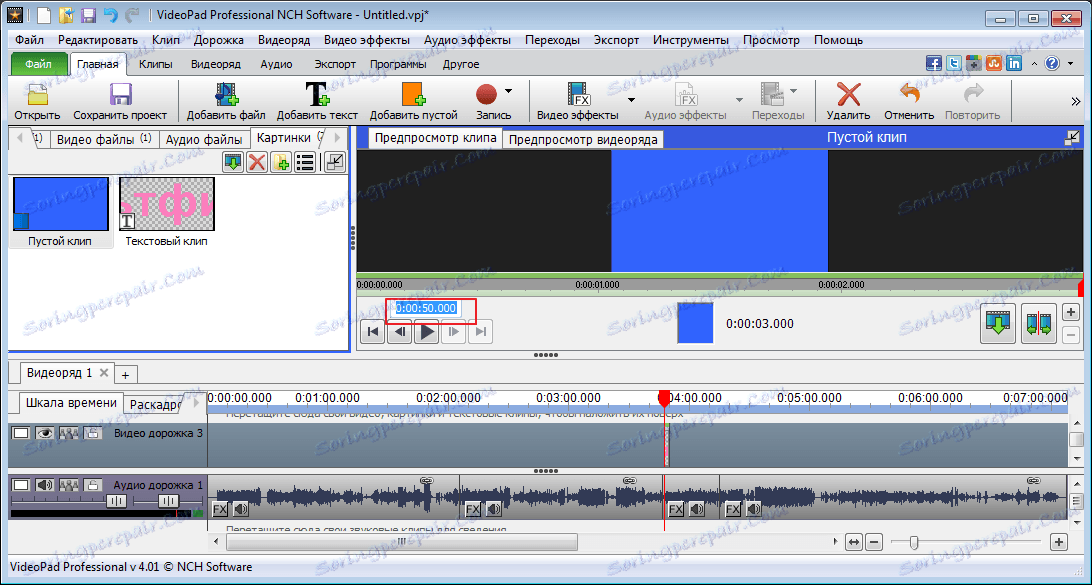
Snemanje
V razdelku »Snemanje« lahko posnamemo video iz fotoaparatov, računalnika, ga shranimo in jo dodamo za delo v VideoPad Video Editor.
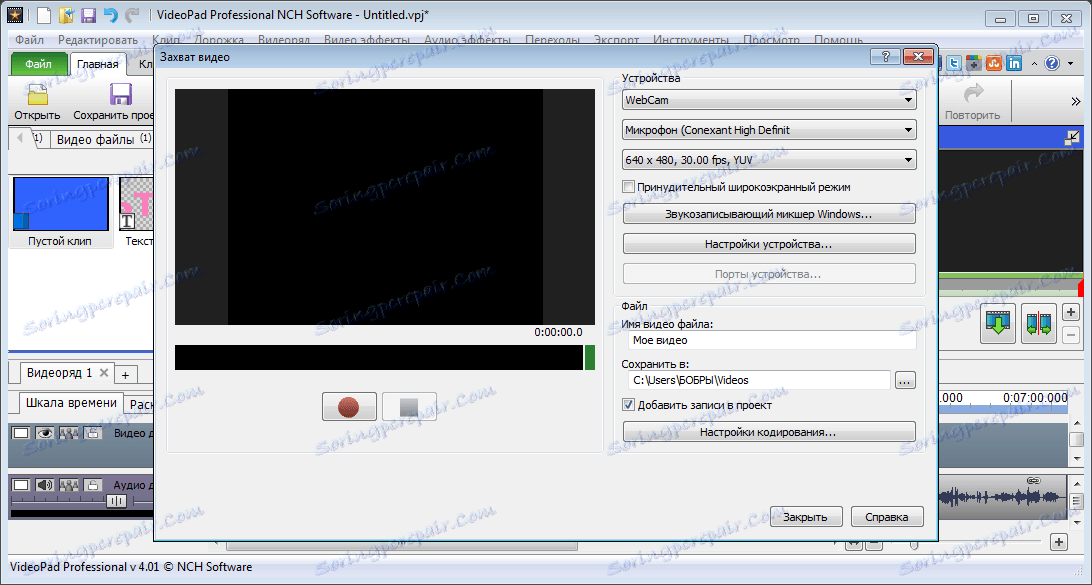
Poleg tega lahko naredite posnetke zaslona.
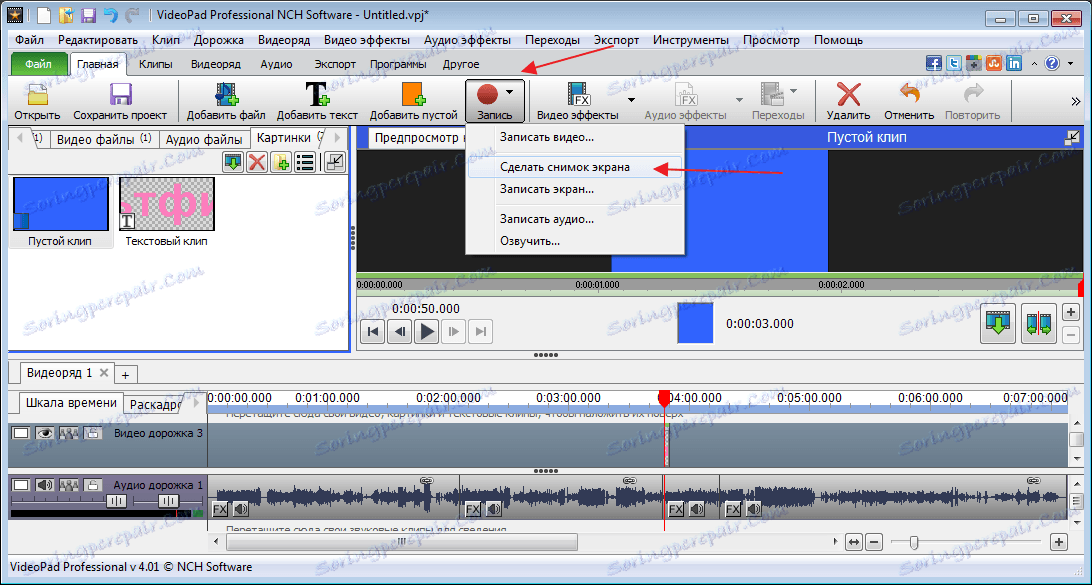
Prav tako ni težko govoriti video, na primer s svojim glasom. Če želite to narediti, v razdelku »Snemanje« izberite »Glas« . Po tem kliknite rdečo ikono in začnite snemati.

Privzeto so video in avdio posnetki zlepljeni skupaj. Na zvočni posnetki pritisnite desno miškino tipko in izberite »Odvzemi iz videoposnetka« . Po tem izbrišite izvirno skladbo. Izberite in pritisnite »Del« .
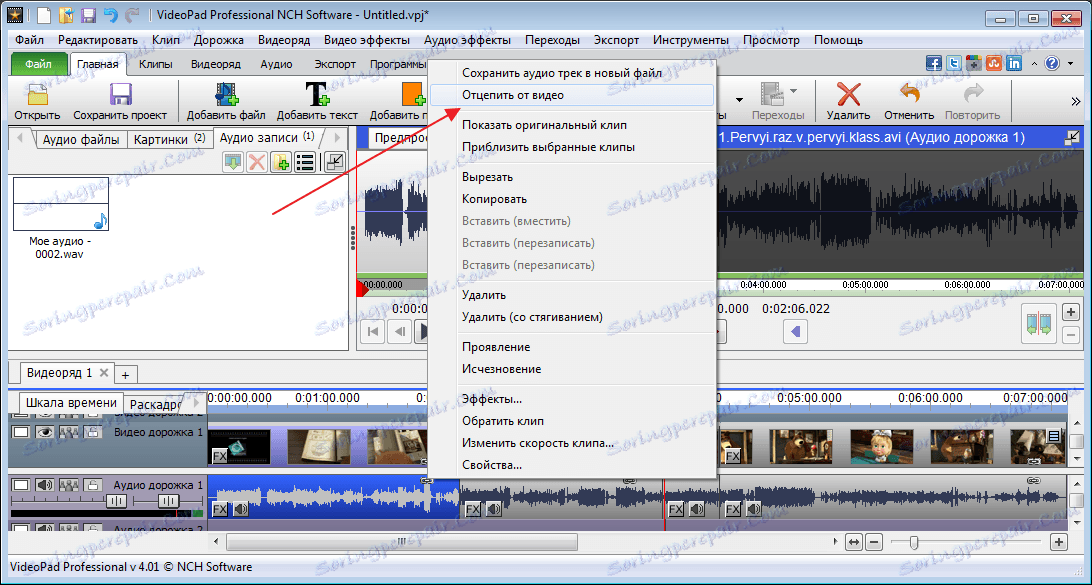
V levem delu glavnega okna bomo videli naš novi zapis in ga povlecili na mesto starega.
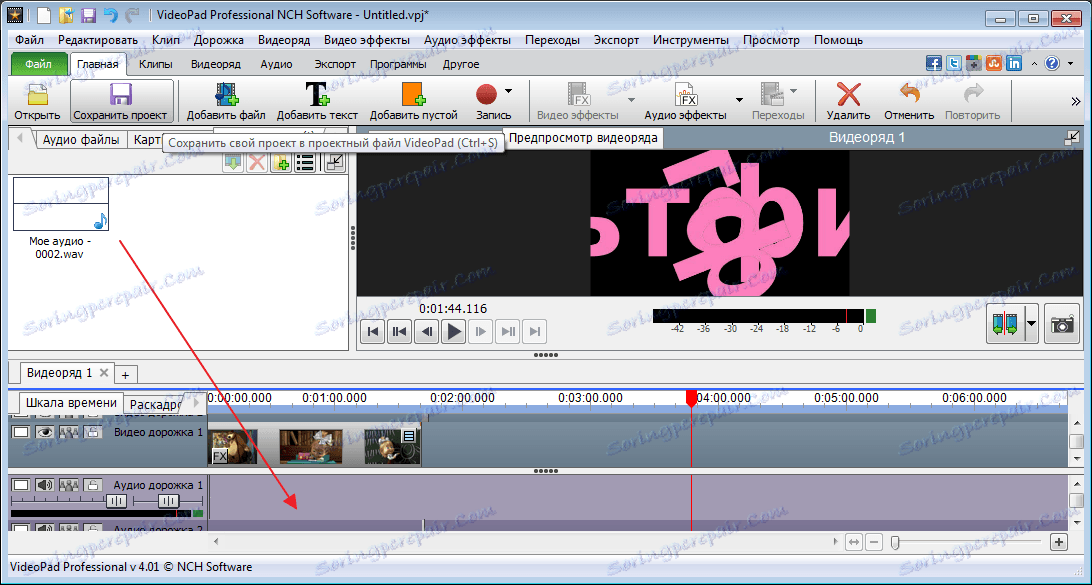
Oglejmo si rezultat.
Shranjevanje datoteke
Shranite urejeni videoposnetek tako, da kliknete gumb »Izvozi« . Ponudili vam bomo več možnosti. Zanima me shranjevanje video datoteke. Nato bom izbral izvoz v računalnik, nastavil mapo in format ter kliknite »Ustvari«.
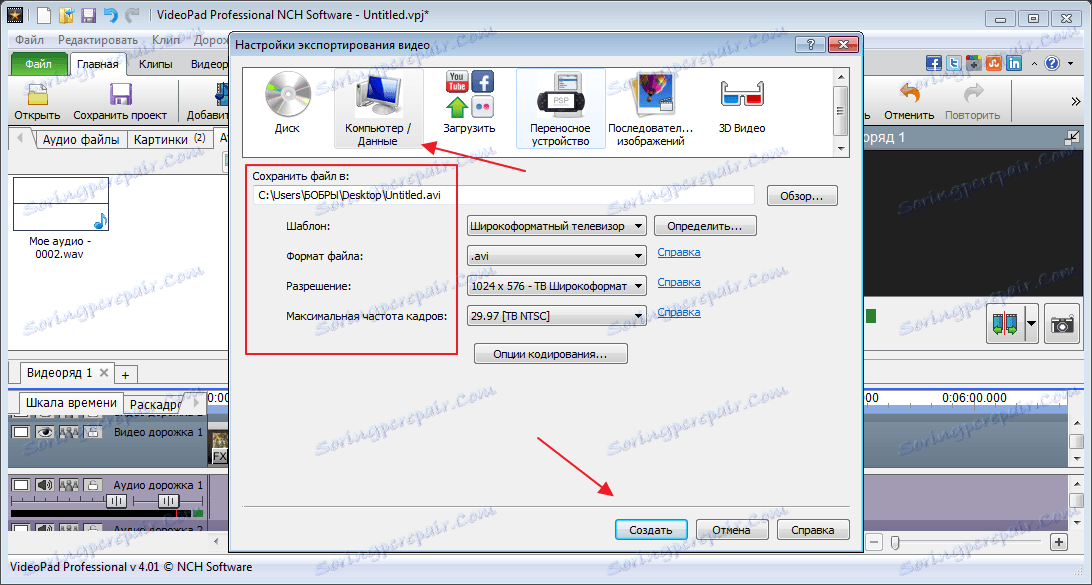
Mimogrede, ko je prosta uporaba končana, lahko datoteko shranite samo v računalnik ali disk.
Shranite projekt
Vse elemente urejanja datoteke lahko kadar koli odpirate, če shranite trenutni projekt. Če želite to narediti, kliknite ustrezni gumb in izberite lokacijo v računalniku.
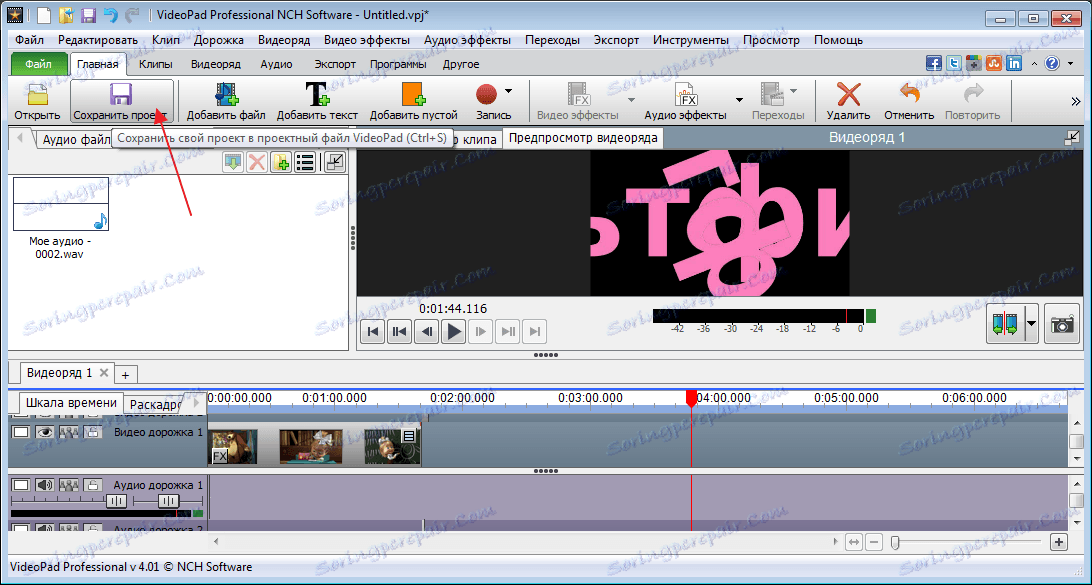
Ob upoštevanju tega programa lahko rečem, da je idealen za domačo uporabo, tudi v brezplačni različici. Za profesionalce je bolje uporabiti druge programe, ki poudarjajo manjše podrobnosti.
