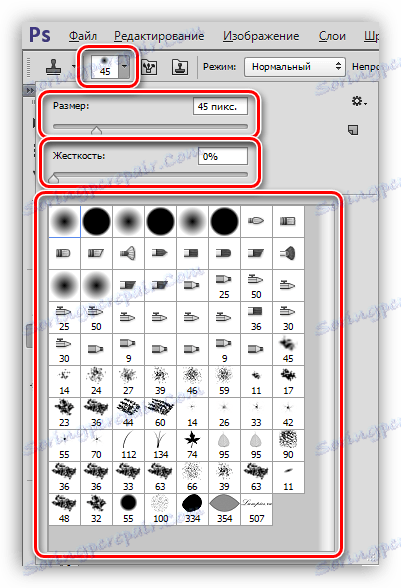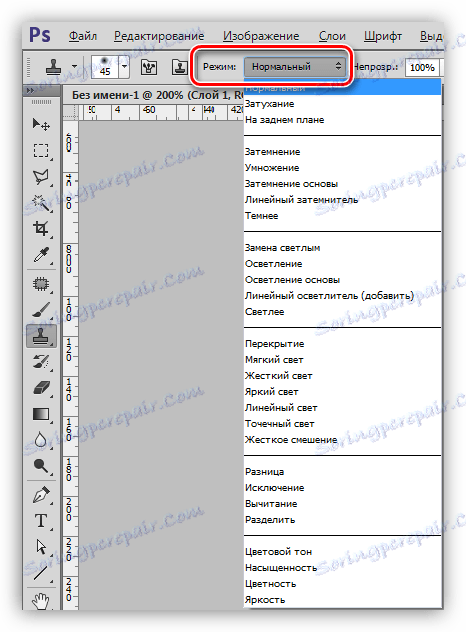Stamp Tool v Photoshopu
Orodje, imenovano »Žig«, se pogosto uporablja pri mojstrih Photoshopa pri retuširanju slik. Omogoča popravljanje in odpravljanje napak, kopiranje določenih delov slike in njihovo premikanje z mesta na kraj.
Poleg tega lahko z uporabo "žigov" s svojimi funkcijami klonirate predmete in jih premaknete na druge sloje in dokumente.
Orodje žig
Najprej morate najti orodje na levi plošči. Pokličete lahko tudi tako, da pritisnete tipko S na tipkovnici.
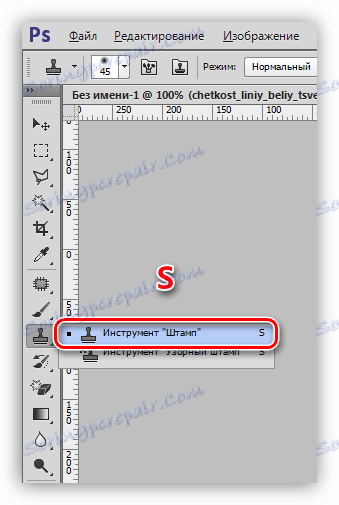
Načelo delovanja je preprosto: če želite naložiti želeno področje v programski pomnilnik (izberite vir kloniranja), zadostuje, da držite tipko ALT in kliknete nanj. Kazalec v tem dejanju ima obliko majhnega cilja.

Če želite prenesti klon, preprosto kliknite na kraj, kjer bi po našem mnenju morali biti.

Če ne pritisnete miškinega gumba po kliku, temveč nadaljujte z gibanjem, bo kopiranih več delov prvotne slike, na kateri bomo videli majhen križ vzporedno z glavnim orodjem.
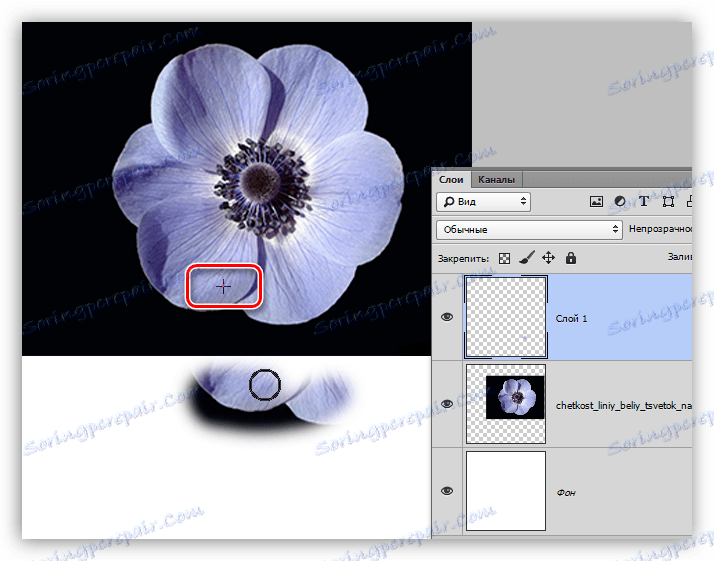
Zanimiva funkcija: če spustite gumb, bo novi klik ponovno kopiral izvirni popravek. Za risanje vseh potrebnih področij morate na nadzorni plošči postaviti kljukico pred možnostjo "Poravnava" . V tem primeru se »Stamp« samodejno naloži v spomin tiste kraje, kjer se trenutno nahaja.
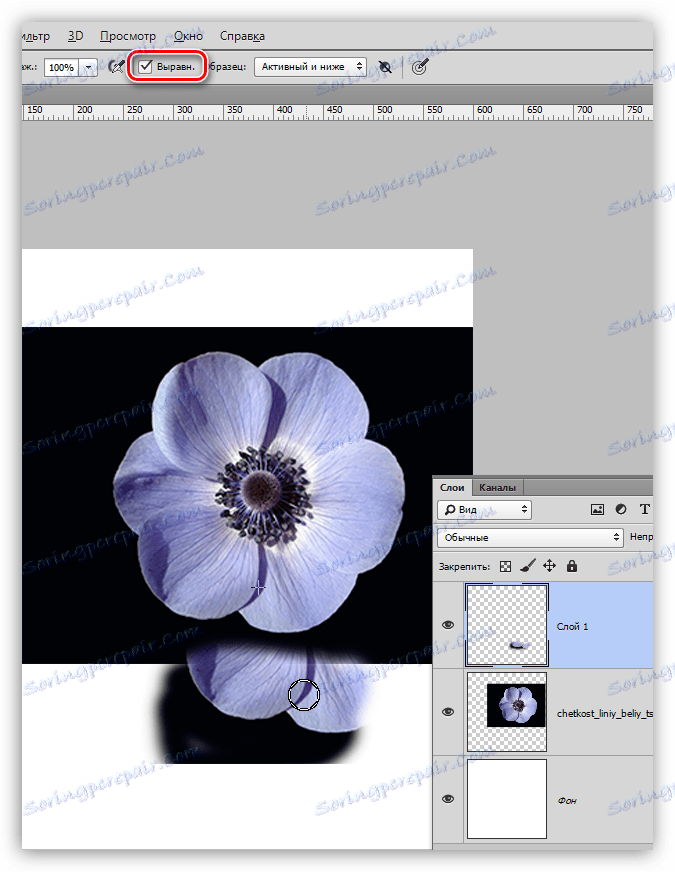
Torej, z načelom orodja, smo ugotovili, zdaj pojdite na nastavitve.
Nastavitve
Večina nastavitev »Stamp« je zelo podobna možnosti orodja »Brush« , zato je bolje, da preučite lekcijo, povezavo, ki jo boste našli spodaj. S tem bomo bolje razumeli parametre, o katerih bomo govorili.
Lekcija: Orodje "Brush" v Photoshopu
- Velikost, togost in oblika.
![Prilagajanje togosti in oblike velikosti instrumentnega žiga v Photoshopu]()
Po analogiji s ščetkami te parametre prilagodijo drsniki z ustreznimi imeni. Razlika je v tem, da je za "žig" višji indeks togosti, bolj jasni bodo meje za klonirano spletno mesto. V bistvu je delo opravljeno z nizko togostjo. Samo, če želite kopirati en predmet, lahko vrednost povečate na 100 .
Oblika je najpogosteje izbrana navadna, okrogla. - Način.
![Način prekrivanja kopiranega območja z orodjem za žig v Photoshopu]()
Tu je mišljeno, kateri način prekrivanja bo uporabljen na že nameščenem mestu (klon). To določa, kako bo klon interagiral s sliko na plasti, na kateri je postavljen. To je značilnost »Žiga« .
- Opacity in pritisni.
![Nastavitev neprosojnosti in vtiskovanja orodja v Photoshopu]()
Nastavitev teh parametrov je povsem identična nastavitvi ščetk. Čim nižja je vrednost, bolj pregleden bo klon.
- Vzorec.
![Konfiguriranje izvornega ključa za orodje za žig v Photoshopu]()
Na tem spustnem seznamu lahko izberemo vir za kloniranje. Odvisno od izbire bo »pečat« vzel vzorec samo iz trenutno aktivne plasti ali iz nje in leži spodaj (zgornje plasti ne bodo uporabljene) ali takoj iz vseh slojev v paleti.
Na tej lekciji o načinu delovanja in nastavitvah orodja z imenom »žig« lahko štejemo končano. Danes smo naredili še en majhen korak k obvladovanju dela z Photoshopom.