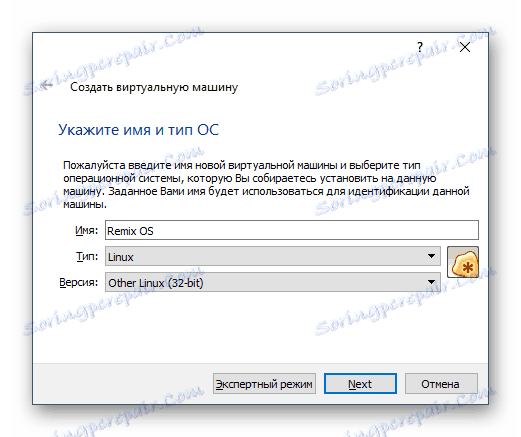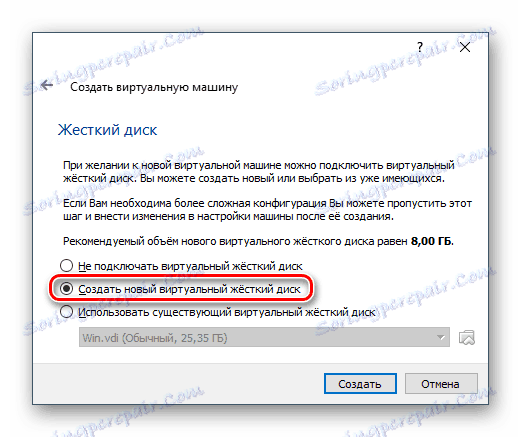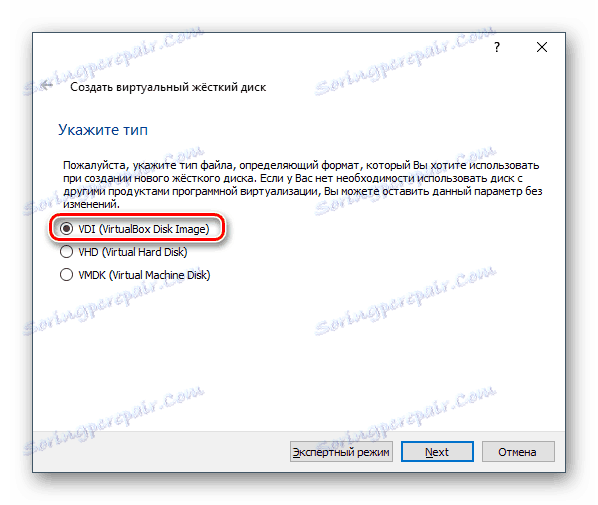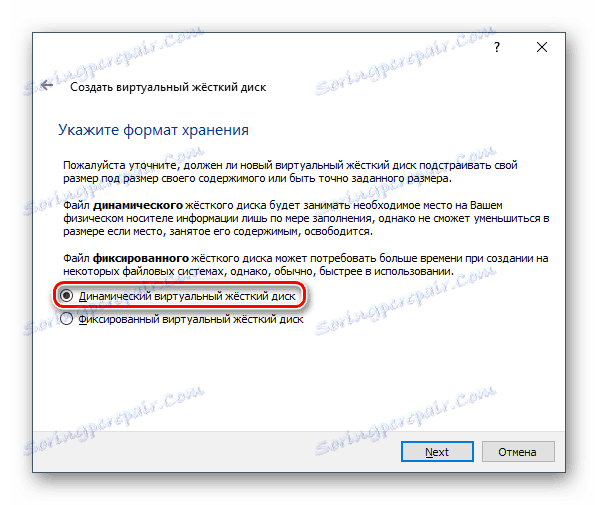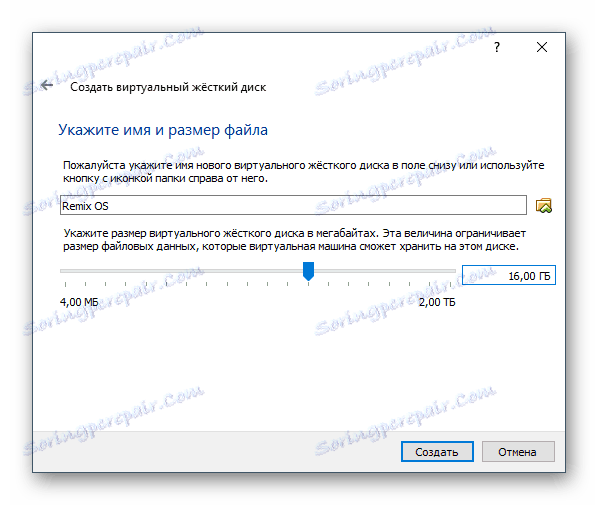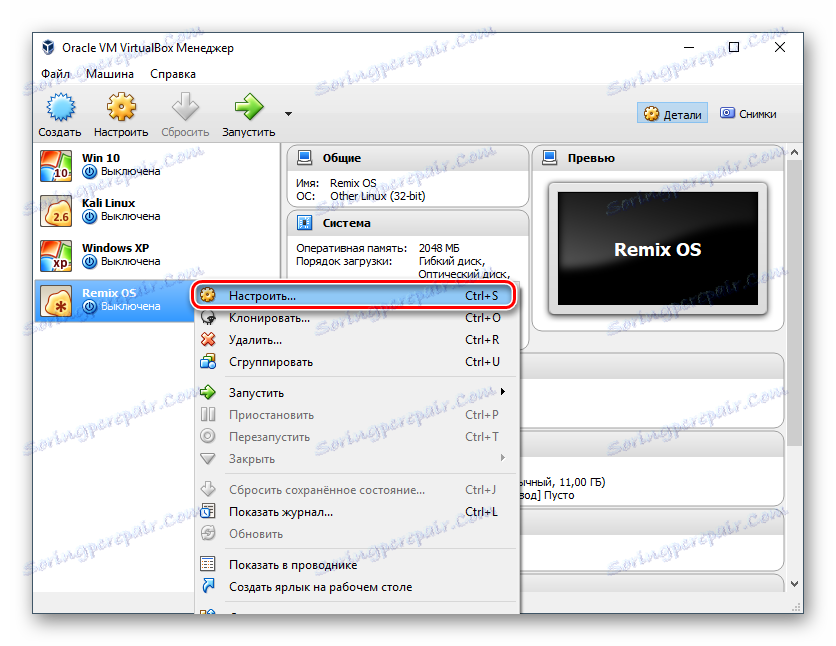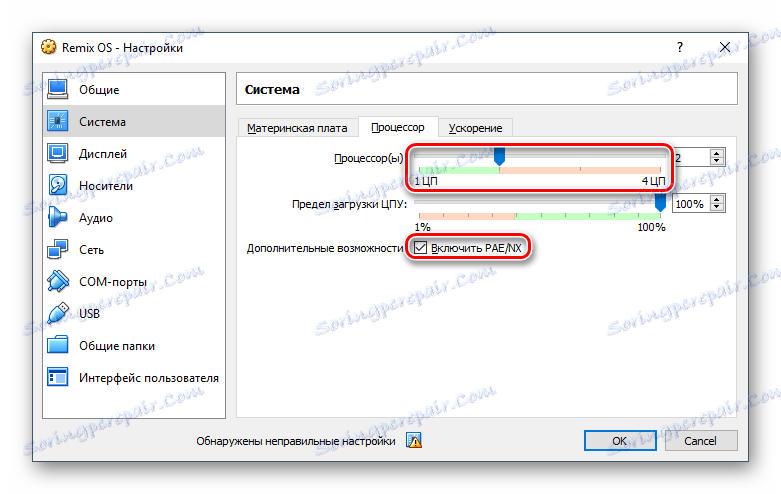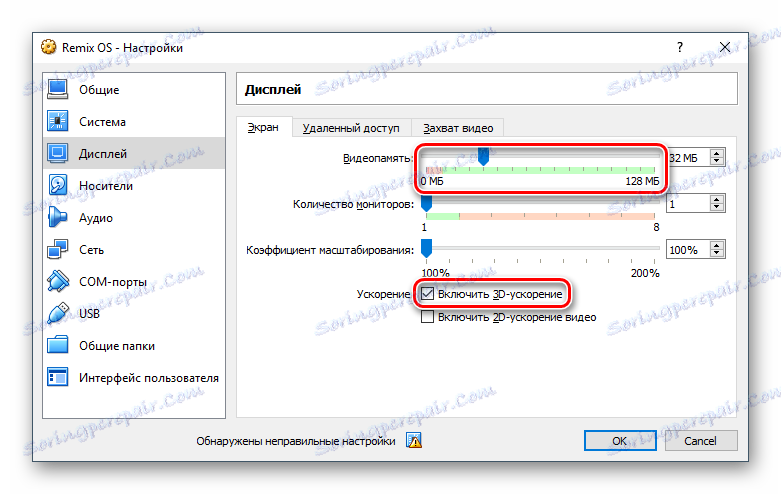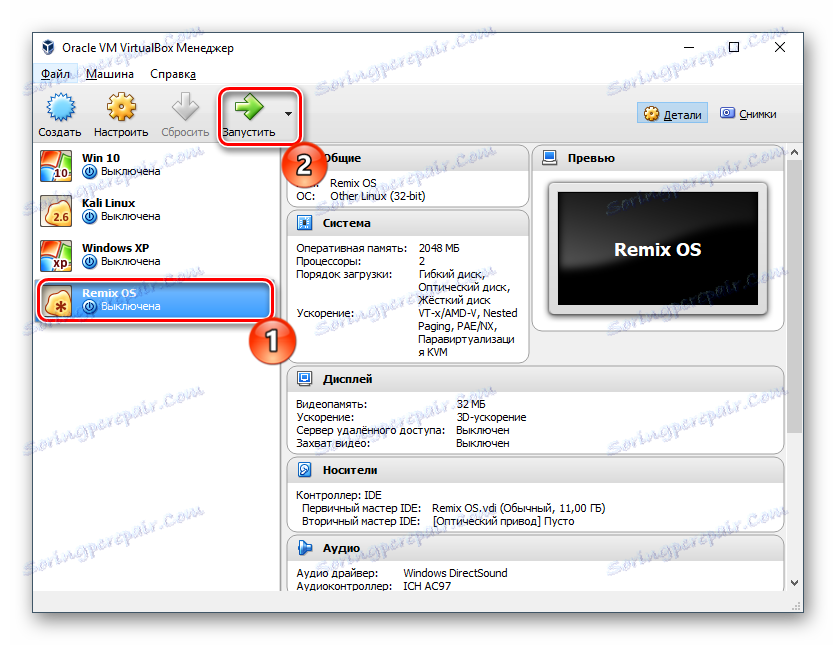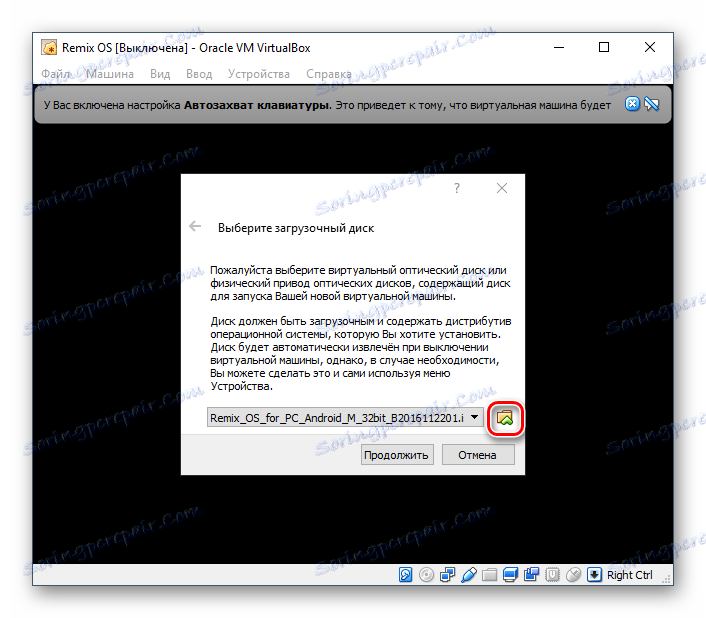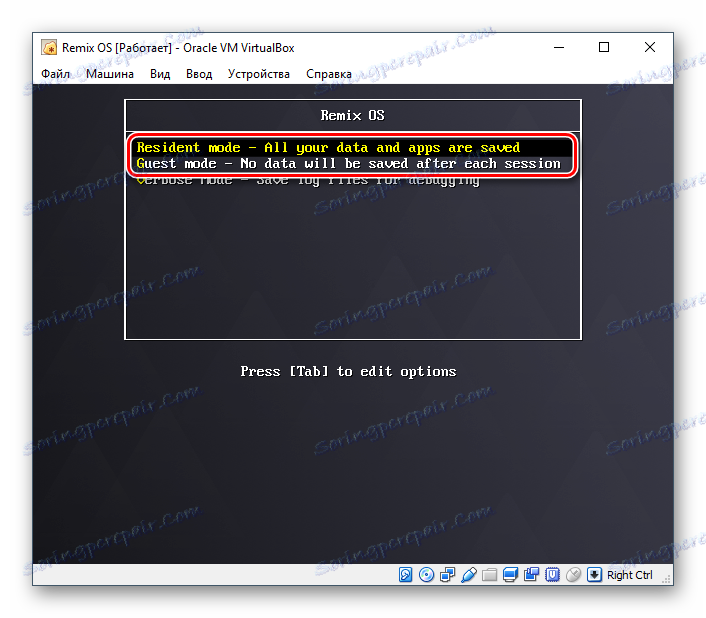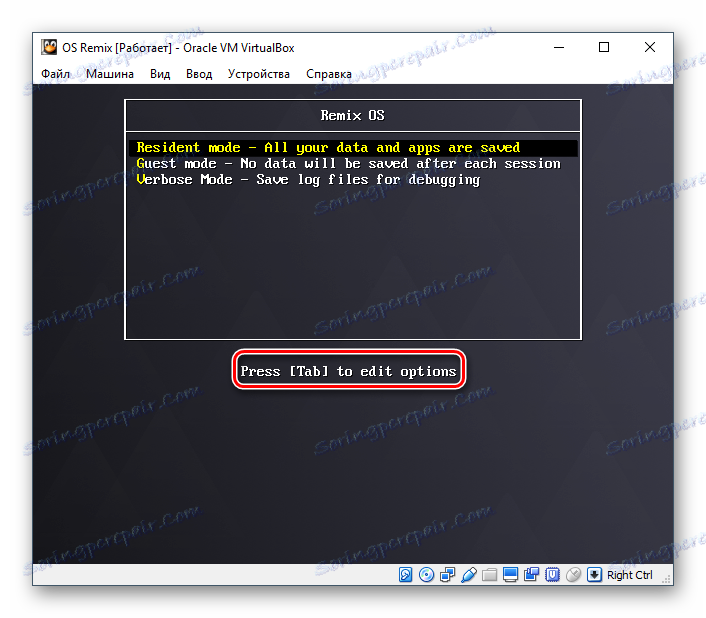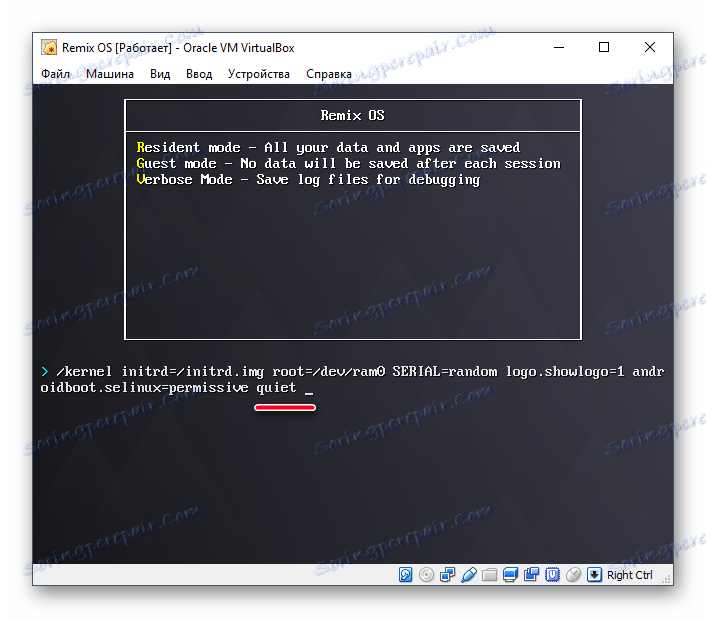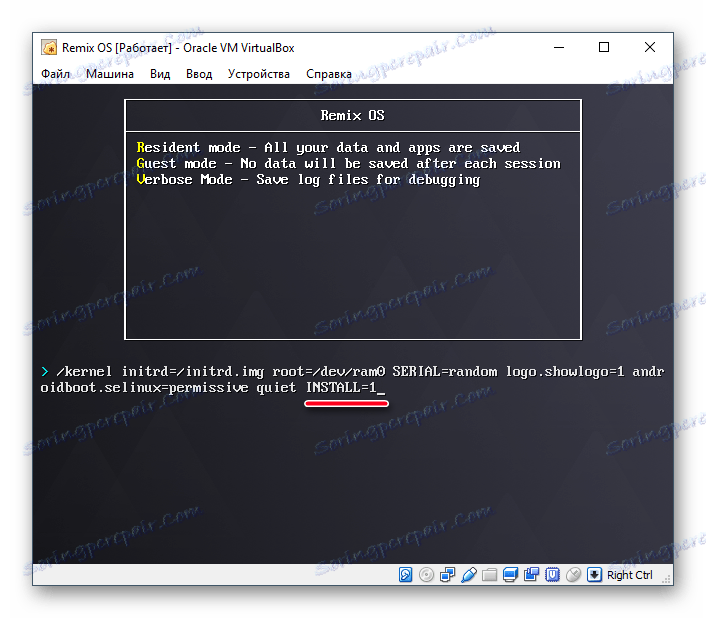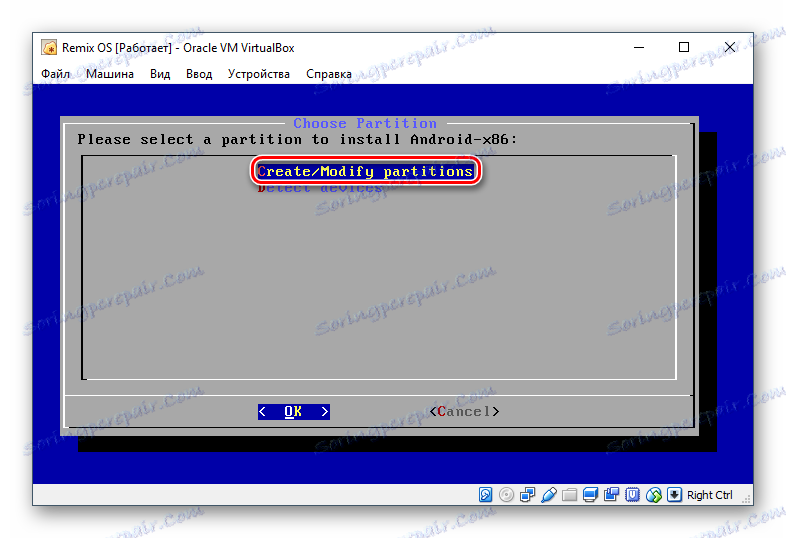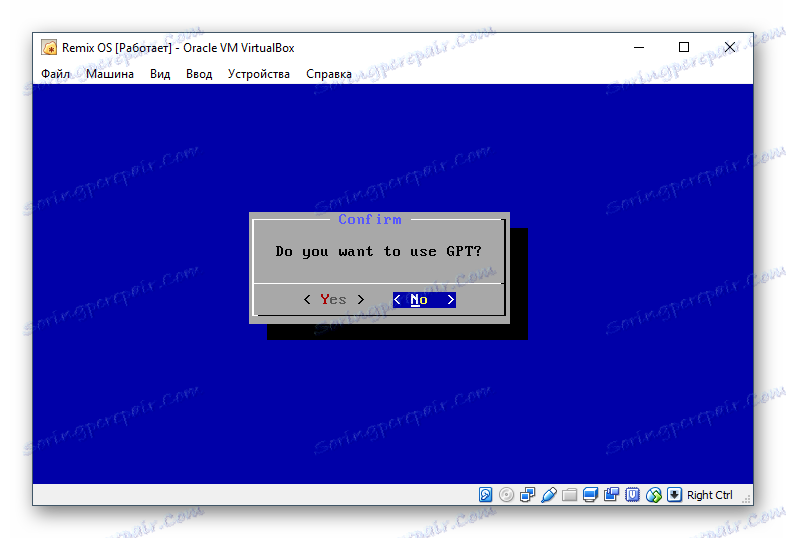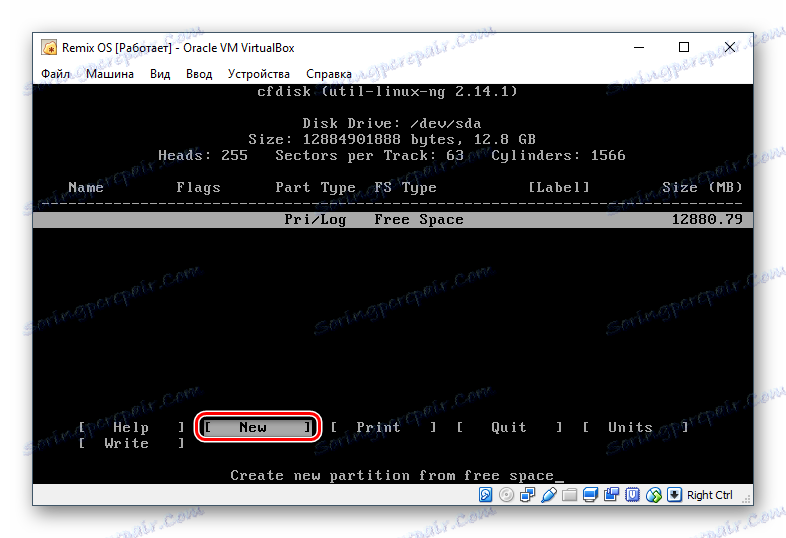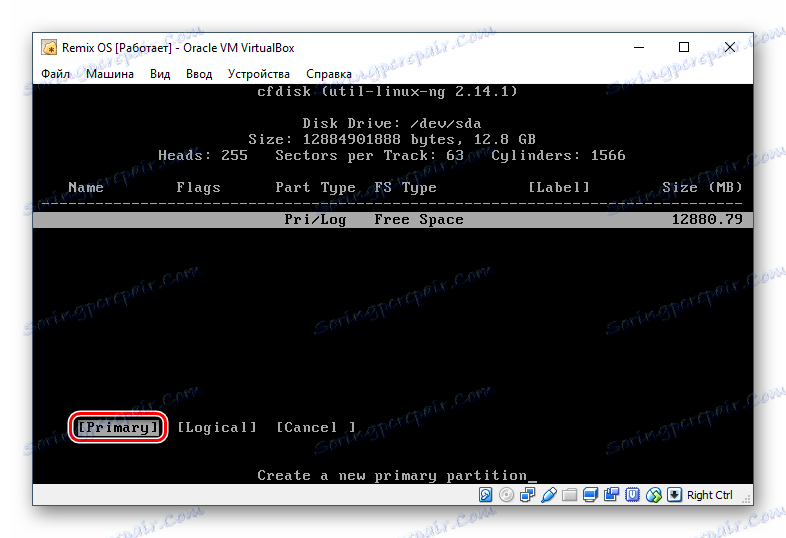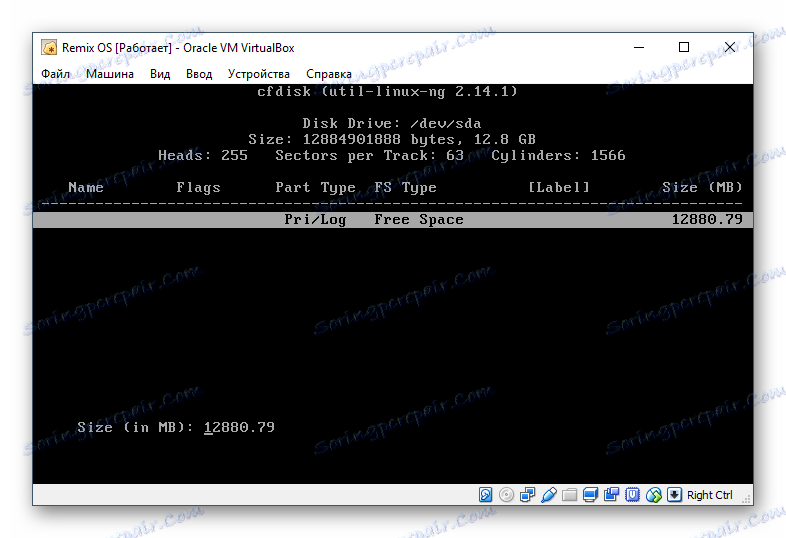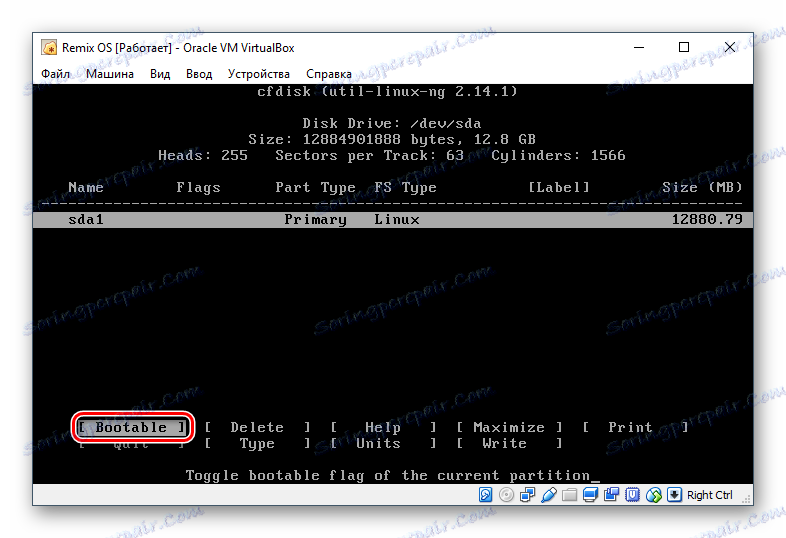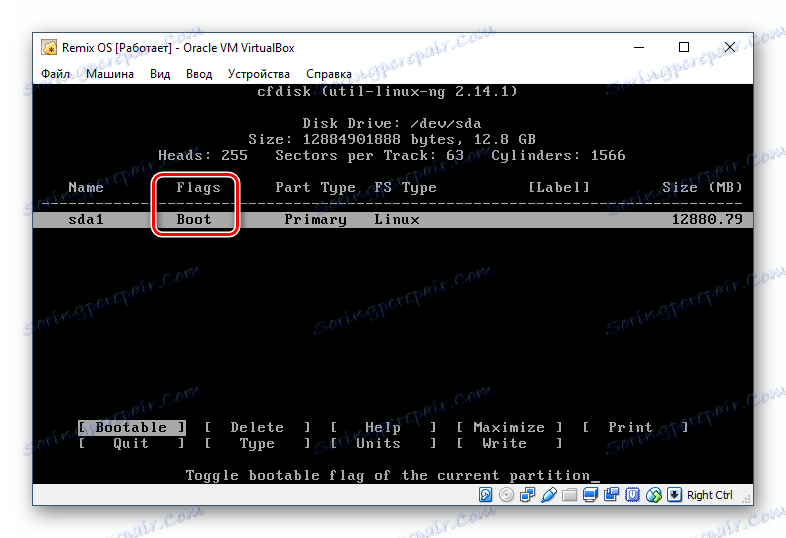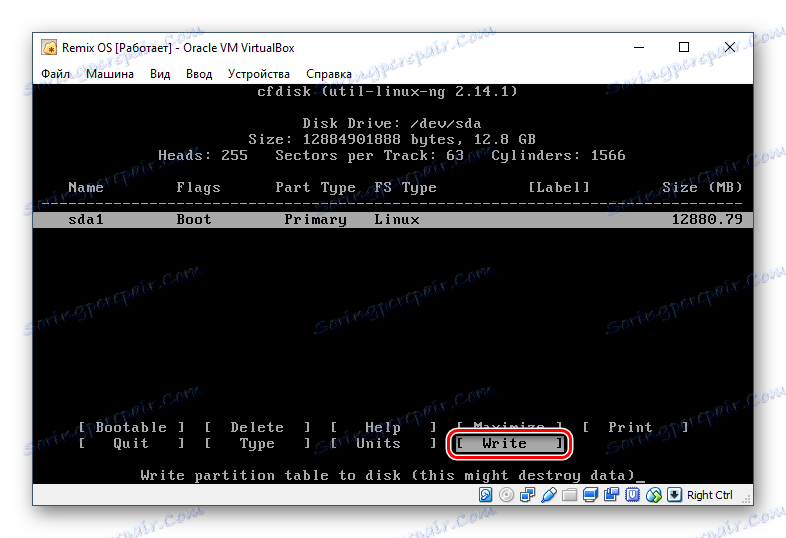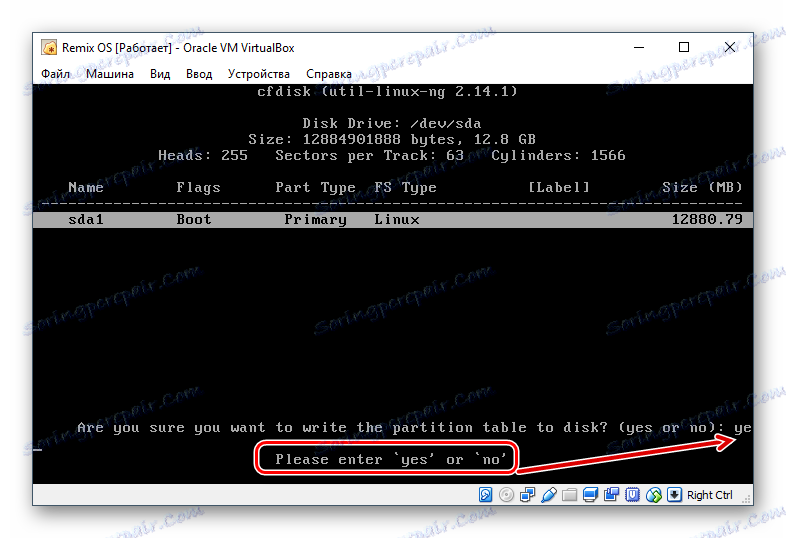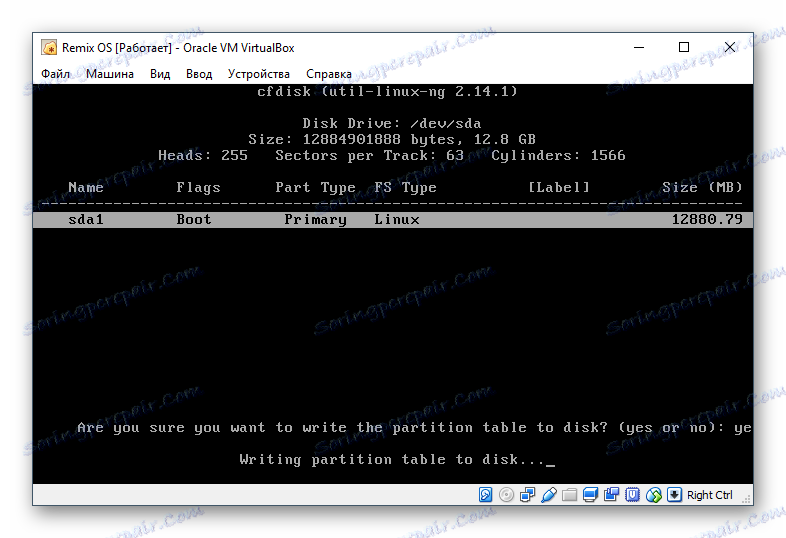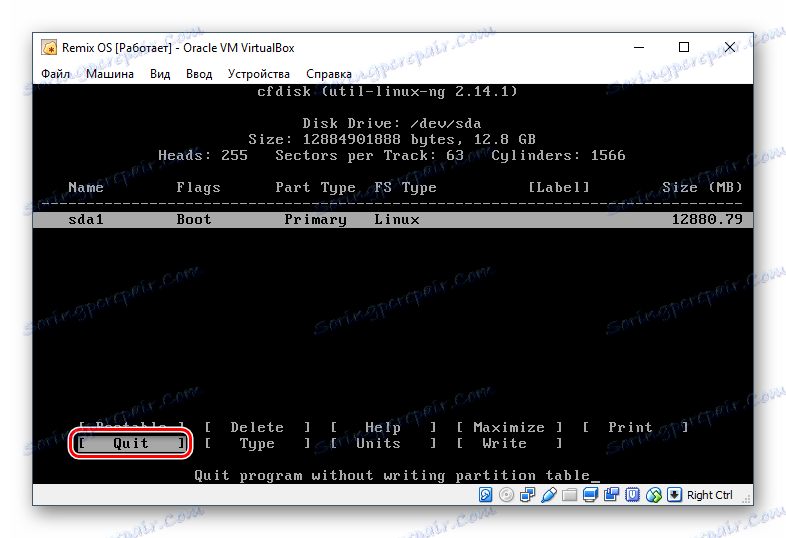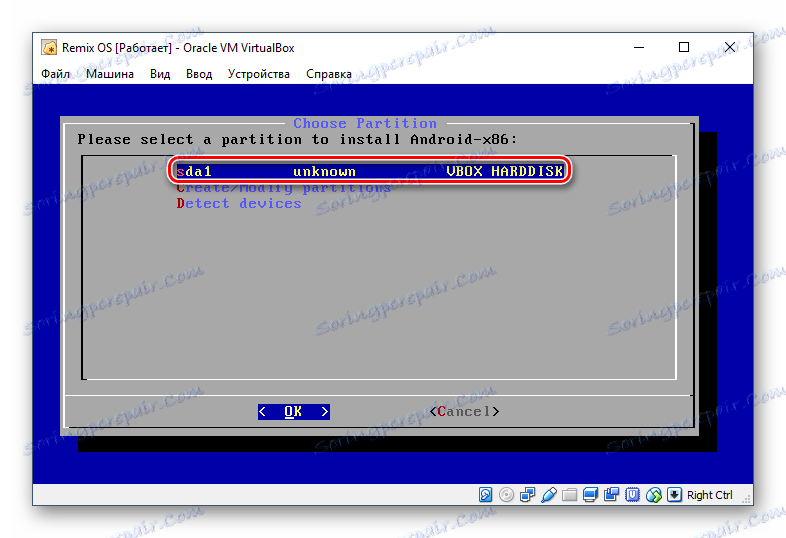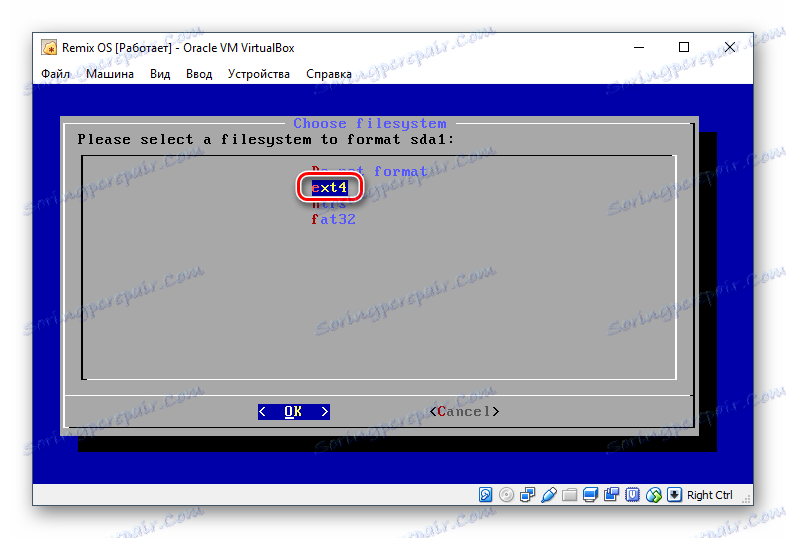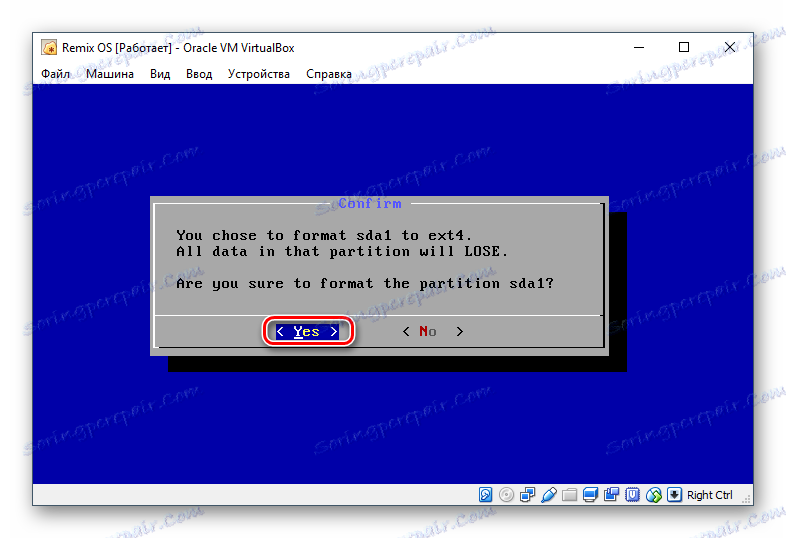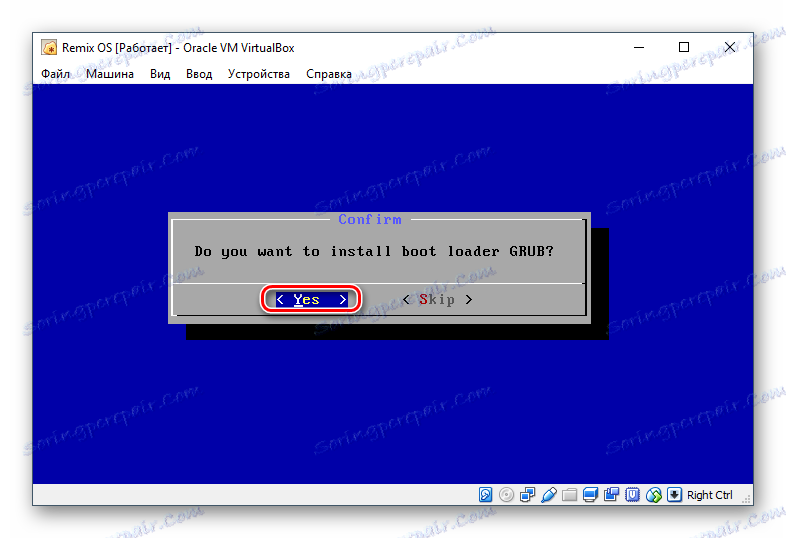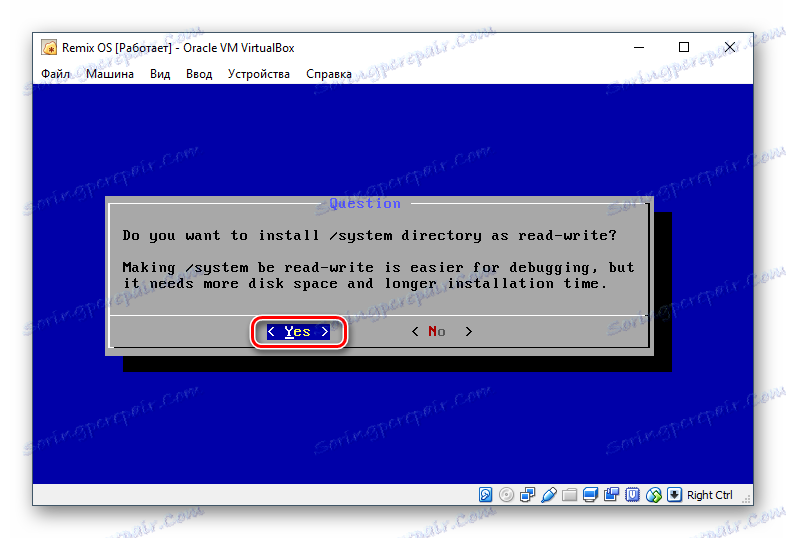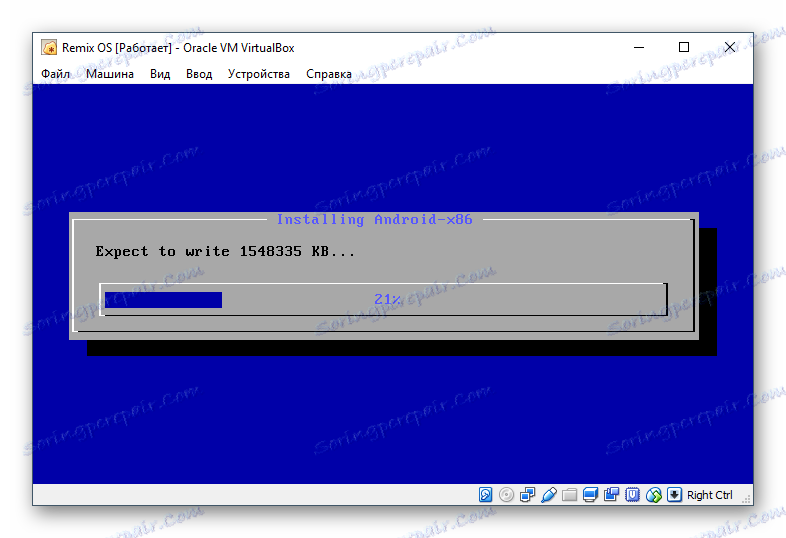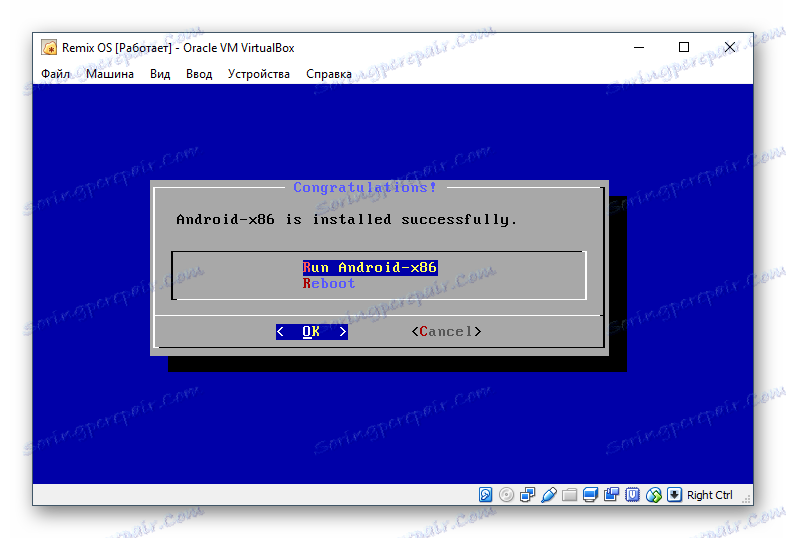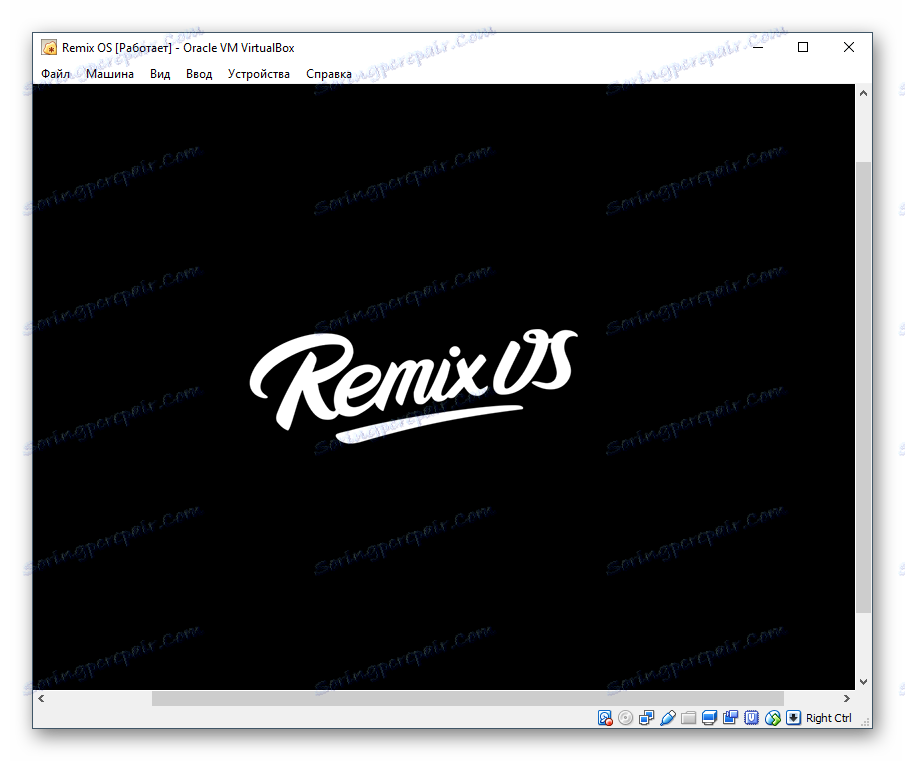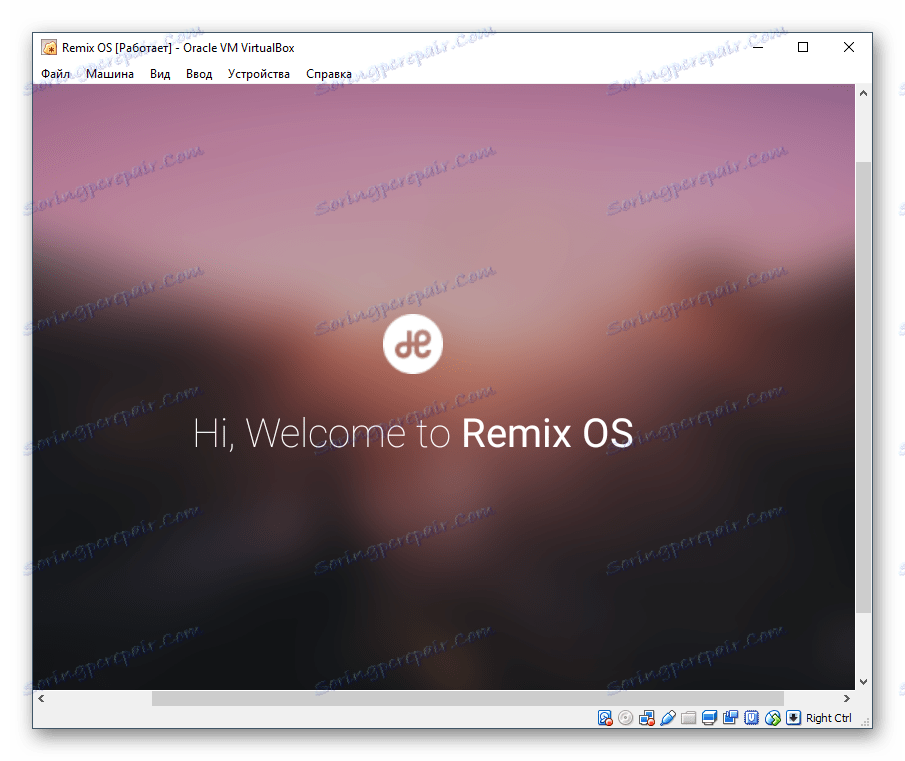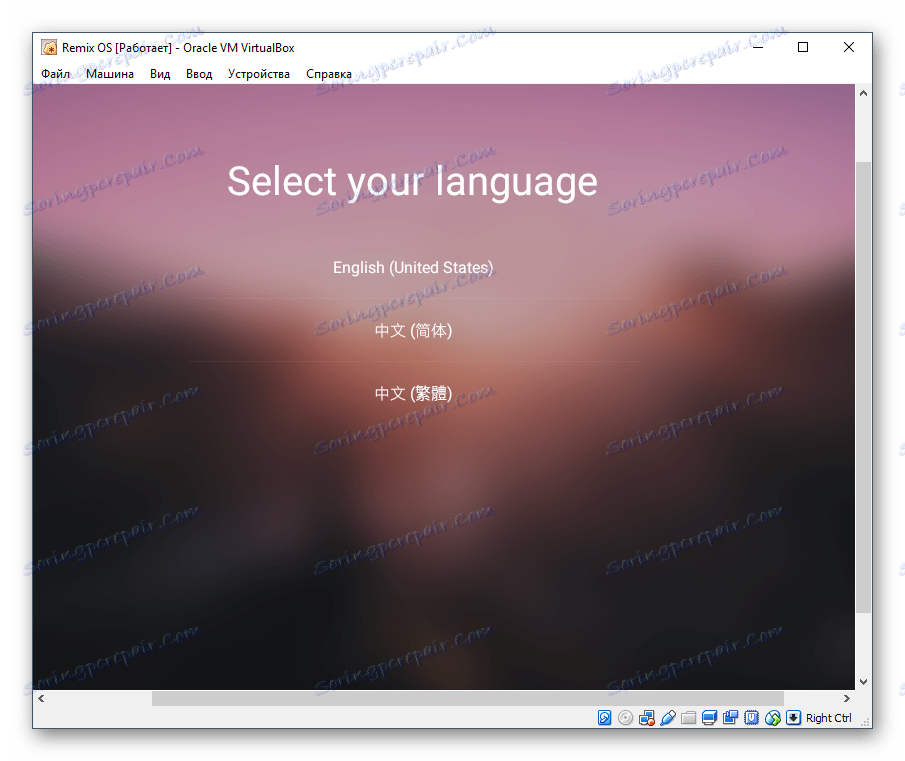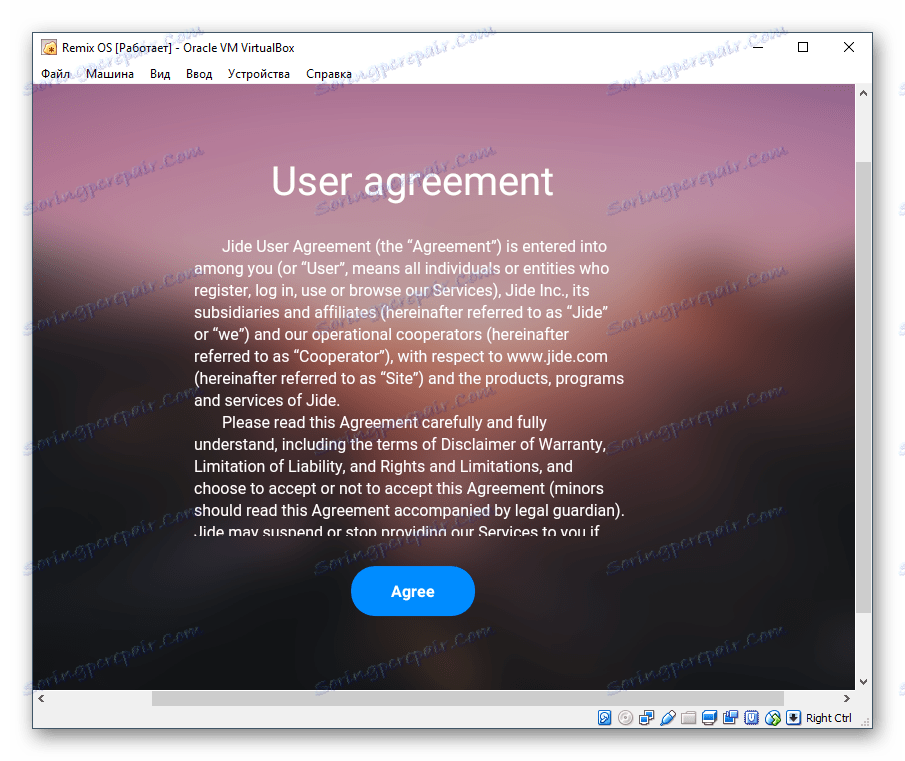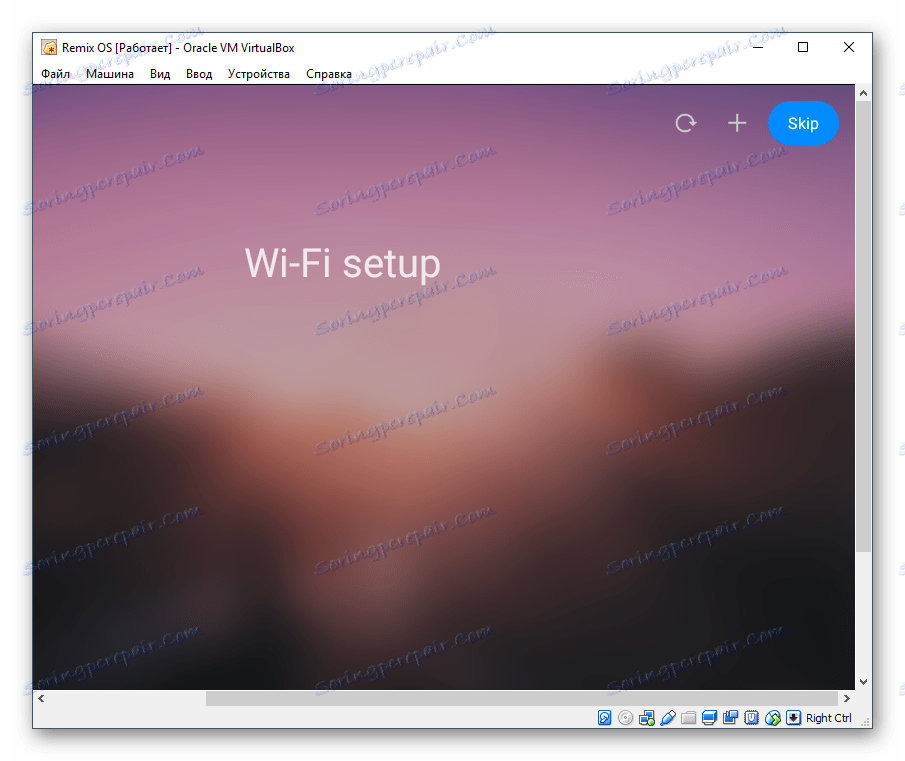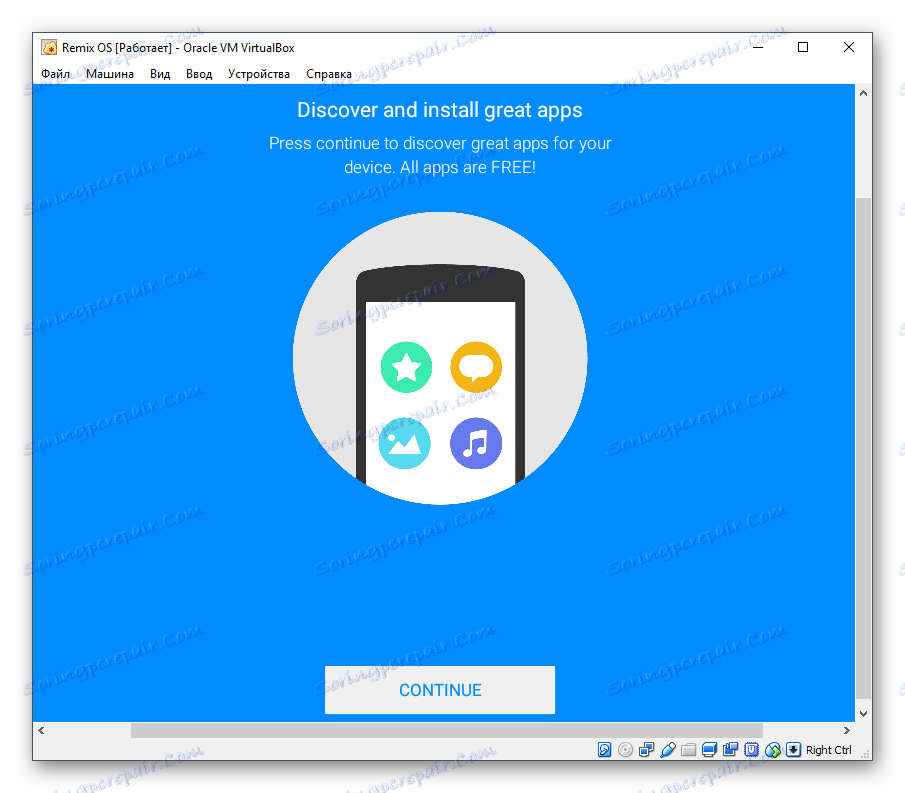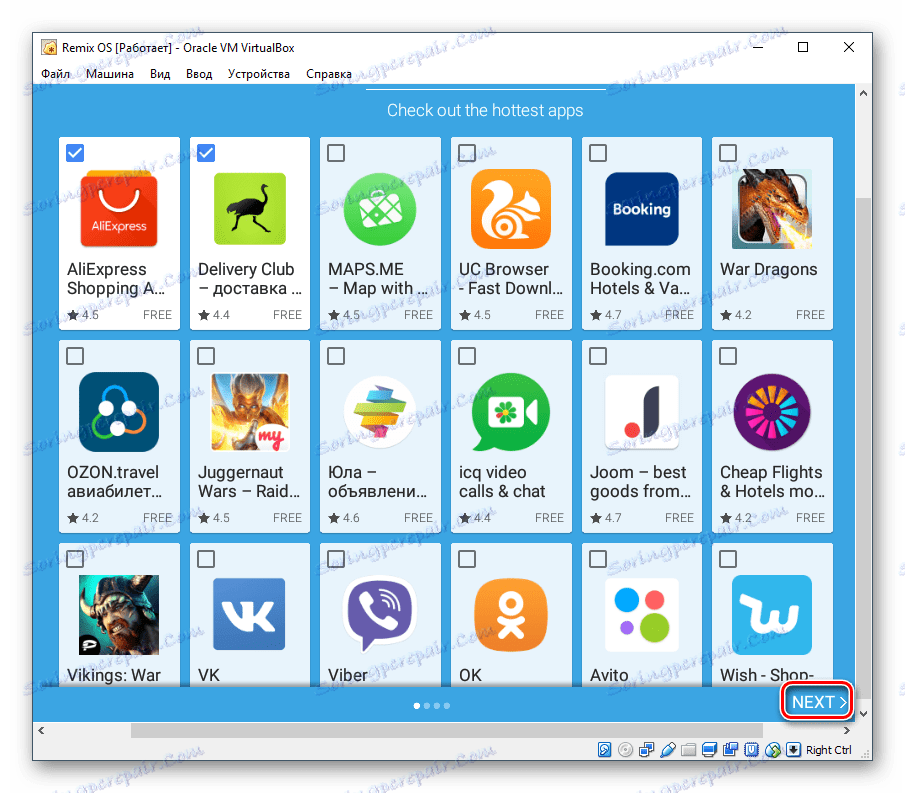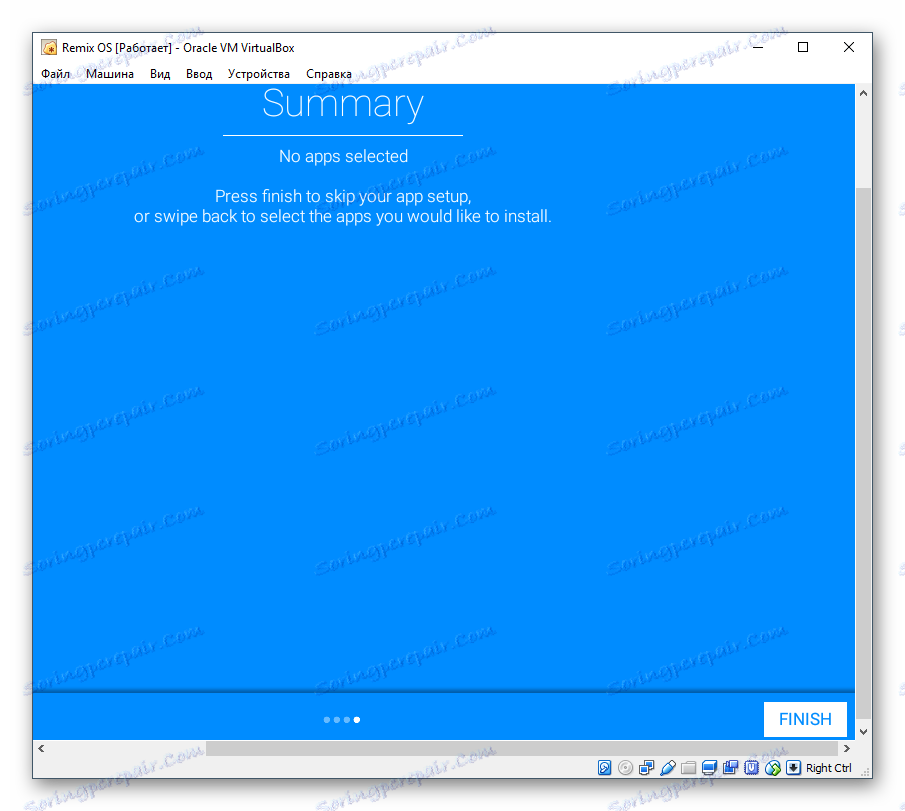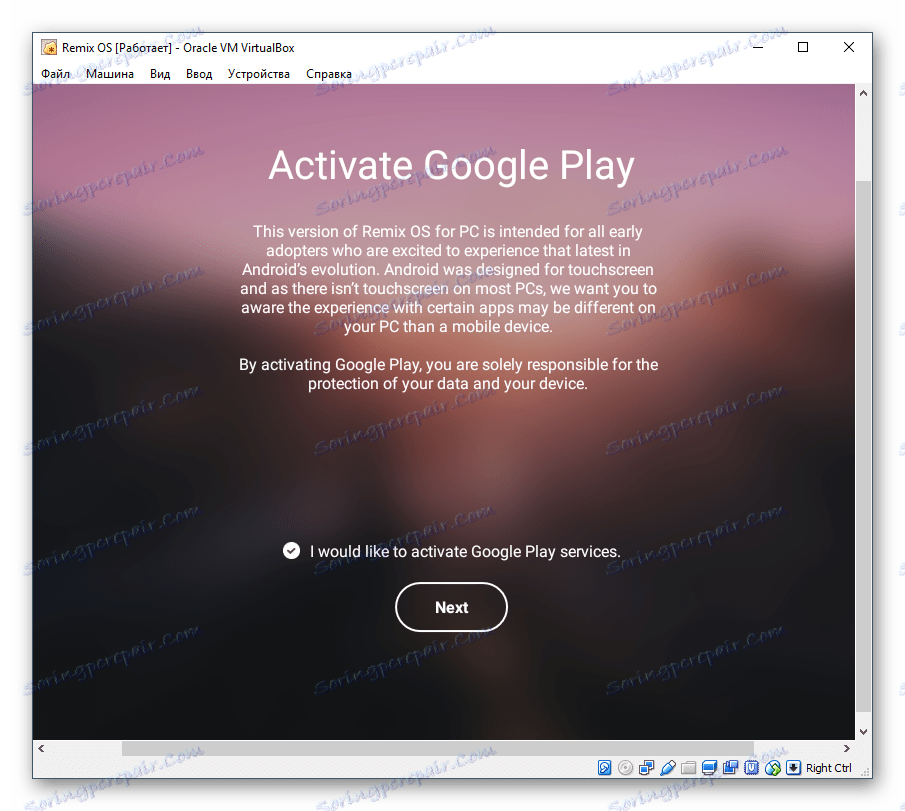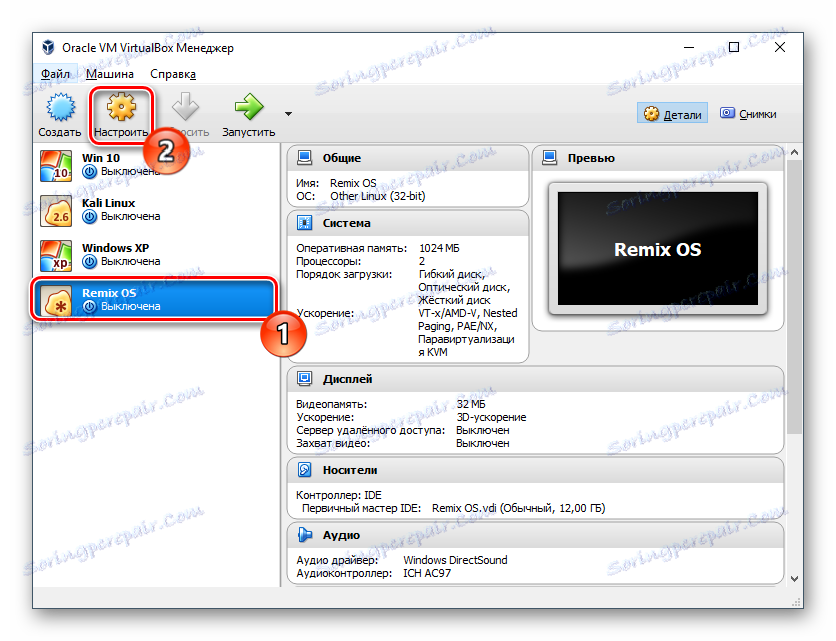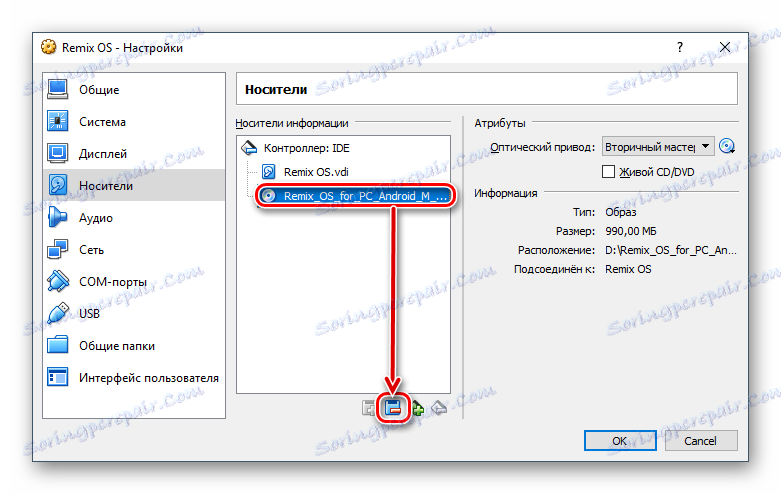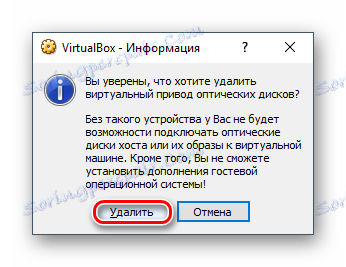Namesti Remix OS na VirtualBox
Danes se boste naučili ustvariti virtualni stroj za Remix OS v VirtualBox in namestite ta operacijski sistem.
Preberite tudi: Kako uporabljati VirtualBox
Vsebina
1. korak: prenesite sliko z operacijskim sistemom Remix
OS Remix je brezplačen za 32/64-bitne konfiguracije. Lahko ga prenesete z uradne spletne strani s to povezavo .
2. korak: ustvarite virtualni računalnik
Če želite zagnati Remix OS, morate ustvariti navidezni stroj (VM), ki deluje kot osebni računalnik, ki je izoliran iz vašega osnovnega operacijskega sistema. Zaženite VirtualBox Manager za nastavitev parametrov za prihodnje VM.
- Kliknite gumb »Ustvari« .
![Namesti Remix OS na VirtualBox]()
- Izpolnite polja, kot sledi:
- "Ime" - Remix OS (ali karkoli hočeš);
- "Tip" je Linux;
- "Različica" - drugi Linux (32-bitni) ali drugi Linux (64-bitni), odvisno od tega, kateri bit Remix si izbral pred prenosom.
![OS ime in vnesite v VirtualBox za Remix OS]()
- Več spomina, boljše. Za Remix OS je najmanjša vrstica 1 GB. 256 MB, kot priporoča VirtualBox, bo zelo majhno.
![Količina RAM v VirtualBoxu za operacijski sistem Windows]()
- Operacijski sistem morate namestiti na trdi disk, ki bo z vašo pomočjo ustvaril VirtualBox. V oknu pustite možnost »Ustvari novo virtualno disketo« .
![Ustvarjanje virtualnega trdega diska v VirtualBoxu za operacijski sistem Windows]()
- Vnesite pogon, da zapustite VDI .
![Virtualni tip HDD v VirtualBox za Remix OS]()
- Izberite obliko shranjevanja iz vaših nastavitev. Priporočamo uporabo "dinamičnega" - tako da bo prostor na trdem disku, dodeljen za Remix OS, uporabljen v sorazmerju z vašimi dejanji znotraj tega sistema.
![Format virtualnega trdega diska v VirtualBoxu za operacijski sistem Windows]()
- Navedite prihodnji virtualni HDD (neobvezno) in navedite njegovo velikost. Z dinamičnim formatom shranjevanja bo določena prostornina delovala kot omejitev, več od katere se pogon ne bo mogel razširiti. Velikost se bo postopoma povečevala.
![Virtual HDD zmogljivosti v VirtualBox za Remix OS]()
Če ste v prejšnjem koraku izbrali fiksno obliko, bo določeno število gigabajtov v tem koraku takoj dodeljeno virtualnemu trdemu disku z operacijskim sistemom Remix.
Priporočamo, da dodelite najmanj 12 GB, tako da lahko sistem enostavno posodablja in shrani uporabniške datoteke.
3. korak: Konfigurirajte virtualni računalnik
Po želji lahko rahlo prilagajate ustvarjeni stroj in povečate njegovo produktivnost.
- Kliknite ustvarjeni stroj z desnim gumbom miške in izberite "Konfiguriraj" .
![Konfiguriranje navideznega računalnika v VirtualBoxu za operacijski sistem Windows]()
- V zavihku »Sistem« > »Procesor« lahko uporabite drug procesor in vklopite PAE / NX .
![Konfiguriranje procesorja virtualnih naprav v VirtualBoxu za operacijski sistem Windows]()
- Kartica Zaslon > zaslon vam omogoča, da povečate video pomnilnik in omogočite pospešek 3D.
![Konfiguriranje prikaza navideznega stroja v VirtualBoxu za Remix OS]()
- Nastavite lahko tudi druge parametre, kot želite. Kadar je virtualni računalnik izklopljen, se lahko vedno vrnete na te nastavitve.
4. korak: Nameščanje Remix OS
Ko je vse pripravljeno za namestitev operacijskega sistema, lahko nadaljujete do končne stopnje.
- Kliknite miško, da izberete operacijski sistem na levi strani upravljalnika VirtualBox in kliknite gumb »Zaženi«, ki se nahaja v orodni vrstici.
![Zaženite virtualni računalnik v VirtualBoxu za Remix OS]()
- Naprava bo začela z delom, za kasnejšo uporabo pa boste zahtevali, da določite sliko OS, da začnete namestitev. Kliknite ikono mape in izberite preneseno sliko sistema Windows z Windows Explorerjem.
![Pot do slike Remix OS za VirtualBox]()
- Sistem vas pozove, da izberete vrsto zagona:
- Resident mode - način za nameščeni operacijski sistem;
- Način gosta - način gosta, v katerem seja ne bo shranjena.
![Tip zagona Remix Remix v VirtualBoxu]()
Če želite namestiti Remix OS, morate izbrati način Resident . Pritisnite tipko Tab - vrstica z začetnimi parametri se pojavi pod blokom z izbiro načina.
![Prijava za namestitev Remix OS v VirtualBox]()
- Brisanje besedila na besedo "tiho" , kot je prikazano na sliki spodaj. Upoštevajte, da mora obstajati presledek za besedo.
![Odstranjevanje besedila v miru v namestitvenem programu Remix OS v VirtualBoxu]()
- Dodajte parameter "INSTALL = 1" in pritisnite Enter .
![Parameter za namestitev Remix OS v VirtualBox]()
- Pozvani boste, da ustvarite particijo na virtualnem trdem disku, kjer bo Remix OS v prihodnosti nameščen. Izberite »Ustvari / spremeni particije« .
![Ustvarite particijo za namestitev Remix OS v VirtualBox]()
- Na vprašanje: "Ali želite uporabljati GPT?" Odgovor "Ne" .
![Vprašanje o uporabi GPT-ja iz namestitvenega programa Remix OS v VirtualBoxu]()
- Uvede se pripomoček cfdisk , ki bo obravnaval pogonske particije. V nadaljevanju bodo vsi gumbi na dnu okna. Izberite »Novo«, če želite ustvariti particijo za namestitev operacijskega sistema.
![Ustvarite novo particijo v cfdisk Remix OS v VirtualBoxu]()
- Ta oddelek mora biti osnovni. Če želite to narediti, ga označite kot »primarno« .
![Dodeljevanje primarne particije na cfdisk Remix OS v VirtualBoxu]()
- Če ustvarite eno particijo (ne želite razdeliti navideznega trdega diska v več nosilcev), pustite količino megabajtov, ki ste jo vnaprej namestili. To glasbo ste sami dodelili sami pri ustvarjanju navideznega računalnika.
![Izbira velikosti particije v operacijskem sistemu cfdisk Remix OS v VirtualBoxu]()
- Če želite zagnati disk in sistem lahko zagnati, izberite možnost »Bootable« .
![Dodeljevanje zagonske particije na Remix OS cfdisk v VirtualBoxu]()
Okno bo ostalo enako, v tabeli pa boste videli, da je bila glavna particija (sda1) označena kot »zagon« .
![Razdelek, dodeljen zagonski particiji v operacijskem sistemu cfdisk Remix OS v VirtualBoxu]()
- Ni vam treba konfigurirati več parametrov, zato izberite »Zapiši«, da shranite nastavitve in pojdite v naslednje okno.
![Shranjevanje izbranih parametrov v cfdisk Remix OS v VirtualBoxu]()
- Na disk boste morali ustvariti particijo. Če se strinjate, napišite besedo "da" . Sama beseda se ne prilega celotnemu zaslonu, ampak je predpisana brez težav.
![Potrditev za cfdisk Remix OS v VirtualBoxu]()
- Postopek snemanja se bo začel, počakajte.
![Pisanje parametrov na cfdisk Remix OS v VirtualBoxu]()
- Ustvarili smo glavni in edini del za namestitev operacijskega sistema na njej. Izberite Končaj .
![Izhod cfidsk Remix OS v VirtualBox]()
- Ponovno se boste vrnili v vmesnik namestitvenega programa. Sedaj izberite ustvarjeno particijo sda1 , kjer bo Remix OS nameščen v prihodnosti.
![Izbira particije za namestitev Remix OS v VirtualBox]()
- V ponudbi za oblikovanje particije izberite datotečni sistem »ext4« - navadno se uporablja v sistemih, ki temeljijo na Linuxu.
![Izbira particijskega datotečnega sistema za namestitev Remix OS v VirtualBox]()
- Pojavi se obvestilo, da bodo vsi podatki iz tega diska izbrisani pri formatiranju, in vprašanje je, ali so prepričani o njihovih dejanjih. Izberite "Da" .
![Oblikovanje izbranega datotečnega sistema za namestitev Remix OS v VirtualBox]()
- Na vprašanje, ali želite namestiti zagonski nalagalnik GRUB, odgovorite z »Da« .
![Vprašanje o namestitvi grub bootloader iz Remix OS v VirtualBox]()
- Prikaže se še eno vprašanje: "Želite nastaviti / sistemski imenik kot bralni zapis (na voljo za spreminjanje)" . Kliknite »Da« .
![Vprašanje o sistemskem imeniku pri namestitvi Remix OS v VirtualBox]()
- Začela se bo namestitev Remix OS.
![Namesti Remix OS v VirtualBox]()
- Na koncu namestitve boste morali nadaljevati s prenosom ali ponovnim zagonom. Izberite priročno možnost - običajno vam ni treba znova zagnati.
![Zaženite ali znova zaženite Remix OS v VirtualBoxu]()
- Prvi prenos OS bo začel, kar lahko traja nekaj minut.
![Logotip Remix OS v VirtualBoxu]()
- Pojavi se pozdravni zaslon.
![Dobrodošli Remix OS na VirtualBox]()
- Sistem vas pozove, da izberete jezik. Na voljo sta le 2 jezika - angleščina in kitajščina v dveh različicah. Spremenite jezik v rusko v prihodnosti, saj ste lahko znotraj samega operacijskega sistema.
![Izbira programa Remix OS Installer v VirtualBoxu]()
- Sprejmite pogoje uporabniškega dogovora s klikom na "Agree" .
![Uporabniški sporazum Remix OS v VirtualBoxu]()
- Odpre se korak konfiguriranja Wi-Fi. V zgornjem desnem kotu izberite ikono »+«, če želite dodati omrežje Wi-Fi ali kliknite »Preskoči«, da preskočite ta korak.
![Konfiguriranje OS Wi-Fi Remix v VirtualBoxu]()
- Pritisnite tipko Enter .
![Nameščanje aplikacij v Remix OS v VirtualBoxu]()
- Ponudili bodo namestitev različnih priljubljenih aplikacij. Ta vmesnik že ima kazalec, vendar je neprijetno za uporabo - če ga želite premakniti v notranjost sistema, morate pritiskati levi gumb miške.
![Predlog za namestitev Remix OS aplikacij v VirtualBox]()
Izbrane aplikacije bodo prikazane in jih lahko namestite s klikom na gumb "Namesti" . Druga možnost je, da preskočite ta korak in kliknite »Dokončaj« .
![Preskočitev namestitve aplikacij Remix OS v VirtualBoxu]()
- V ponudbi za aktiviranje storitev Google Play pustite kljukico, če se strinjate ali ga odstranite, nato kliknite »Naprej« .
![Nameščanje storitev google play Remix OS v VirtualBoxu]()
Za nadaljevanje namestitvenih korakov uporabite tipko Enter, puščice navzgor in navzdol ter puščico levo-desno.
To zaključi nastavitev, in dobite na namizju operacijskega sistema Remix OS.
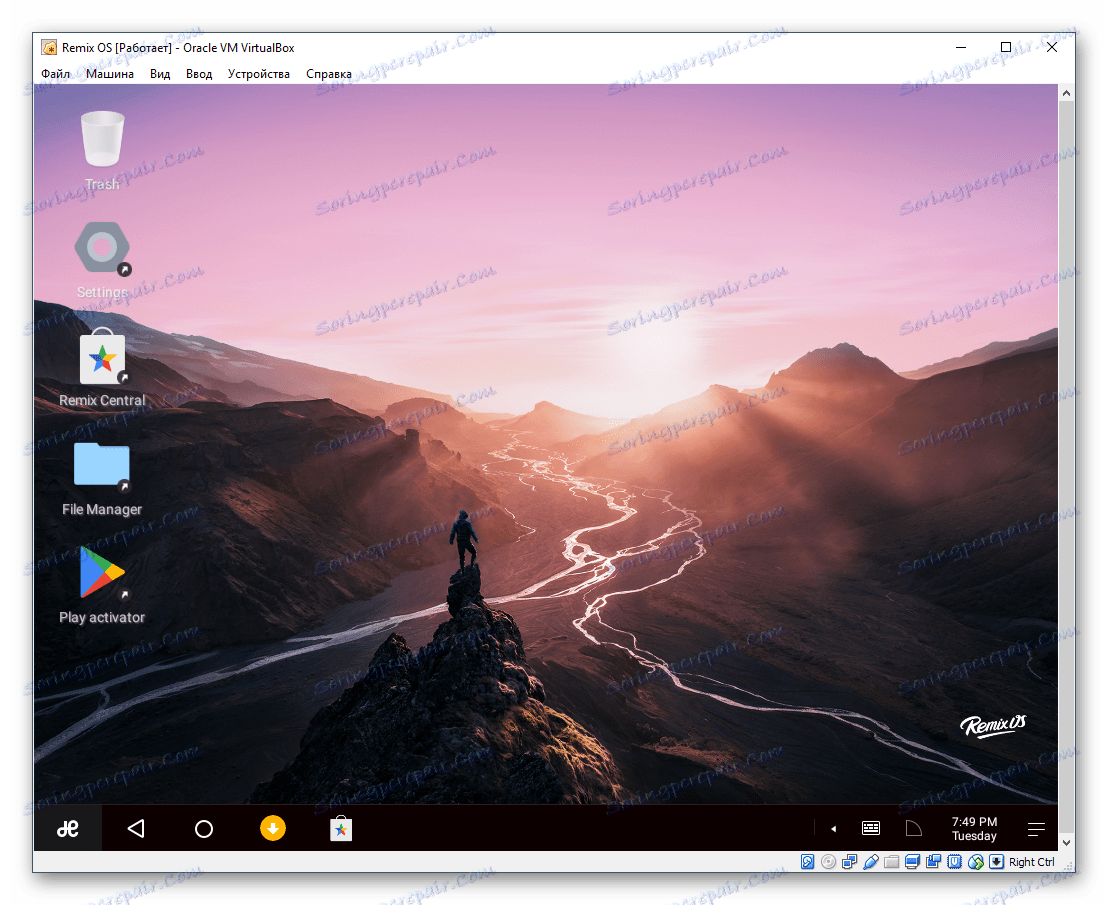
Kako začeti Remix OS po namestitvi
Ko zaustavite navidezni stroj z operacijskim sistemom Remix in ga znova vklopite, se namesto zagonskega zagona GRUB prikaže namestitveno okno. Če želite ta operacijski sistem še naprej prenesti v običajnem načinu, storite naslednje:
- Pojdite v nastavitve navideznega računalnika.
![Nastavitve navideznega računalnika z operacijskim sistemom Windows v VirtualBoxu]()
- Preklopite na kartico »Mediji «, izberite sliko, ki ste jo uporabili za namestitev operacijskega sistema, in kliknite ikono brisanja.
![Odstranjevanje slike Remix OS iz medija v VirtualBoxu]()
- Na vprašanje, ali ste prepričani o odstranitvi, potrdite svoje dejanje.
![Potrdite, da se slika z operacijskim sistemom Remix Remix odstrani iz medija v VirtualBoxu]()
Ko shranite nastavitve, lahko zaženete Remix OS in delate z zagonskim zagonom GRUB.
Kljub dejstvu, da ima Remix OS vmesnik, podoben operacijskemu sistemu Windows, je njegova funkcionalnost nekoliko drugačna od Androida. Na žalost, od julija 2017 Remix OS ne bodo več posodobili in podpirali razvijalci, zato ne čakajte na posodobitve in podporo za ta sistem.