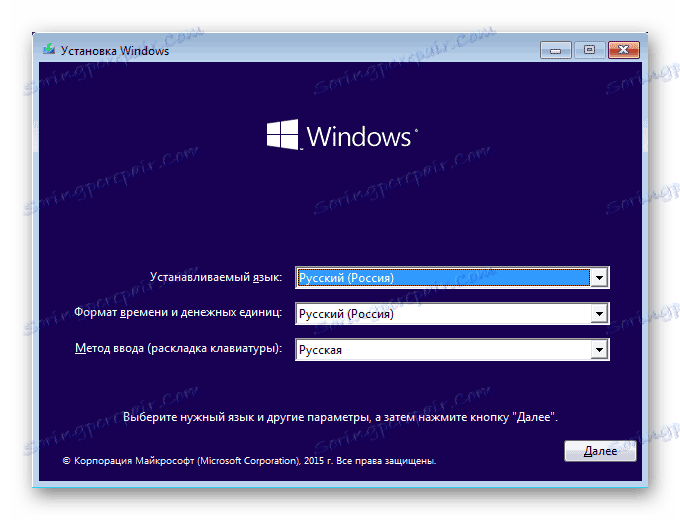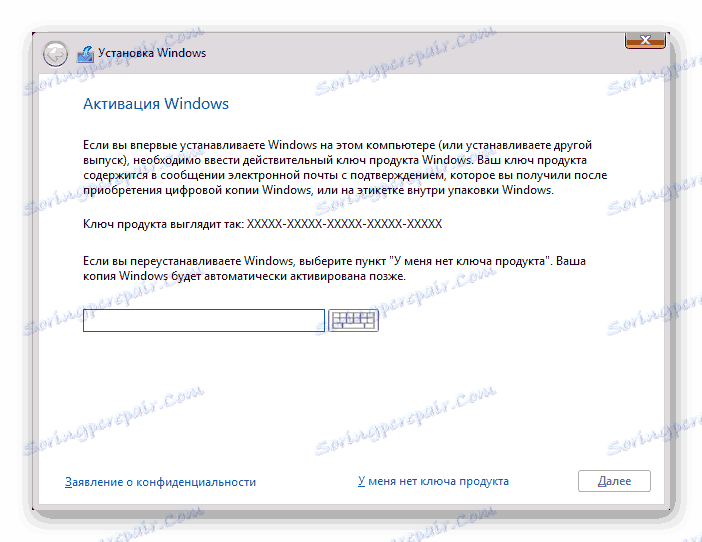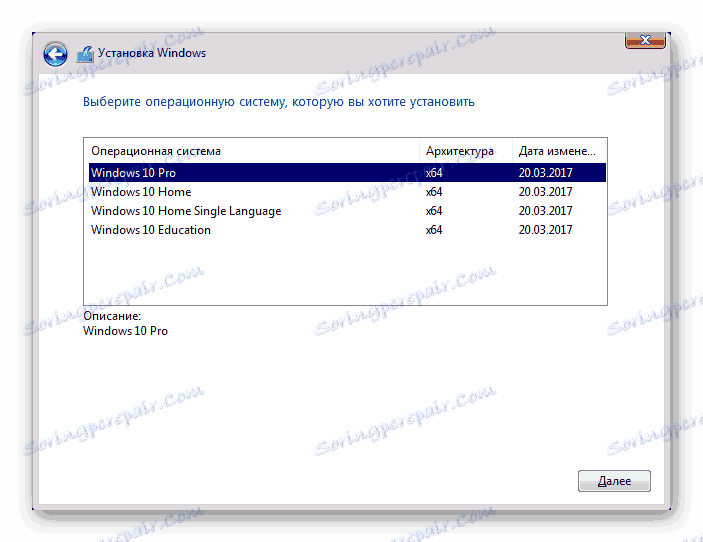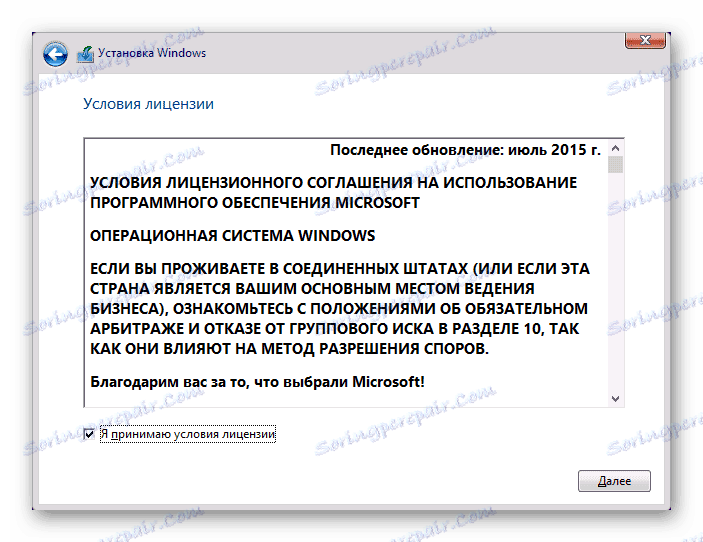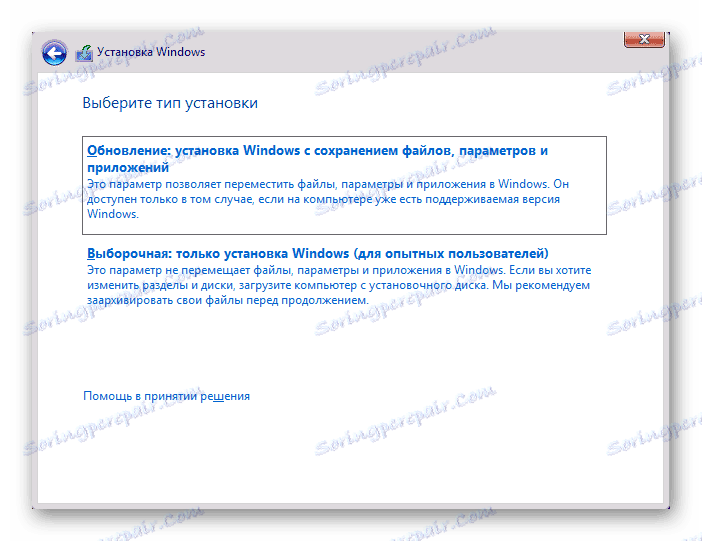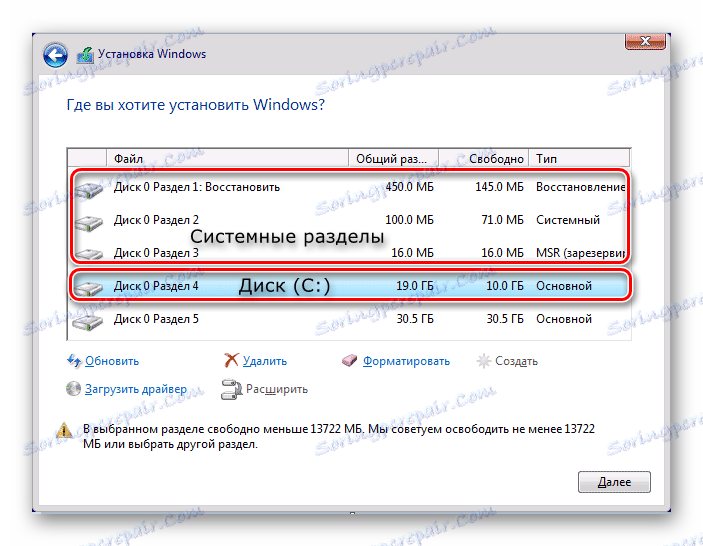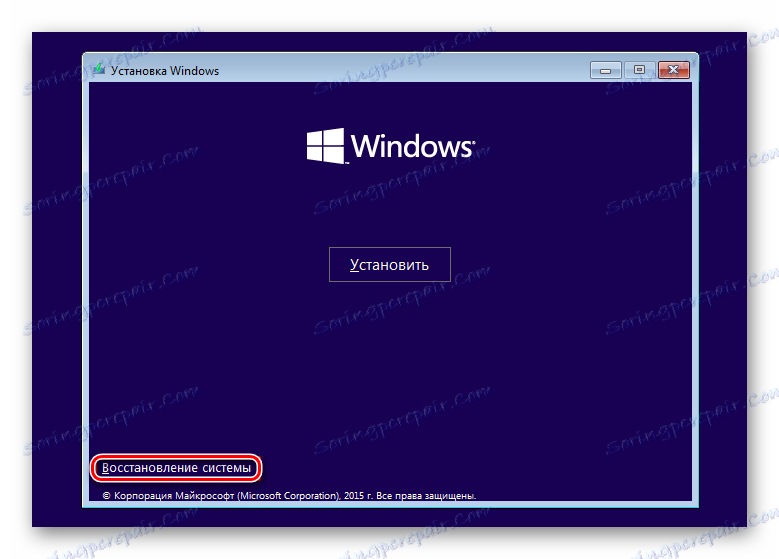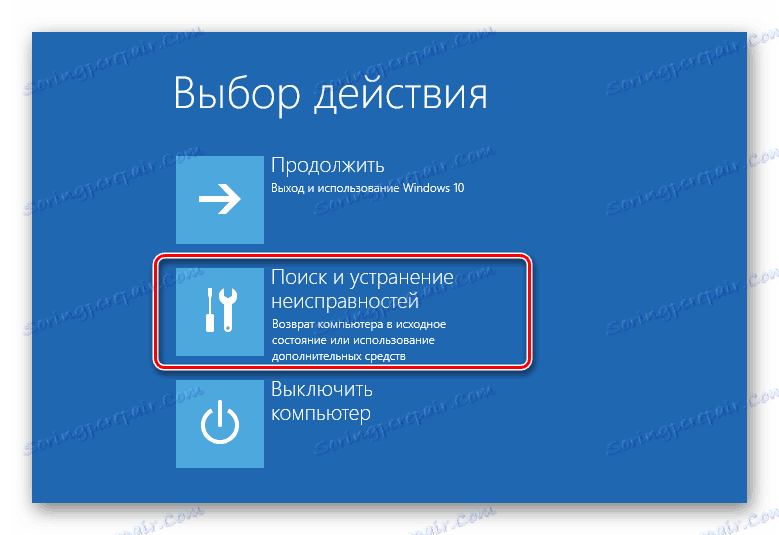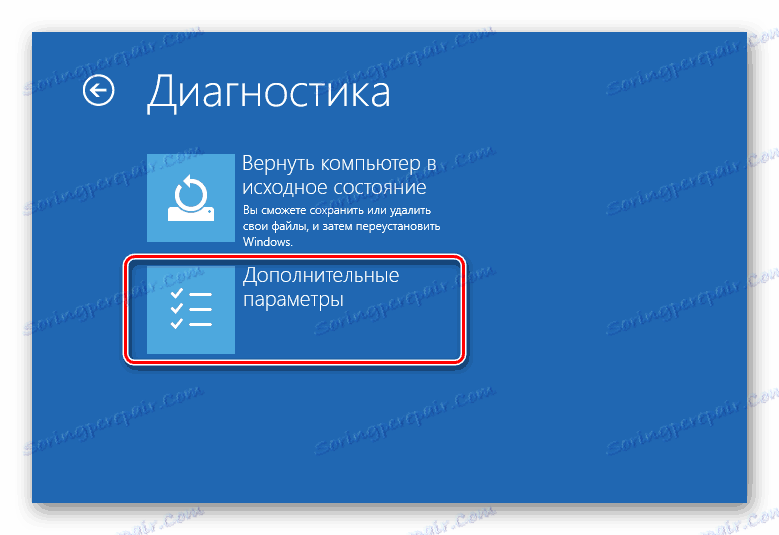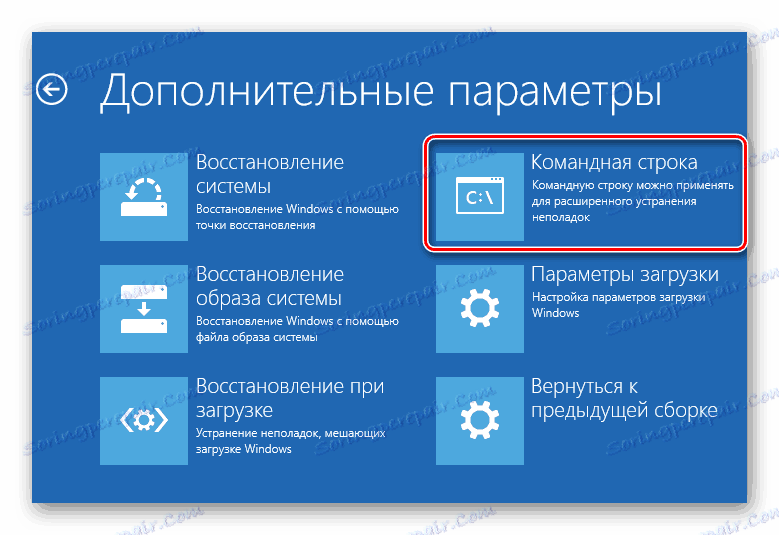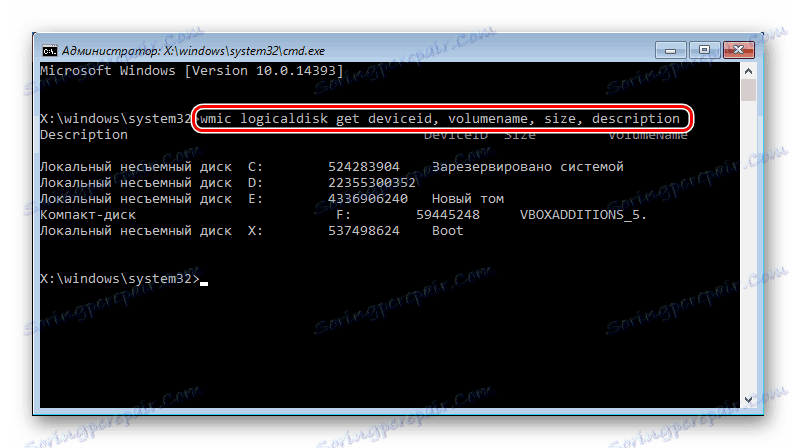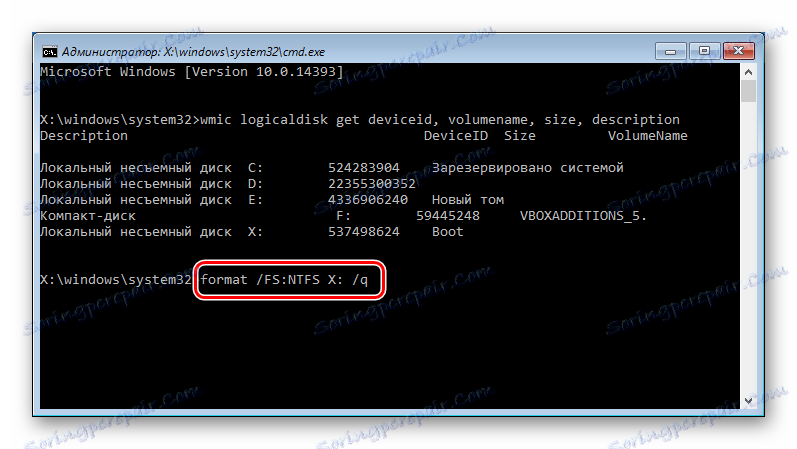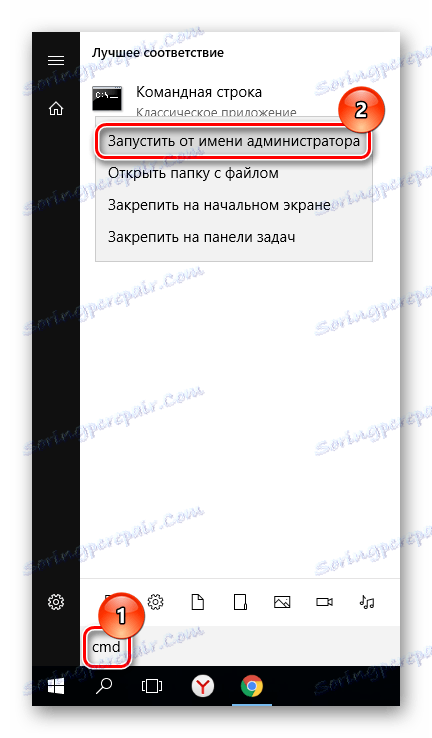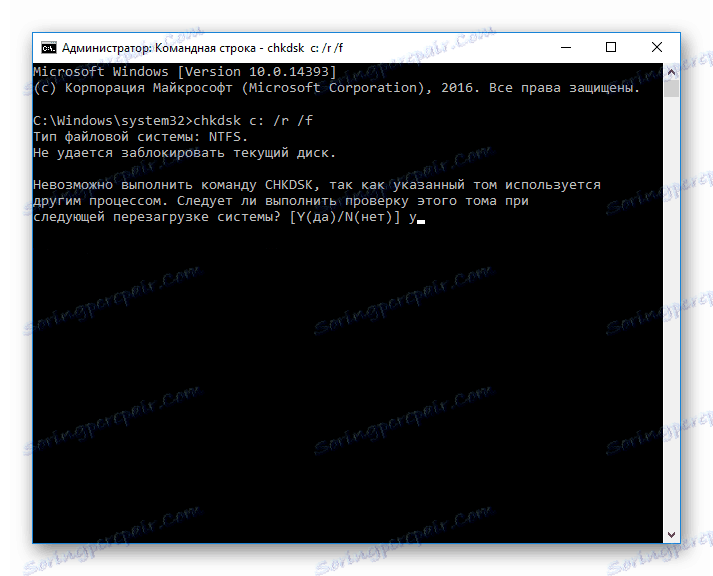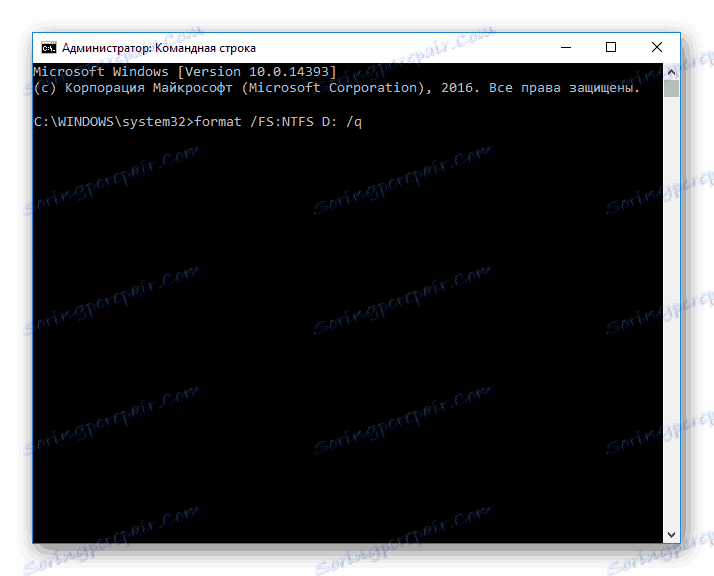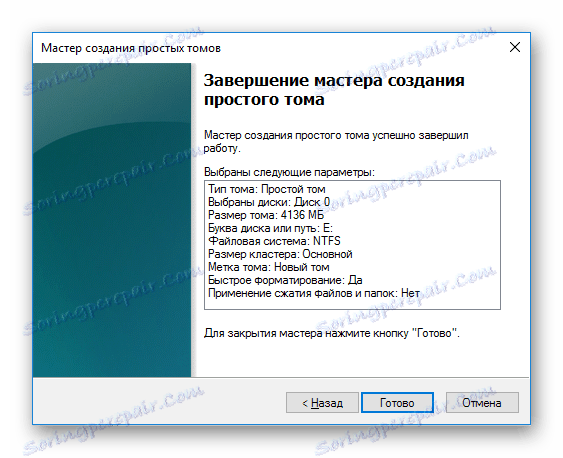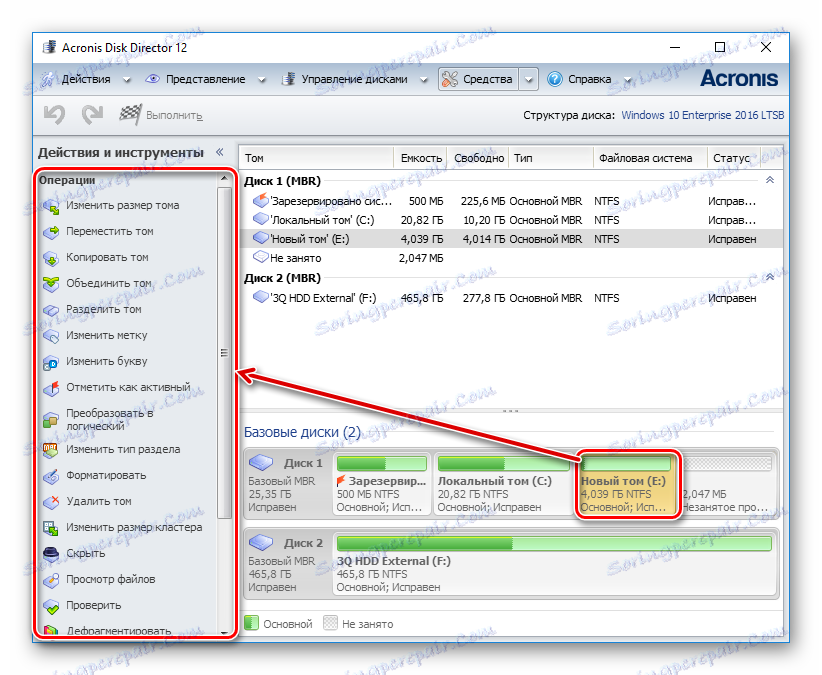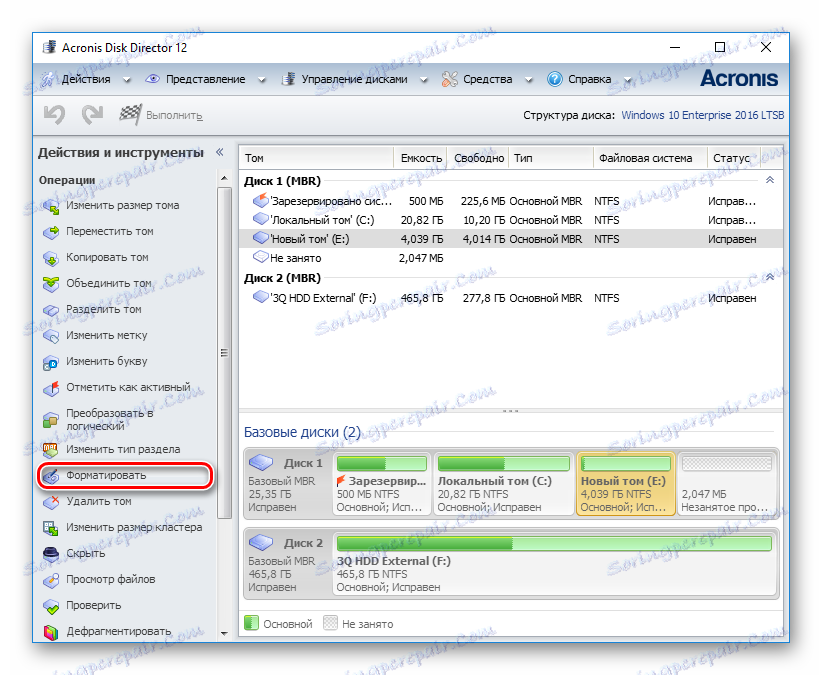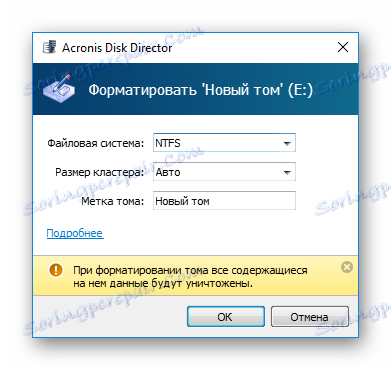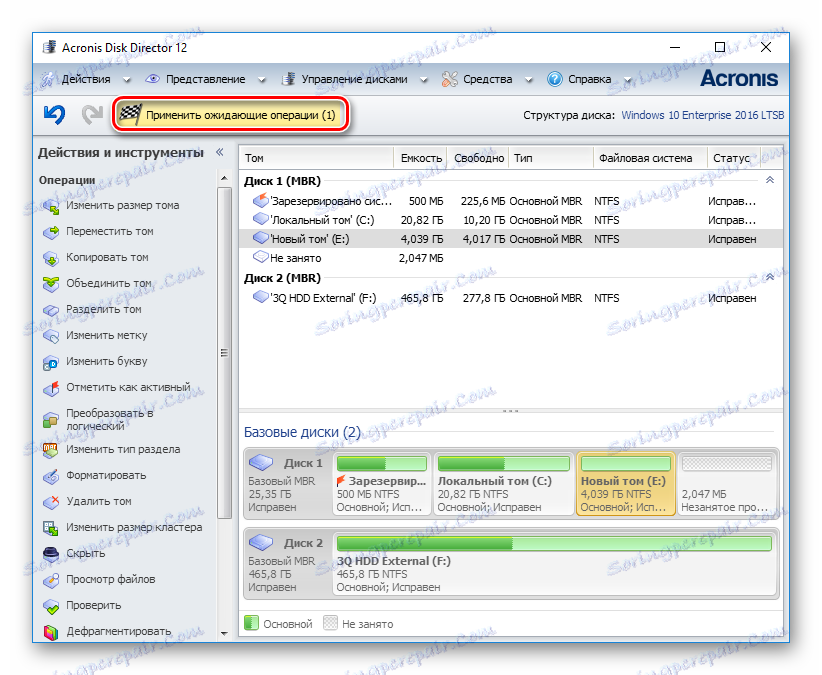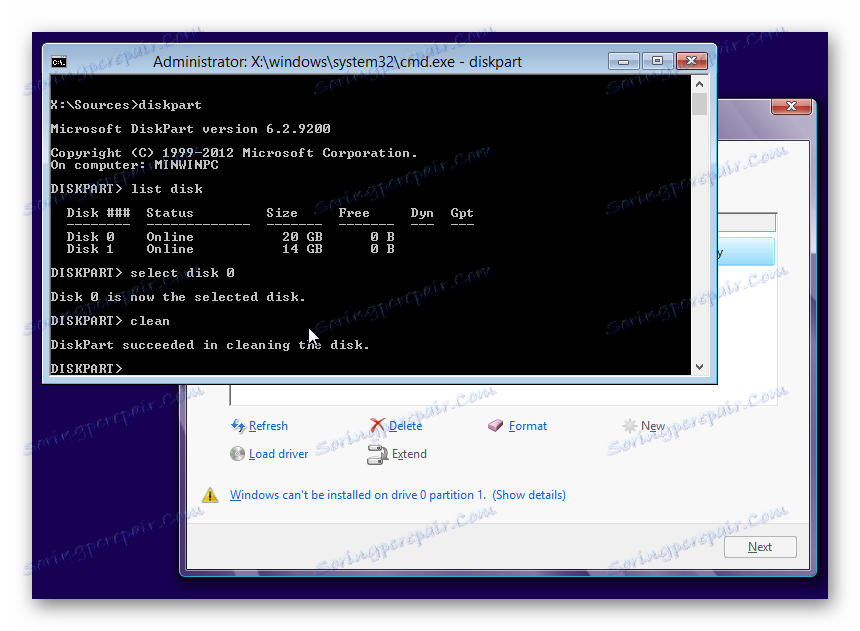Kaj storiti, ko trdi disk ni formatiran
Formatiranje trdega diska je preprost način za hitro brisanje vseh podatkov, shranjenih na njem, in / ali spreminjanja datotečnega sistema. Prav tako se formatiranje pogosto uporablja za "čiščenje" namestitve operacijskega sistema, včasih pa lahko pride do težave, če Windows tega postopka ne more izvesti.
Vsebina
Razlogi, zakaj trdi disk ni formatiran
Obstaja več primerov, ko pogona ne morete formatirati. Vse je odvisno od tega, kdaj uporabnik poskusi začeti oblikovanje, ali obstajajo napake v programski ali strojni opremi, povezane z delovanjem trdega diska.
Z drugimi besedami, razlogi so lahko nezmožnost izvajanja postopka zaradi določenih parametrov operacijskega sistema in tudi zaradi težav, ki jih povzroča del programske opreme ali fizično stanje naprave.
Vzrok 1: Sistemska plošča ni formatirana
Najlažje rešiti problem, s katerim se soočajo le novinci: poskušate formatirati trdi disk, iz katerega trenutno deluje operacijski sistem. Seveda se v operacijskem načinu Windows (ali drugi OS) ne more odstraniti.
Rešitev je zelo preprosta: za zagon s pogona USB morate zagnati postopek oblikovanja.
Pozor, prosim! To dejanje je priporočljivo, preden namestite novo različico operacijskega sistema. Ne pozabite shraniti datotek na drug pogon. Po formatiranju ne boste več mogli zagnati operacijskega sistema, ki ste ga prej uporabljali.
Lekcija: Ustvarjanje zagonskega USB Flash Windows 10 v UltraISO
Lekcija: Ustvarjanje zagonskega USB Flash Windows 10 v UltraISO
Nastavite BIOS za zagon z bliskovnega pogona.
Preberite več: Kako nastaviti zagon s USB-pomnilniškega pogona v BIOS-u
Nato bodo koraki drugačni, odvisno od operacijskega sistema, ki ga želite uporabljati. Poleg tega se oblikovanje lahko izvede bodisi za naknadno namestitev operacijskega sistema ali brez dodatne manipulacije.
Za oblikovanje in namestitev operacijskega sistema (na primer, Windows 10):
- Sledite korakom, ki jih ponuja namestitveni program. Izberite jezike.
![Nameščanje programa Windows 10 - Izbira jezika]()
- Kliknite gumb "Namesti" .
![Nameščanje operacijskega sistema Windows 10 - potrditev namestitve]()
- Vnesite ključ za aktiviranje ali preskočite ta korak.
![Nameščanje operacijskega sistema Windows 10 - Vnašanje ključa za aktiviranje]()
- Izberite OS različico.
![Namestitev operacijskega sistema Windows 10 - Izbira različice]()
- Sprejmite pogoje licenčne pogodbe.
![Namestitev licence za Windows 10]()
- Izberite vrsto namestitve "Posodobi" .
![Nameščanje operacijskega sistema Windows 10 - Vrsta namestitve]()
- Odprli boste okno, kjer boste morali izbrati lokacijo za namestitev OS.
- Slikovni prikaz spodaj prikazuje, da lahko pride do več razdelkov, kjer morate premikati stolpce velikosti in vrste. Sekcije majhne velikosti - sistem (varnostno kopiranje), ostalo - po meri (tudi bodo nameščene v sistem). Določite particijo, ki jo želite izbrisati, in kliknite gumb Oblika .
![Namestitev operacijskega sistema Windows 10 - Partitions]()
- Po tem lahko izberete namestitveno particijo za Windows in nadaljujete postopek.
Za oblikovanje brez namestitve operacijskega sistema:
- Ko zaženete namestitveni program, pritisnite Shift + F10 za zagon cmd.
- Ali pa kliknite povezavo »Obnovitev sistema« .
![Obnovitev sistema za namestitev sistema Windows]()
- Izberite "Odpravljanje težav" .
![Odpravljanje težav pred zagonom sistema Windows]()
- Potem - "Dodatne parametre" .
![Več možnosti pred zagonom sistema Windows]()
- Zaženite pripomoček za ukazno vrstico .
![Vrstni red pred zagonom sistema Windows]()
- Izvedite pravo črko particije / diska (morda ne sovpada z tistim, ki je bil prikazan v Raziskovalcu OS). Če želite to narediti, vnesite:
wmic logicaldisk get deviceid, volumename, size, description![Ukaz wmic localdisk v ukazni vrstici]()
Pismo lahko določite glede na velikost glasnosti (v bajtih).
- Če želite hitro formatirati HDD, napišite:
format /FS:NTFS X: /qali
format /FS:FAT32 X: /q![Ukaz formata v ukazni vrstici]()
Namesto X nadomestite želeno črko. Uporabite prvi ali drugi ukaz, odvisno od vrste datotečnega sistema, ki ga želite dodeliti disk.
Če želite izvesti celoten format, ne dodajte / q .
Vzrok 2: Napaka: »Windows ne more dokončati oblikovanja«
Ta napaka se lahko prikaže pri delu z glavnim pogonom ali drugim (zunanjim) trdim diskom, na primer po nenadoma prekinjeni namestitvi sistema. Pogosto (vendar ne nujno) oblika trdega diska postane RAW, poleg tega pa ne deluje, da bi sistem standardno uredili sistem nazaj v datotečni sistem NTFS ali FAT32.
Odvisno od resnosti težave lahko traja več korakov. Pojdimo torej od preprostega do zapletenega.
1. korak: varen način
Zaradi zagonskih programov (npr. Protivirusnih programov, storitev Windows ali uporabniške programske opreme) ni mogoče dokončati postopka, ki se je začel.
- Zagon Windows v varnem načinu.
Preberite več:
Kako začeti Windows 8 v varnem načinu
Kako prenesti operacijski sistem Windows 10 v varen način - Priprava oblikovanja je primerna za vas.
Preberite tudi: Kako formatirati disk pravilno
2. korak: chkdsk
Ta vgrajen pripomoček pomaga odpraviti obstoječe napake in izlociti zlomljene bloke.
- Kliknite na "Start" in napišite cmd .
- Kliknite rezultat z desnim gumbom miške, da odprete kontekstni meni, kjer izberete možnost »Zaženi kot skrbnik« .
![Running cmd]()
- Vnesite:
chkdsk X: /r /fNamesto X, nadomestite črko particije / diska, ki jo želite preveriti.
![Preverjanje pogona prek cmd]()
- Po skeniranju (in morebitnem obnavljanju) poskusite znova formatirati disk na enak način kot prej.
3. korak: ukazni poziv
- Pogon lahko formatirate tudi prek cmd. Zaženite ga, kot je navedeno v 1. koraku .
- V oknu vpišite:
format /FS:NTFS X: /qali
format /FS:FAT32 X: /qodvisno od vrste datotečnega sistema, ki ga potrebujete.
![Formatiranje prek cmd]()
- Za popolno oblikovanje lahko odstranite parameter / q.
- Potrdite svoja dejanja tako, da vnesete Y in nato pritisnete Enter.
- Če vidite obvestilo o napaki »Data Error (CRC)« , preskočite naslednje korake in preberite informacije v 3. načinu .
4. korak: Sistemski sistem Utility
- Pritisnite Win + R in vnesite diskmgmt.msc
- Izberite trdi disk in zaženite funkcijo »Oblika«, tako da kliknete območje z desnim gumbom miške (PCM).
- V nastavitvah izberite želeni datotečni sistem in počistite potrditveno polje »Hitri format« .
- Če je površina diska črna in ima status "Not Distributed" , pokličite meni RMC bližnjice in izberite "Ustvari preprost glas" .
- Začeli se bodo programi, ki vam bodo pomagali ustvariti novo particijo z obveznim oblikovanjem.
- Na tej stopnji morate izbrati, koliko želite, da ustvarite nov obseg. Pustite vsa polja napolnjena s privzeto, da uporabite ves razpoložljiv prostor.
![Izberite glasnost, da ustvarite glasnost]()
- Izberite želeno črko pogona.
![Izbiranje črke za ustvarjanje glasnosti]()
- Konfigurirajte možnosti oblikovanja, kot v sliki spodaj.
![Možnosti oblikovanja zvez]()
- Zaprite pripomoček.
![Dokončanje čarovnika za enostavno glasnost]()
- Če pride do napak zaradi oblike, se ne prikažejo več, potem lahko po lastni presoji začnete uporabljati prosti prostor. Če ta korak ne pomaga, nadaljujemo z naslednjim korakom.
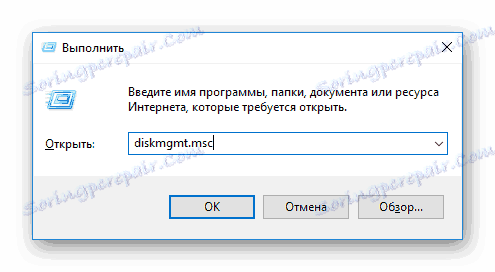
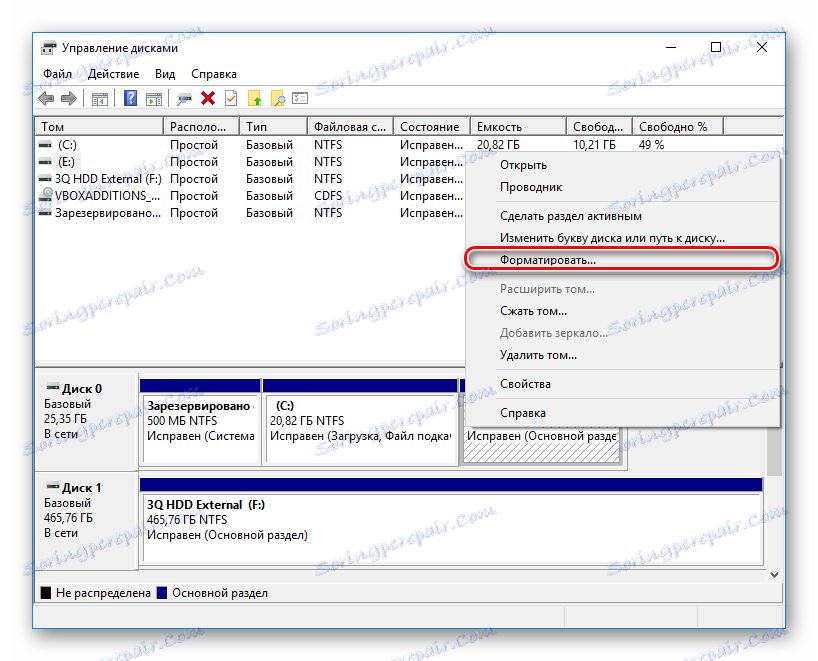

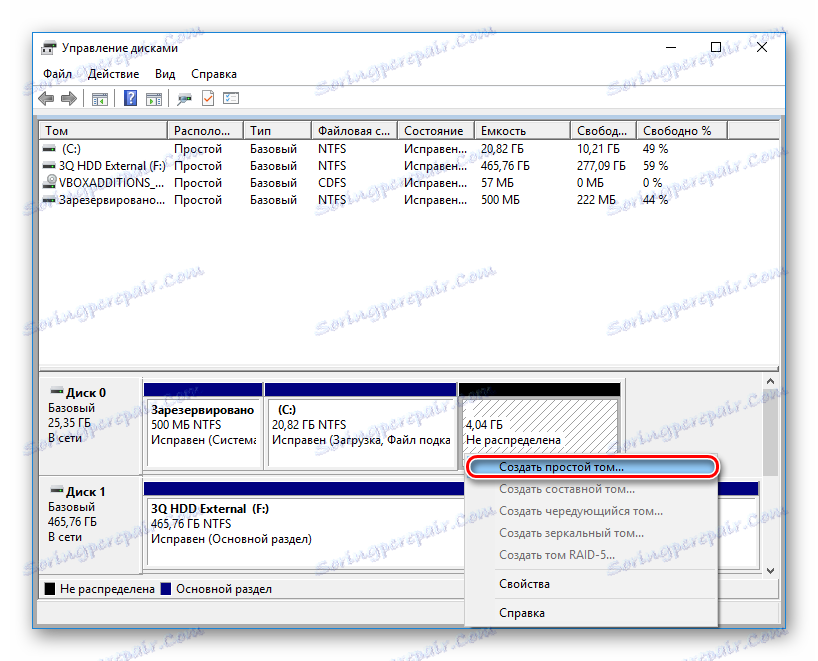
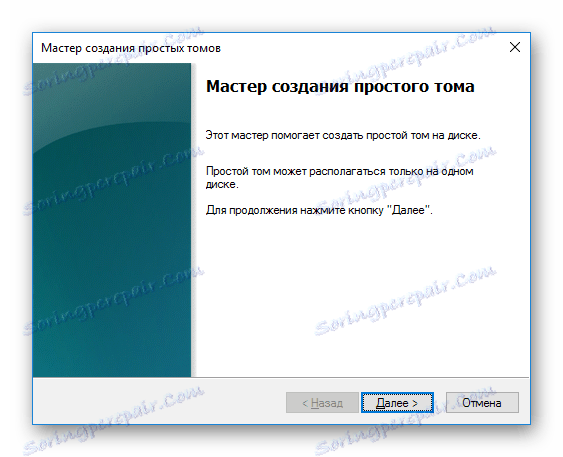
5. korak: Uporaba programa tretjih oseb
Poskusite lahko uporabljati programsko opremo drugih proizvajalcev, ker v nekaterih primerih uspešno obvlada oblikovanje, če standardni operacijski sistem Windows to zavrne.
- Acronis Disk Director se pogosto uporablja pri reševanju različnih težav s trdim diskom. Ima preprost in intuitiven vmesnik ter vsa potrebna orodja za oblikovanje. Glavna pomanjkljivost je, da morate plačati za uporabo programa.
- Izberite disk za težavo na dnu okna, v levem stolpcu pa se prikažejo vse razpoložljive manipulacije.
![Izbira diska za formatiranje v Acronis Disk Director]()
- Kliknite na "Format" .
![Zagon oblikovanja diska v Acronis Disk Director]()
- Nastavite želene vrednosti (običajno se vsa polja samodejno napolnijo).
![Možnosti oblikovanja v Acronis Disk Director]()
- Ustvarjena bo čakalna naloga. Zaženite to s klikom na gumb v oknu glavnega programa.
![Vzpostavitev zaustavljene naloge v direktorju Acronis Disk]()
- Izberite disk za težavo na dnu okna, v levem stolpcu pa se prikažejo vse razpoložljive manipulacije.
- Prosti program MiniTool Čarovnik za particijo primerna tudi za nalogo. Sam proces izvajanja te naloge med programi ni zelo drugačen, tako da ni bistvene razlike pri izbiri.
V drugem članku imamo navodila za to, kako formatirati trdi disk s tem programom.
Lekcija: Formatiranje diska s čarovnikom za particijo MiniTool
- Preprost in znan program Orodje za nizko raven HDD omogoča hitro in popolno izvedbo (imenuje se v programu "nizka stopnja"). V primeru težav vam priporočamo uporabo ti nizke ravni. Že prej smo že napisali, kako jo uporabiti.
Vzrok 3: Napaka: "Napaka podatkov (CRC)"
Zgornja priporočila morda ne pomagajo pri obvladovanju težave z napako podatkov (CRC) . To lahko vidite, ko poskusite začeti oblikovanje prek ukazne vrstice.
To najverjetneje pomeni fizično razčlenitev diska, zato ga je v tem primeru treba zamenjati z novim. Po potrebi jo lahko daste diagnostični storitvi, vendar je lahko finančno drag.
Vzrok 4: Napaka: "Obdelava izbrane particije ni uspela"
Ta napaka lahko naenkrat posploši več težav. Razlika je tu v kodi, ki gre v oglatih oklepajih po besedilu same napake. V vsakem primeru, preden poskušate odpraviti težavo, preverite trdnost diska s pomočjo pripomočka chkdsk. Kako to storiti, preberite v 2. metodah .
- [Napaka: 0x8004242d]
Najpogosteje se prikaže, ko poskusite znova namestiti Windows. Uporabnik ne more izvesti formatiranja niti prek namestitvenega programa OS niti prek varnega načina niti standardnega načina.
Če želite to popraviti, morate najprej odstraniti težavo particijo, nato pa ustvariti novo in jo formatirati.
V oknu namestitvenega programa Windows lahko to storite:
- Pritisnite tipko Shift + F10 na tipkovnici, da odprete cmd.
- Napišite ukaz za zagon pripomočka diskpart:
diskpartin pritisnite Enter.
- Napišite ukaz, da si ogledate vse vgrajene prostore:
list diskin pritisnite Enter.
- Napišite ukaz, ki izbere težavo s trdega diska:
select disk 0in pritisnite Enter.
- Napišite ukaz, ki izbriše neformatiran volumen:
cleanin pritisnite Enter.
- Nato zapišite dvakrat zapreti in zaprite ukazno vrstico.
![Diskpart pri namestitvi WIndows]()
Nato se v istem koraku vrnete v Windows Installer. Kliknite Posodobi in ustvarite (če je potrebno) particije. Namestitev je mogoče nadaljevati.
- [Napaka: 0x80070057]
Pojavi se tudi, ko poskusite namestiti Windows. Lahko se zgodi, tudi če so bile particije predhodno izbrisane (kot v primeru podobne napake, kot je razloženo zgoraj).
Če se programska metoda ne more znebiti te napake, to pomeni, da temelji na strojni opremi. Težave lahko pokrijemo tako pri fizični nezadostnosti trdega diska kot v napajalniku. Operacijo lahko preverite s sklicevanjem na kvalificirano pomoč ali sami, tako da priključite naprave na drug računalnik.
Pregledali smo glavne težave, ki nastanejo pri formatiranju trdega diska v okolju Windows ali pri nameščanju operacijskega sistema. Upamo, da je ta članek koristen in informativen. Če napaka ni odpravljena, nam povejte svoje stanje v komentarjih in mi bomo poskušali pomagati pri reševanju težave.