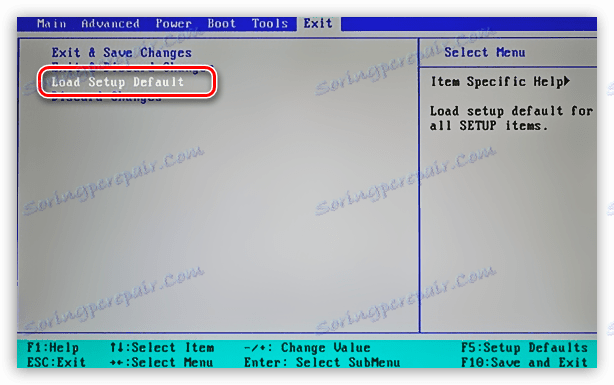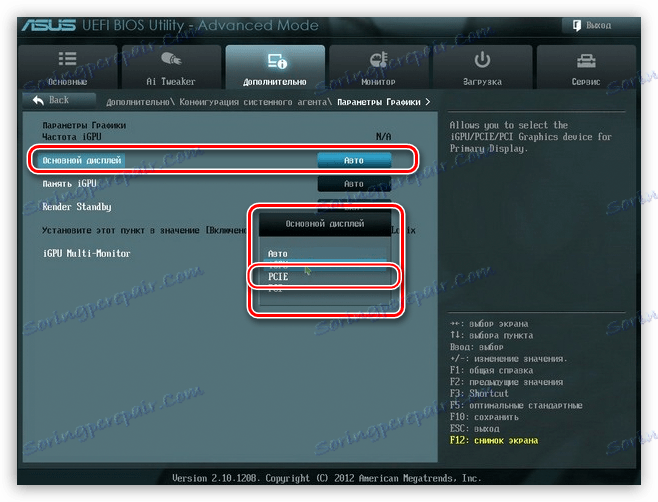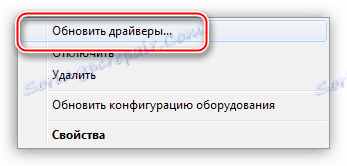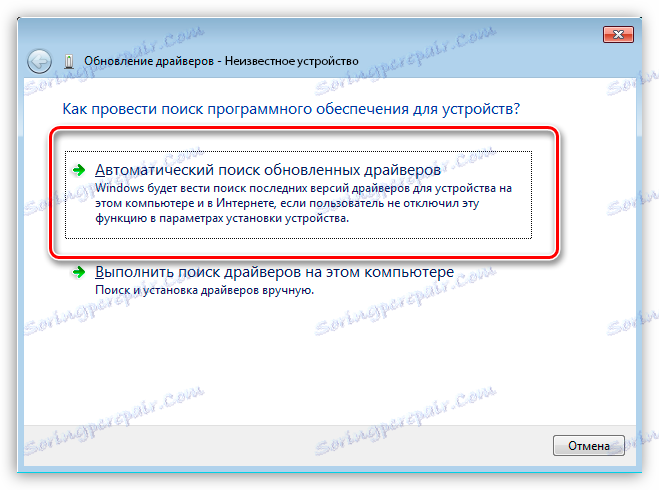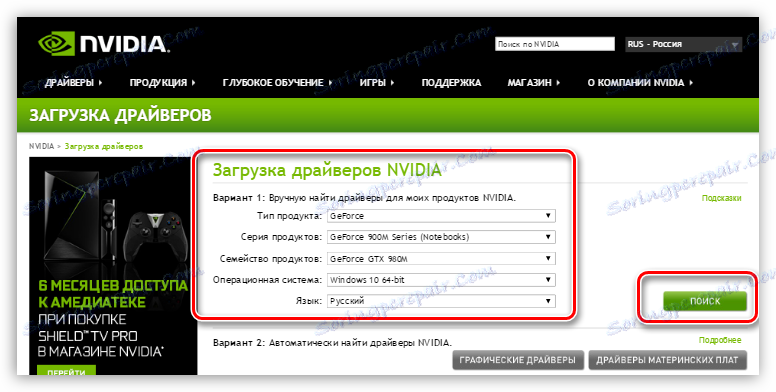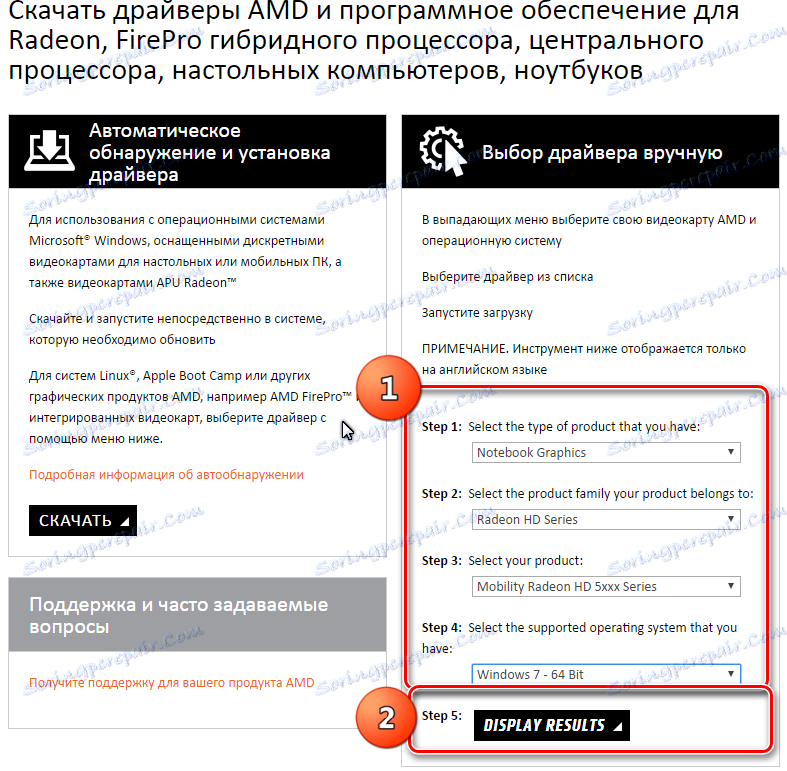Rešitev problema z pomanjkanjem video kartice v upravitelju naprav
Pri uporabi grafične kartice se lahko soočamo s številnimi težavami in napakami, med katerimi je tudi pomanjkanje naprave v operacijskem sistemu Windows Device Manager . Najpogosteje se takšne napake opazijo, če sta v sistemu dva grafična adapterja - integrirana in ločena. Samo slednji in lahko "izginejo" s seznama razpoložljivih naprav.
Danes se bomo pogovarjali o tem, zakaj računalnik ne vidi video kartice in odpravi to težavo.
Vsebina
Grafična kartica ni prikazana v "Upravitelju naprav"
Simptom okvare je močan upad uspešnosti v igrah in drugih aplikacijah, ki aktivno uporabljajo video jedro v svojem delu. Preverjanje podatkov »Upravitelj naprav« kaže, da v podružnici »Video adapterji« je vgrajena samo ena grafična kartica. V nekaterih primerih lahko »Dispatcher« prikaže tudi neko neznano napravo z ikono napake (oranžni trikotnik s klicajem) v podružnici »Druge naprave« .
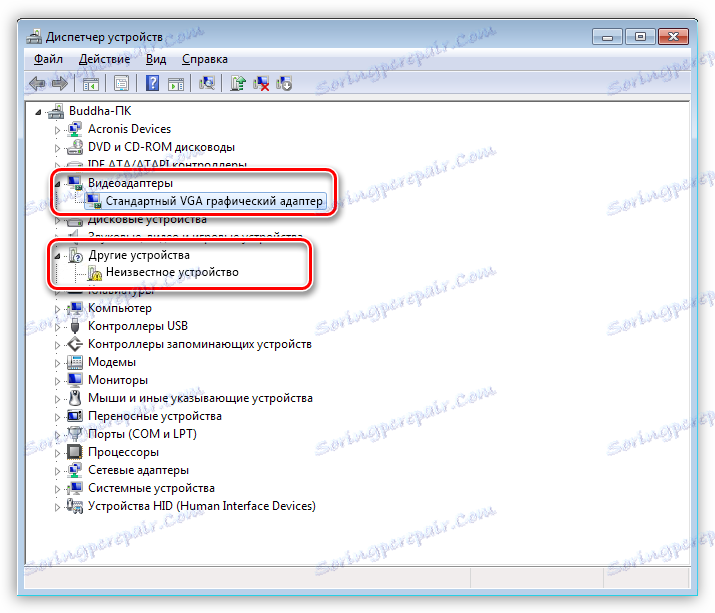
Poskusi, da video kartico vrnete v sistem z vnovično namestitvijo gonilnikov, ne prinašajo rezultatov. Poleg tega lahko programska oprema med namestitvijo napaka tipa "Želena naprava ni zaznana" ali "Sistem ne izpolnjuje zahtev" .
Vzroki za neuspeh in rešitve
Težavo lahko povzročijo naslednji dejavniki:
- Windows se je zrušil.
To je najpogostejši in težko rešljiv problem. Napake se lahko pojavijo, ko pride do nepričakovanega izpada napajanja ali s pritiskom na gumb "Ponastavi", če naknadno nalaganje ni standardno, ampak šele po tem, ko se pojavi črno okno.![Črni zaslon za izbiro možnosti zagona sistema Windows po izklopu]()
V tem primeru ponavadi pomaga banalnemu ponovnemu zagonu, ki se na običajen način izvaja. Tako sistemske aplikacije končajo svoje delo pravilno, kar pomaga pri preprečevanju napak med poznejšim zagonom.
- BIOS.
Če ste v računalniku samostojno namestili diskretno grafično kartico (prej ni bilo na voljo), potem obstaja možnost, da je zahtevana funkcija v BIOS-u onemogočena, ali pa ne obstajajo druge možnosti za uporabo integrirane grafike.V tem primeru lahko poskusite ponastaviti nastavitve BIOS-a na privzeto vrednost (privzeto). Na različnih matičnih ploščah se to izvaja na različne načine, vendar je načelo eno: poiščite ustrezen element in potrdite ponastavitev.
![Ponastavitev BIOS-a na privzete nastavitve]()
Tudi zamenjava grafičnih kartic ni težavna.
Preberite več: Vključite integrirano grafično kartico
Vsi koraki za konfiguracijo BIOS-a, opisani v tem članku, bodo ustrezali naši situaciji, z edino razliko, da moramo na zadnji stopnji izbrati parameter "PCIE" .
![Priključitev diskretne grafične kartice na BIOS matične plošče računalnika]()
- Voznikove napake ali konflikt.
Neizogibno, s pojavom dejanskih posodobitev od Microsofta, nekateri programi od razvijalcev drugih proizvajalcev, zlasti starejši gonilniki naprav, prenehajo delovati. Tu bomo pomagali le popolna odstranitev obstoječe programske opreme in namestitev trenutne različice v tem trenutku.Najučinkovitejši način je odstraniti trenutni gonilnik s pomočjo Uninstallerja Display Driver .
Preberite več: Odpravljanje težav z namestitvijo gonilnika nVidia
Če v upravitelju naprav vidimo neznano napravo, poskusite posodobiti programsko opremo v samodejnem načinu. Če želite to narediti, kliknite na PCM v napravi in izberite element »Posodobi gonilnike«
![Samodejno posodobi gonilnike v upravitelju naprav Windows]()
nato izberite možnost »Samodejno iskanje« in počakajte na konec postopka. Vse spremembe bodo začele veljati šele po ponovnem zagonu.
![Samodejno iskanje gonilnikov v upravitelju naprav Windows]()
Druga možnost je, da poskusite namestiti najnovejši gonilnik za svojo grafično kartico, preneseno s spletnega mesta proizvajalca (Nvidia ali AMD).
Stran za iskanje voznika Nvidia
![Poiščite najnovejše gonilnike na uradni spletni strani NVIDIA]()
![Poiščite najnovejše gonilnike na uradni spletni strani družbe AMD]()
- Neprimerjenost ali nezadovoljstvo pri povezovanju naprave z matično ploščo.
Preberite več: Kako povezati video kartico z računalnikom
Po pregledu izdelka preverite, ali je adapter trdno nameščen v reži PCI-E in da je moč pravilno priključena. Bodite pozorni na to, kateri kabel se uporablja za to. Možno je zamenjati 8-pinski priključki za napajanje procesorja in video kartice - nekateri napajalniki imajo lahko dva kabla za procesorje. Razlog je lahko tudi slabe kakovosti adapterjev od molexa do PCI-E (6 ali 8-pin).
![Adapter z molex za 8 zatiči za priključitev dodatne moči na video kartico]()
- Namestitev programske opreme ali drugih sprememb v sistemu, ki jih naredi uporabnik (urejanje registra, zamenjava datotek itd.). V tem primeru se lahko vrnete v prejšnje stanje z uporabo obnovitvenih točk.
Preberite več:
Kako ustvariti obnovitveno točko operacijskega sistema Windows 10
Ustvarjanje točke obnovitve v operacijskem sistemu Windows 8
Kako ustvariti obnovitveno točko v operacijskem sistemu Windows 7 - Posledice zlonamerne programske opreme ali virusov.
Programi, ki vsebujejo zlonamerno kodo, lahko poškodujejo sistemske datoteke, ki so odgovorne za pravilno delovanje naprav, pa tudi datoteke gonilnikov. Če obstaja sum o prisotnosti virusov v sistemu, morate skenirati s posebnimi pripomočki.Preberite več: Skeniranje za viruse brez protivirusnega programa
Tudi na internetu so prostovoljni viri, na katerih lahko popolnoma brezplačno ozdravite operacijski sistem. Na primer, virusinfo.info , safezone.cc .
- Zadnji razlog je neuspeh grafične kartice.
Če grafičnega vmesnika ne morete vrniti upravitelju naprav na kakršen koli način, je treba preveriti, ali je fizično fizično na ravni strojne opreme.Preberite več: Odpravljanje težav z grafično kartico
Preden sledite zgoraj navedenim priporočilom, poskusite zapomniti, katera dejanja ali dogodki so pred pojavom težave. To bo pomagalo izbrati pravi način rešitve in tudi preprečiti težave v prihodnosti.