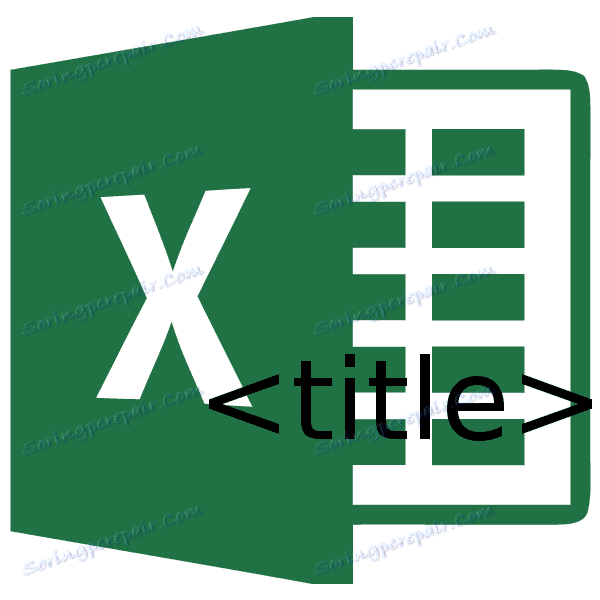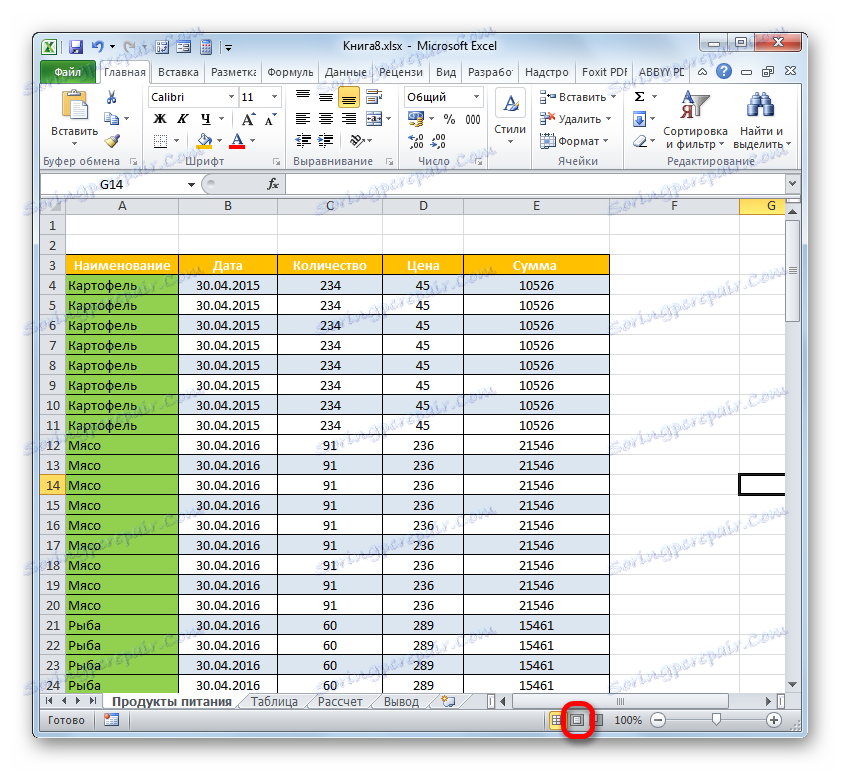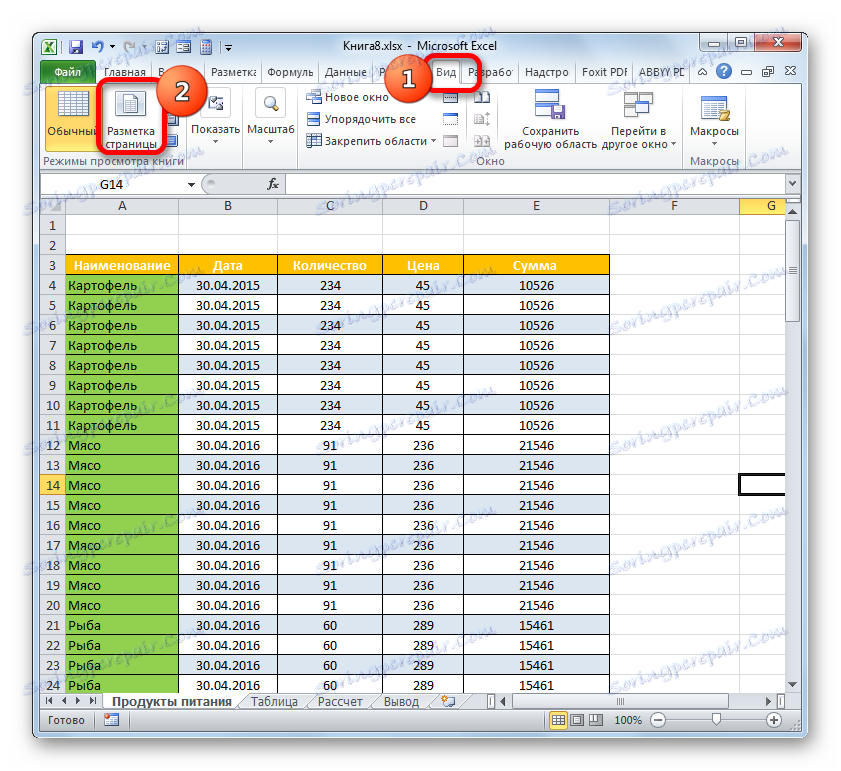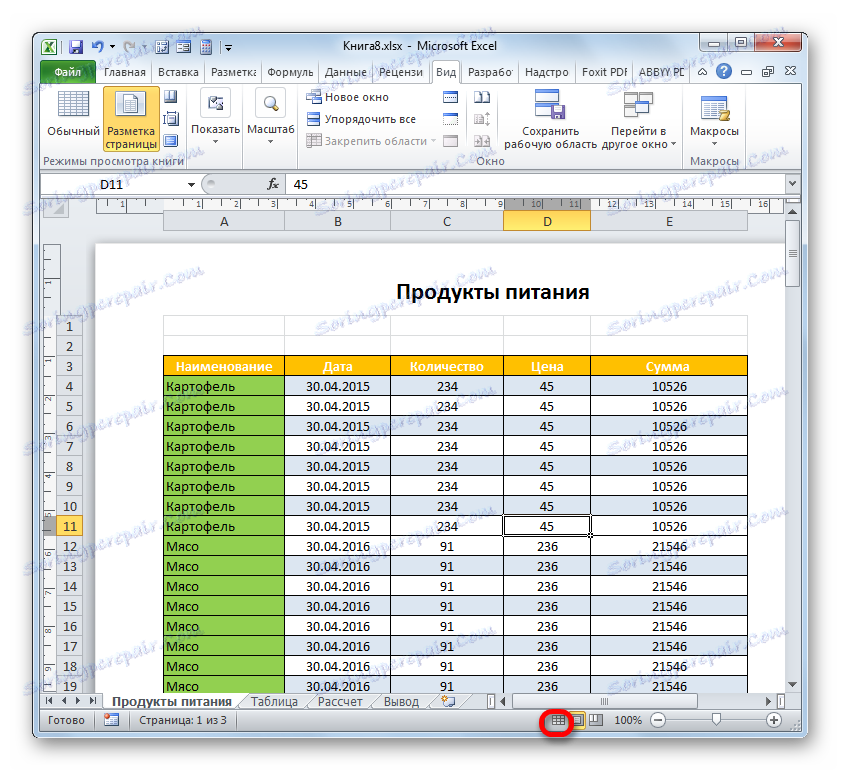Naslov tabele na vsaki strani v programu Microsoft Excel
Pogosto se zahteva, da se pri tiskanju tabele ali drugega dokumenta naslov na vsaki strani ponovi. Teoretično lahko seveda določite tudi robove strani skozi področje predogleda in ročno vnesite ime na vrhu vsake strani. Toda to možnost bo trajalo veliko časa in pripeljalo do prekinitve celovitosti tabele. To je še bolj neprimerno, glede na to, da v Excelu obstajajo orodja, ki lahko rešijo nalogo veliko lažje, hitreje in brez nepotrebnih vrzeli.
Preberite tudi:
Kako popraviti naslov v Excelu
Ustvarite glavo glave na vsaki strani v MS Wordu
Tiskalni glavi
Načelo reševanja te težave z orodji Excel je, da bo naslov vnesen samo enkrat na enem mestu v dokumentu, vendar bo ob tiskanju prikazan na vsaki natisnjeni strani dokumenta. Uporabite lahko eno od dveh možnosti: za uporabo glave ali noge.
1. način: Uporabite glave ali noge
Glave in noge so zgornja in spodnja polja strani v Excelu, ki so v običajnem načinu delovanja nevidni, vendar če vključite podatke v njih, bodo prikazani na tisku na vsakem tiskalnem elementu.
- Glave in noge lahko urejate tako, da obiščete Excelov način "Page Layout" . To je mogoče storiti z uporabo več možnosti. Najprej lahko preklopite na želeni način delovanja tako, da kliknete ikono »Postavitev strani« . Nahaja se na desni strani vrstice stanja in je osrednja od treh ikon za preklop načina pogleda dokumenta.
![Pojdite v način velikosti strani s pomočjo ikon v vrstici stanja v programu Microsoft Excel]()
Druga možnost je, da najprej odprete kartico »Pogled« in tam kliknite ikono »Postavitev strani« , ki je na traku v oknu »Prikazi knjig« .
![Preklop na način velikosti strani s pomočjo gumba na traku v programu Microsoft Excel]()
Poleg tega obstaja še ena možnost, da v elektronsko knjigo vključite prikaz glave in noge. Pojdite na zavihek "Vstavi" in kliknite gumb "Glava in noga" v skupini nastavitev "Besedilo" .
- Ko smo preklopili na pogled »postavitev strani« , je bil list razdeljen na elemente. Ti elementi bodo natisnjeni le kot ločene strani. Na vrhu in dnu vsakega takega elementa sta tri polja glave in noge.
- Za glavo tabele je najpomembnejše zgornje osrednje polje. Zato smo tam postavili kazalko in preprosto napišemo ime, ki ga želimo dodeliti matrični matriki.
- Po želji se lahko ime formatira z enakimi orodji na traku, ki so namenjeni za formatiranje podatkov v običajnem obsegu listov.
- Potem se lahko vrnete v običajen način gledanja. Če želite to narediti, kliknite na levo ikono, da v vrstici stanja preklopite načine pogleda.
![Preklopite na običajen pogled dokumenta prek ikone v vrstici stanja v programu Microsoft Excel]()
Prav tako lahko odprete kartico »Pogled « in kliknete na gumb na traku, imenovanem »Običajno« , ki se nahaja v oknu »Načini prikazovanja knjig« .
- Kot vidite, v normalnem načinu prikaza imena tabele sploh niso prikazane. Pojdite na kartico »Datoteka « in si oglejte, kako bo prikazan na tiskalniku.
- Nato se pomaknite do razdelka »Natisni« v levi navpični meni. Predogled območja dokumenta je v desnem delu okna, ki se odpre. Kot lahko vidite, prva stran dokumenta prikaže ime tabele.
- Če pomaknete navpično vrvico za pomik navzdol, vidimo, da bo naslov med drugim prikazan na drugi in na naslednjih straneh dokumenta. To pomeni, da smo rešili nalogo, ki je bila prvotno postavljena pred nami.
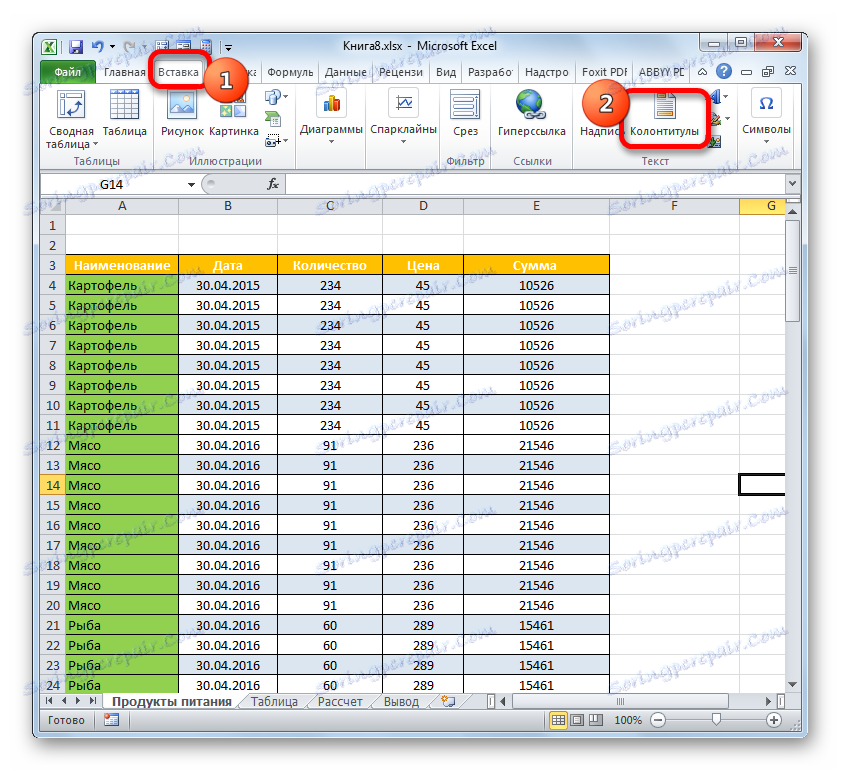
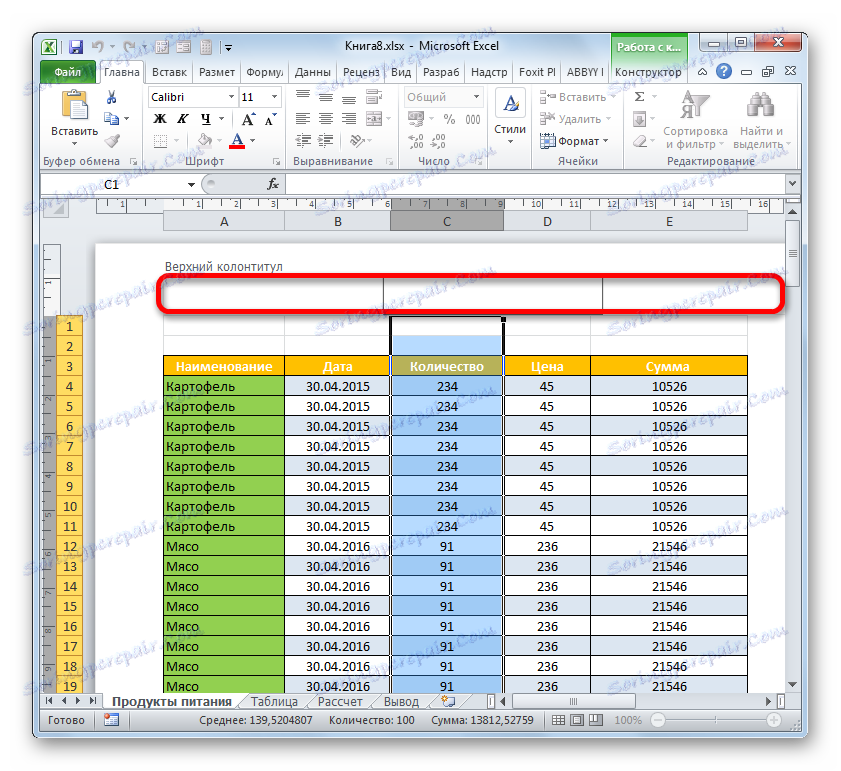

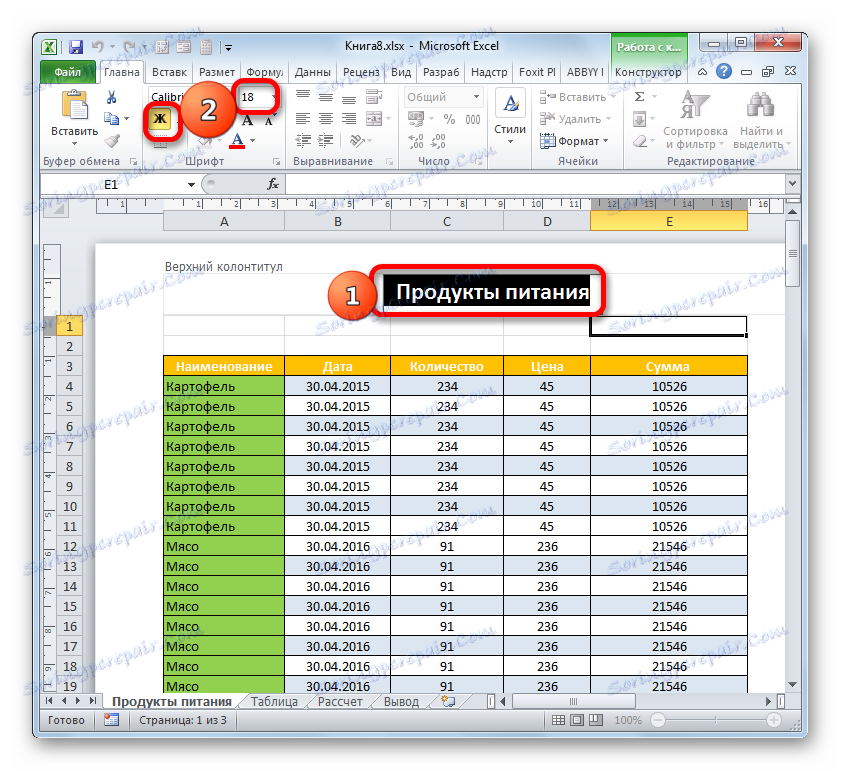
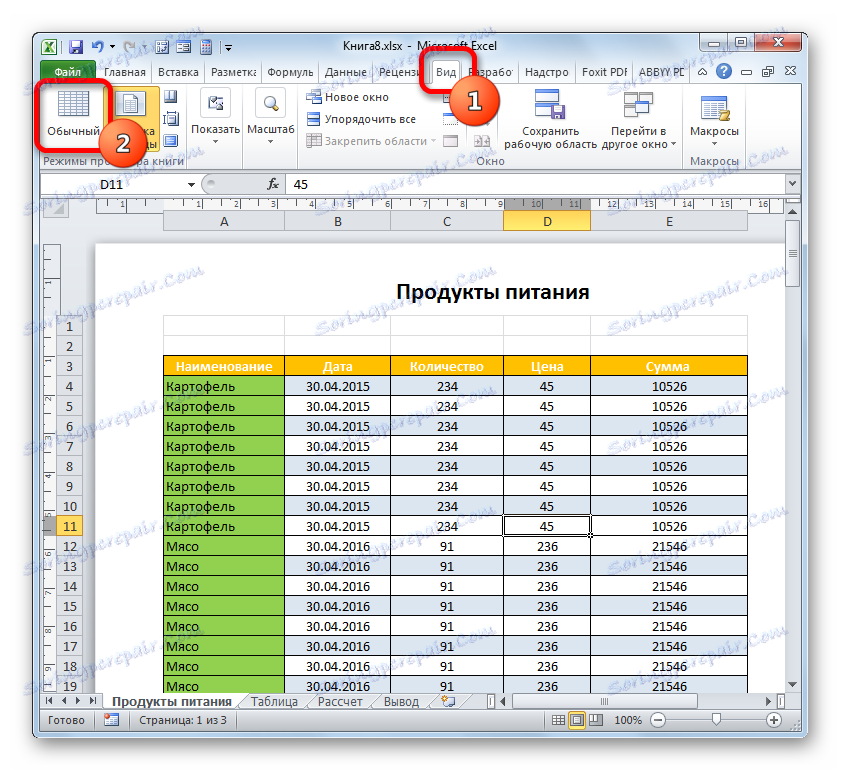
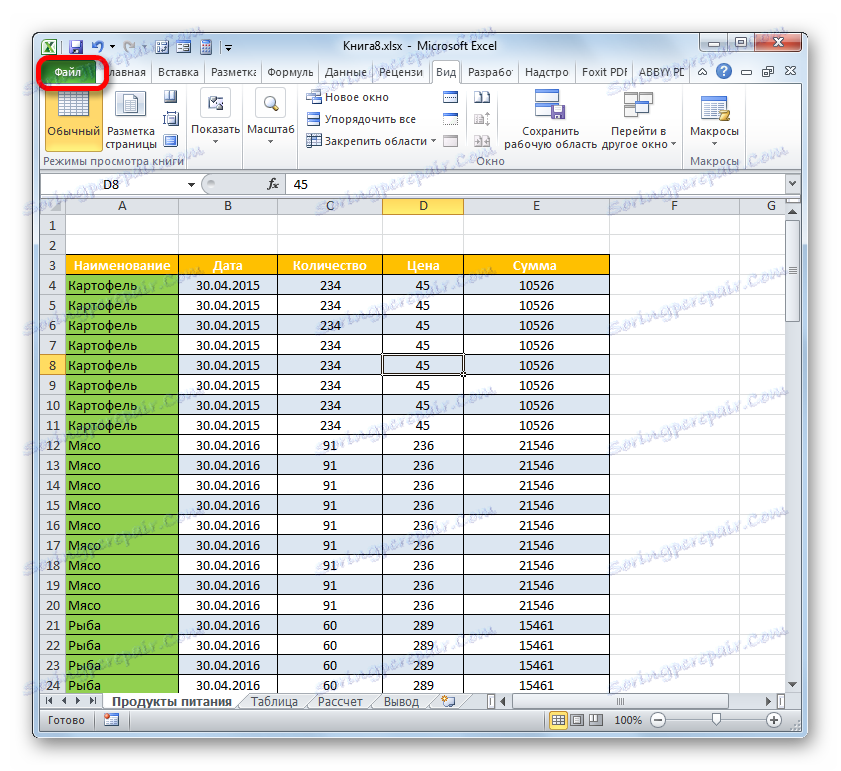
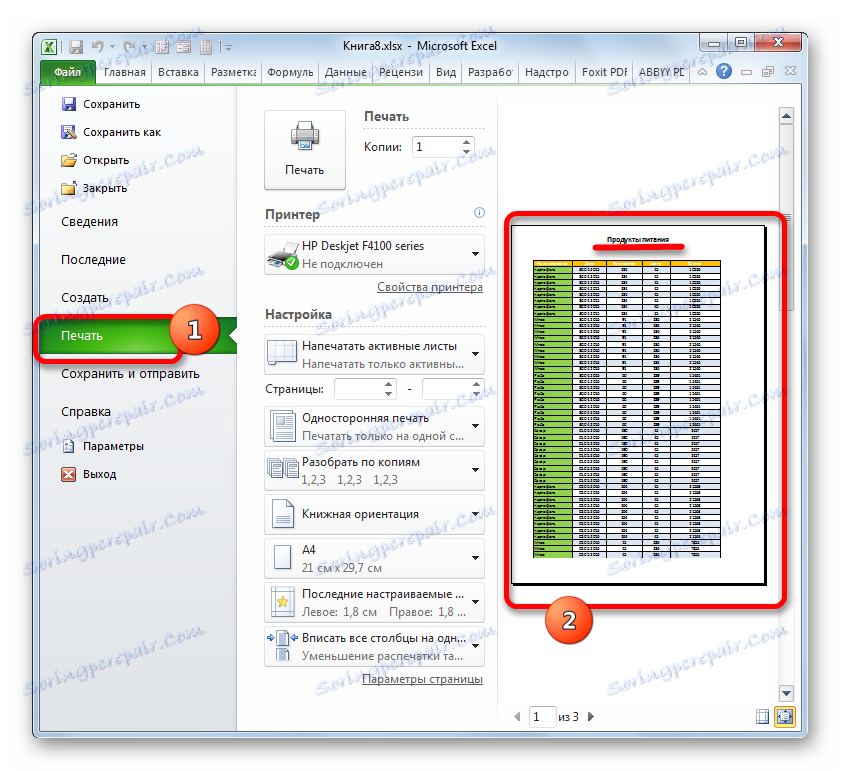
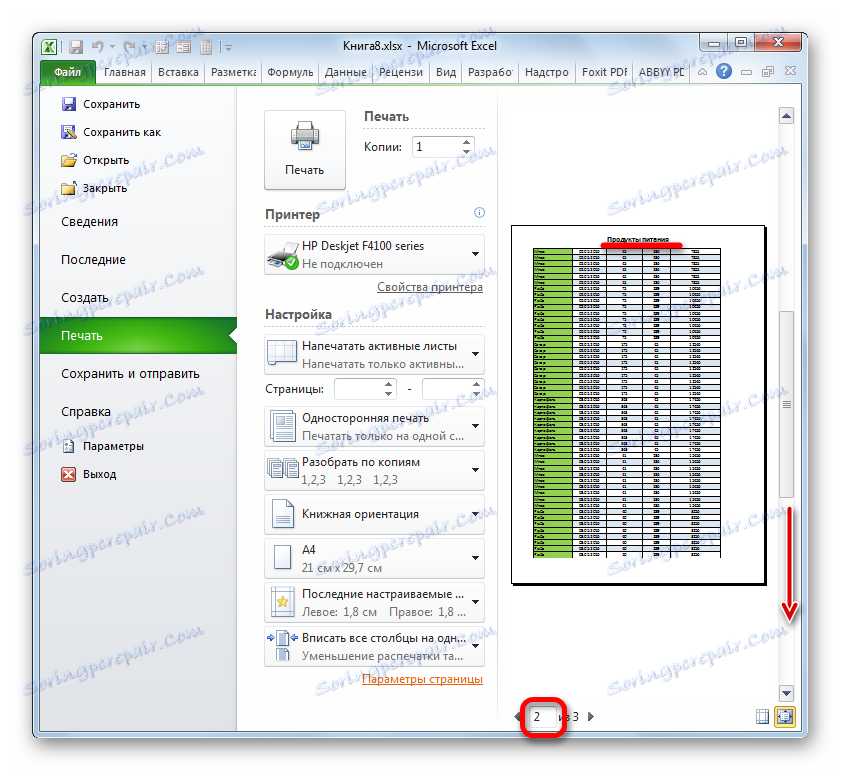
2. način: prek linij
Poleg tega lahko pri tiskanju z uporabo spletnih vrstic prikažete naslov dokumenta na vsakem listu.
- Najprej moramo v običajnem načinu dela vnesti ime tabele nad njo. Seveda, potrebujete ga za centriranje. Vnesite ime dokumenta v katero koli celico nad tabelo.
- Zdaj ga morate srediti. Če želite to narediti, izberite segment vseh celic v vrstici, v kateri je nameščeno ime, kar je enako širini tabele. Po tem v zavihku »Domov« kliknite gumb »Spoji in postavite v center« v nastavitvenem bloku »Poravnava« .
- Ko je ime postavljeno v sredino tabele, ga lahko oblikujete po svojem okusu z različnimi orodji, da se izostri.
- Nato se premaknite na kartico »Postavitev strani «.
- Kliknemo na gumb na traku "Print Header" , ki se nahaja v orodni vrstici "Page Setup" .
- Okno nastavitev strani se odpre v zavihku »Preglednica«. V polju »Natisni per-page through-lines« morate navesti naslov vrstice, v kateri se nahaja naše ime. Če želite to narediti, preprosto postavite kazalko v podano polje in nato kliknite katero koli celico v vrstici, v kateri se nahaja glava. Naslov te vrstice bo takoj prikazan na polju. Nato kliknite na gumb "OK" na dnu okna.
- Premik na kartico »Datoteka «, da vidite, kako se bo ime prikazalo na tisku.
- Kot v prejšnjem primeru pojdite na razdelek »Natisni« . Kot si lahko ogledate, pomikate dokument s pomočjo drsnega traku v oknu za predogled, v tem primeru je naslov prikazan na vsakem listu, pripravljenem za tiskanje.
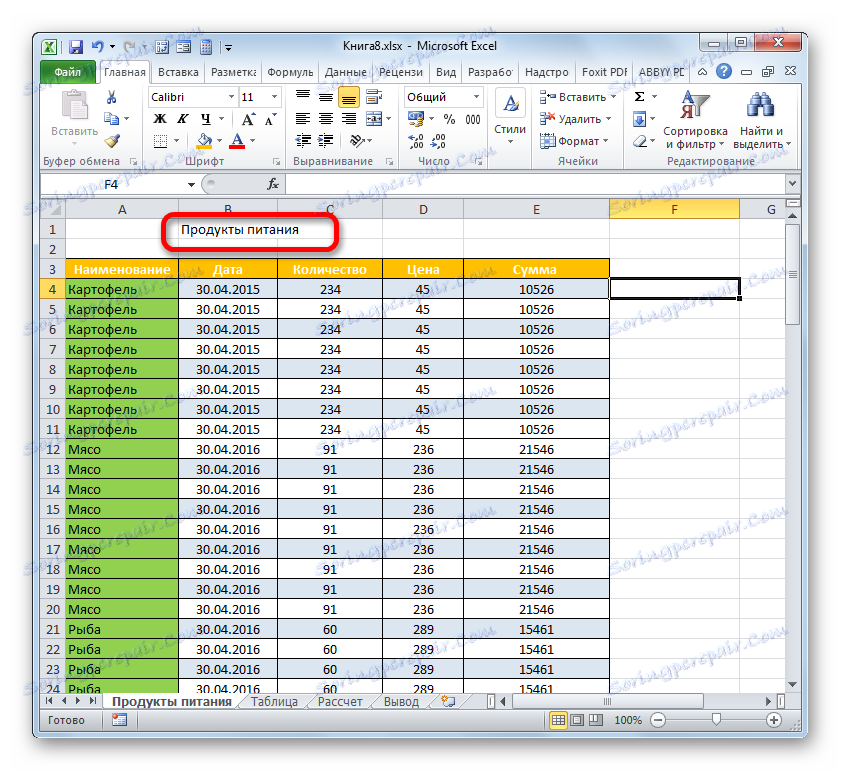
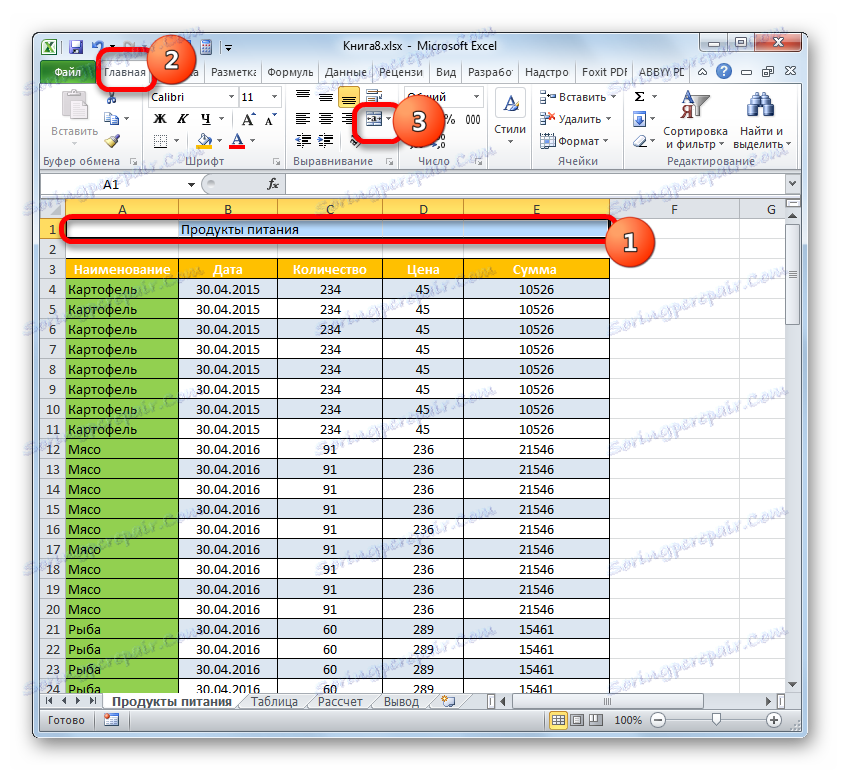
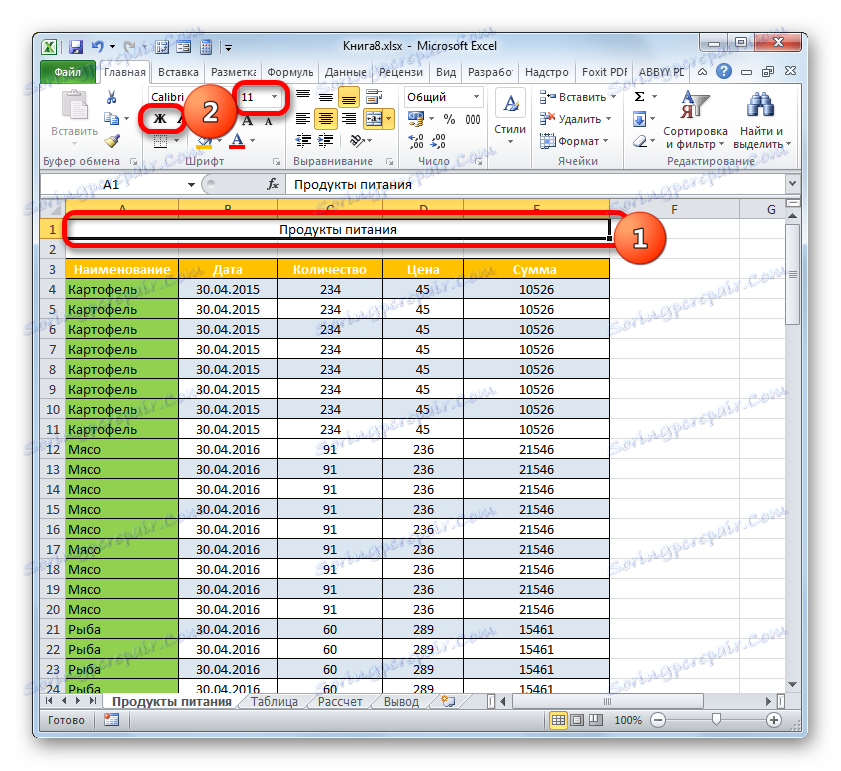
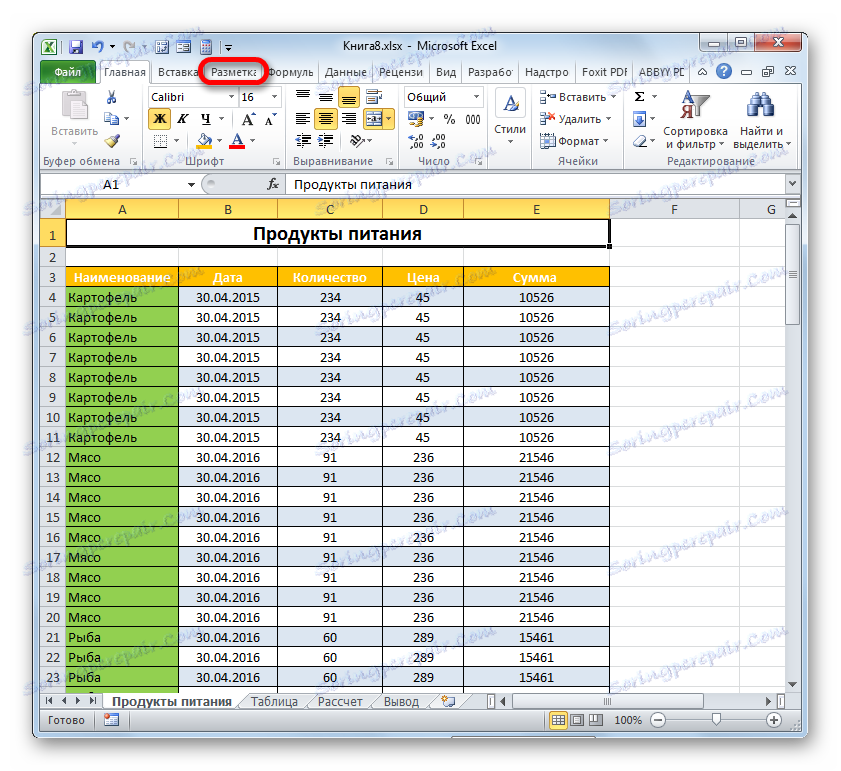
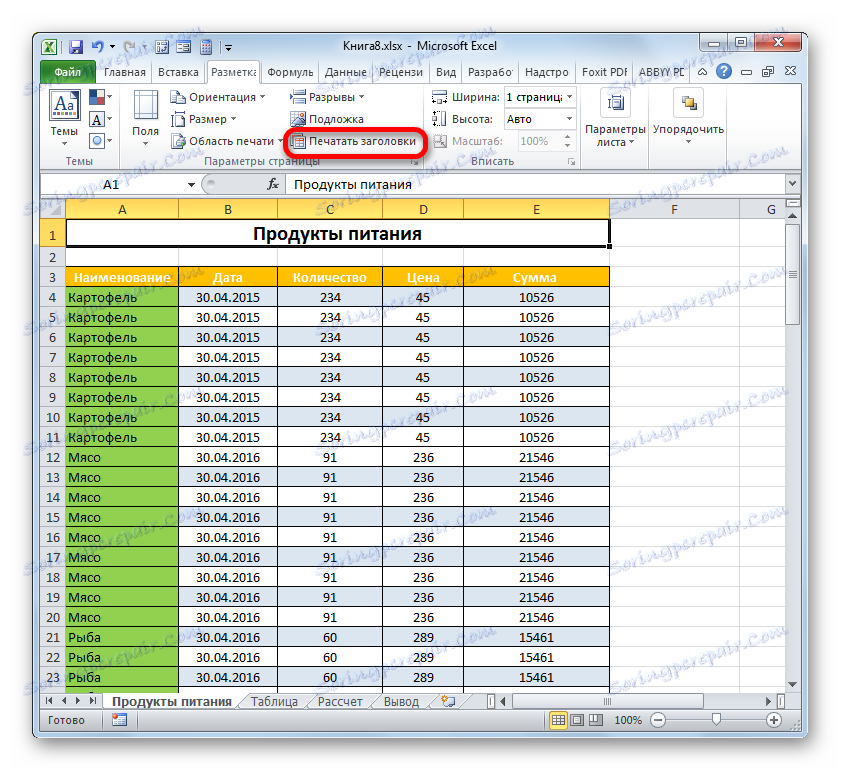
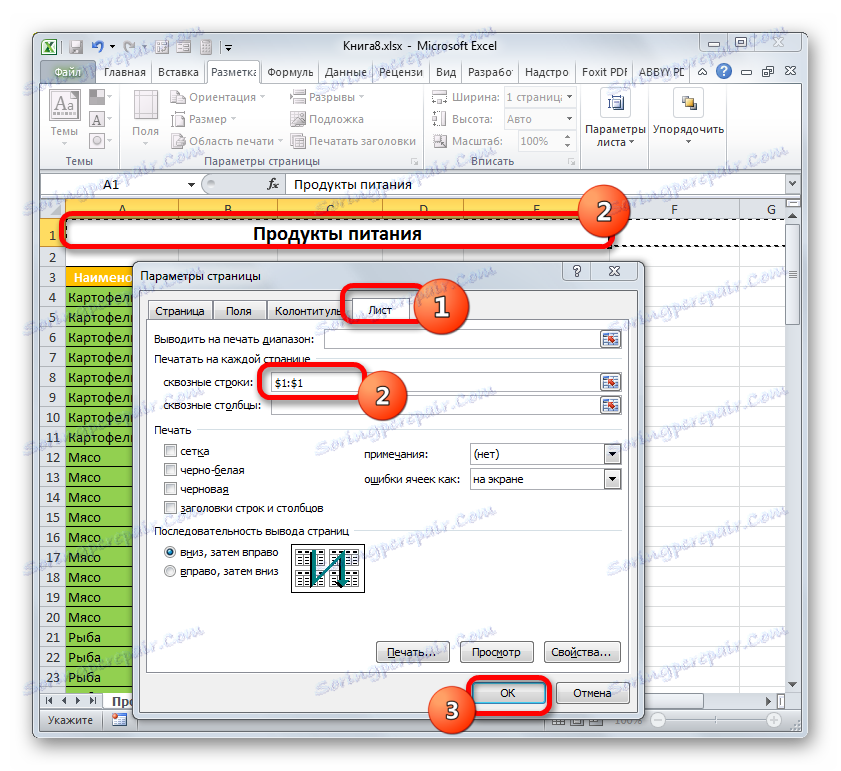
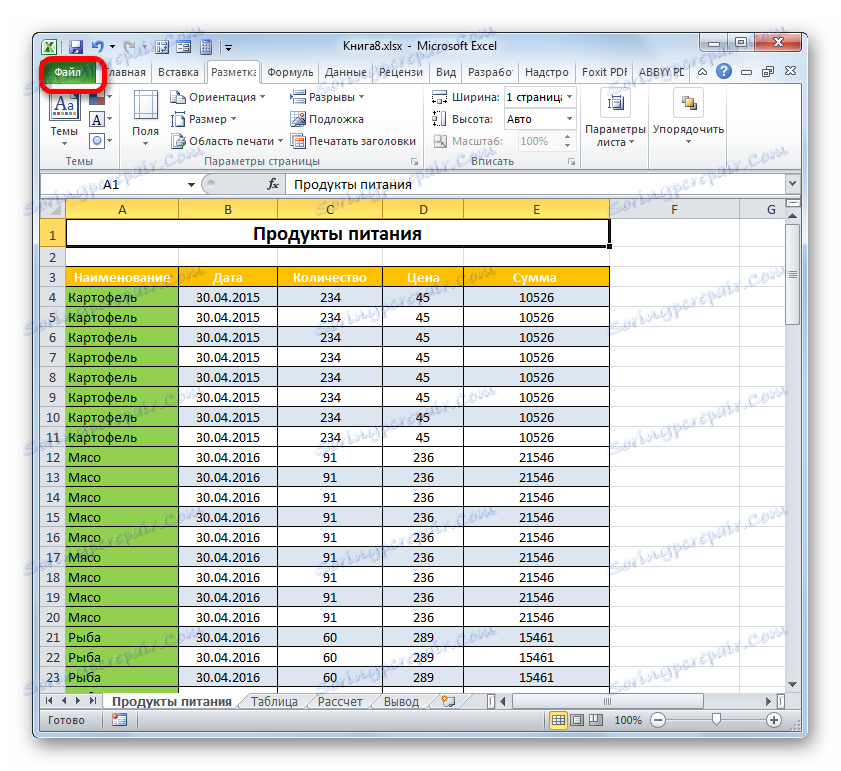
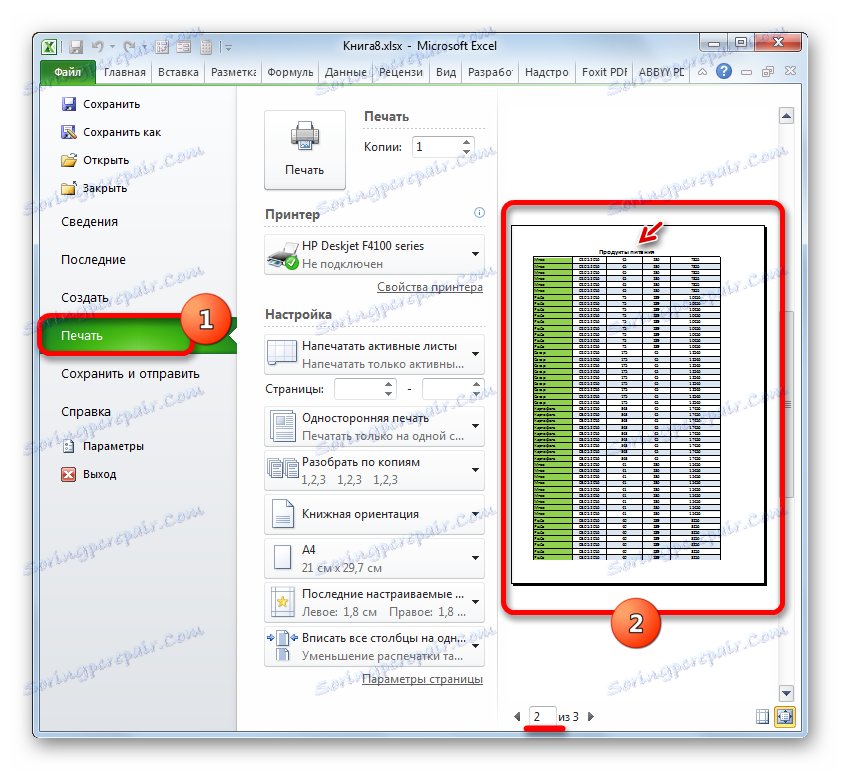
Lekcija: Prehodne vrstice v Excelu
Torej smo ugotovili, da v Excelu obstajata dve možnosti za hitro prikazovanje glave tabele na vseh tiskanih listih, z najmanj truda. To lahko storite z glavi ali nogo. Vsak uporabnik se lahko odloči, katera metoda je primernejša za njega in je primernejša za reševanje naloge. Ampak vseeno je treba povedati, da prek linij zagotavljajo več priložnosti. Prvič, ko se uporablja na zaslonu, je ime vidno ne le v posebnem načinu gledanja, temveč tudi v običajnem. Drugič, če glave in noge predlagajo, da ime postavite le na sam vrh vrha dokumenta, nato pa se prek naslovov lahko postavite v katero koli vrstico lista. Poleg tega je razvijalec zasnoval linije od konca do konca, za razliko od glave, posebej za organiziranje naslovov v dokumentu.