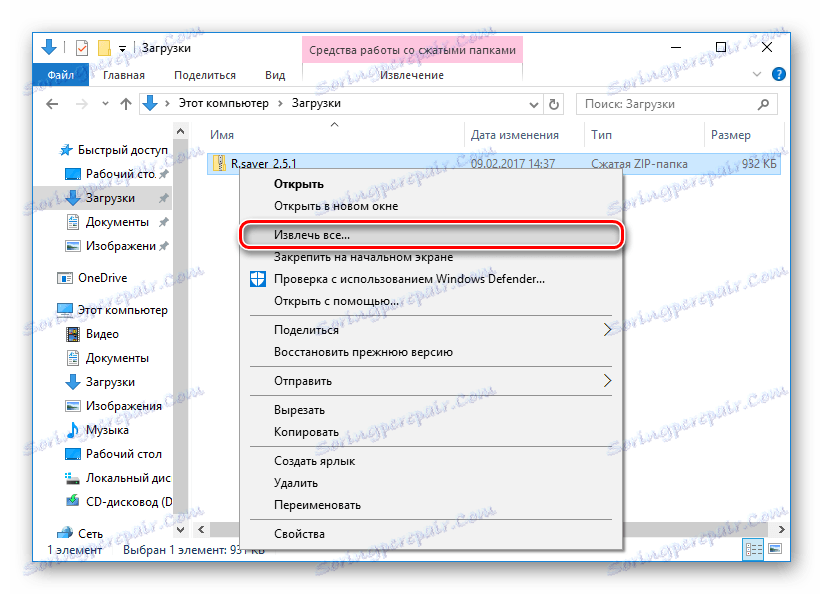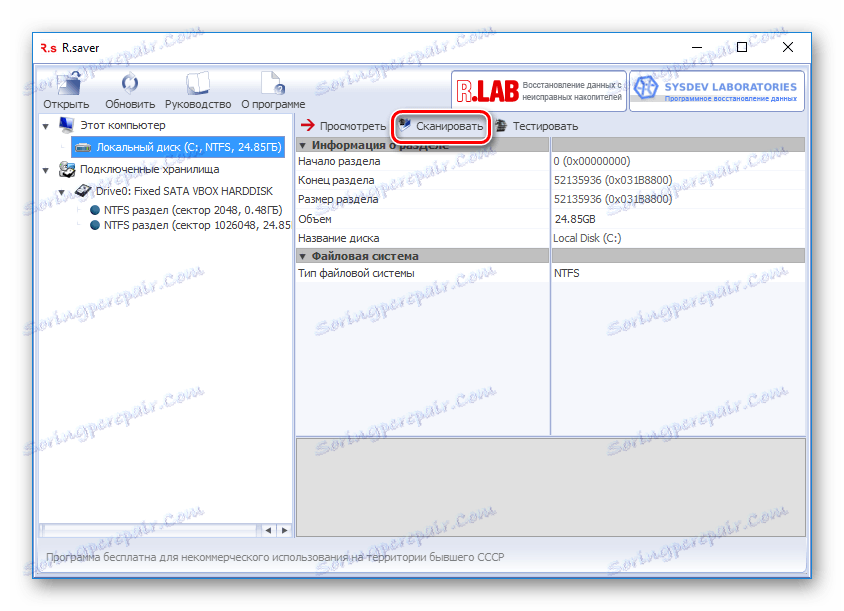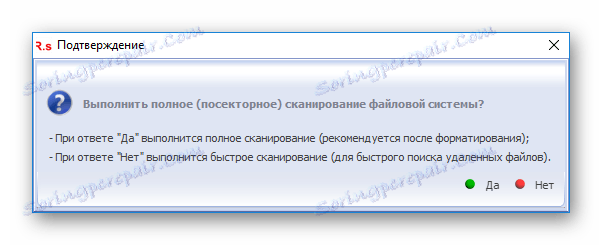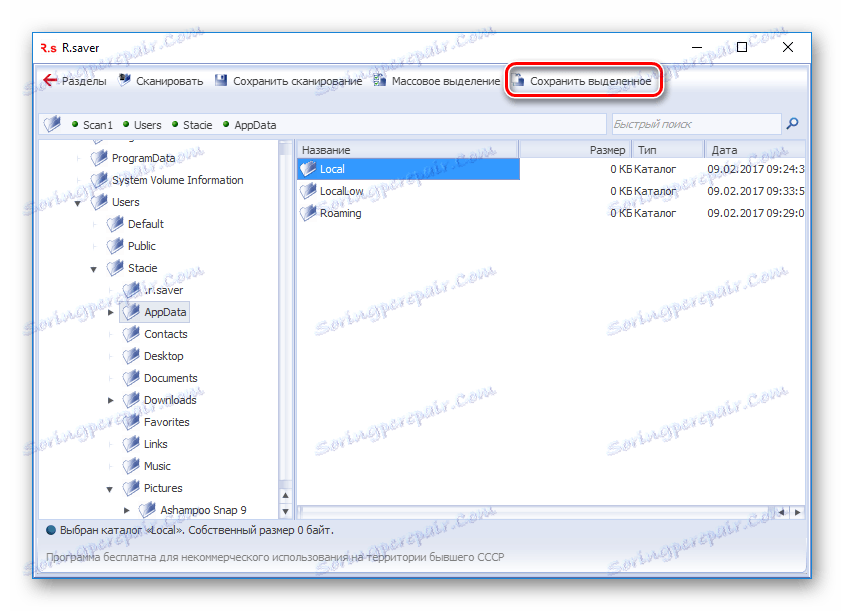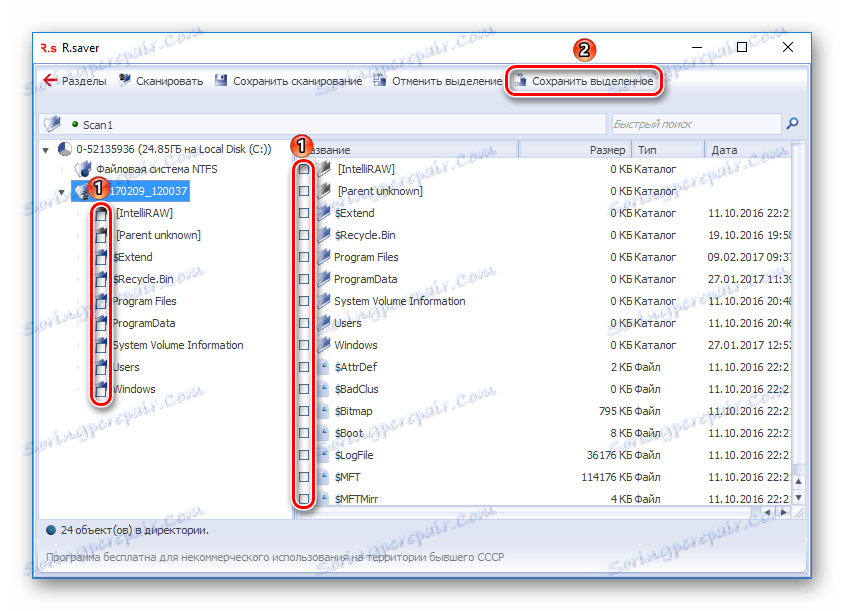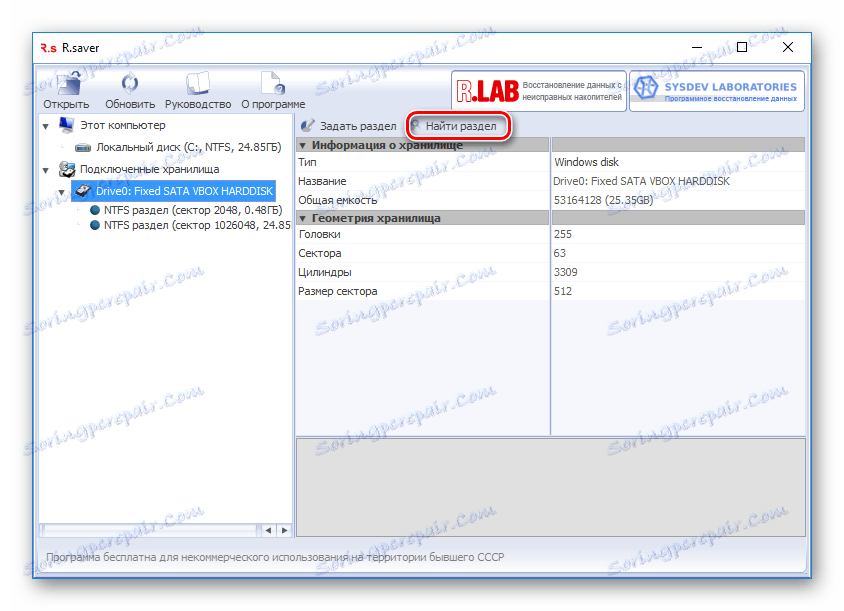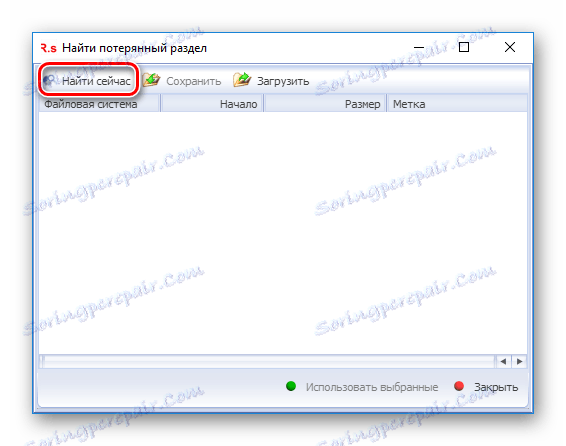Kaj morate vedeti o obnovitvi izbrisanih datotek s trdega diska
Trdi disk (HDD) je ena izmed najpomembnejših naprav v računalniku, saj hrani sistemske in uporabniške podatke. Na žalost, kot katera koli druga tehnika, pogon ni trpežen, in prej ali slej lahko propade. Največji strah v tem primeru je delna ali popolna izguba osebnih podatkov: dokumenti, fotografije, glasba, gradivo / učno gradivo itd. Ta rezultat ni nujno posledica okvare diska: naključno oblikovanje (na primer pri ponovnem nameščanju operacijskega sistema) ali preprosto izbrisanje datoteke, ki so kasneje potrebne - ne redki primeri.
Nekdo naj bi se takoj obrnil na strokovnjake, ki so opravili takšno storitev, kot je obnovitev izbrisanih podatkov s trdega diska. Ampak to ni poceni storitev in ni dostopno vsem. V tem primeru obstaja alternativna pot - samoobnovitev s pomočjo posebnih programov.
Vsebina
Kako obnoviti datoteke s trdega diska?
Obstajajo plačani in brezplačni programi, ki obnovijo izgubljene podatke zaradi oblikovanja, brisanja datotek ali težav z diskom. Ne zagotavljajo 100-odstotnega izterjave, saj je vsak tak primer edinstven in možnost je odvisna od več dejavnikov:
- Stopnja odstranitve.
- Prisotnost posnetih informacij prek oddaljenega.
- Fizično stanje trdega diska.
Če želite obnoviti datoteko, izbrisano pred enim mesecem, bo veliko težja kot včerajšnja.
Tudi po tem, ko ste izbrisali datoteke iz koša, niso dejansko izbrisani, ampak preprosto skriti od uporabnikovih oči. Pojavi se popolno brisanje, morda rečeno, prepisovanje starih datotek z novimi. To pomeni, da s snemanjem novih podatkov nad skritimi. In če sektor s skritimi datotekami ni bil prepisan, potem je možnost njihovega okrevanja veliko večja.
Na podlagi prejšnjega odstavka o omejitvi želim pojasniti. Včasih je zelo malo časa, da obnovitev ne bo uspela. Na primer, če na disku ni dovolj prostora in po izbrisu ste aktivno shranili nove podatke na disk. V tem primeru bodo razdeljeni med proste sektorje, kjer so bili podatki, potrebni za obnovitev, že shranjeni.
Pomembno je, da trdi disk nima telesnih poškodb, kar vodi v težave pri branju podatkov. V tem primeru je veliko težje obnoviti in morda neučinkovito. Običajno je tak problem naslovljen na strokovnjake, ki najprej popravijo disk, in nato poskusite dobiti informacije od njega.
Izberite program za obnovitev datotek
Že večkrat smo pregledali programe, ki se uporabljajo v ta namen.
Preberite več: Najboljši programi za obnovitev izbrisanih datotek s trdega diska
V našem preglednem članku o priljubljenem programu Recuva boste našli tudi povezavo do lekcije o izterjavi. Njegova priljubljenost je zaslužila program ne samo zaradi proizvajalca (še en priljubljen izdelek - CCleaner ), ampak tudi zaradi preprostosti. Tudi začetnik, ki se boji takšnih postopkov, kot je požar, lahko enostavno obnovi datoteke številnih priljubljenih formatov. Toda v številnih primerih je Recuva neuporabna - njegova učinkovitost je vidna le, ko po odstranitvi iz pogona skoraj ni bilo manipulacij. Torej, po testu hitro oblikovanje, je uspelo obnoviti ~ 83% informacij, kar je dobro, vendar ni popolno. Vedno si želiš več, kajne?
Slabosti brezplačne programske opreme
Nekateri prosti programi se ne obnašajo zelo dobro. Med slabostmi uporabe takšne programske opreme je mogoče ugotoviti:
- Neuspeh pri obnovitvi podatkov po okvari datotečnega sistema;
- Nizka predelava;
- Izguba strukture po okrevanju;
- Prisiliti k nakupu popolne različice za shranjevanje uspešno obnovljenih podatkov;
- Povratni učinek - datoteke niso samo obnovljene, temveč tudi preobremenjene.
Zato ima uporabnik dve možnosti:
- Uporabite popolnoma brezplačen program, ki nima najširše funkcionalnosti.
- Kupite plačljivo različico profesionalnega pripomočka, ki ima višjo učinkovitost od svojega konkurenta in ne zahteva nakupa.
Med brezplačnimi izdelki se je program R.Saver izkazal kot zelo dober. O tem smo že povedali na naši spletni strani. Zakaj je:
- Popolnoma brezplačno;
- Enostaven za uporabo;
- Varno za trdi disk;
- V dveh testih je pokazal visoko raven obnovitve informacij: po okvari datotečnega sistema in hitro oblikovanje.
Prenos in namestitev programa R.saver
- Povezavo za prenos programa, ki ga boste našli tukaj . Ko odprete uradno spletno stran, kliknite gumb »Prenos« , kot je prikazano na sliki.
![Prenesi R.saver]()
- Raztegnite datoteko .zip .
![Izvleček R.saver]()
- Zaženite datoteko r.saver.exe .
Programu ni potrebna namestitev, ki je mimogrede precej premišljena in priročna - tako da namestitveni proces ne bo pisal novih podatkov nad starimi, kar je zelo pomembno za uspešno obnovitev.
Najboljše, če prenesete program na drug računalnik (prenosni računalnik, tablični računalnik / pametni telefon) in prek USB-ja, zaženite r.saver.exe iz nepopravljene mape.
Uporaba R.saver
Glavno okno je razdeljeno na dva dela: na levi strani so priključeni pogoni, na desni - informacije o izbranem disku. Če je disk razdeljen na več particij, bodo vsi prikazani tudi na levi strani.
Uporaba R.saver
Glavno okno je razdeljeno na dva dela: na levi strani so priključeni pogoni, na desni - informacije o izbranem disku. Če je disk razdeljen na več particij, bodo vsi prikazani tudi na levi strani.

- Če želite začeti iskati izbrisane datoteke, kliknite gumb » Optično branje «.
![Zagon R.saverja]()
- V potrditvenem oknu morate izbrati enega od gumbov, odvisno od vrste težave. Kliknite » Da «, če so informacije izbrisane z oblikovanjem (dejansko za zunanji trdi disk, bliskovni pogon ali po ponovni namestitvi sistema). Kliknite » Ne «, če ste sami izbrisali datoteke namerno ali nenamerno.
![Potrditve v R.saver]()
- Po izbiri se bo začelo skeniranje.
![Postopek skeniranja R.saver]()
- Uporabite levo stran okna.
- S hitrim iskanjem vnesite ime na terenu.
- Če si želite ogledati obnovljene podatke (fotografije, zvočne posnetke, dokumente itd.), Jih odprite na običajen način. Program vas bo prvič zahteval, da določite začasno mapo, kjer bodo tam našli obnovljene datoteke.
![Mapa za začasno datoteko v R.saver]()
- Ko najdete datoteke, ki jih potrebujete, jih morate le shraniti.
Zelo priporočljivo je, da podatkov še enkrat ne shranite na isti disk. Za to uporabite zunanje pogone ali drug trdi disk. V nasprotnem primeru lahko popolnoma izgubite vse podatke.
Če želite shraniti eno datoteko, jo izberite in kliknite gumb » Shrani izbrano «.
![Shrani izbrano v R.saver]()
- Če želite selektivno shraniti, držite tipko Ctrl na tipkovnici in levo kliknite, če želite izbrati datoteke / mape, ki jih želite.
- Uporabite lahko tudi gumb » Masni izbor «, da označite, kaj želite shraniti. V tem načinu bo levi in desni del okna na voljo za izbiro.
![Selektivno varčevanje v programu R.saver]()
- Če označite potrditvena polja, kliknite gumb » Shrani izbrane «.
Kot rezultat skeniranja bo prikazana drevesna struktura na levi in seznam najdenih podatkov na desni strani. Datoteke lahko iščete na dva načina:
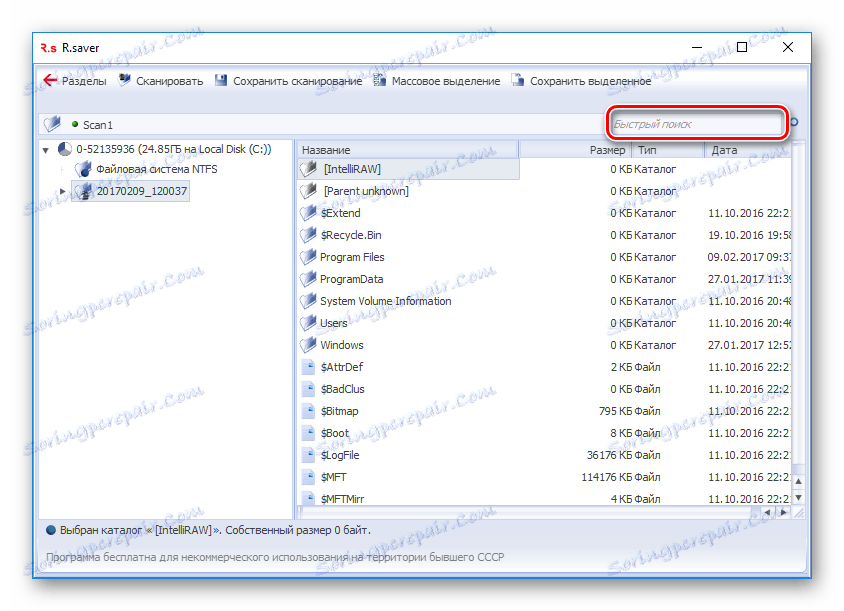
Programa ne vidi particije
Včasih R.saver ne more najti particije same in ne določa vrste datotečnega sistema pri zagonu. Najpogosteje se to zgodi po formatiranju naprave s spremembo vrste datotečnega sistema (od FAT do NTFS ali obratno). V tem primeru lahko pomagate:
- Na levi strani okna izberite povezano napravo (ali neznano particijo) in kliknite gumb » Find Partition «.
![Iskanje v razdelku R.saver]()
- V oknu, ki se odpre, kliknite gumb » Najdi zdaj «.
![Gumb za iskanje particij v R.saver]()
- V primeru uspešnega iskanja lahko izberete seznam vseh particij na tem disku. Ostanek izbira želenega odseka in kliknite gumb » Uporabi izbrano «.
- Ko je particija obnovljena, lahko začnete iskanje za iskanje.
Poskusite uporabiti takšne programe, kolikor je mogoče natančno, da se lahko v primeru okvare obrnete na strokovnjake. Zavedajte se, da so brezplačni programi slabši glede kakovosti predelave plačanih partnerjev.