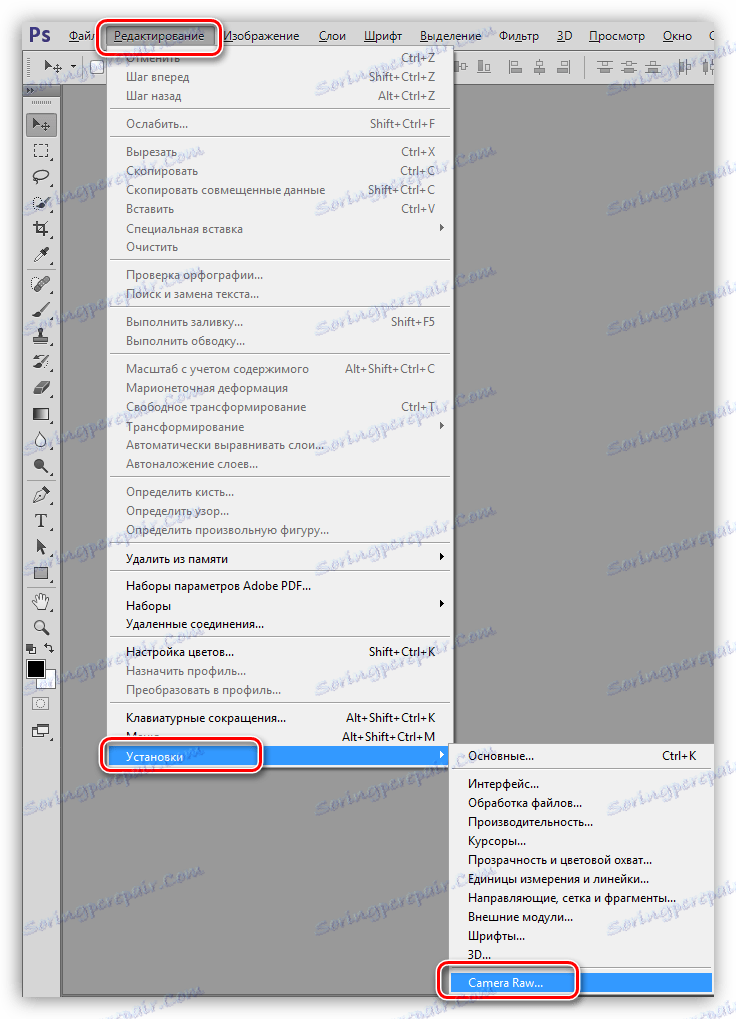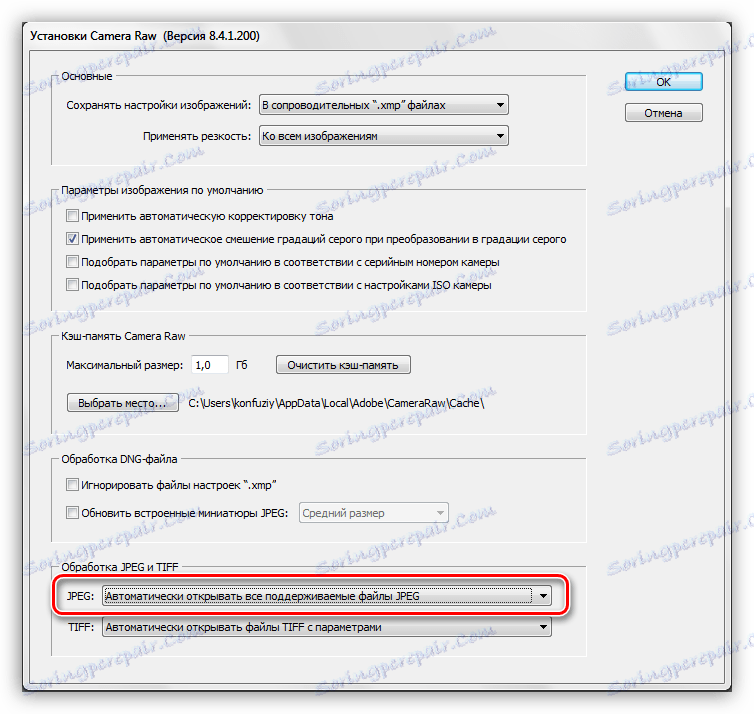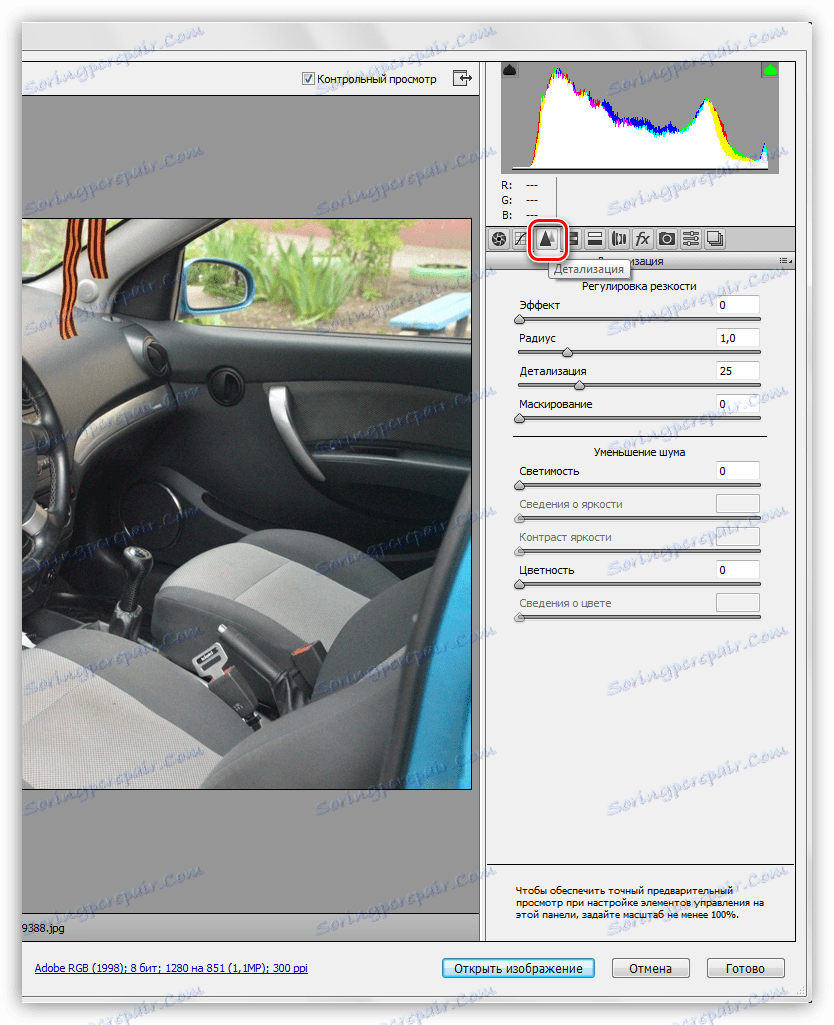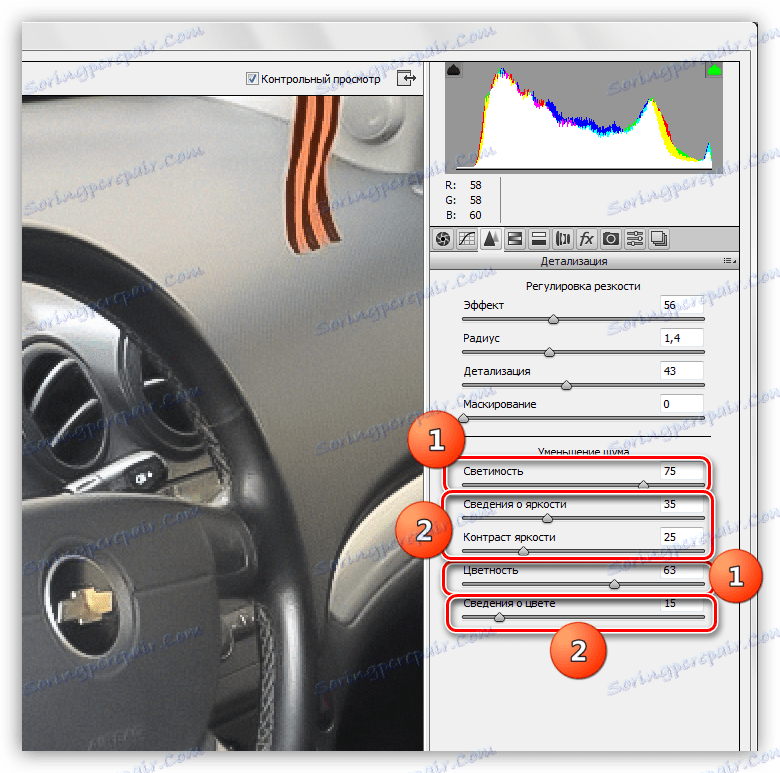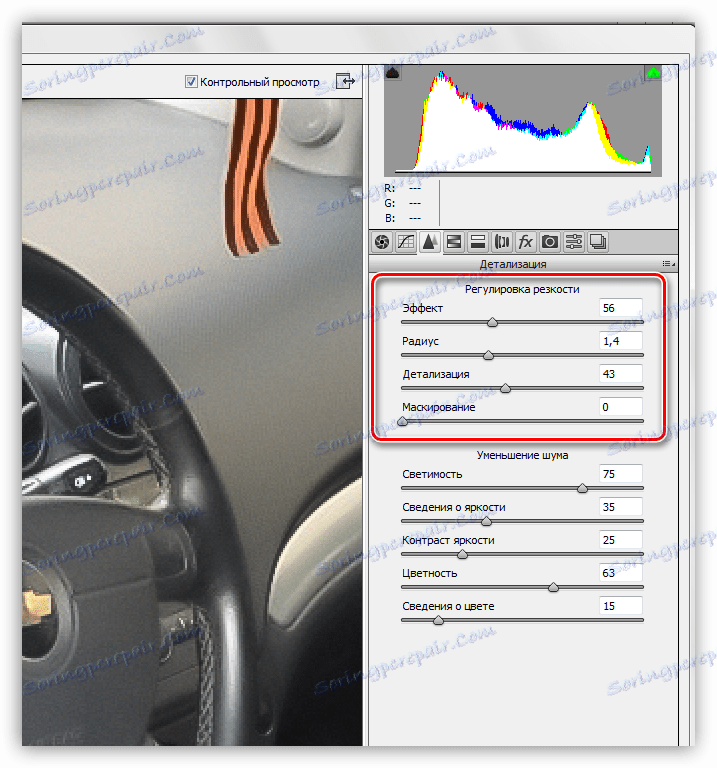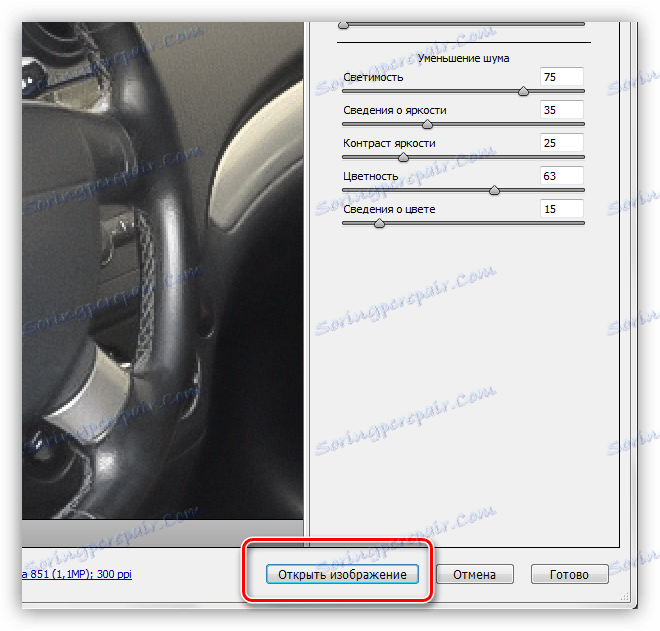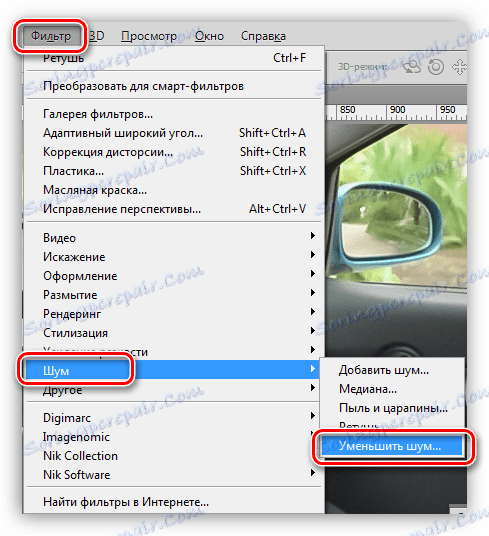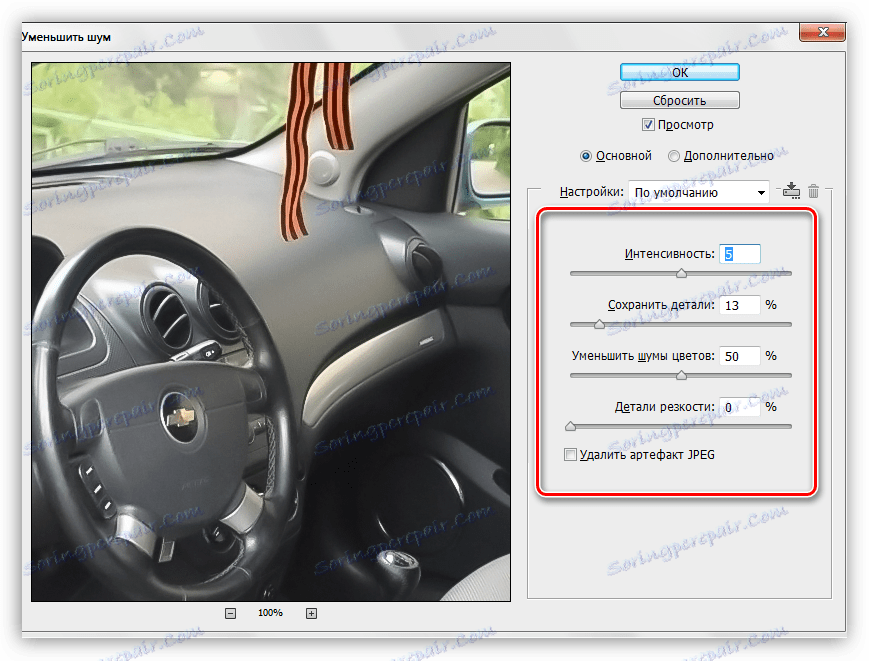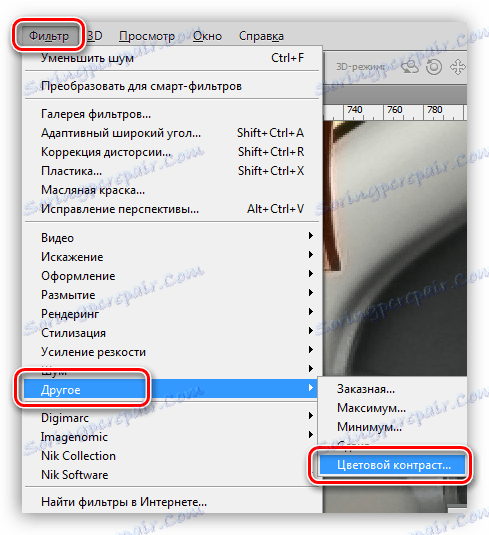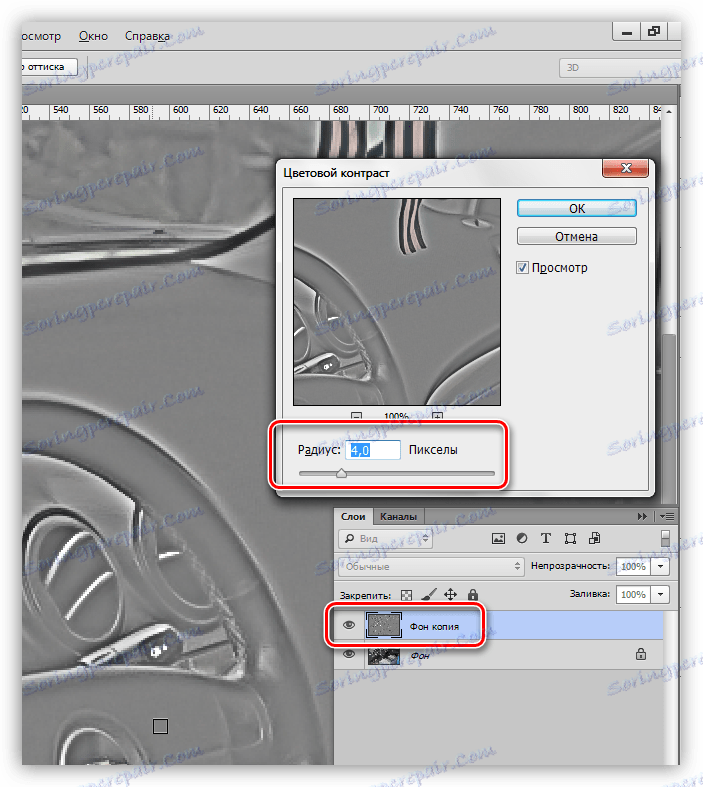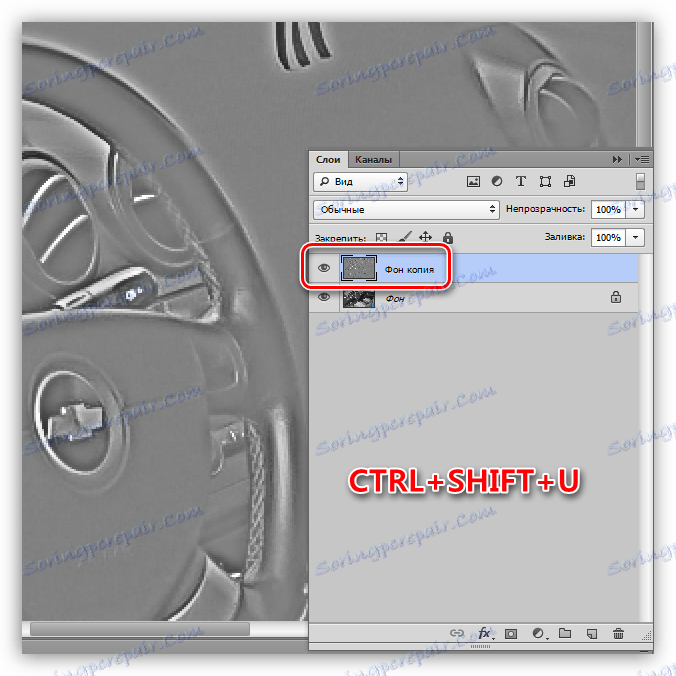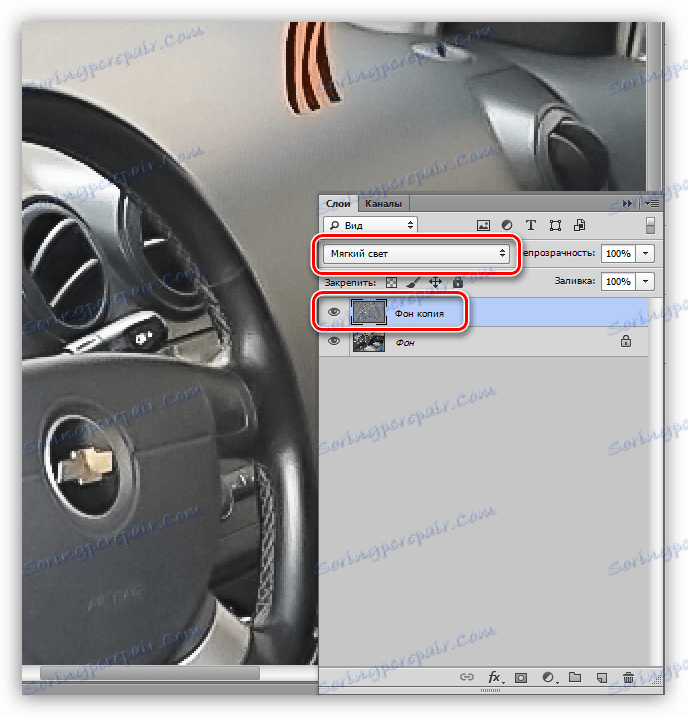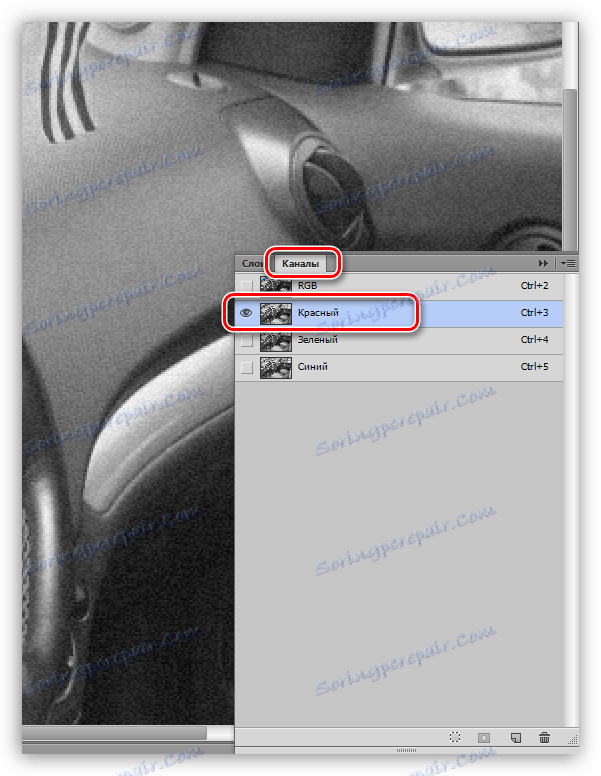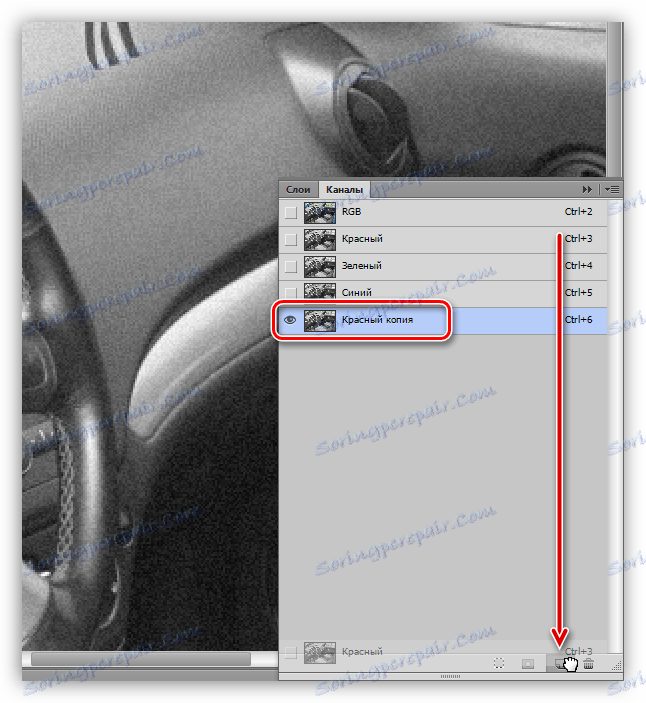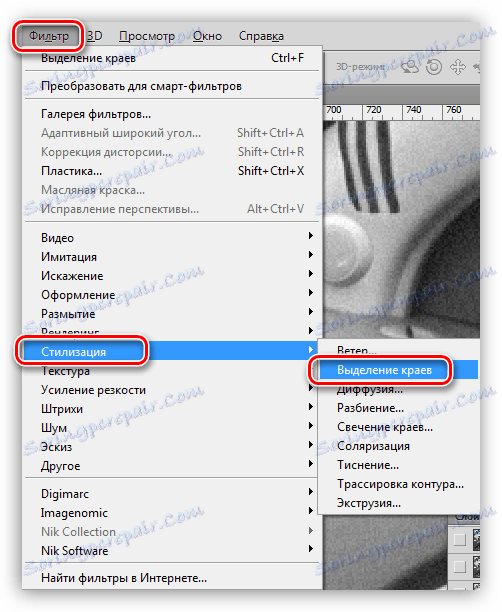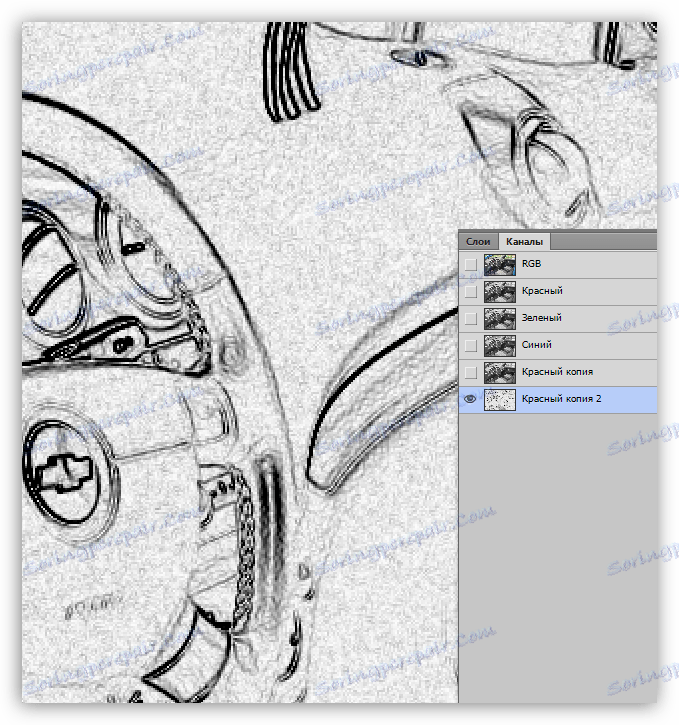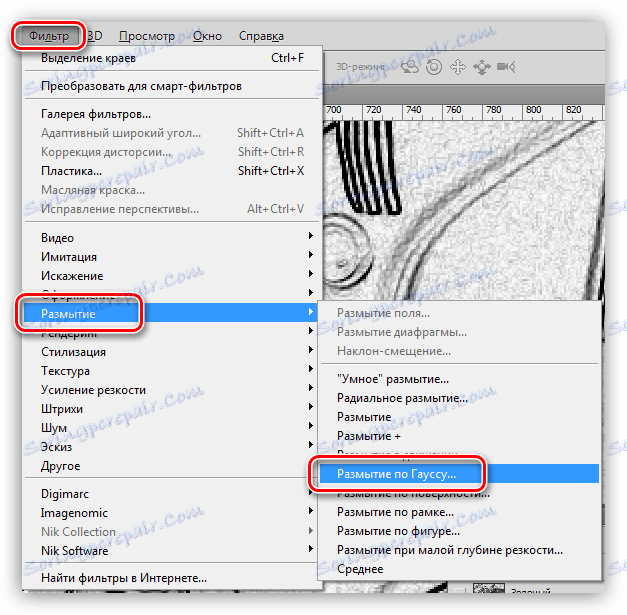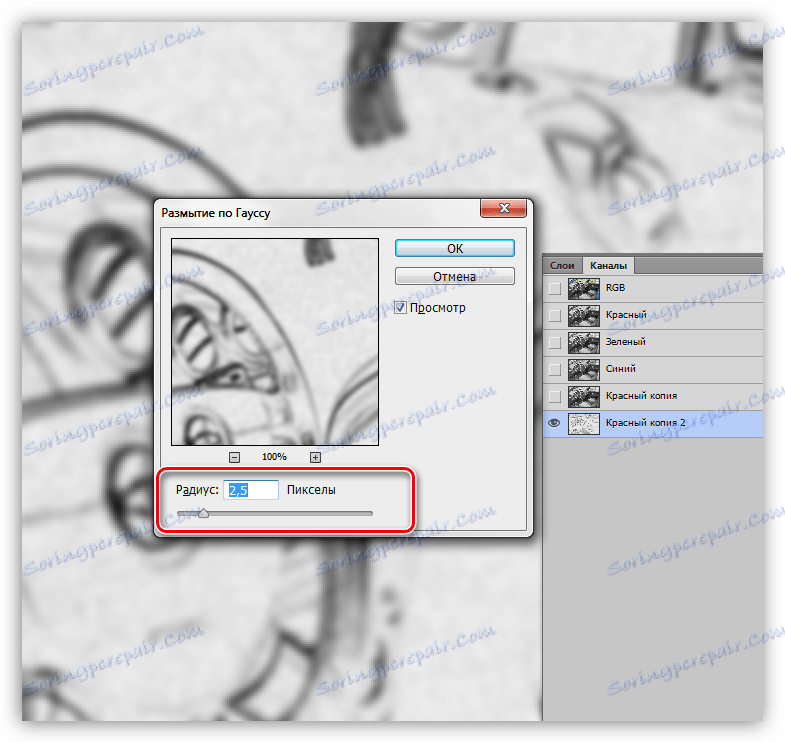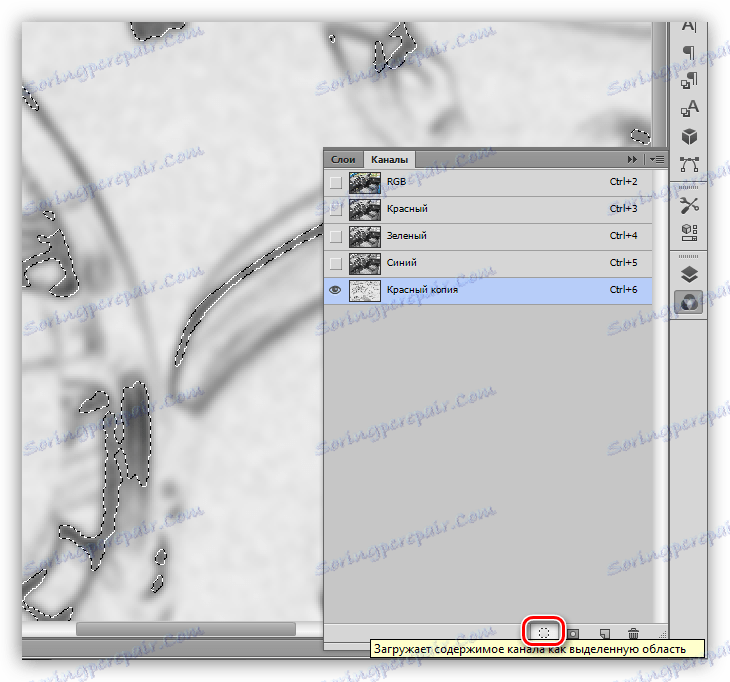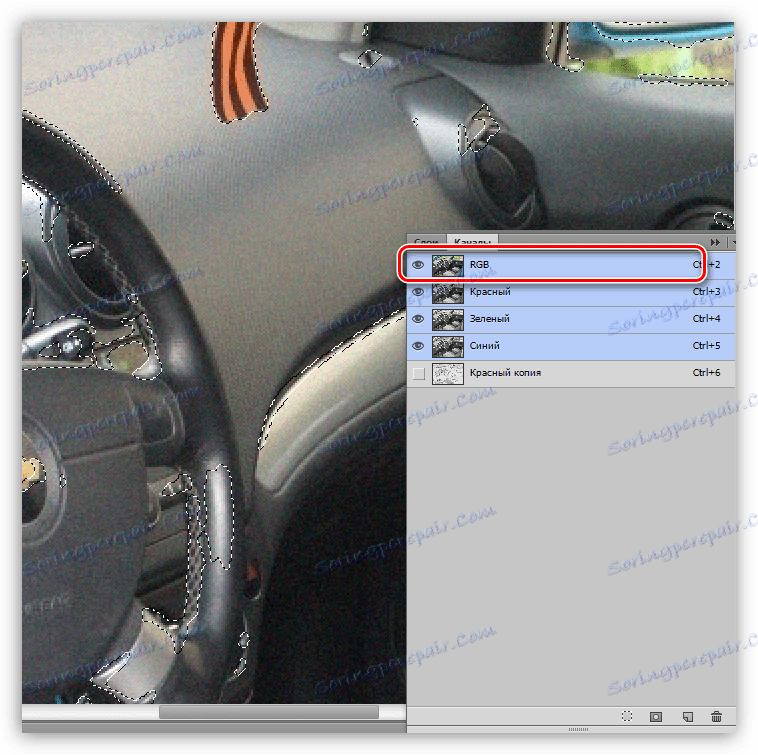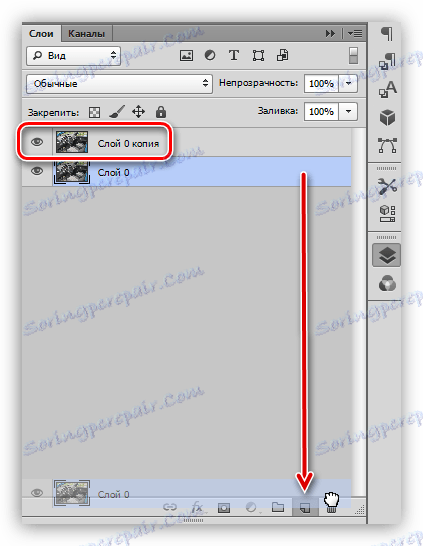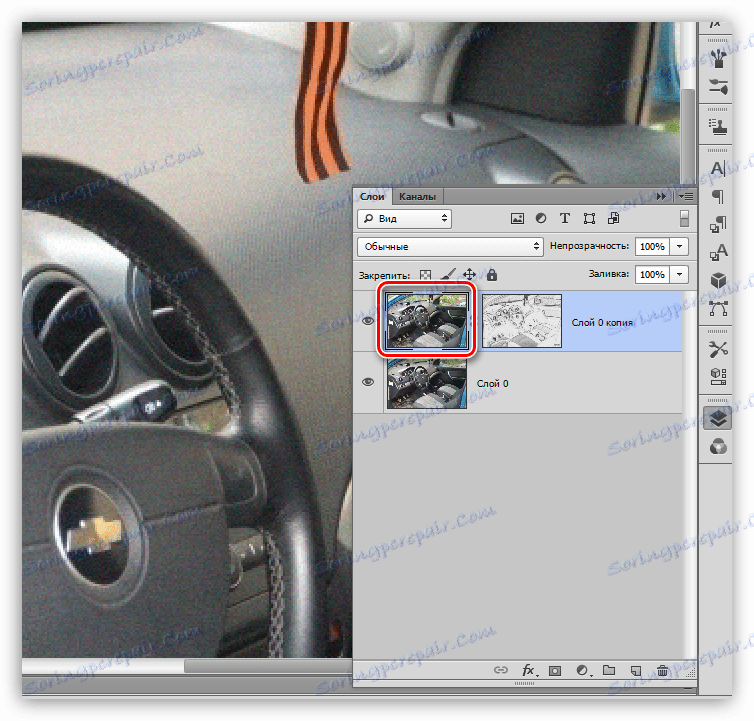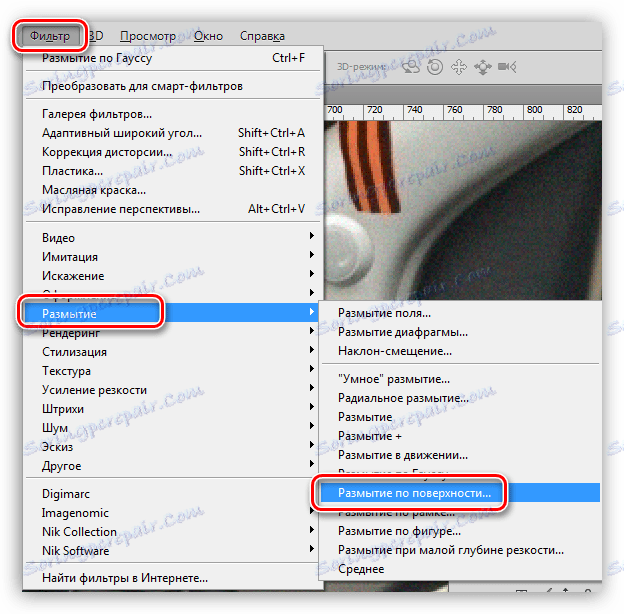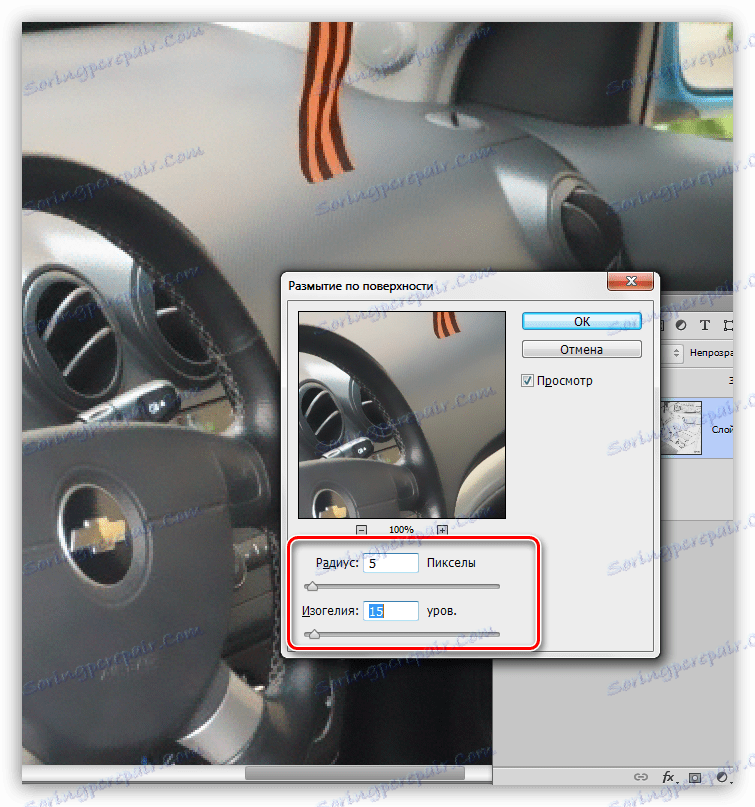Odstranite zrn iz fotografije v Photoshopu
Zrna ali digitalni hrup na fotografiji so motnje, ki jih povzroča fotografija. V bistvu se pojavijo zaradi želje, da bi dobili več informacij na sliki s povečanjem občutljivosti matrice. Seveda, večja je občutljivost, več hrupa dobimo.
Poleg tega se lahko med snemanjem v temi ali v slabo osvetljenem prostoru pojavijo motnje.
Odstranjevanje zrn
Najučinkovitejši način reševanja razdrobljenosti je poskusiti preprečiti njeno pojavljanje. Če se z vsemi skrbnostjo pojavijo zvoki, jih bo treba obdelati v Photoshopu.
Učinkovite tehnike za zmanjšanje hrupa sta dve: urejanje slike v kameri Raw in delo s kanali.
1. način: Kamera Raw
Če nikoli niste uporabili tega vgrajenega modula, fotografije JPEG v fotoaparatu Raw ne boste mogli odpreti brez določenih manipulacij.
- Pojdite na nastavitve Photoshop na "Edit - Settings" in pojdite na razdelek "Camera Raw" .
![Kamera Raw nastavitve v meniju z nastavitvami v Photoshopu]()
- V oknu z nastavitvami v polju »Obdelava JPEG in TIFF« na spustnem seznamu izberite »Samodejno odpiranje vseh podprtih datotek JPEG« .
![Nastavitev samodejnega odpiranja datotek JPEG v Camera Raw v Photoshopu]()
Te nastavitve se uporabljajo takoj, brez ponovnega zagona Photoshopa. Zdaj je vtičnik pripravljen za obdelavo fotografij.
Ustrezno odprite posnetek v urejevalniku in se samodejno naloži v Camera Raw .
Lekcija: Nalaganje slike v Photoshop
- V nastavitvah vtičnika pojdite na kartico »Podrobnosti «.
![Zavihek Podrobnosti v nastavitvah fotoaparata Raw plugin, da odstranite razločljivost v Photoshopu]()
Vse nastavitve se izvajajo na lestvici slike 200%
- Ta zavihek ima nastavitve za zmanjšanje hrupa in nastavitev ostrine. Prvi korak je povečanje svetilnosti in barvnega indeksa. Nato z drsniki "Informacije svetlosti" , "Informacije o barvi" in "Kontrast osvetlitve" prilagodite stopnjo osvetlitve. Tukaj morate posvetiti posebno pozornost majhnim podrobnostim slike - ne bi smeli trpeti, bolje je pustiti malo hrupa na sliki.
![Prilagoditev zmanjšanja praga digitalnega hrupa s fotoaparatom Raw plug-in v Photoshopu]()
- Ker smo po prejšnjih ukrepih izgubili podrobnost in ostrino, bomo te parametre popravili s pomočjo drsnikov v zgornjem bloku. Posnetek zaslona prikazuje nastavitve za izobraževalno sliko, ki se lahko razlikuje. Poskusite, da ne boste izpostavljali prevelikih vrednosti, ker je naloga tega koraka povrnitev izvirne slike na sliko, kolikor je to mogoče, vendar brez hrupa.
![Konfiguriranje ohranitve podrobnosti po zatiranju digitalnih hrupa s fotoaparatom Raw plug-in v Photoshopu]()
- Ko končate nastavitve, morate odpreti posnetek neposredno v urejevalniku, tako da kliknete gumb »Odpri sliko« .
![Odprite urejeni vklopni fotoaparat Raw posnetek v Photoshopu]()
- Nadaljujemo z obdelavo. Ker je po urejanju v fotoaparatu Raw na fotografiji ostalo nekaj zrn, jih je treba nežno obrisati. Naj bo filter "Zmanjšaj šum" .
![Filter Zmanjšajte hrup, da odstranite pesek iz fotografije v Photoshopu]()
- Pri nastavljanju filtra morate upoštevati enako načelo kot v fotoaparatu Raw , kar pomeni, da ne izgubite majhnih podatkov.
![Prilagodite filter Zmanjšajte hrup, da odstranite zrn iz fotografije v Photoshopu]()
- Po vseh naših manipulacijah na fotografiji se bo neizogibno pojavila nenavadna meglica ali megla. Odstrani ga s filtrom "Barvni kontrast" .
![Barvni kontrastni filter za odstranjevanje zrn iz fotografije v Photoshopu]()
- Najprej kopirajte sloj ozadja s kombinacijo CTRL + J in nato pokličite filter. Polmer smo izbrali tako, da so vidni konturi velikih podrobnosti. Premajhna vrednost bo vrnila hrup, preveč pa lahko povzroči neželeni halo.
![Prilagajanje polmera filtra Barvni kontrast za odstranjevanje zrn iz fotografije v Photoshopu]()
- Ko končate nastavitev »Barvni kontrast« , kopijo ne smete zamenjati z vročimi tipkami CTRL + SHIFT + U.
![Razbarvanje kopije ozadja po izpostavitvi filtru Barvni kontrast v Photoshopu]()
- Nato morate način mešanja spremenjene barve spremeniti v "Mehko svetlobo" .
![Spremenite način mešanja plasti na Mehko svetlobo pri odstranjevanju zrn iz fotografije v Photoshopu]()
Čas je, da pogledamo razliko med izvirno sliko in rezultatom našega dela.

Kot lahko vidimo, smo uspeli doseči dobre rezultate: skoraj ni bilo nobenega hrupa, podrobnosti pa so ostale na fotografiji.
2. način: kanali
Pomen te metode je urejanje rdečega kanala , ki najpogosteje vsebuje največjo količino hrupa.
- Odprite fotografijo, v plasti plošči pojdite na jeziček s kanali, in s preprostim klikom aktivirajte Red .
![Preklopite na jeziček z kanali z aktiviranjem rdečega kanala v Photoshopu]()
- Ustvarite kopijo te plasti s kanalom in jo povlečete na ikono praznega lista na dnu plošče.
![Ustvarite kopijo rdečega kanala pri odstranjevanju zrn iz fotografije v Photoshopu]()
- Zdaj potrebujemo filter "Izbira robov" . Ostanite na plošči kanala, odprite meni "Filter - Stylize" in v tem bloku iščemo potreben vtičnik.
![Filter Izberite robove iz polja Stylize, da odstranite pesek iz fotografije v Photoshopu]()
Filter deluje samodejno, brez potrebe po nastavitvi.
![Rezultat uporabe filtra Edge pri odstranjevanju zrn iz fotografije v Photoshopu]()
- Nato malo izperite izvod rdečega kanala Gaussa. Spet pojdite v meni "Filter" , pojdite v blok "Blur" in izberite vtičnik z ustreznim imenom.
![Filtrirajte Gaussovo zameglitev, da odstranite zrn iz fotografije v Photoshopu]()
- Vrednost polmera bliskavice je približno 2 do 3 pik .
![Nastavite polmer filtra Gaussian blurja, da odstranite zrn iz fotografije v Photoshopu]()
- Ustvarite izbor tako, da kliknete ikono pikčastega kroga na dnu palete kanalov.
![Prenos vsebine kanala kot izbirnega območja pri brisanju zrn iz fotografije v Photoshopu]()
- Kliknemo na kanal RGB , vključno z vidnostjo vseh barv in prekinemo kopijo.
![Omogočanje vidnosti RGB kanala pri odstranjevanju zrn iz fotografije v Photoshopu]()
- Pojdite na paleto slojev in naredite kopijo v ozadju. Upoštevajte, da je treba kopijo ustvariti tako, da povlečete plast do ustrezne ikone, drugače z uporabo tipk CTRL + J preprosto kopiramo izbiro na nov sloj.
![Ustvarite kopijo plasti, tako da povlečete, medtem ko odstranite digitalni hrup s fotografije v Photoshopu]()
- Medtem ko ste na kopiji, ustvarite masko bele barve. To naredite z enim klikom na ikono na dnu palete.
- Tukaj morate biti previdnejši: od maske do glavne plasti moramo iti.
![Od maske do glavne plasti pri odstranjevanju digitalnega šuma s fotografije v Photoshopu]()
- Odprite seznanjeni meni »Filtriraj« in pojdite na blokado »Blur« . Potrebujemo filter, imenovan "Blur na površini" .
![Filtrirajte Blur na površini, da odstranite digitalni hrup s fotografije v Photoshopu]()
- Pogoji so enaki: pri nastavljanju filtra poskušamo prihraniti čim manjših podrobnosti, hkrati pa zmanjšati količino hrupa. Vrednost "Isogelia" v idealnem primeru bi morala biti 3-krat večja od vrednosti "Radius" .
![Nastavitve filtra Blokirajte na površini, ko odstranite digitalni hrup s fotografije v Photoshopu]()
- Verjetno ste že opazili, da smo v tem primeru imeli meglo. Odpusti se ga. Ustvarite kopijo vseh slojev z vročo kombinacijo CTRL + ALT + SHIFT + E in nato uporabite filter "Barvni kontrast" z enakimi nastavitvami. Ko spremenite prekrivni sloj za zgornji sloj na "Soft Light" , dobimo naslednji rezultat:
![Rezultat odstranitve digitalnih hrupa z urejanjem kanalov v Photoshopu]()
Med odstranjevanjem hrupa ne poskušajte doseči popolne odsotnosti, saj lahko ta pristop umiri številne majhne fragmente, ki neizogibno vodijo do nenaravnih slik.
Odločite se sami, na kakšen način uporabite, so približno enaki v učinkovitosti odstranjevanja zrn iz fotografij. V nekaterih primerih bo program Camera Raw pomagal in nekje ne morete storiti brez urejanja kanalov.