Sinhronizirajte Google Koledar z Outlookom
Če uporabljate poštni odjemalec Outlook, ste verjetno že pozorni na vgrajeni koledar. Z njim lahko ustvarite različne opomnike, naloge, označite dogodke in še veliko več. Obstajajo tudi druge storitve, ki ponujajo podobne priložnosti. Zlasti Google Koledar ponuja podobne možnosti.
Če vaši kolegi, sorodniki ali prijatelji uporabljajo Google Koledar, ni težko nastaviti sinhronizacije med Googlom in Outlookom. In kako to storiti bomo upoštevali v tem priročniku.
Pred nadaljevanjem sinhronizacije je vredno narediti eno majhno rezervacijo. Dejstvo je, da ko nastavite sinhronizacijo, se izkaže, da je enosmerna. To pomeni, da bodo v Outlooku poslani samo vnosi v Google koledarju, prenos povratka tukaj ni na voljo.
Zdaj pa začnimo nastavitev sinhronizacije.
Preden nadaljujete z nastavitvami v samem Outlooku, moramo narediti nekaj nastavitev v Google Koledarju.
Povezava do Google Koledarja
Če želite to narediti, odprite koledar, ki bo sinhroniziran s programom Outlook.

Desno od imena koledarja je gumb, ki bo razširil seznam dejanj. Kliknite in kliknite na "Nastavitve".
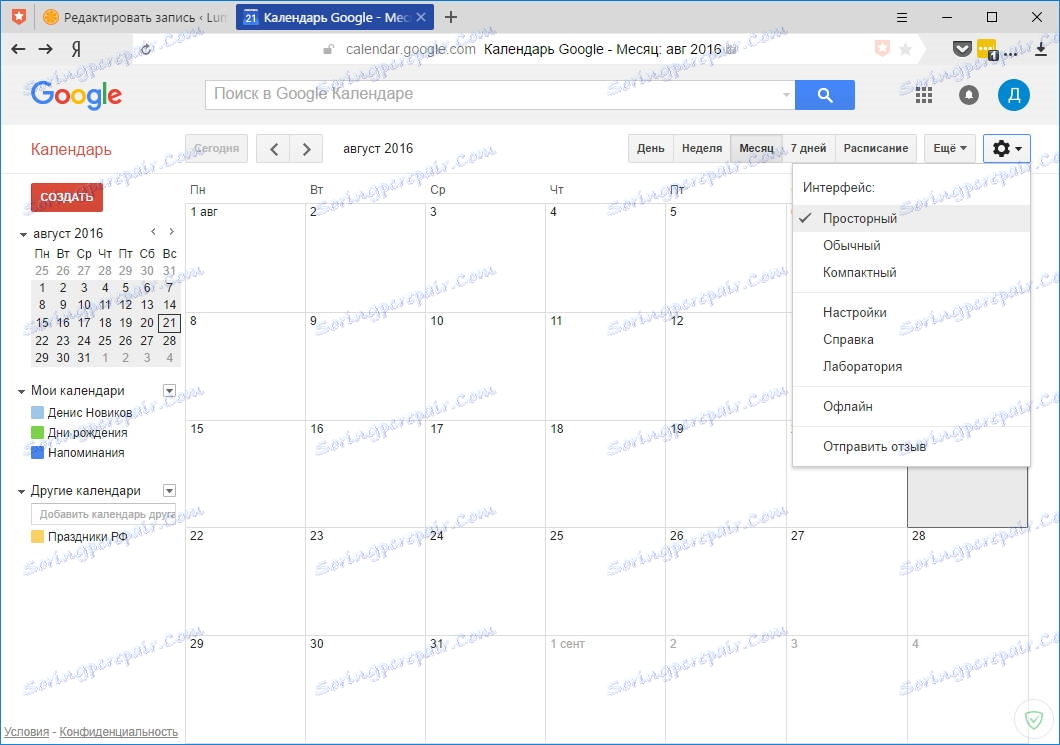
Nato kliknite povezavo »Koledarji«.
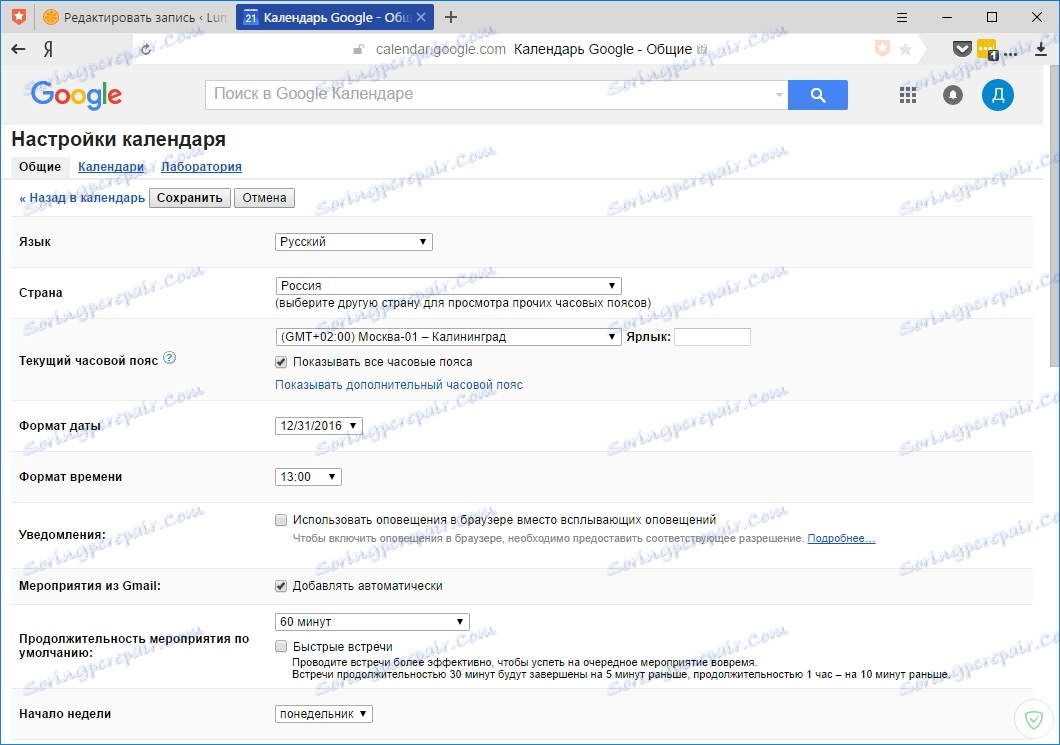
Na tej strani iščemo povezavo »Odpri dostop do koledarja« in jo kliknite.
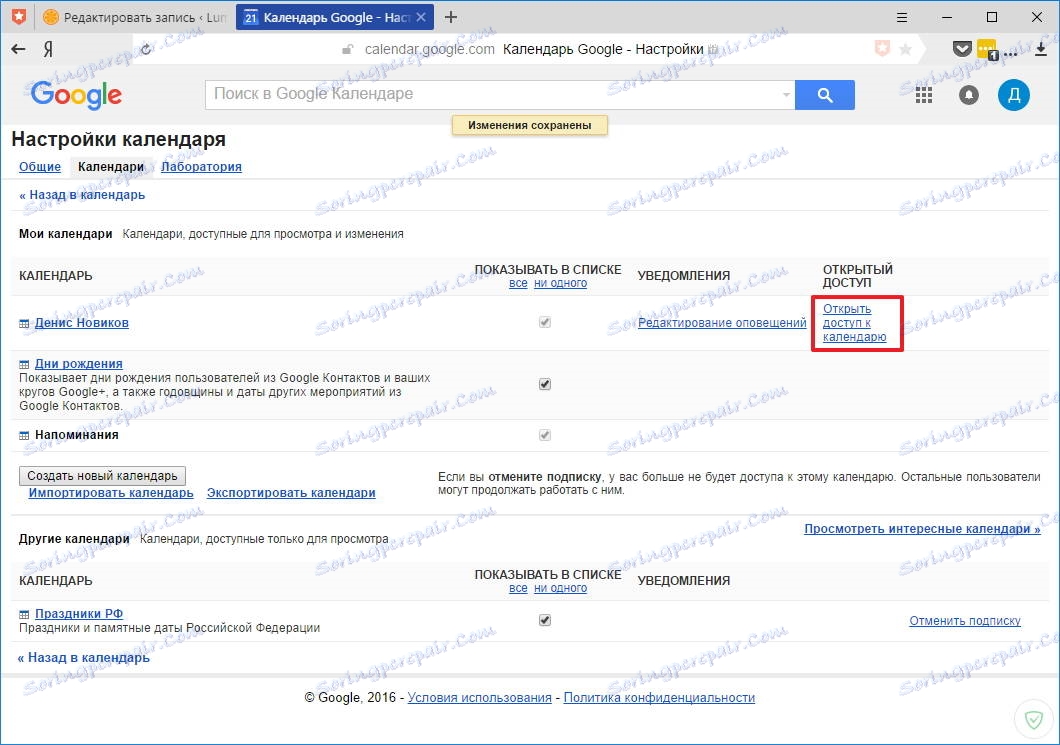
Na tej strani označite potrditveno polje »Skupna raba tega koledarja« in pojdite na stran »Podatki o koledarju«. Na tej strani morate klikniti gumb ICAL, ki se nahaja v razdelku »Zasebni naslov koledarja«.
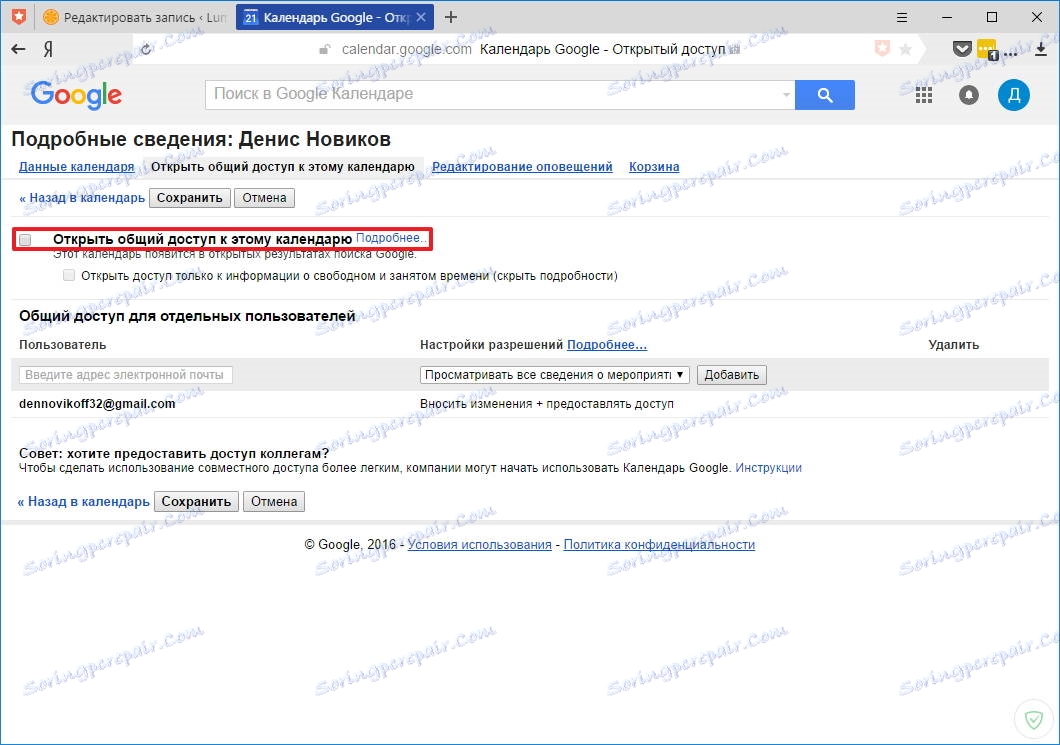
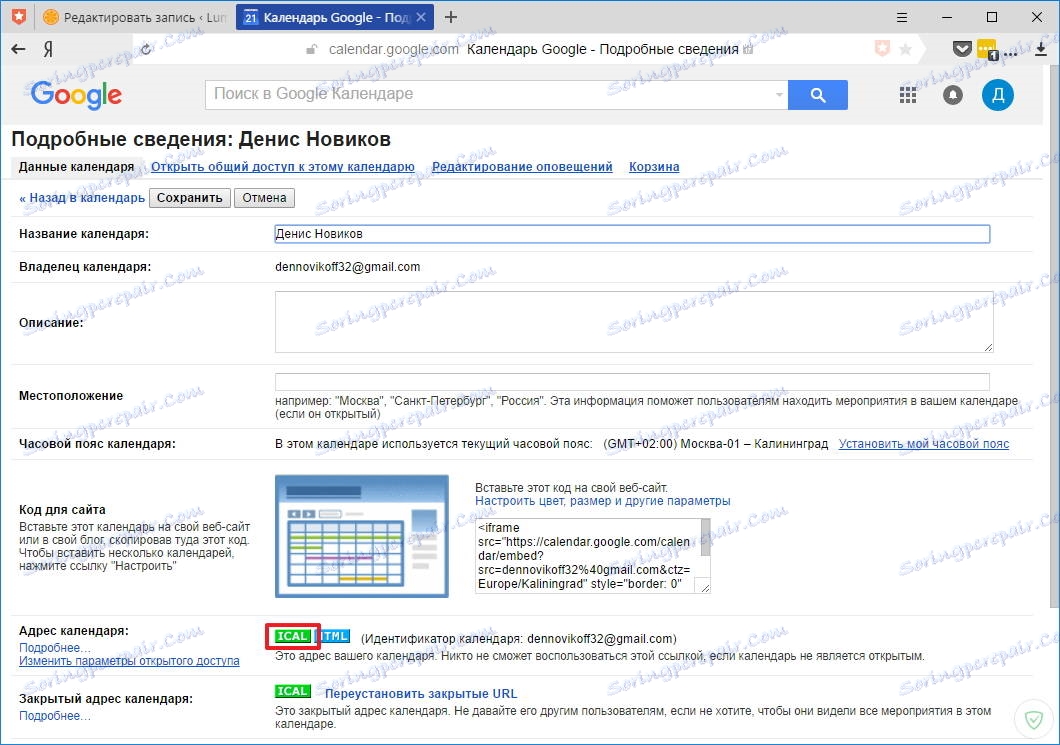
Po tem se na zaslonu prikaže okno s povezavo, ki jo želite kopirati.
Če želite to narediti, kliknite povezavo z desnim gumbom miške in izberite postavko "Kopiraj naslov povezave".
To zaključi delo z Google Koledarjem. Sedaj pojdite na nastavitev koledarja Outlook.
Konfiguriranje programa Outlook Calendar
V brskalniku odprite koledar Outlook in kliknite gumb »Dodaj koledar«, ki se nahaja na samem vrhu in izberite element »Iz interneta«.
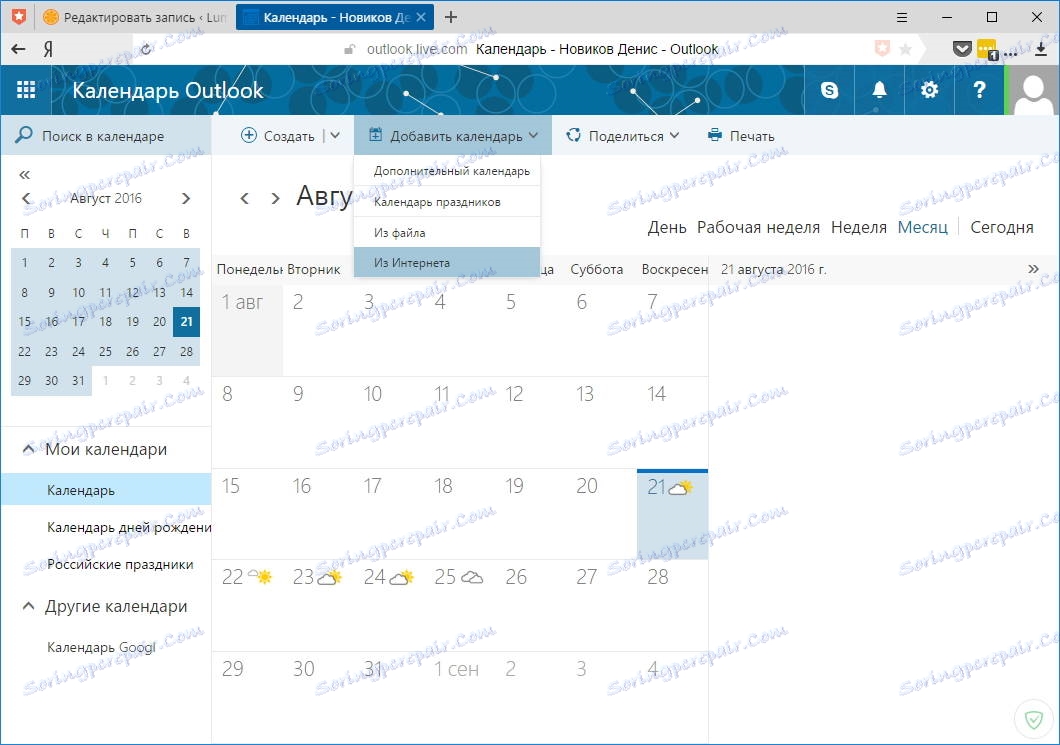
Zdaj morate vstaviti povezavo do Google Koledarja in določiti ime novega koledarja (na primer, Google Koledar).
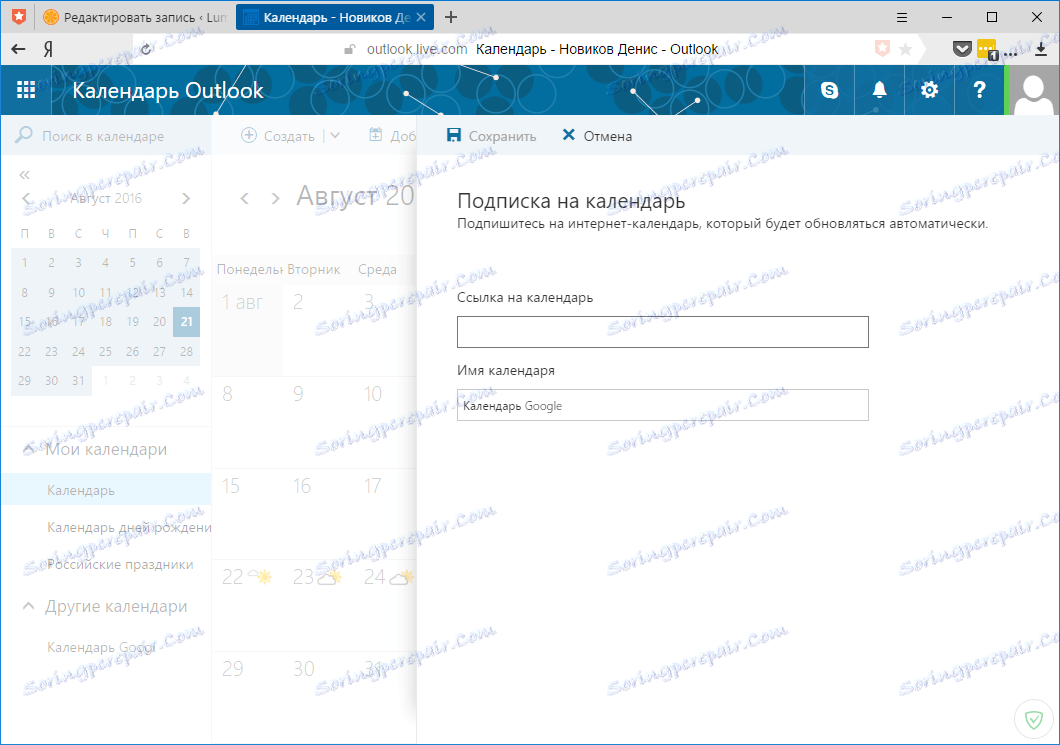
Zdaj je še vedno treba pritisniti gumb "Shrani" in dobili bomo dostop do novega koledarja.
Ko boste na ta način nastavili sinhronizacijo, boste prejeli obvestila ne samo v spletni različici koledarja Outlook, temveč tudi v računalniku.
Poleg tega lahko sinhronizirate pošto in stike, v Google Outlookovem poštnem odjemalcu morate dodati Google Račun.
