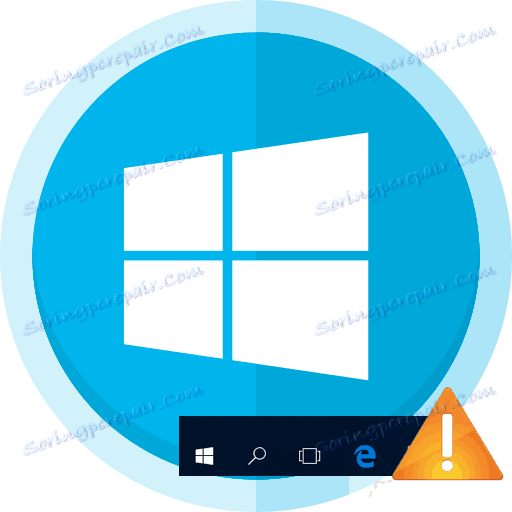Odpravljanje težav s funkcijo »opravilna vrstica« v operacijskem sistemu Windows 10
Pogosto v operacijskem sistemu Windows 10 "opravilna vrstica" preneha delovati. Razlog za to so lahko posodobitve, nasprotujoča programska oprema ali virusna okužba. Obstaja več učinkovitih metod za odpravo tega problema.
Vsebina
Obnovite zmogljivost »opravilne vrstice« v operacijskem sistemu Windows 10
Težavo z »opravilno vrstico« lahko preprosto rešite z vgrajenimi orodji. Če gre za vprašanje okužbe z zlonamerno programsko opremo, je treba preveriti sistem s prenosno protivirusno programsko opremo. V bistvu so možnosti, da skenirajo sistem za napako in jo popravijo ali ponovno registrirajo.
Preberite tudi: Skeniranje za viruse brez protivirusnega programa
1. način: preverjanje sistemske integritete
Morda so bile v sistemu poškodovane pomembne datoteke. To bi lahko vplivalo na delovanje plošče. Optično branje lahko naredite v ukazni vrstici .
- Zavrtite kombinacijo Win + X.
- Izberite "Command Prompt (Administrator)" .
- Vnesite
sfc /scannowin pritisnite tipko Enter .
- Postopek preverjanja se bo začel. Po njegovem zaključku vam lahko ponudijo možnosti za odpravljanje težav. Če ne, pojdite na naslednjo metodo.
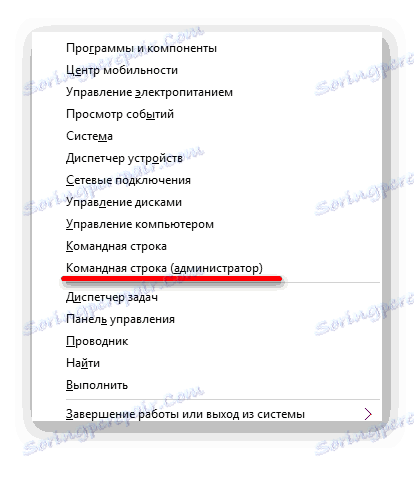
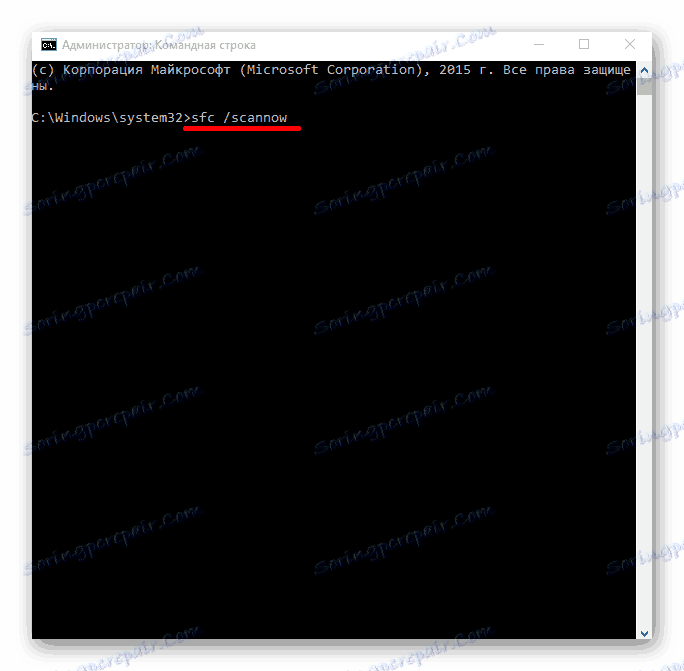
Preberite več: Preverite Windows 10 za napake
2. način: Ponovna registracija "Plošča"
Če želite obnoviti aplikacijo, jo lahko poskusite ponovno registrirati z orodjem PowerShell.
- Držite Win + X in poiščite »Nadzorna plošča« .
- Preklopite na »Large Icons« in poiščite »Požarni zid Windows« .
- Odprite »Omogočanje in onemogočanje požarnega zidu za Windows« .
- Onemogočite delo požarnega zidu z označevanjem potrebnih elementov.
- Naprej pojdi
C:WindowsSystem32WindowsPowerShellv1.0 - Z desno miškino tipko kliknite PowerShell in izberite Zaženi kot skrbnik .
- Kopirajte in prilepite naslednje vrstice:
Get-AppXPackage -AllUsers | Foreach {Add-AppxPackage -DisableDevelopmentMode -Register “$($_.InstallLocation)AppXManifest.xml”} - Zaženite jo s tipko Enter .
- Preverite delovanje "opravilne vrstice" .
- Vklopite požarni zid.
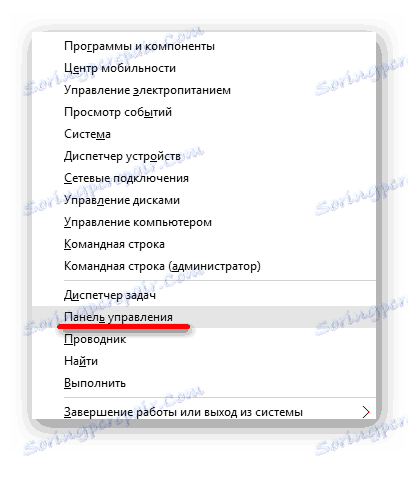
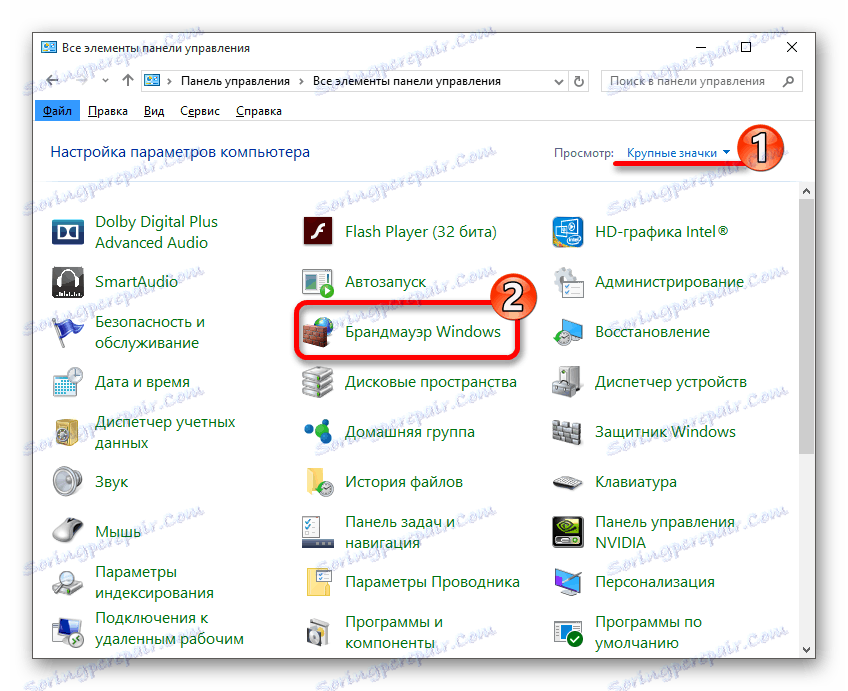
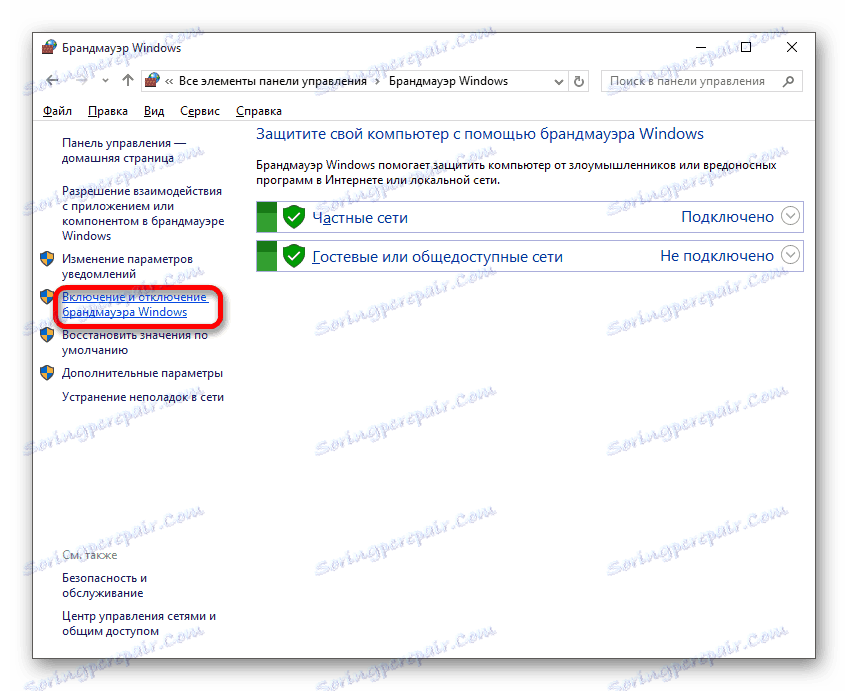
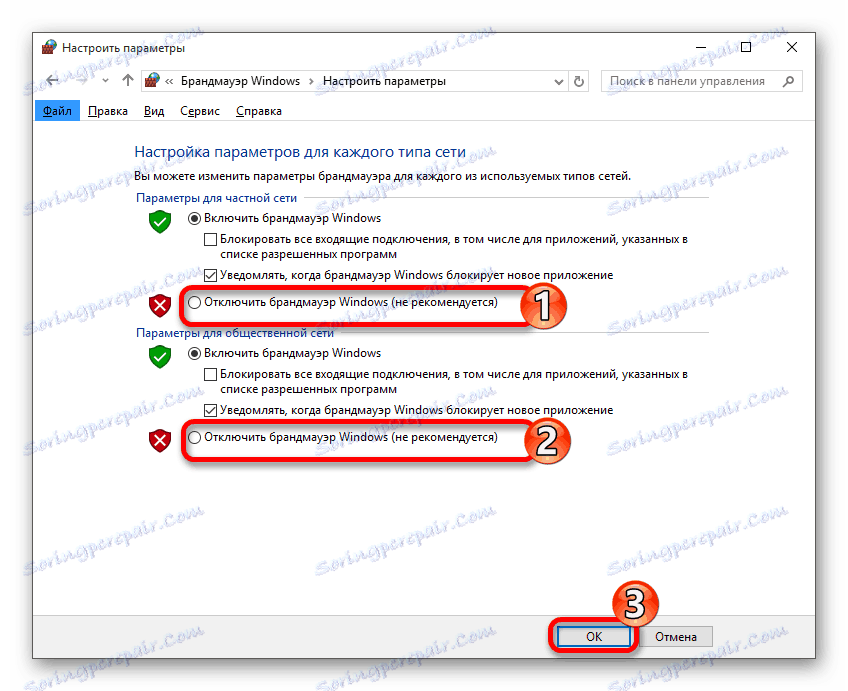
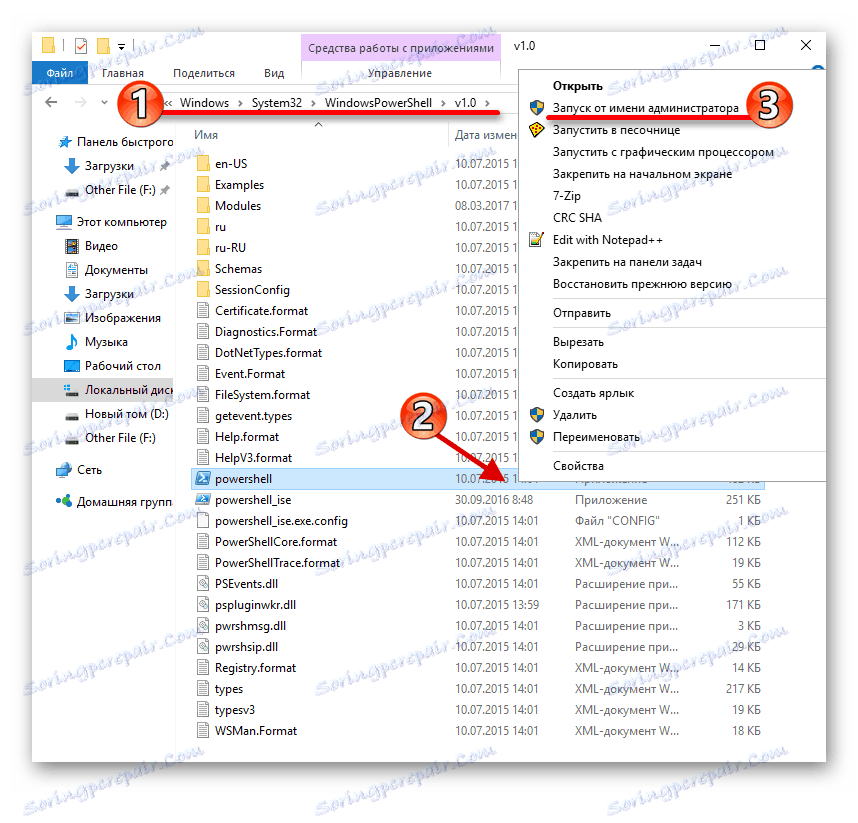

3. način: znova zaženite "Raziskovalec"
Pogosto plošča zavrne delo zaradi nekaterih napak v Raziskovalcu . Če želite to popraviti, poskusite znova zagnati to aplikacijo.
- Drži Win + R.
- Kopirajte in prilepite v polje za vnos naslednje:
REG ADD "HKCUSoftwareMicrosoftWindowsCurrentVersionExplorerAdvanced" /V EnableXamlStartMenu /T REG_DWORD /D 0 /F" - Kliknite V redu .
- Znova zaženite napravo.
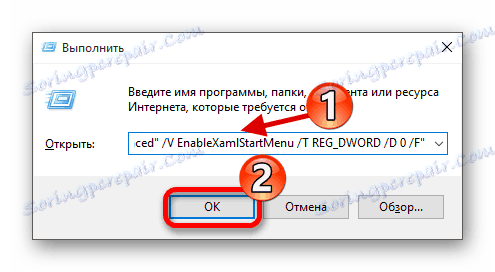
Tu so navedene glavne metode, ki lahko pomagajo pri reševanju težave z "opravilno vrstico" v operacijskem sistemu Windows 10. Če nobeden od njih ni pomagal, poskusite uporabiti točko predelave .