Odpravljanje težav z »WaitforConnectFailed« v TeamViewerju
TeamViewer - standardni in najboljši program med tistimi, ki se uporabljajo za oddaljeno upravljanje računalnika. Pri delu z njim obstajajo napake, govorili bomo o enem od njih.
Vsebina
Bistvo napake in njegova odprava
Ko pride do zagona, se vsi programi pridružijo strežniku TeamViewer in počakajte, kaj boste naredili. Ko določite pravilen ID in geslo, se bo stranka začela povezovati s pravilnim računalnikom. Če je vse v redu, se bo vzpostavila povezava.
V primeru, da gre kaj narobe, boste morda prejeli napako »WaitforConnectFailed« . To pomeni, da ena od strank ne more počakati na povezavo in prekiniti povezavo. Tako ni povezave in zato ni možnosti nadzora računalnika. Nato poglejmo podrobneje o vzrokih in metodah izločanja.
Vzrok 1: Program ne deluje pravilno
Včasih so podatki programa morda poškodovani in ne deluje pravilno. Nato sledi:
Ali morate znova zagnati program. Za to:
- Kliknite element menija "Povezava" in nato izberite "Izhod iz TeamViewerja".
- Nato poiščite ikono programa na namizju in jo dvakrat kliknite z levim gumbom miške.
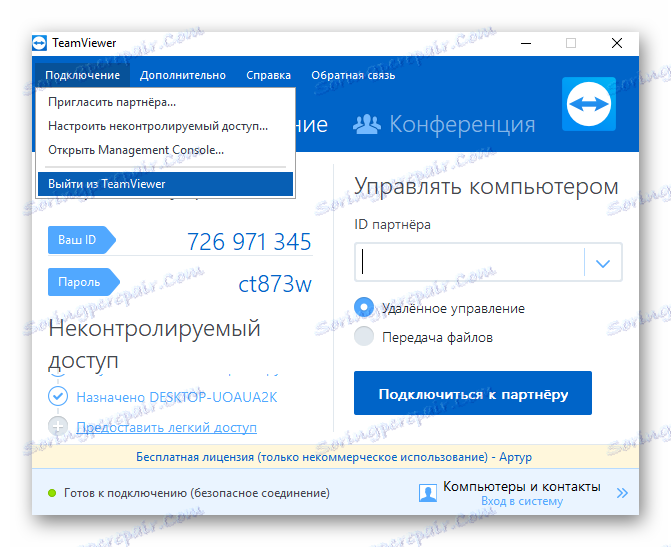
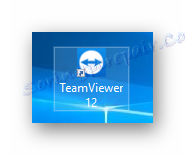
2. razlog: pomanjkanje interneta
Povezave ne bodo, če ni nobene internetne povezave vsaj enega od partnerjev. Če želite preveriti to, kliknite ikono v spodnjem delu in preverite, ali obstaja povezava ali ne.
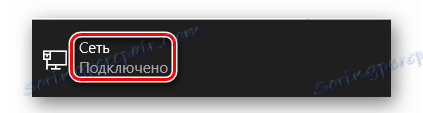
Vzrok 3: usmerjevalnik ne deluje pravilno
Z usmerjevalniki se to zgodi pogosto. Prva stvar je, da jo znova zaženete. To pomeni, da dvakrat pritisnite gumb za vklop. V usmerjevalniku boste morda morali omogočiti funkcijo UPnP . Potreben je za številne programe, TeamViewer pa ni izjema. Po aktiviranju bo usmerjevalnik sama dodelil številko vrat vsakemu programskemu izdelku. Pogosto je funkcija že omogočena, vendar morate to prepričati:
- V nastavitve usmerjevalnika gremo tako, da vnesemo naslovno vrstico brskalnika 192.168.1.1 ali 192.168.0.1 .
- Tam, odvisno od modela, morate poiskati UPnP funkcijo.
- Za TP-Link izberite "Forwarding" , nato "UPnP" in tam "Enabled" .
- Za usmerjevalnike D-Link izberite »Napredne nastavitve« , »Dodatne nastavitve omrežja« in »Omogoči UPnP« .
- Za ASUS izberite "Forwarding" , nato "UPnP" in tam "Enabled" .
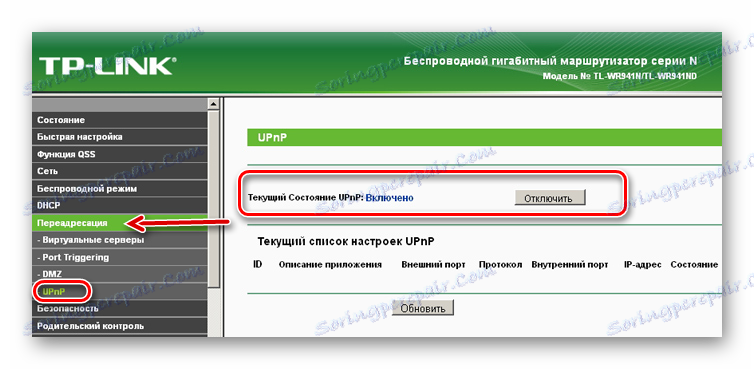
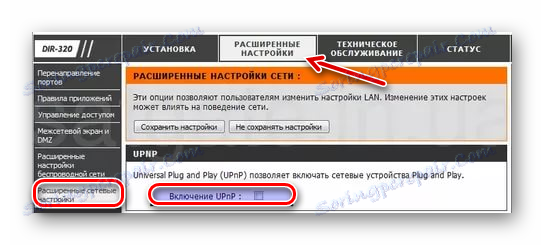
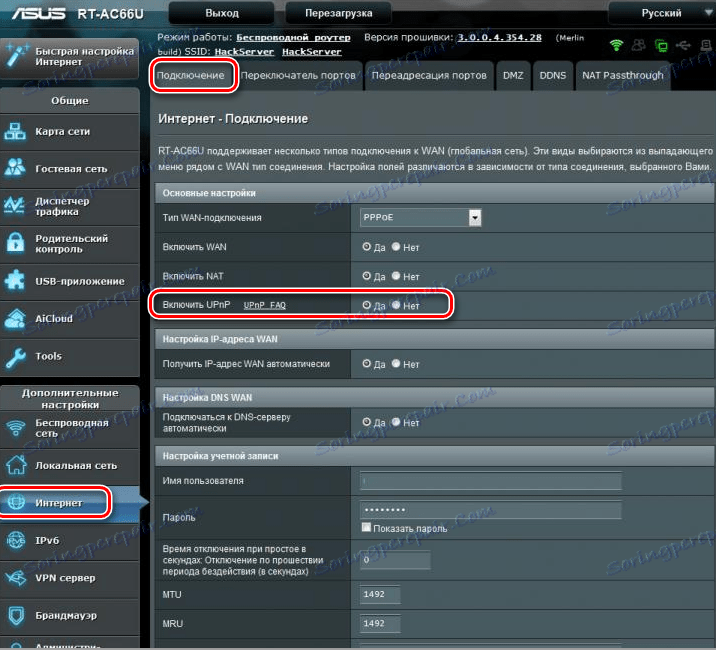
Če nastavitve usmerjevalnika niso bile v pomoč, priključite internetni kabel neposredno na omrežno kartico.
Razlog 4: Stara različica programa
Da pri delu s programom ni bilo težav, je potrebno, da oba partnerja uporabljata najnovejše različice. Če želite preveriti, ali imate najnovejšo različico, potrebujete:
- V meniju programa izberite postavko "Pomoč" .
- Nato kliknite »Preveri novo različico« .
- Če je na voljo novejša različica, se prikaže ustrezno okno.

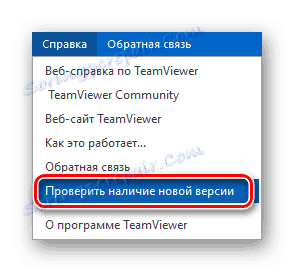
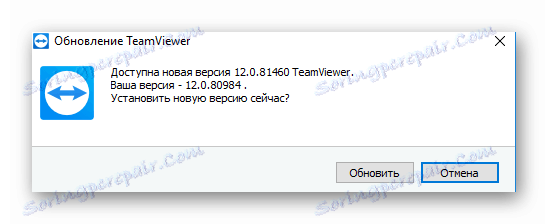
Razlog 5: Nepravilno delovanje računalnika
Morda je to posledica neuspeha računalnika. V tem primeru je zaželeno ponovno zagnati računalnik in poskusiti znova opraviti potrebna dejanja.
Znova zaženite računalnik
Zaključek
Napaka »WaitforConnectFailed« se zgodi redko, toda celo dokaj izkušeni uporabniki ga včasih ne morejo rešiti. Zdaj imate možnost rešitve in ta napaka ni več za vas.
