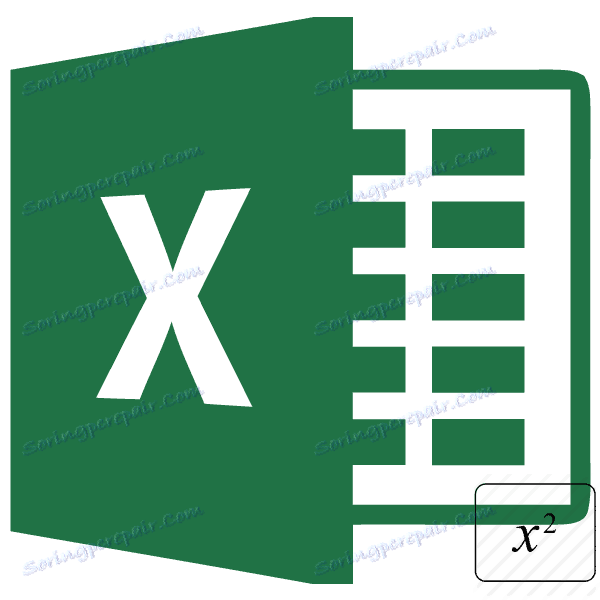Kvadrat v Microsoft Excelu
Eden od najpogostejših matematičnih dejanj, ki se uporabljajo pri inženirskih in drugih izračunih, je postavitev števila v drugi moči, ki se sicer imenuje kvadrat. Na primer, na ta način se izračuna površina predmeta ali slike. Na žalost Excel nima ločenega orodja, ki bi dalo določeno kvadratno številko. Vendar se lahko ta postopek izvede z uporabo istih orodij, ki se uporabljajo za gradnjo v kateri koli drugi stopnji. Ugotovimo, kako jih je treba uporabiti za izračun kvadrata iz določenega števila.
Vsebina
Squaring postopek
Kot veste, se kvadrat števila izračuna s samim množenjem. Ta načela seveda temeljijo na izračunu tega kazalnika v Excelu. V tem programu se lahko številko kvadratira na dva načina: z uporabo eksponenta za formule "^" in z uporabo funkcije DEGREE . Razmislite o algoritmu za uporabo teh možnosti v praksi, da ocenite, kateri je boljši.
1. način: postavitev s pomočjo formule
Najprej preberite najpreprostejšo in najpogosteje uporabljeno metodo dvigovanja na drugo moč v Excelu, ki vključuje uporabo formule s simbolom "^" . V tem primeru lahko kot predmet kvadrati uporabite številko ali sklic na celico, kjer je navedena numerična vrednost.
Splošna oblika formule za kvadratiranje je naslednja:
=n^2
V njem, namesto "n", morate nadomestiti določeno številko, ki mora biti na kvadrat.
Poglejmo, kako to deluje na konkretnih primerih. Najprej dvignimo številko, ki bo sestavni del formule.
- Izberite celico na listu, v katerem bo izračunan. Vstavili smo znak "=" . Potem napišemo numerično vrednost, ki jo želimo dvigniti na kvadratno moč. Naj bo številka 5 . Nato postavimo znak stopnje. To je znak "^" brez narekov. Potem moramo navesti, v kolikšni meri je treba postaviti erekcijo. Ker je kvadrat druga stopnja, brez oznak postavimo številko »2« . Kot rezultat, v našem primeru formula je:
=5^2 - Če želite prikazati rezultat izračuna na zaslonu, kliknite tipko Enter na tipkovnici. Kot lahko vidite, je program pravilno izračunal, da bo številka 5 na kvadratu enaka 25 .

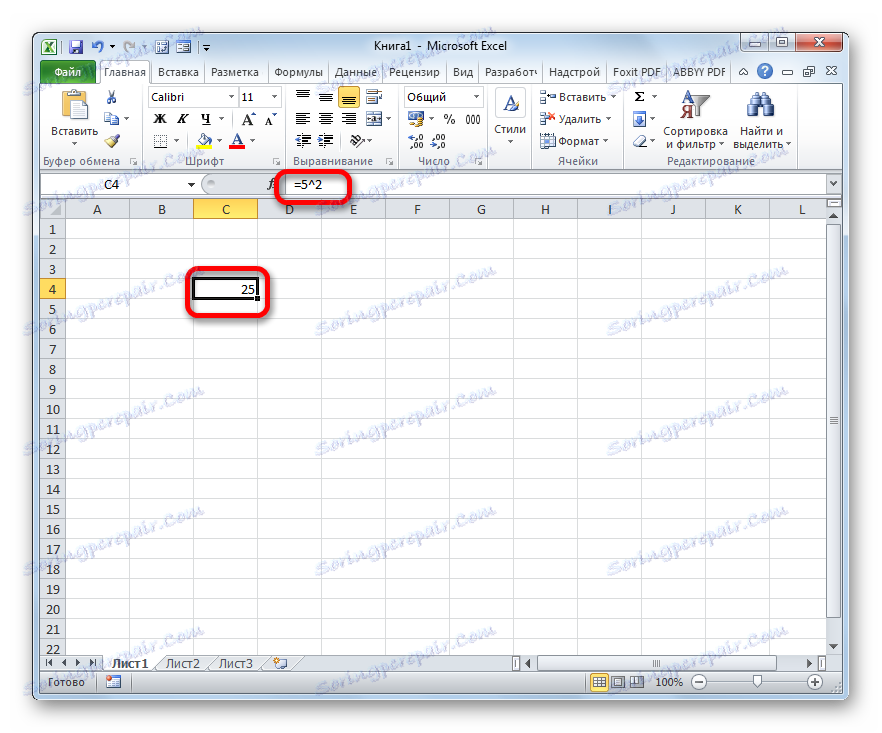
Zdaj pa poglejmo kvadratno vrednost, ki se nahaja v drugi celici.
- V celici, kjer bo prikazan skupni prikaz števila, smo nastavili znak za enačbo ( = ). Nato kliknite na element lista, kjer se nahaja številka, ki jo želite kvadrat. Po tem, s tipkovnice vnesite "^ 2" . V našem primeru je bila pridobljena naslednja formula:
=A2^2 - Za izračun rezultata, tako kot zadnjič, kliknite gumb Enter . Aplikacija izračuna in povzema izbrano postavko v listu.
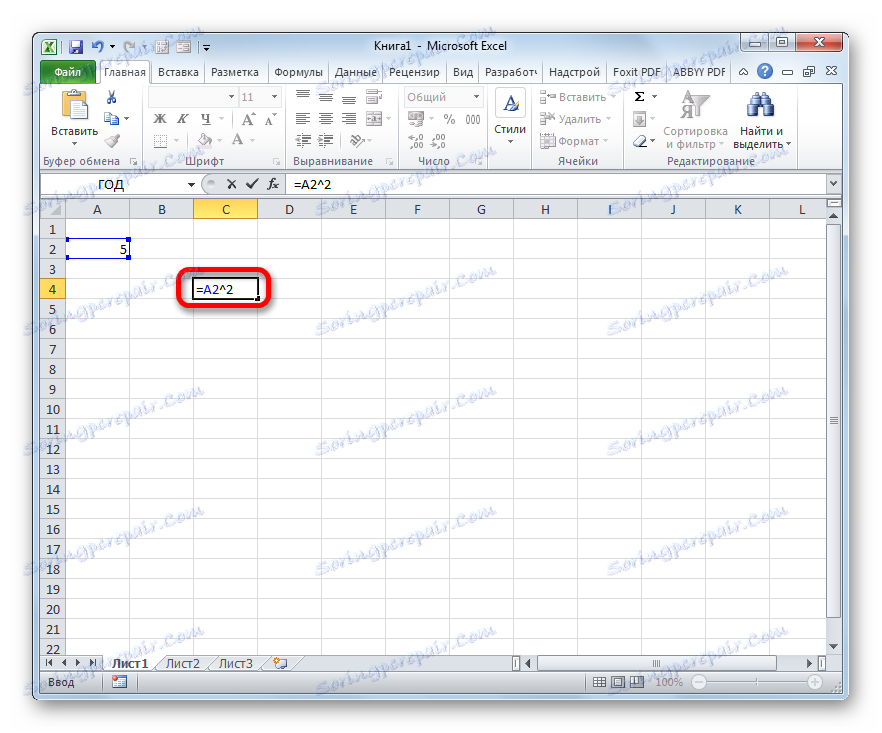
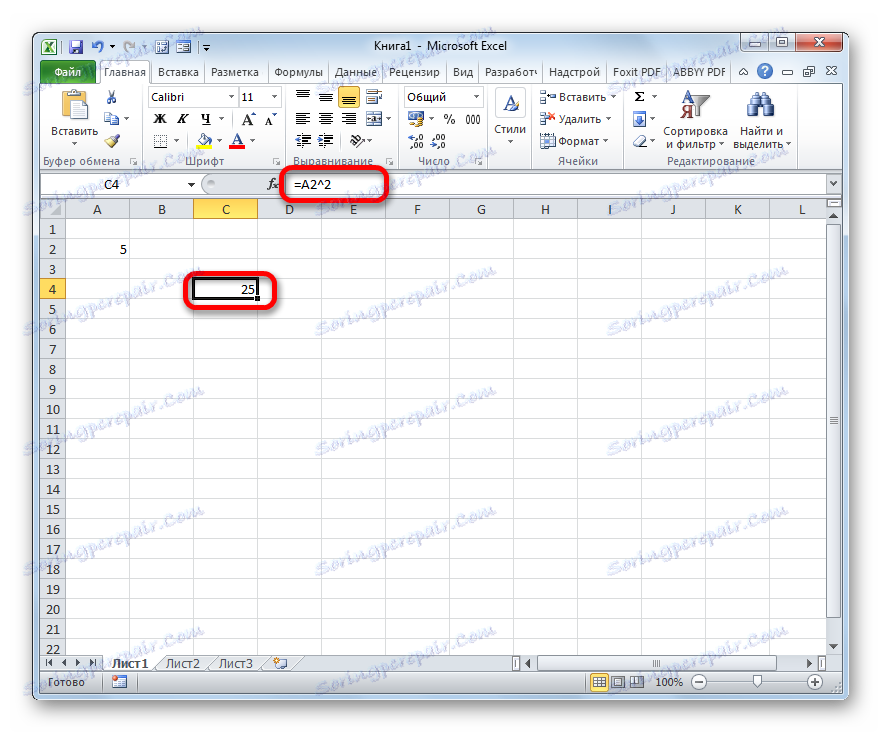
2. način: z uporabo funkcije DEGREE
Vgrajeno funkcijo Excel lahko uporabite tudi za dvig številke na kvadrat. Ta operater je vključen v kategorijo matematičnih funkcij in njegova naloga je postaviti določeno številčno vrednost v določeno stopnjo. Sintaksa funkcije je naslednja:
=СТЕПЕНЬ(число;степень)
Argument "Številka" je lahko določeno število ali povezava z elementom lista, kjer se nahaja.
Argument "Stopnja" označuje stopnjo, do katere bo številka zgrajena. Ker smo se soočili z vprašanjem kvadratiranja, bo v našem primeru ta argument enak 2 .
Zdaj pa poglejmo konkreten primer, kako se kvadratiranje opravi s pomočjo operaterja DEGREES .
- Izberite celico, v kateri bo prikazan rezultat izračuna. Nato kliknite ikono »Vstavi funkcijo« . Nahaja se levo od črte formule.
- Odpre se okno Možnosti čarovnika . V njej preidemo v kategorijo "Matematični" . Na odprtem seznamu izberite vrednost »DEGREE« . Nato kliknite gumb "OK" .
- Odpre se okno za argumente določenega operaterja. Kot lahko vidite, vsebuje dve polji, ki ustrezata številu argumentov za to matematično funkcijo.
V polju »Številka« navajamo številčno vrednost, ki mora biti kvadrata.
V polju "Stopnja" navedemo številko "2" , ker moramo opraviti gradnjo kvadrata.
Nato kliknite na gumb "OK" na dnu okna.
- Kot lahko vidite, se po tem rezultatu kvadratiranja prikaže v predhodno izbranem elementu lista.
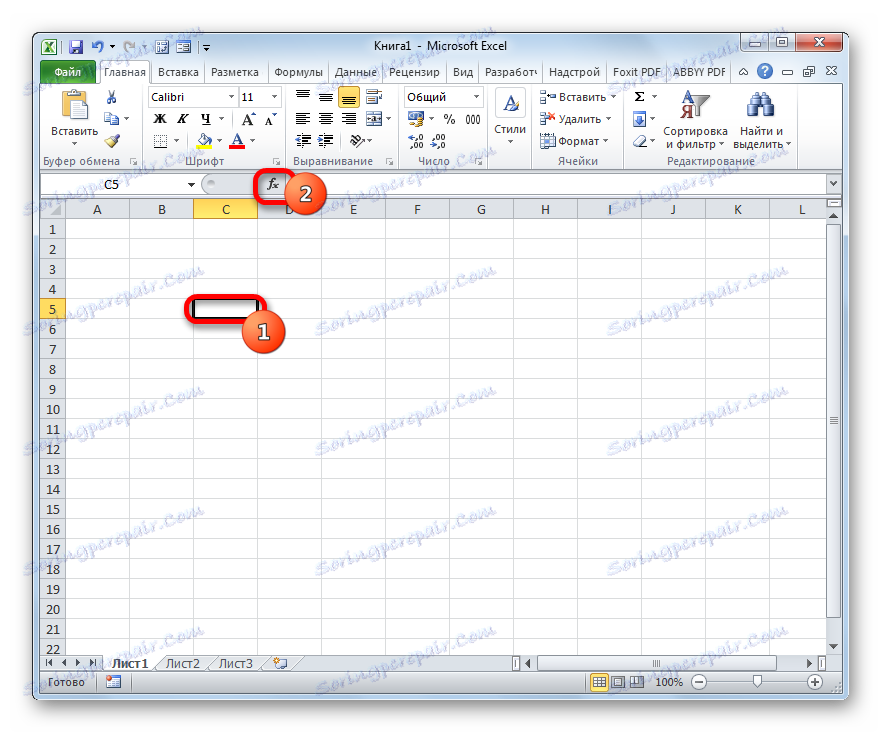


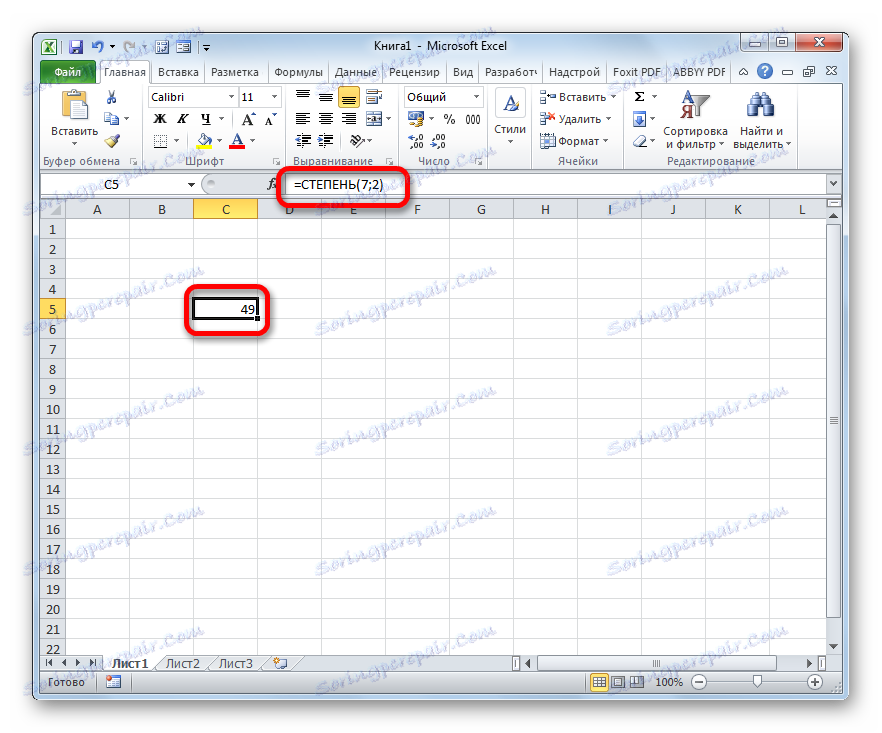
Tudi za rešitev problema namesto številke v obliki argumenta lahko uporabite sklic na celico, v kateri se nahaja.
- Če želite to narediti, pokličemo okno argumentov zgoraj opisane funkcije na enak način kot zgoraj. V oknu, ki se odpre, v polju "Številka" podajte sklic na celico, kjer se nahaja numerična vrednost, ki mora biti kvadrata. To lahko storite preprosto tako, da v kazalcu nastavite kazalko in kliknete levi gumb miške na ustreznem elementu na listu. Naslov se takoj prikaže v oknu.
V polju »Stopnja« , kot v zadnjem času, smo postavili številko »2« in kliknite gumb »V redu« .
- Operater obdeluje vhodne podatke in prikaže rezultat izračuna na zaslonu. Kot vidite, v tem primeru je skupno 36 .
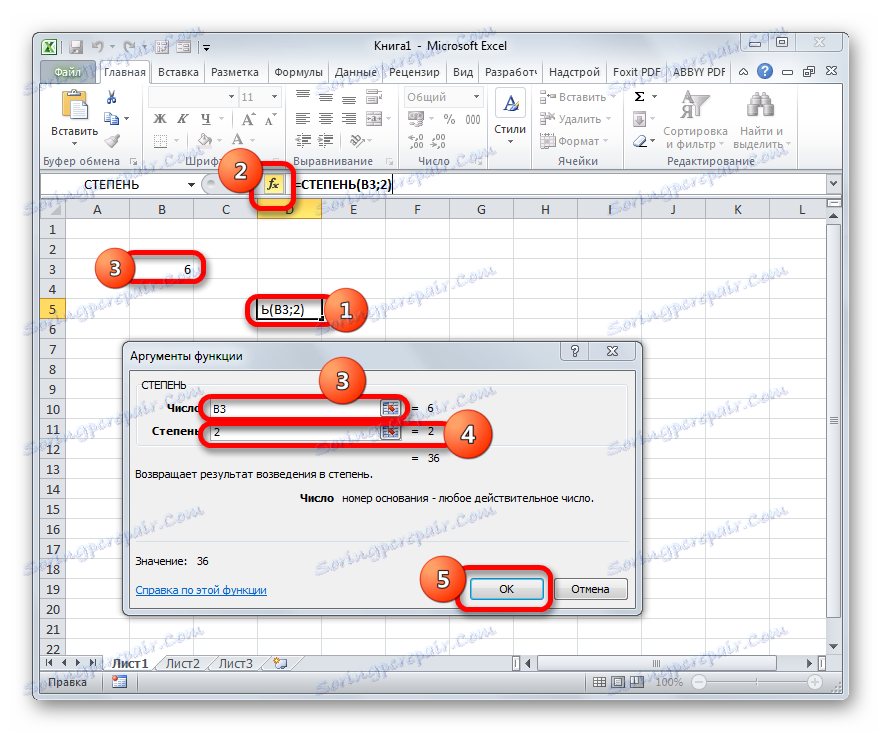
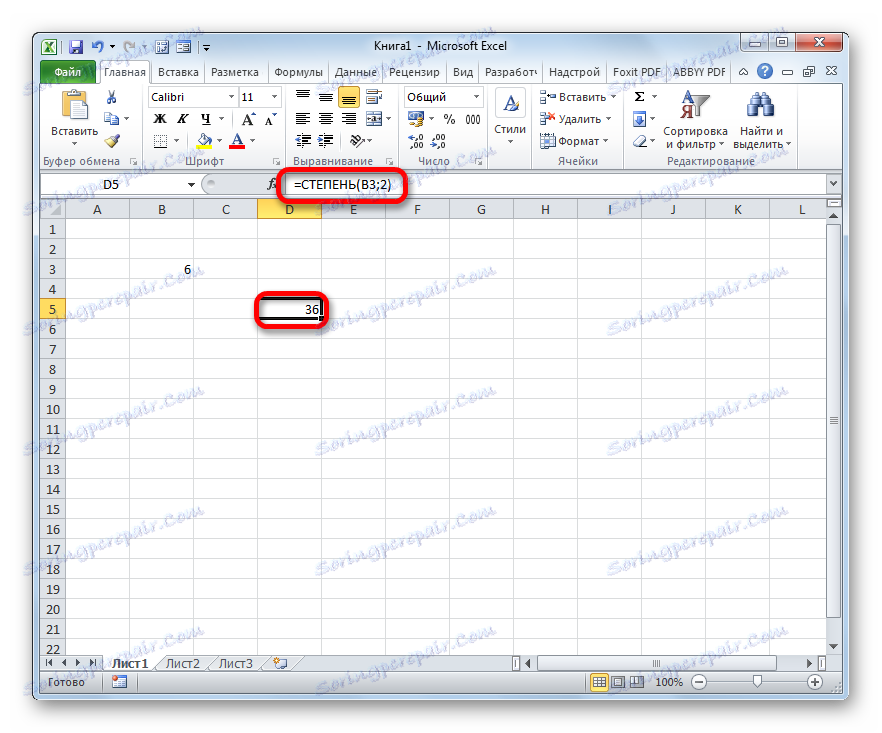
Preberite tudi: Kako povečati stopnjo v Excelu
Kot lahko vidite, v Excelu sta dva načina kvadratnega števila: z uporabo simbola "^" in z uporabo vgrajene funkcije. Obe možnosti sta lahko uporabljeni tudi za dvig številke v katero koli drugo stopnjo, vendar za izračun kvadratov v obeh primerih morate določiti stopnjo "2" . Vsaka od teh metod lahko izvede izračune neposredno iz določene numerične vrednosti, tako da v ta namen uporabimo sklic na celico, v kateri se nahaja. Na splošno so te možnosti skoraj enake funkcionalnosti, zato je težko reči, katera je boljša. Več o navadah in prednostnih nalogah vsakega posameznega uporabnika, vendar se pogosteje uporablja formula s simbolom "^" .