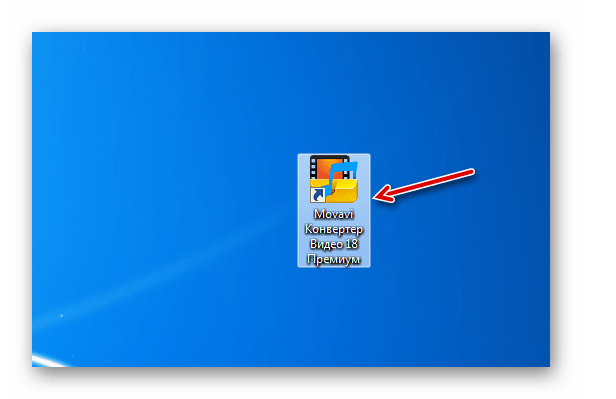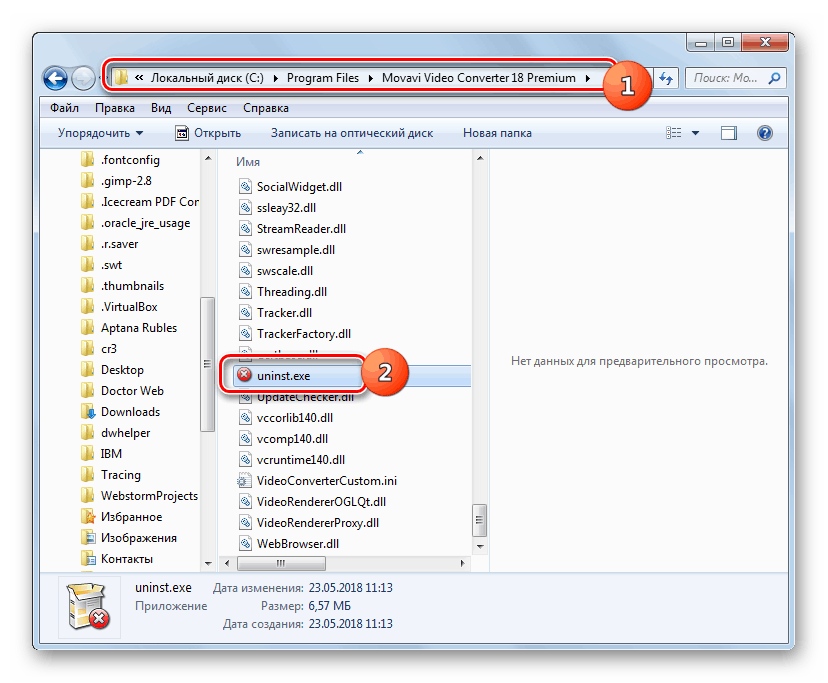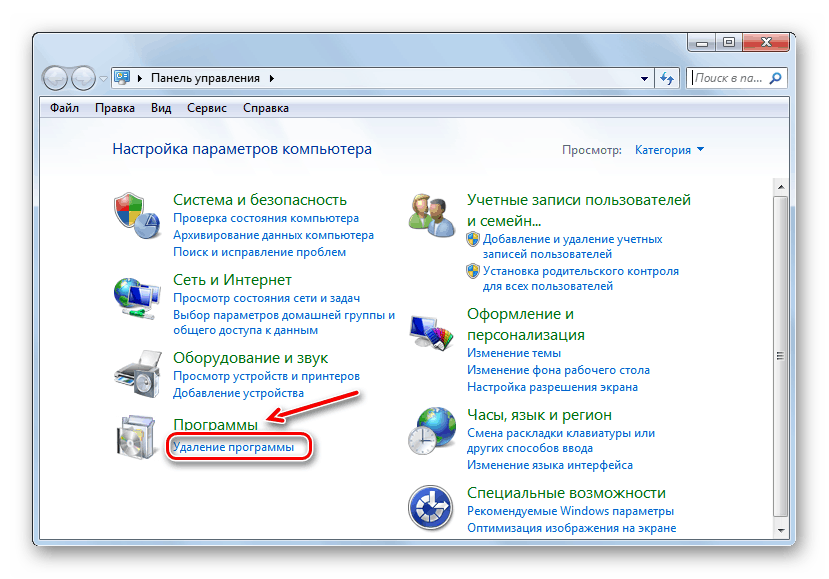Namestitev in odstranitev programov v operacijskem sistemu Windows 7
Pri delu z računalnikom vsi uporabniki ne posvečajo ustrezne pozornosti pravilni namestitvi in odstranitvi programov, nekateri pa tudi ne vedo, kako to storiti. Toda nepravilno nameščena ali odstranjena programska oprema lahko negativno vpliva na delovanje operacijskega sistema in skrajša njegovo življenjsko dobo. Poglejmo, kako pravilno izvajati te operacije na računalniku z operacijskim sistemom Windows 7.
Vsebina
Namestitev
Programsko opremo lahko namestite na več načinov, odvisno od vrste namestitvenega programa. V veliki večini primerov se postopek namestitve izvede s pomočjo čarovnika za namestitev , čeprav ima uporabnik tudi minimalen del. Poleg tega obstajajo tako imenovane prenosne aplikacije, ki ne zahtevajo namestitve in zaganjajo neposredno po kliku na izvršljivo datoteko.
Različni algoritmi za namestitev programske opreme na računalnike z operacijskim sistemom Windows 7 so podrobno opisani spodaj.
1. način: "Čarovnik za namestitev"
Algoritem namestitve programske opreme pri uporabi čarovnika za nastavitev se lahko razlikuje glede na določeno aplikacijo, ki jo nameščate. Obenem pa je splošna shema zelo podobna. Nato upoštevamo postopek za tipično namestitev aplikacije na ta način v računalniku z operacijskim sistemom Windows 7.
- Najprej morate zagnati namestitveno datoteko (installer) programa, ki ga želite namestiti. Praviloma imajo take datoteke razširitev EXE ali MSI in vsebujejo besede “Install” ali “Setup” v svojih imenih. Zagon se izvede iz "Raziskovalca" ali drugega upravitelja datotek, tako da dvokliknete levi gumb miške na predmetu.
- Po tem se praviloma odpre okno računovodskih kontrolnih zapisov ( UAC ), če ga prej niste onemogočili. Če želite potrditi dejanje ob zagonu namestitvenega programa, kliknite gumb »Da« .
- Poleg tega se, odvisno od določenega namestitvenega programa, takoj odpre okno za izbiro jezika ali čarovnik za namestitev . V prvem primeru je sistemski jezik praviloma predlagan po privzetku (če ga podpira program), vendar lahko izberete katerokoli drugo s seznama. Po izbiri kliknite gumb »OK« .
- Nato se odpre okno dobrodošlice “Setup Wizard” , katerega vmesnik že ustreza izbranemu jeziku v prejšnjem koraku. V njej, praviloma, morate samo klikniti "Naprej" ( "Naprej" ).
- Potem se odpre okno za potrditev licenčne pogodbe. Priporočljivo je, da se seznanite z njenim besedilom, tako da v prihodnosti ne bo prišlo do nesporazumov pri uporabi programske opreme. Če se strinjate z opisanimi pogoji, označite ustrezno potrditveno polje (ali aktivirajte izbirni gumb) in kliknite "Naprej" .
- V eni od faz v čarovniku se lahko pojavi okno, v katerem boste morali namestiti dodatno programsko opremo, ki ni neposredno povezana z glavnim izdelkom. Praviloma je vključena privzeta namestitev teh programov. Takoj, ko pridete do tega koraka, je pomembno, da počistite imena vseh dodatnih aplikacij, da ne bi obremenili računalnika z namestitvijo nepotrebne programske opreme. Seveda, če res potrebujete tako dodatno programsko opremo in menite, da je to primerno, v tem primeru pustite oznako nasproti njenemu imenu. Po vnosu potrebnih nastavitev kliknite "Naprej" .
- V naslednjem koraku morate podati imenik, v katerem je mapa z nameščeno programsko opremo. Praviloma ustreza standardni mapi za namestitev programov Windows - »Program Files« , včasih pa obstajajo tudi druge možnosti. Če pa želite, lahko dodelite katerikoli drugi imenik trdega diska za gostovanje aplikacijskih datotek, čeprav brez posebne potrebe tega ne priporočamo. Ko je podan imenik za dodelitev datoteke, kliknite »Naprej« .
- Na naslednji stopnji morate praviloma podati imenik menija Start, kamor bo postavljena bližnjica do aplikacije. Prav tako se lahko predlaga namestitev ikone programske opreme na "Namizje" . Najpogosteje se to stori s preverjanjem potrditvenih polj. Za začetek postopka neposredne namestitve morate klikniti “Install” .
- S tem se bo začela namestitev aplikacije. Njegovo trajanje je odvisno od velikosti datotek, ki jih nameravate namestiti, in moči računalnika, ki sega od dela sekunde do precej dolgega časa. Dinamika namestitve lahko spremljate v čarovniku za namestitev s pomočjo grafičnega indikatorja. Včasih so podatki podani v odstotkih.
- Ko je namestitev končana, bo čarovnik za namestitev prikazal sporočilo o uspešnem zaključku postopka. Praviloma lahko z nastavitvijo potrditvenega polja konfigurirate zagon nameščene aplikacije takoj po zaprtju trenutnega okna, kot tudi naredite nekaj drugih predhodnih parametrov. Ko so vsa potrebna dejanja zaključena, za izhod iz okna »Čarovnik« kliknite »Končaj« .
- Pri tej namestitvi aplikacije se lahko šteje, da je popolna. Začne se samodejno (če ste v "Čarovniku" določili ustrezne nastavitve) ali ko kliknete na bližnjico ali izvršljivo datoteko.
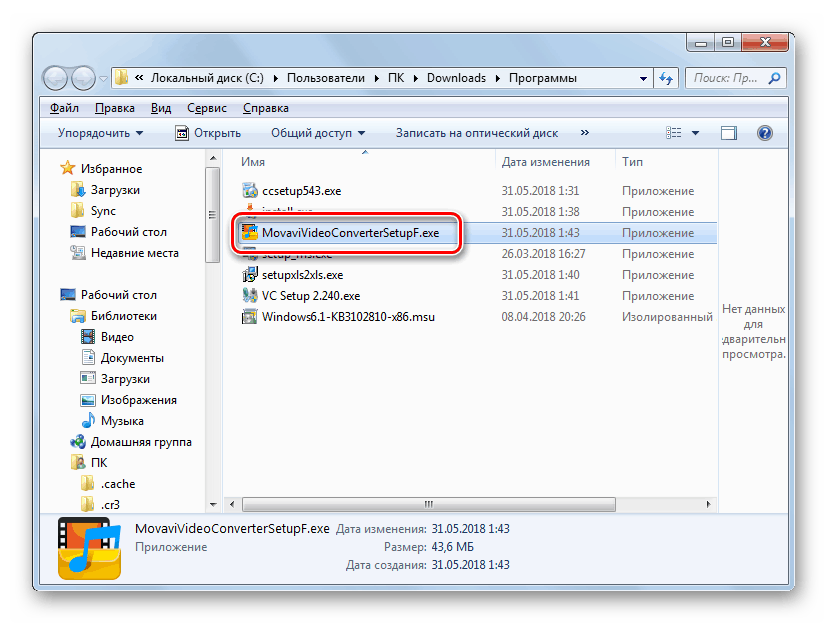
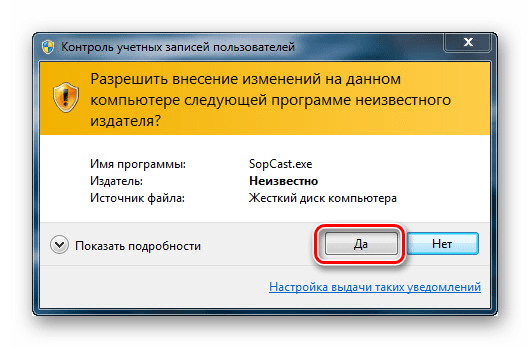
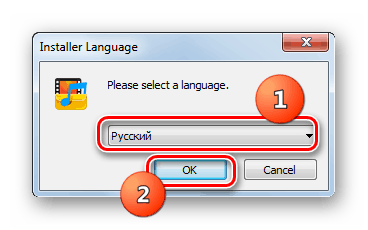
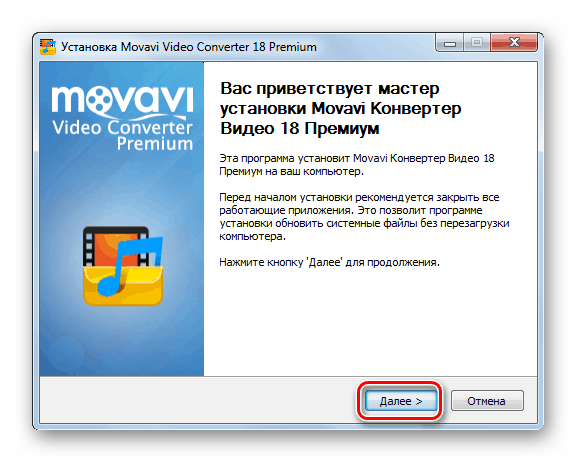
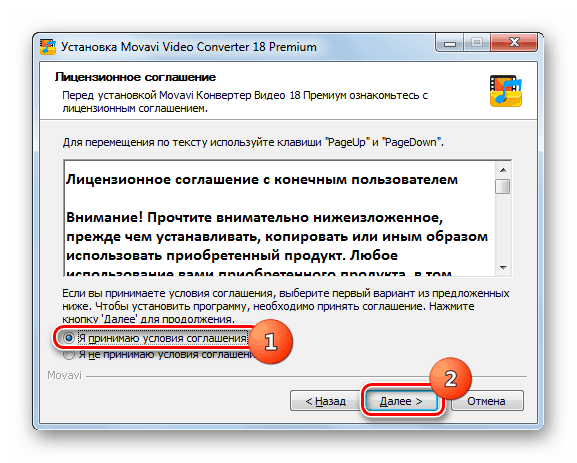
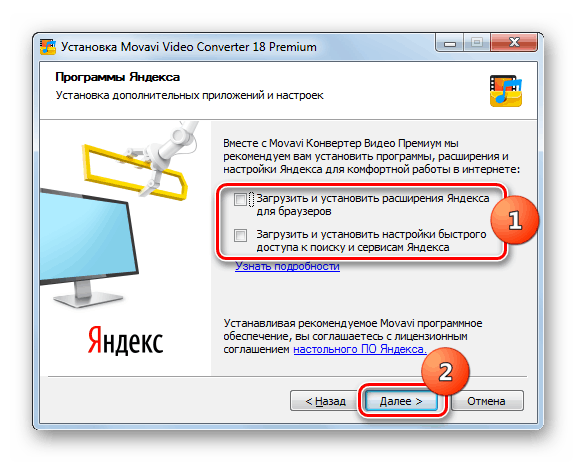
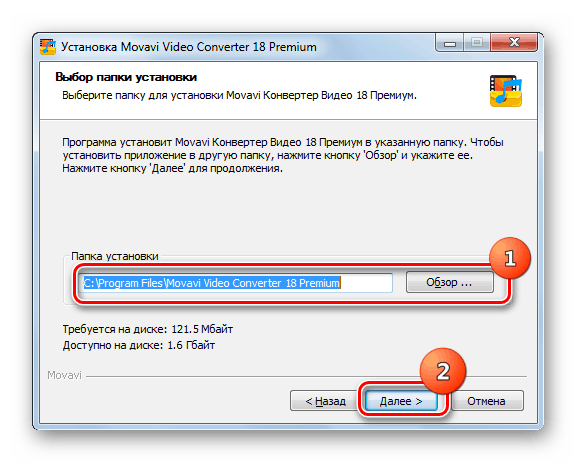
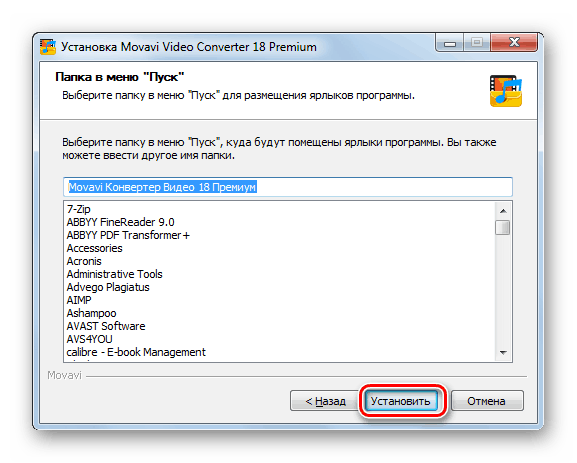
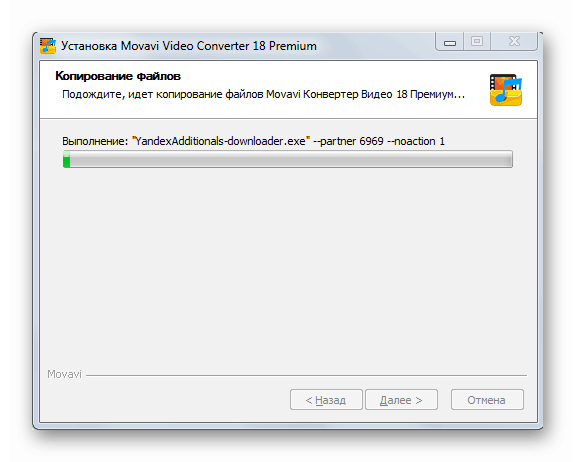
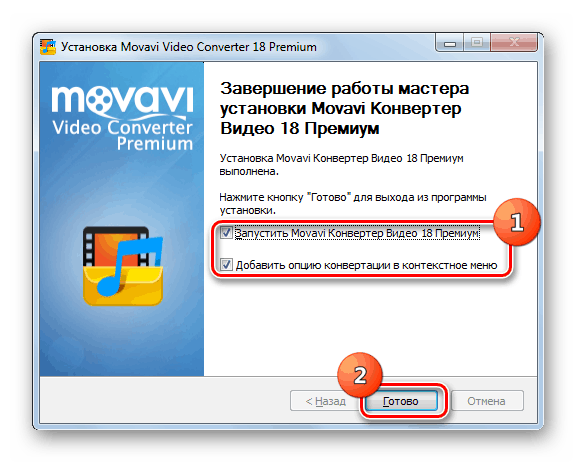
Pomembno: Zgoraj je bil predstavljen tipičen namestitveni algoritem prek "čarovnika za namestitev" , toda pri izvajanju tega postopka ima lahko vsaka aplikacija svoje nianse.
2. način: tiha namestitev
Tiha namestitev se izvede z minimalnim posredovanjem uporabnika v postopku namestitve. Dovolj je samo zagnati ustrezen skript, datoteko ali ukaz in med postopkom ne bodo prikazana dodatna okna. Vse operacije bodo skrite. Res je, da v večini primerov standardna distribucija programske opreme ne pomeni obstoja takšne priložnosti, vendar lahko uporabnik pri izvajanju dodatnih ukrepov ustvari potrebne pogoje za začetek tihe namestitve.
Namestitev »Tiho« lahko zaženete z naslednjimi metodami:
- Vnos izraza v ukazno vrstico ;
- Pisanje skripta v datoteko s končnico BAT;
- Ustvarjanje samorazteznega arhiva s konfiguracijsko datoteko.
Ni enotnega algoritma za izvajanje tihih instalacij za vse vrste programske opreme. Posebne akcije so odvisne od vrste pakerja, ki je bil uporabljen za izdelavo namestitvene datoteke. Najbolj priljubljeni med njimi so:
- InstallShield;
- InnoSetup;
- NSIS;
- InstallAware Studio;
- Msi.
Da bi naredili "tiho" namestitev z zagonom namestitvenega programa, ustvarjenega s pomočjo pakirnika NSIS, boste morali izvesti naslednje korake.
- Zaženite »Ukazni poziv« kot skrbnik. Vnesite celotno pot do namestitvene datoteke in temu izrazu dodajte atribut / S. Na primer, kot je ta:
C:MovaviVideoConverterSetupF.exe /SPritisnite Enter .
- Program se namesti brez dodatnih oken. Dejstvo, da je aplikacija nameščena, bo označeno z videzom ustrezne mape na trdem disku ali ikono na namizju .
![Bližnjica programa na namizju v sistemu Windows 7]()
Za »tiho« namestitev z zagonom namestitvenega programa, izdelanega z ovojnico InnoSetup, morate izvesti enaka dejanja, uporabite atribut / VERYSILENT namesto atributa / S , za MSI pa je potreben ključ / qn .
Če ne zaženete »ukazne vrstice« v imenu skrbnika ali zgornje postopke izvedete v oknu Zaženi (zaženite Win + R ), boste morali potrditi tudi zagon namestitvenega programa v oknu UAC , kot je opisano v 1. metodi .
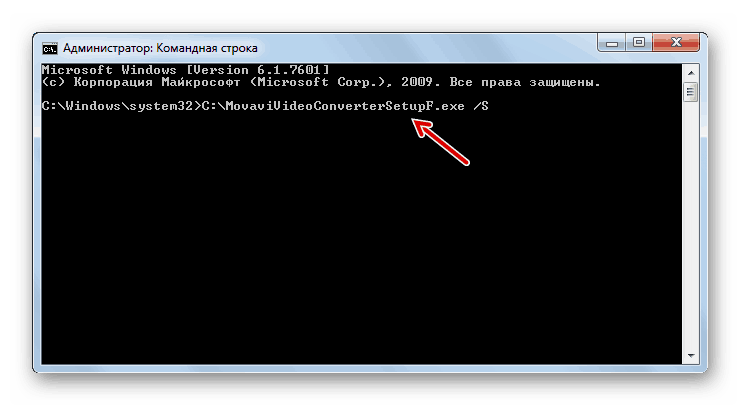
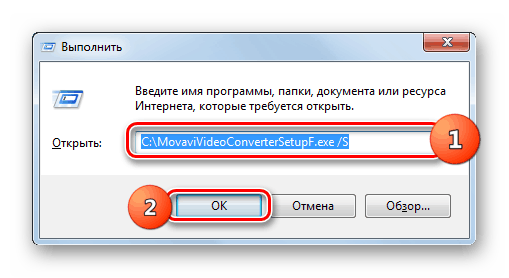
Kot smo že omenili, obstaja tudi metoda »tihe« instalacije, ki uporablja datoteko s podaljškom BAT. Za to jo morate ustvariti.
- Kliknite »Start« in izberite »Vsi programi«.
- Odprite mapo Standard .
- Nato kliknite oznako "Notepad" .
- V odprti lupini urejevalnika besedila zapišite naslednji ukaz:
startNato vstavite presledek in napišite polno ime namestitvene datoteke želene aplikacije, vključno z njeno končnico. Ponovno vstavite prostor in vnesite enega od teh atributov, ki smo jih analizirali pri uporabi metode z ukazno vrstico .
- Nato kliknite na meni "Datoteka" in izberite "Shrani kot ..." .
- Odpre se okno za shranjevanje. Poiščite ga v istem imeniku kot namestitveni program. V spustnem seznamu v polju "Vrsta datoteke" izberite možnost "Vse datoteke" . V polje "Ime datoteke" vnesite natančno ime, ki ga ima namestitveni program, preprosto nadomestite razširitev z BAT. Nato kliknite »Shrani«.
- Zdaj lahko zaprete beležnico s klikom na standardno ikono za zaprtje.
- Nato odprite "Raziskovalec" in se pomaknite do imenika, kjer se nahaja na novo ustvarjena datoteka s končnico BAT. Kliknite na isti način kot pri zagonu programa.
- Po tem postopku se »tihi« postopek namestitve izvede točno tako kot pri uporabi »ukazne vrstice« .
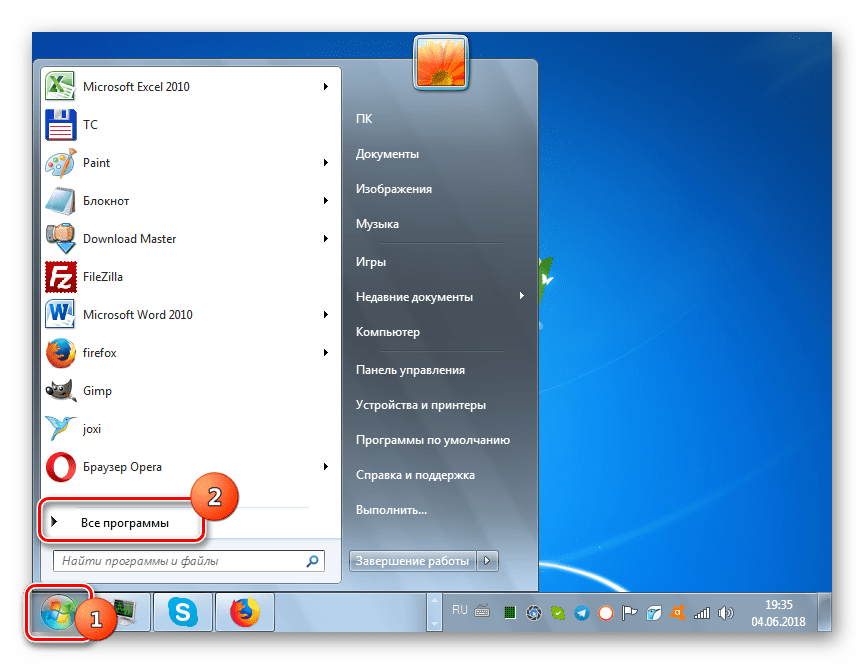
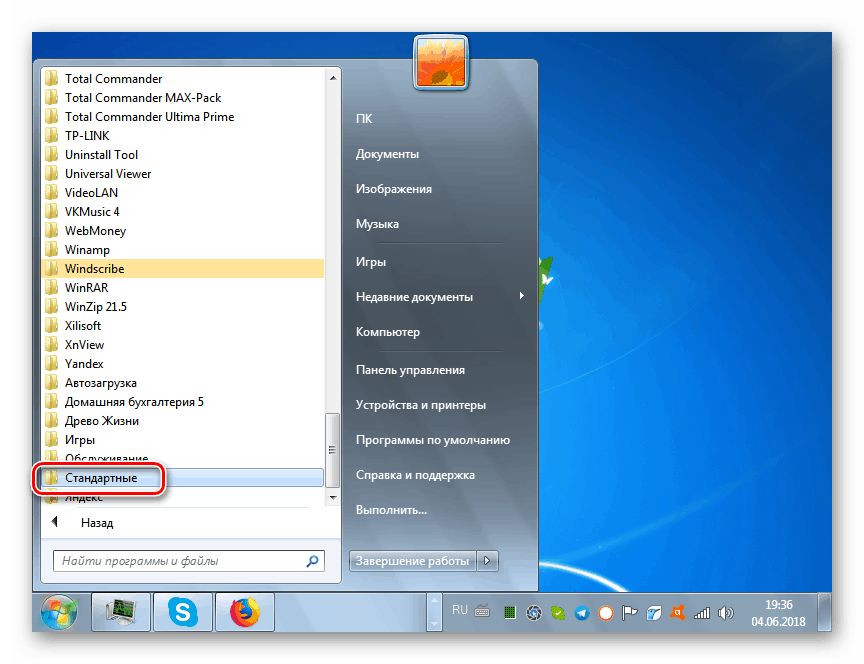
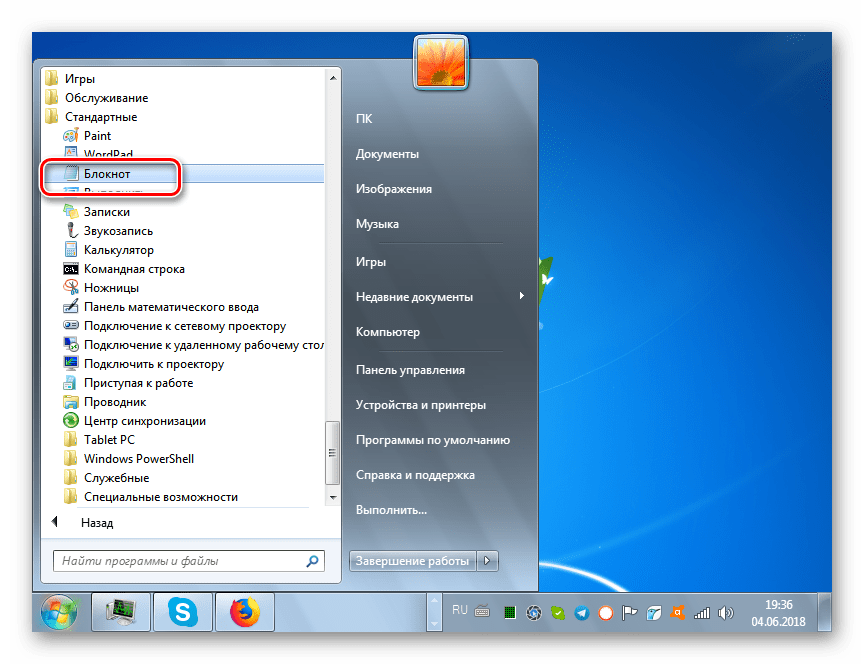
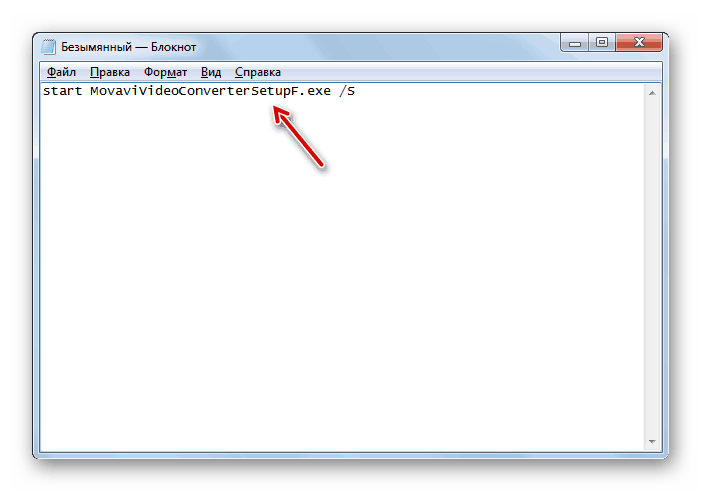
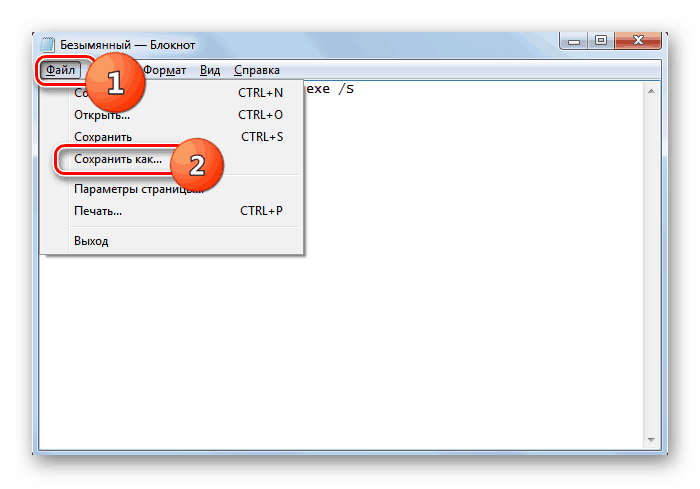
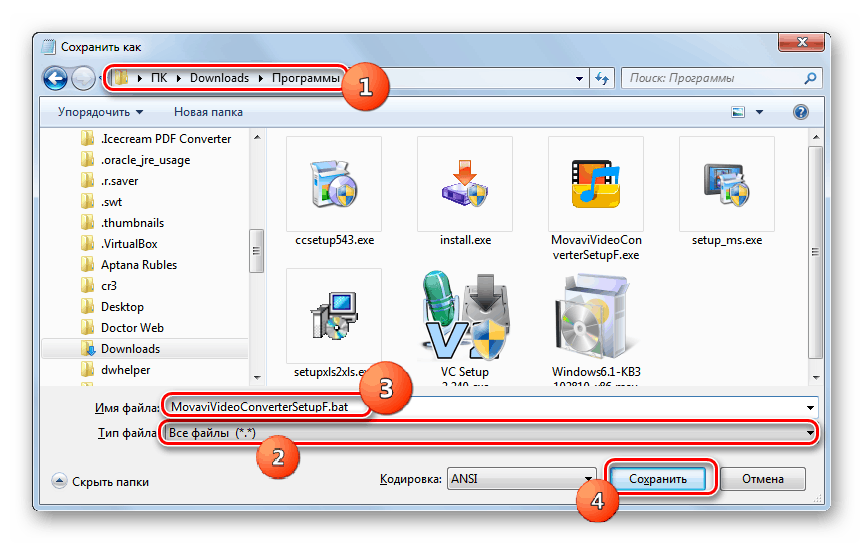
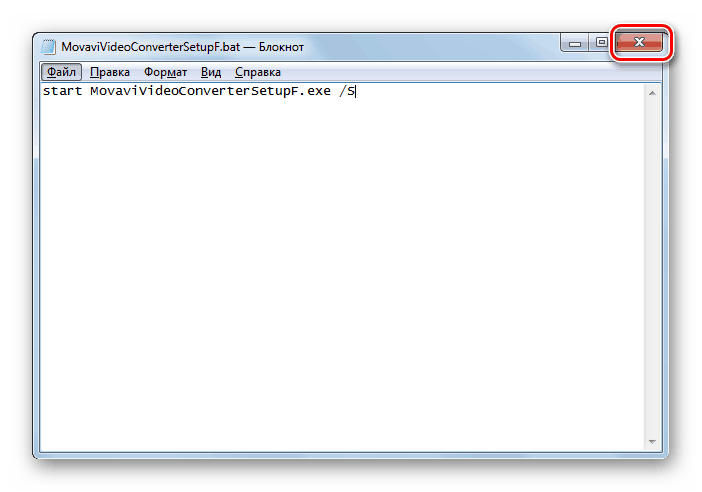
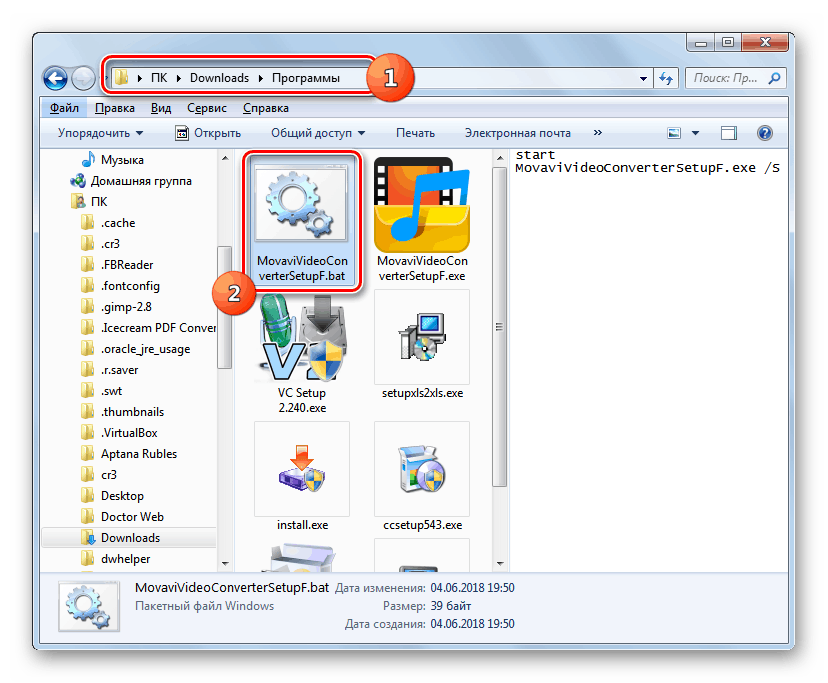
Lekcija: V operacijskem sistemu Windows 7 zaženite ukazno vrstico
3. način: Neposredna namestitev
Naslednja rešitev za nalogo se izvede z neposredno namestitvijo programskih elementov. Preprosto povedano, kopirate vse datoteke in mape aplikacije v že razpakiranem stanju z enega trdega diska na drugega brez uporabe namestitvenega programa.
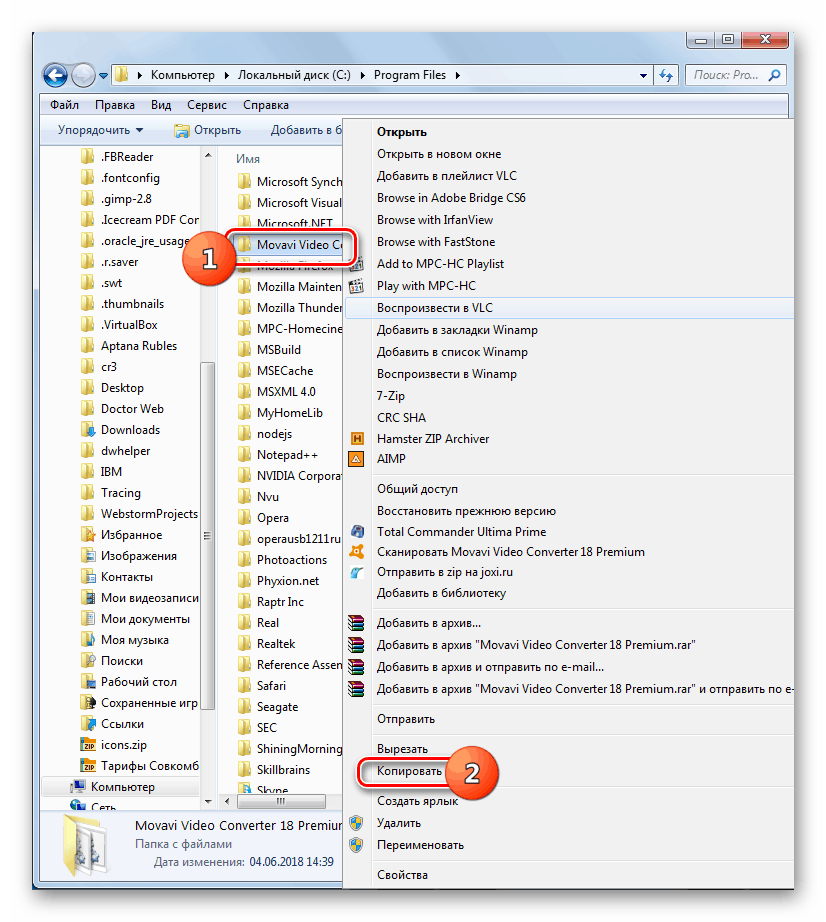
Vendar pa moram takoj reči, da program, ki je nameščen na ta način, ne bo vedno deloval pravilno, kot pri standardni namestitvi, so vpisi pogosto vpisani v register, in med neposredno namestitvijo je ta korak preskočen. Seveda je lahko vnos v register opravljen ročno, vendar zahteva dobro znanje na tem področju. Poleg tega so zgoraj opisane hitrejše in bolj priročne možnosti.
Brisanje
Zdaj bomo izvedeli, kako lahko s trdega diska računalnika odstranite že nameščene aplikacije. Seveda jo lahko odstranite tako, da izbrišete programske datoteke in mape s trdega diska, vendar to ni najboljša možnost, saj bo v sistemskem registru veliko "smeti" in napačnih vnosov, kar bo v prihodnosti negativno vplivalo na delovanje OS. Ta metoda se ne more imenovati pravilna. Spodaj bomo govorili o pravilnih možnostih za odstranitev programske opreme.
1. način: Lastna odstranitev aplikacije
Najprej si poglejmo, kako odstraniti programsko opremo s svojim lastnim uninstaller. Praviloma, ko je aplikacija nameščena v svoji mapi, je tudi razpakirana ločena programska oprema z razširitvijo .exe, s katero lahko odstranite to programsko opremo. Pogosto ime tega objekta vključuje izraz "uninst" .
- Če želite zagnati uninstaller, preprosto kliknite njegovo izvedljivo datoteko dvakrat z levim gumbom miške v "Explorerju" ali drugem upravljalniku datotek, tako kot pri zagonu katere koli aplikacije.
![Zaženite program za odstranitev namestitve v Raziskovalcu Windows 7]()
Ni nenavadno, da bližnjica za zagon odstranitve, ki se doda v mapo ustreznega programa v meniju Start . Postopek lahko začnete z dvojnim klikom na to bližnjico.
- Po tem se odpre okno za odstranjevanje, v katerem morate potrditi dejanja za odstranitev aplikacije s klikom na ustrezen gumb.
- Postopek odstranitve se bo zagnal, potem pa bo programska oprema odstranjena s trdega diska PC.
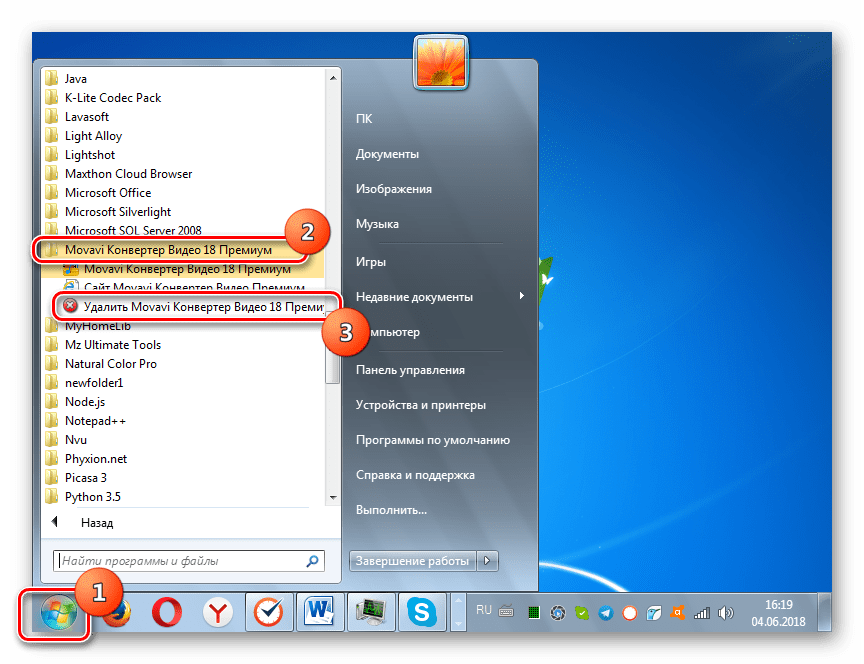
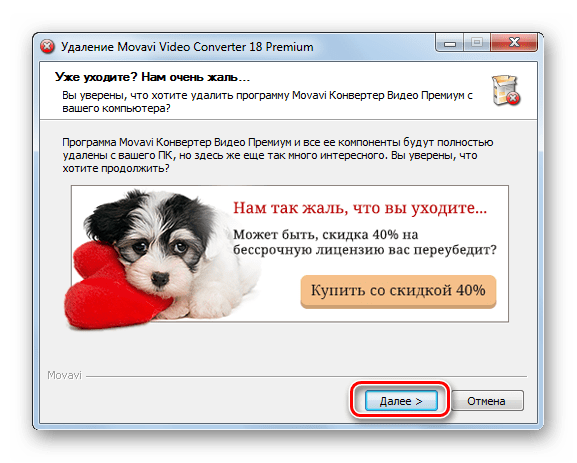
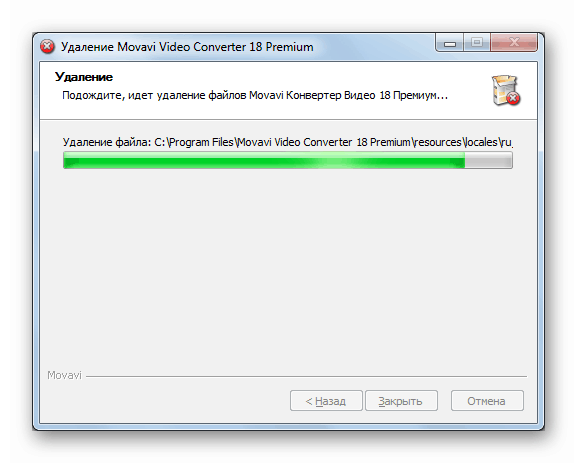
Vendar ta metoda ni primerna za vse uporabnike, saj je treba poiskati datoteko za odstranjevanje, vendar je lahko glede na določeno programsko opremo v različnih mapah. Poleg tega ta možnost ne zagotavlja popolne odstranitve. Včasih obstajajo različni preostali predmeti in vnosi v register.
2. način: posebna programska oprema
Lahko se znebite pomanjkljivosti prejšnje metode, če uporabljate posebno programsko opremo za odstranjevanje programov, ki je namenjena popolni odstranitvi programske opreme. Ena izmed najboljših pripomočkov takšnega načrta je Orodje za odstranitev . Na njenem primeru razmišljamo o rešitvi problema.
- Zaženite orodje za odstranjevanje. Odpre se seznam aplikacij, nameščenih v računalniku. Najti mora ime programske opreme, ki jo želite odstraniti. Če želite to storiti hitreje, lahko sestavite vse elemente seznama po abecedi s klikom na ime stolpca »Program« .
- Ko najdete želeni program, ga izberite. Informacije o izbrani programski opremi se prikažejo v levem delu okna. Kliknite na element "Odstrani" .
- Orodje za odstranjevanje bo samodejno poiskalo v računalniku standardni odstranjevalec izbrane aplikacije, o katerem smo razpravljali v prejšnji metodi, in ga zagnali. Nato morate izvesti dejanja, ki smo jih že omenili, po nasvetih, ki so prikazani v oknu uninstaller.
- Ko standardna odstranitvena programska oprema odstrani programsko opremo, bo orodje za odstranjevanje skeniralo sistem za preostale predmete (mape in datoteke), kot tudi vnose v registru, ki jih je morda pustil oddaljeni program.
- Če se po skeniranju zaznajo preostali predmeti, se odpre seznam. Če želite izbrisati te elemente, kliknite Izbriši .
- Po tem bodo vsi elementi programa popolnoma odstranjeni iz računalnika, ki bo na koncu postopka obvestil sporočilo v oknu Uninstall Tool. Samo kliknite na gumb "Zapri" .
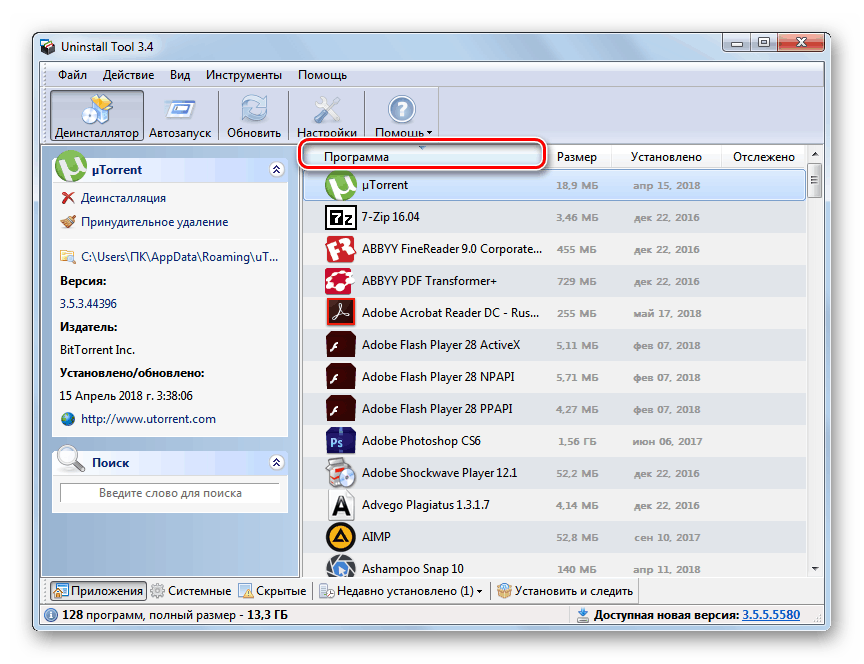
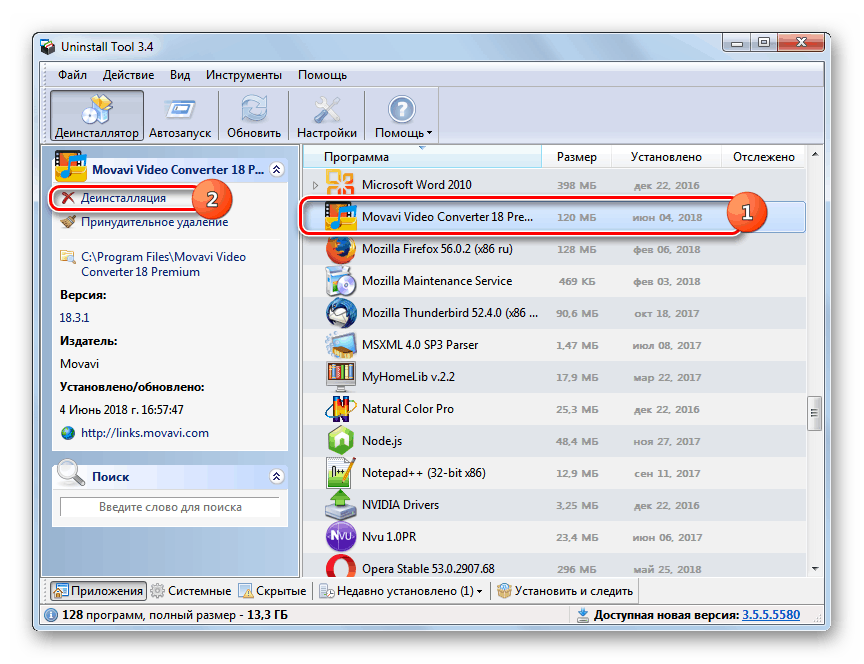
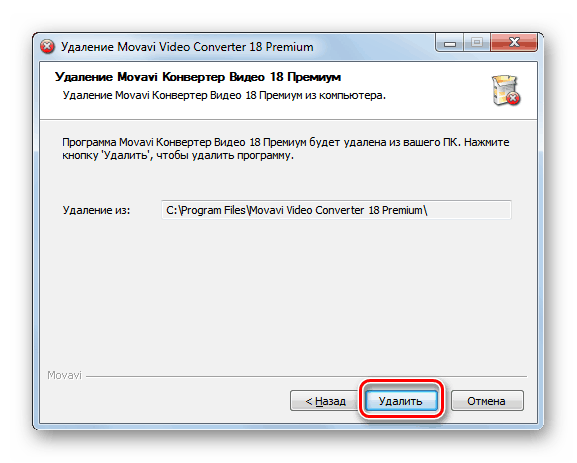

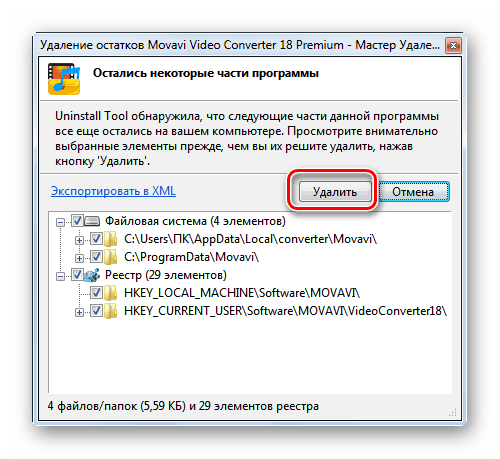
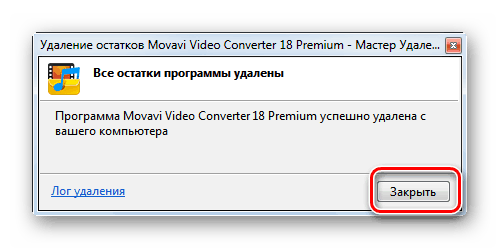
Popolna odstranitev programske opreme s programom Uninstall Tool je končana. Z uporabo te metode ne boste imeli nobenih ostankov oddaljene programske opreme na vašem računalniku, kar bo pozitivno vplivalo na delovanje sistema kot celote.
Lekcija: Pripomočki za popolno odstranitev programske opreme iz računalnika
3. način: Odstranite s pomočjo integriranega orodja Windows
Aplikacijo lahko tudi odstranite z vgrajenim orodjem Windows 7, ki se imenuje »Odstrani program« .
- Kliknite Start in pojdite na nadzorno ploščo .
- V oknu, ki se odpre, v bloku "Programi" kliknite na "Odstrani program" .
![Pojdite v okno Odstrani program na nadzorni plošči v sistemu Windows 7]()
Obstaja še ena možnost, da odprete želeno okno. V ta namen vnesite Win + R in v polje za zagon orodja za zagon vnesite:
appwiz.cplNato kliknite na element "OK" .
- Odpre se lupina, imenovana "Odstrani ali spremeni program" . Tukaj, kot v orodju Uninstall, morate najti ime želene programske opreme. Če želite sestaviti celoten seznam po abecednem vrstnem redu in tako olajšati iskanje, kliknite na ime stolpca »Ime« .
- Ko so vsa imena razvrščena v želeno zaporedje in najdete predmet, ki ga potrebujete, ga izberite in kliknite na element »Izbriši / spremeni« .
- Po tem se bo začel standardni uninstaller izbrane aplikacije, s katerim smo že seznanjeni s prejšnjima metodama. Izvedite vse potrebne ukrepe glede na priporočila, ki so prikazana v njenem oknu, programska oprema pa bo odstranjena s trdega diska PC.
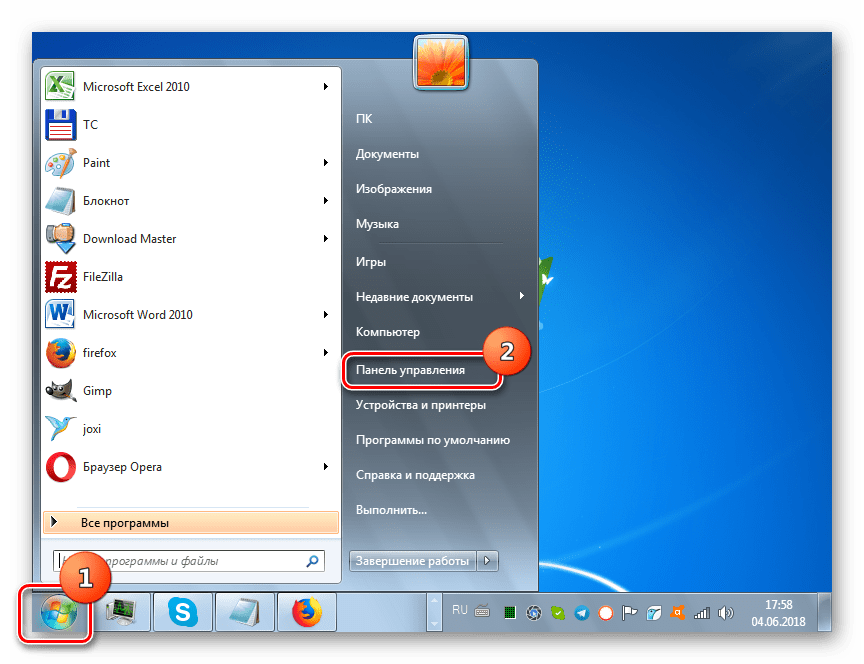
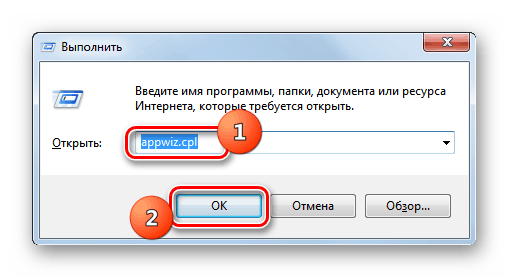
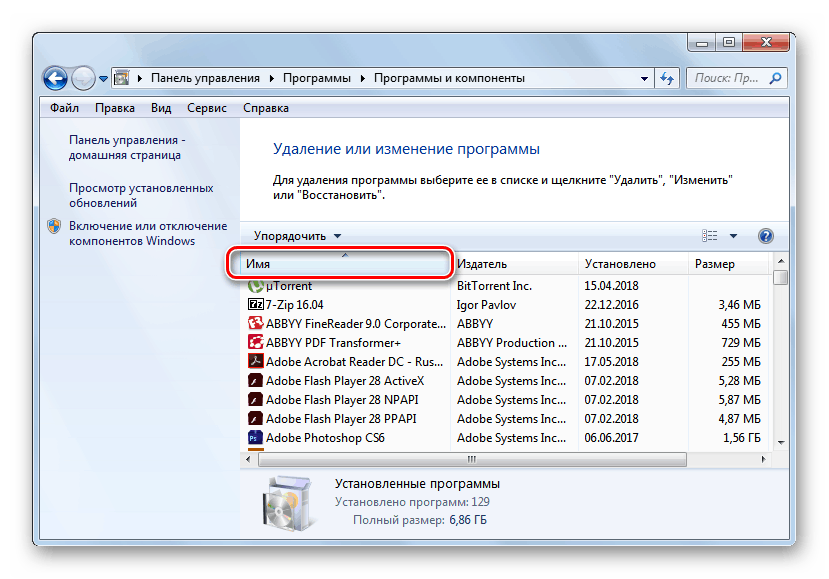
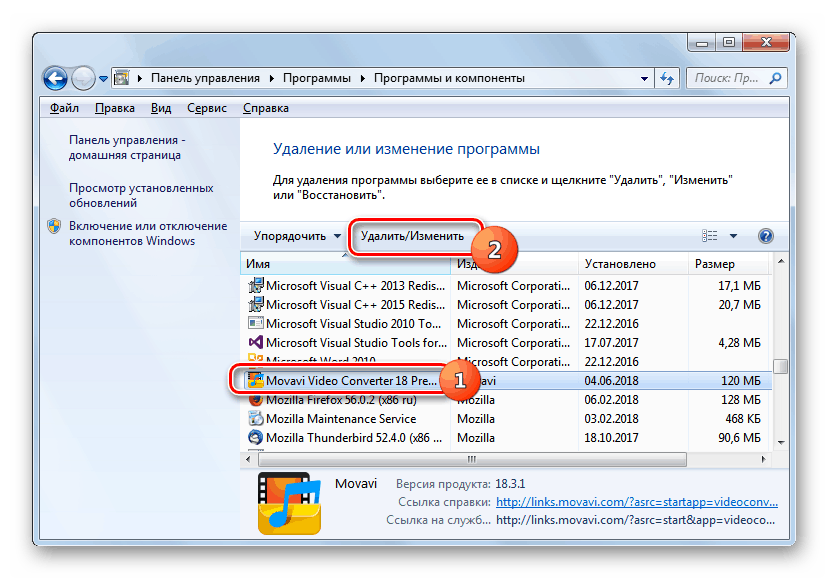
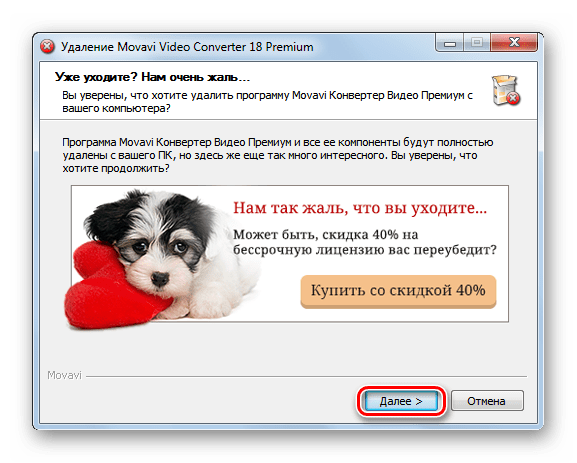
Kot lahko vidite, obstaja veliko načinov za namestitev in odstranitev programske opreme na računalniku z operacijskim sistemom Windows 7. Za namestitev, praviloma ni treba preveč motiti in uporabiti najpreprostejšo možnost, uporabljeno s pomočjo čarovnika , za pravilno odstranjevanje aplikacij. smiselno je uporabiti specializirano programsko opremo, ki zagotavlja popolno odstranitev brez ostankov v obliki različnih "repov". Vendar pa obstajajo različne situacije, v katerih morda ne potrebujete povsem standardnih načinov namestitve ali odstranjevanja programske opreme.