Razširjena funkcija filtra v programu Microsoft Excel
Verjetno vsi uporabniki, ki nenehno delajo z Microsoft Excelom, vedo o takšni uporabni funkciji tega programa kot filtriranje podatkov . Vendar pa vsi ne vedo, da so tudi napredne funkcije tega orodja. Oglejmo si, kaj naredi napredni filter Microsoft Excel in kako ga uporabljati.
Ustvarjanje tabele z izbirnimi pogoji
Če želite namestiti napreden filter, morate najprej ustvariti dodatno tabelo z izbirnimi pogoji. Zgornja meja te tabele je popolnoma enaka kot glavna tabela, ki jo bomo dejansko filtrirali.
Na primer, smo postavili dodatno tabelo nad glavno in barvali svoje celice v oranžni barvi. Čeprav lahko to mizo postavite na poljubno prosto mesto in celo na drugem listu.
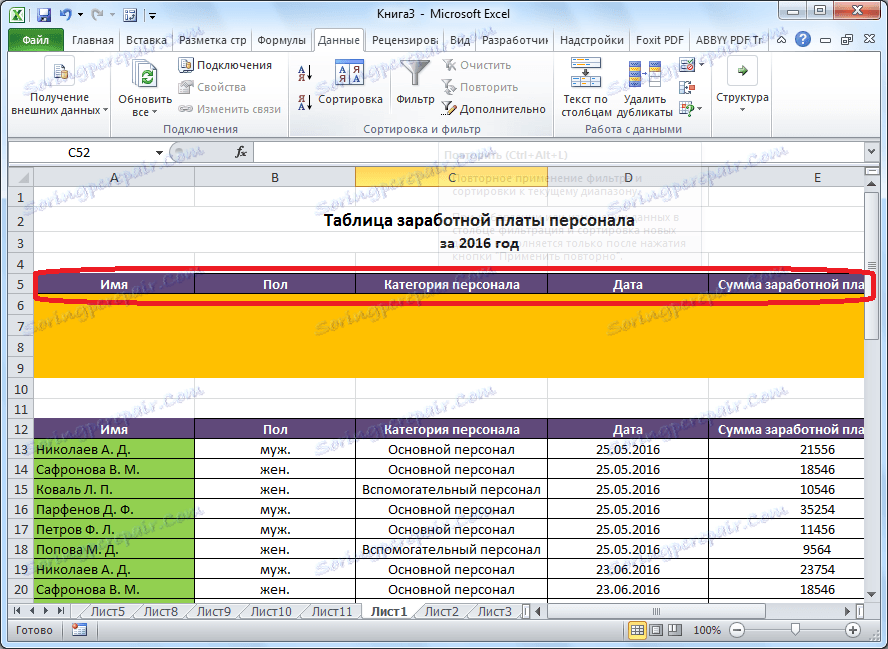
Zdaj v dodatno tabelo vnesemo podatke, ki jih bo treba filtrirati iz glavne tabele. V našem posebnem primeru smo s seznama plač, ki smo jih dali zaposlenim, odločili izbrati podatke za glavno moško osebje za 25. julij 2016.
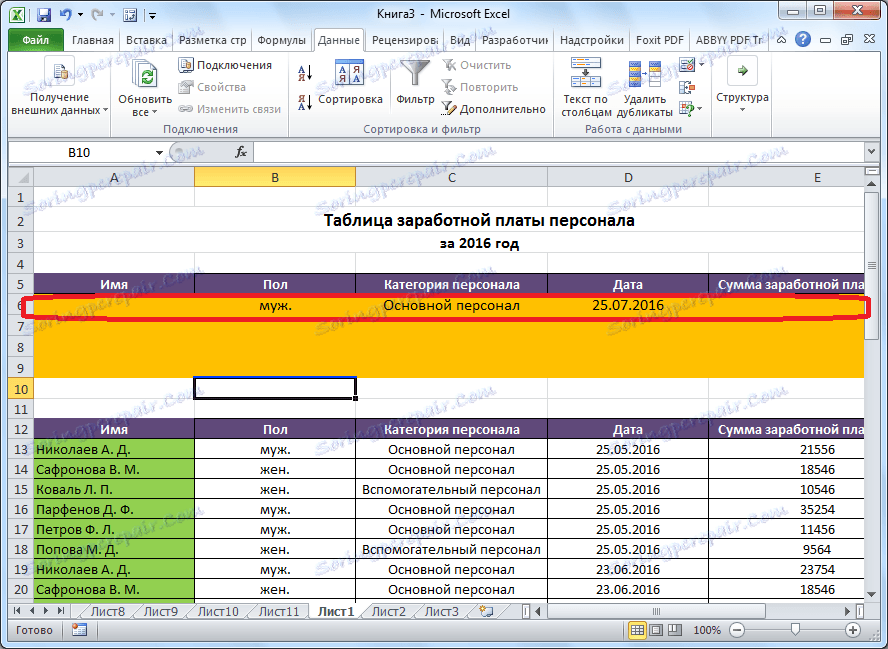
Zaženite Napredni filter
Šele po ustvarjanju dodatne tabele lahko nadaljujete z zagonom naprednega filtra. Če želite to narediti, pojdite na kartico »Podatki« in na traku v polju »Razvrsti in filtrirajte« kliknite gumb »Napredno«.

Odpre se okno Advanced Filter.
Kot lahko vidite, obstajata dva načina uporabe tega orodja: "Filter seznam na mestu" in "Kopiraj rezultate na drugo lokacijo." V prvem primeru se filtriranje izvede neposredno v izvorni tabeli, v drugem primeru pa ločeno v območju celic, ki jih sami določite.
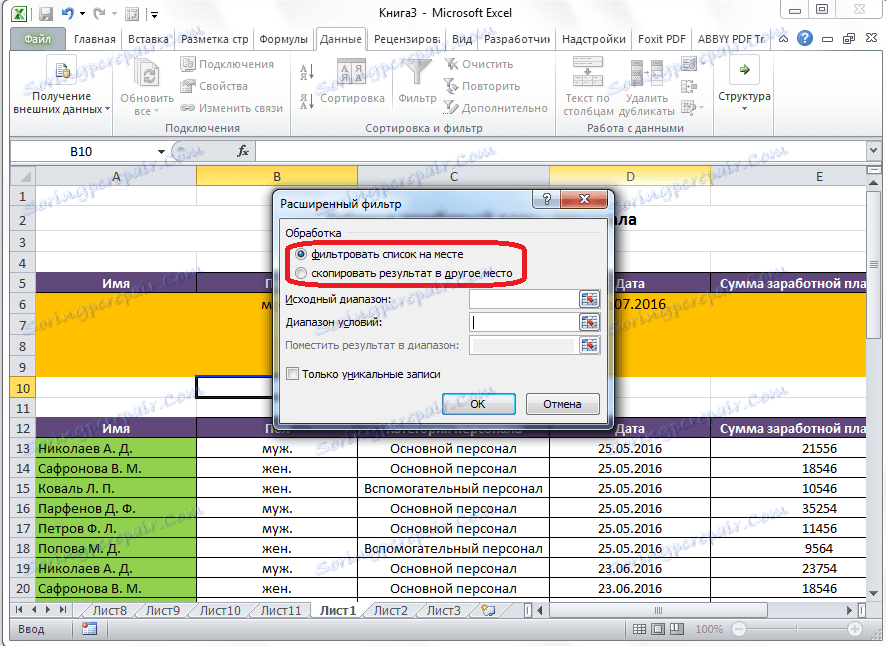
V polju "Izvorno območje" določite obseg celic v izvorni tabeli. To lahko storite ročno, tako da vnesete koordinate s tipkovnice ali izberete želeni obseg celic z miško. V polju »Obseg pogojev« morate podobno določiti obseg glave dodatne tabele in vrstico, ki vsebuje pogoje. Hkrati morate pozornost nameniti dejstvu, da v tem obsegu ni praznih vrstic, sicer se ne bo nič izteklo. Ko končate vse nastavitve, kliknite gumb »V redu«.
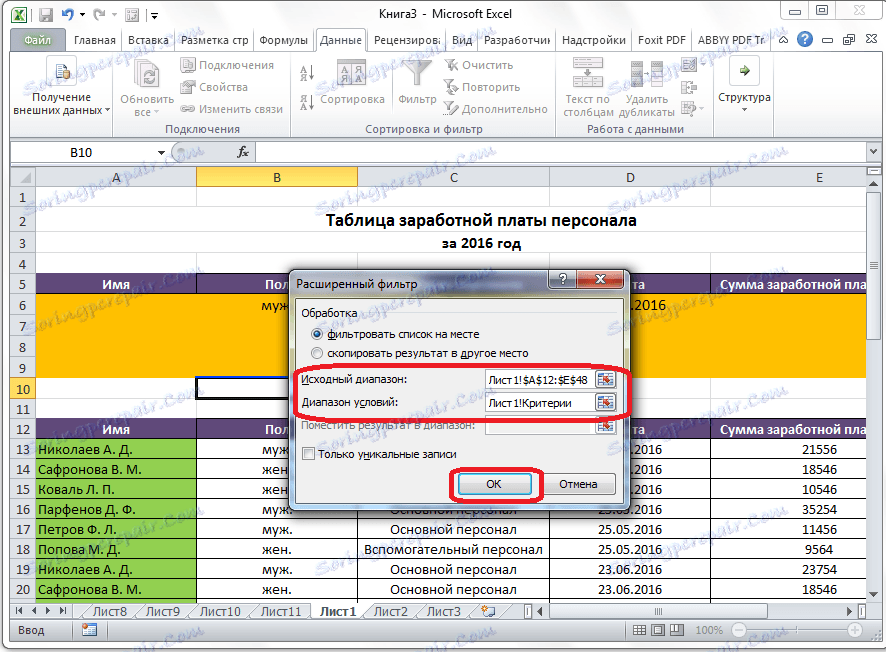
Kot lahko vidite, so v izvirni tabeli obstajale le tiste vrednosti, za katere smo se odločili, da jih bomo filtrirali.
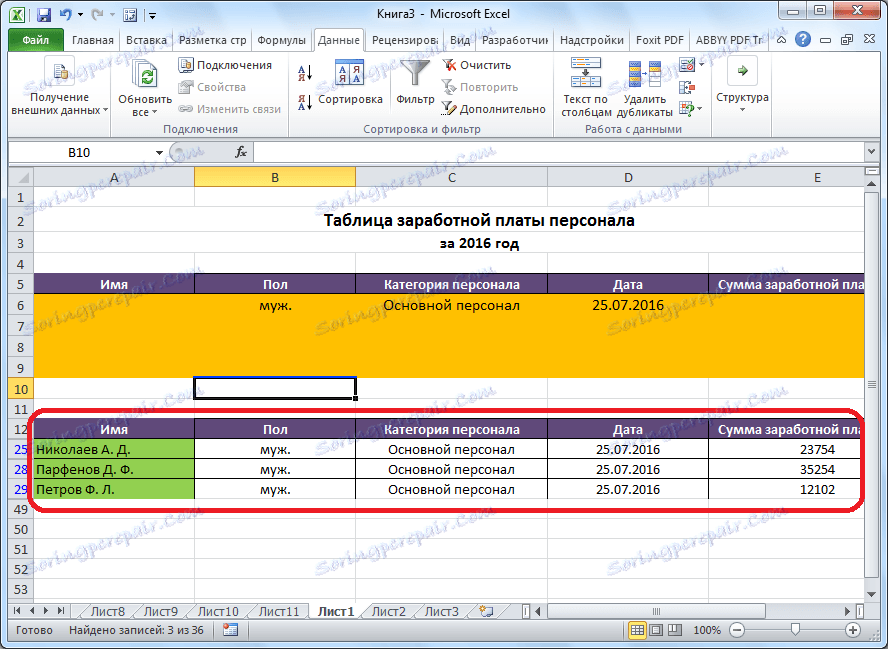
Če ste izbrali različico z rezultati rezultata drugje, potem v polju »Kraj rezultat v obsegu« morate določiti obseg celic, v katere bodo izločeni filtrirani podatki. Določite lahko eno celico. V tem primeru postane zgornja leva celica nove tabele. Po izboru kliknite gumb "OK".
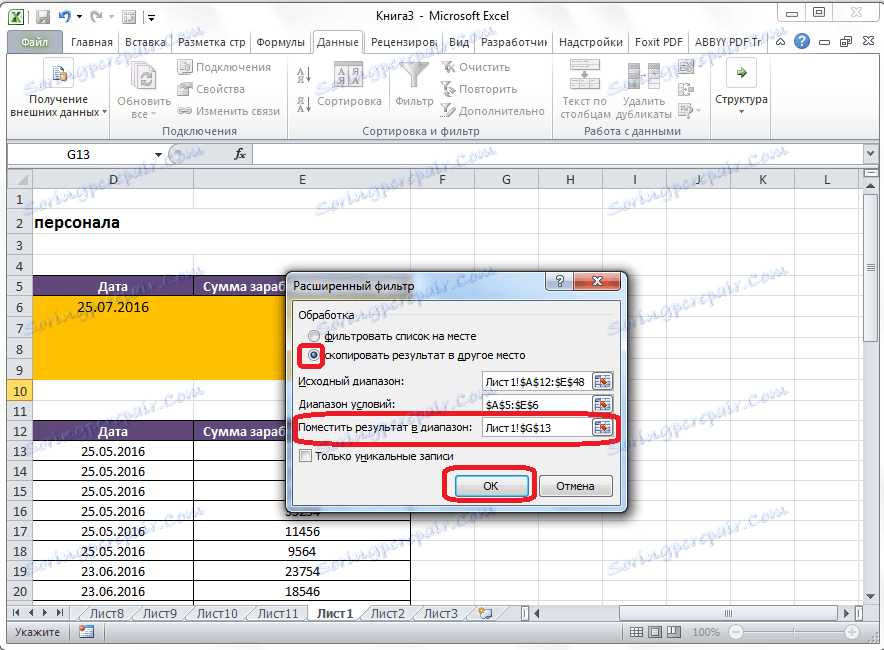
Kot lahko vidite, je po tem dejanju prvotna tabela ostala nespremenjena, filtrirani podatki pa so prikazani v ločeni tabeli.
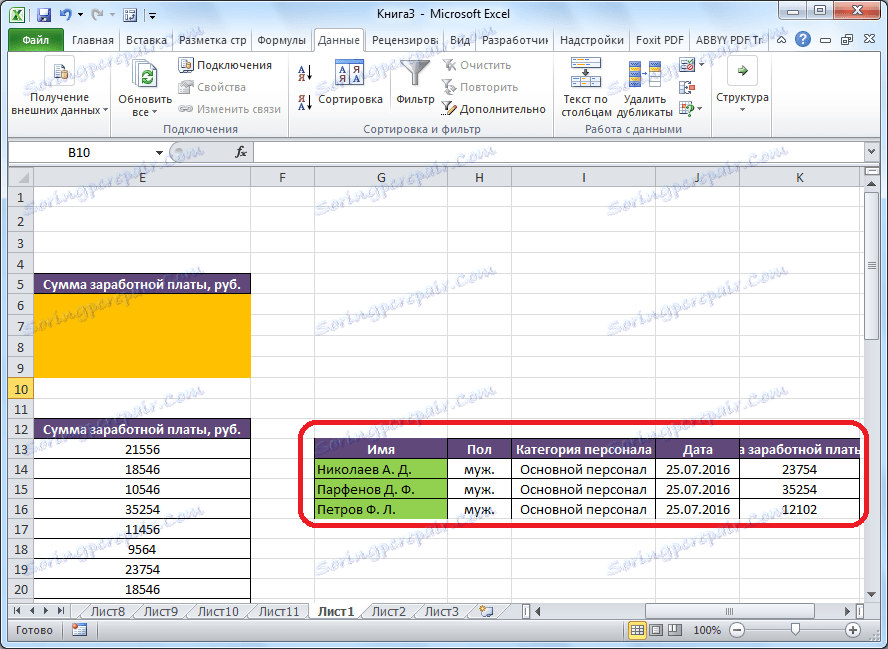
Če želite ponastaviti filter pri uporabi seznama, ki ga želite zgraditi, morate na traku v orodni vrstici »Razvrsti in filtriraj« klikniti gumb »Počisti«.
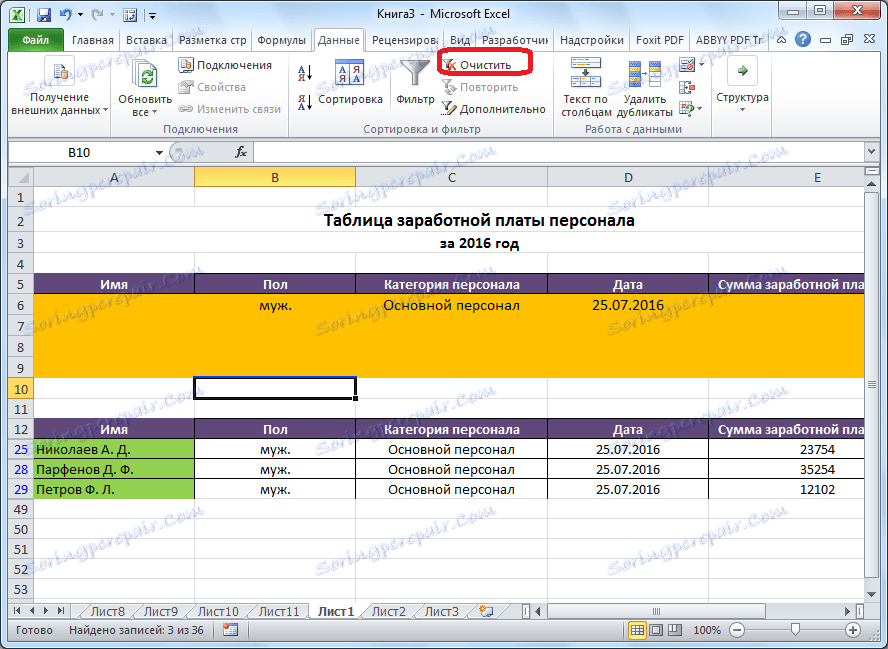
Tako lahko sklepamo, da razširjeni filter nudi več funkcij kot običajno filtriranje podatkov. Hkrati je treba opozoriti, da je delo s tem orodjem še vedno manj udobno kot s standardnim filtrom.