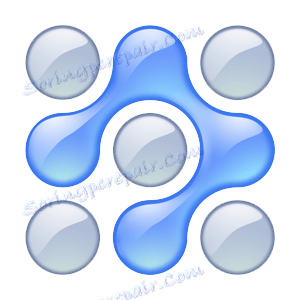Alfa kanali v Photoshopu
Alfa kanali so druga vrsta kanalov, ki obstajajo v Photoshopu. Namenjeni so, da shranijo izbrani del za nadaljnjo uporabo ali urejanje.
Kot rezultat postopka - alfa-konjugacija, so prejeli tako ime. To je proces, v katerem se slika s prozornimi delnimi območji lahko povezuje z drugo sliko, kar prispeva k razvoju posebnih učinkov, pa tudi ponarejenih ozadij.
Za takšno tehnologijo je mogoče ohraniti dodeljena mesta. Za njegovo oblikovanje lahko traja veliko časa in časa, še posebej, če morate ustvariti zapleteno izbiro, ki lahko traja nekaj ur. Dokler se dokument shrani kot datoteka PSD, je alfa kanal vedno na vaši lokaciji.
Najbolj razširjena metoda uporabe alfa kanala je oblikovanje maske, ki se uporablja tudi pri ustvarjanju najbolj podrobne izbire, ki je ni mogoče doseči z drugo metodo.
Pomembno je zapomniti
Ko uporabljate funkcijo Quick Mask, uporabljate kratkoročni alfa kanal.
Alfa kanal. Izobraževanje:
Najpogosteje se šteje kot črno-bela pretvorba dela, ki vam je dodeljen. Če se nastavitve programa ne spreminjajo z vami, potem je v standardni nastavitvi s črno barvo označena neobvezna površina slike, to je zaščitena ali skrita, označena pa bo v beli barvi.
Podobno kot maskirni sloj sive barve nakazujejo točno izbrane, a delno kraje in postanejo prosojne.
Če ga želite ustvariti, morate slediti tem korakom:
Izberite "Ustvari nov kanal" . Ta gumb omogoča, da Alpha 1 temelji - čisti alfa kanal, ki je črn, ker je povsem prazen.
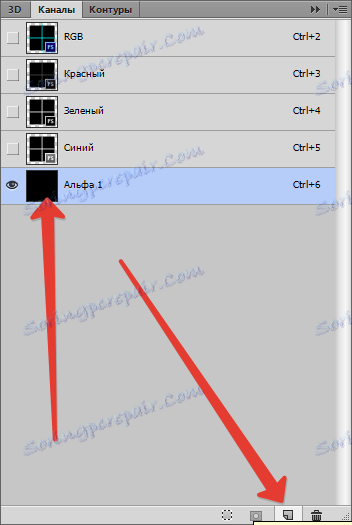
Če želite izbrati območje, morate izbrati orodje "Brush" z belo barvo. To je podobno kot risanje lukenj v maski za priložnost, da si ogledate, prav tako poudarite skrite pod njim.
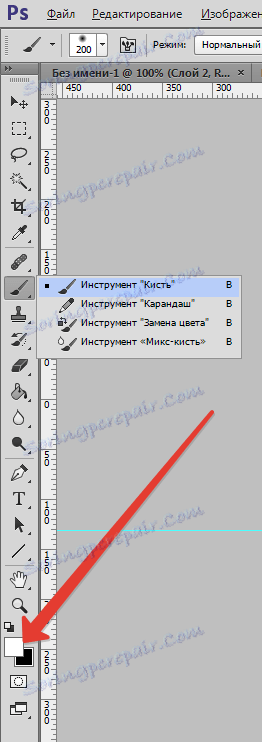
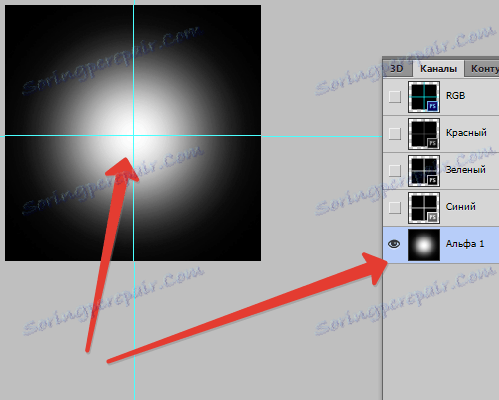
Če želite ustvariti črni izbor in narediti ostalo polje belo, izberite izbirnik pogovornih oken - »Izbrana območja« .
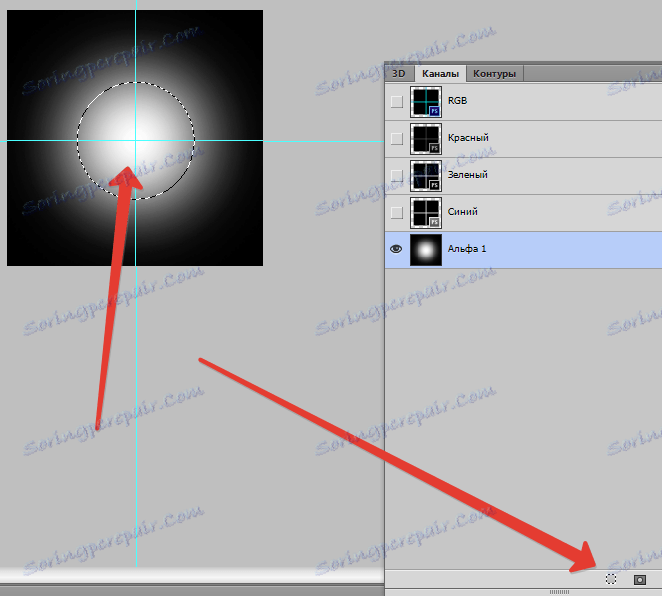
Za urejanje alfa kanala, ko se izvaja funkcija Quick Mask, morate v tem položaju spremeniti barvo in spremeniti prosojnost. Ko pravilno nastavite nastavitve, kliknite na OK .
Izbira lahko izberete v meniju - Izbor - Shrani izbor .
Izberete lahko s klikom na - Shrani izbrano področje v kanalu
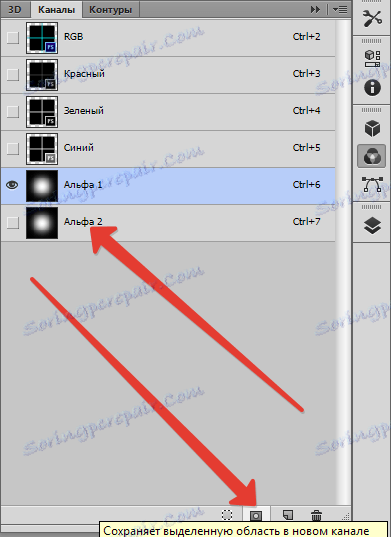
Alfa kanali. Spremeni
Po ustvarjanju lahko tak kanal nastavite na enak način kot maska za plast. Z napravo "Brush" ali drugo napravo, ki služi poudariti ali spremeniti, lahko na njej narišete.
Če želite izbrati napravo za izbiro, morate izbrati ukaz, ki ga v meniju - Uredi - Izpolni .
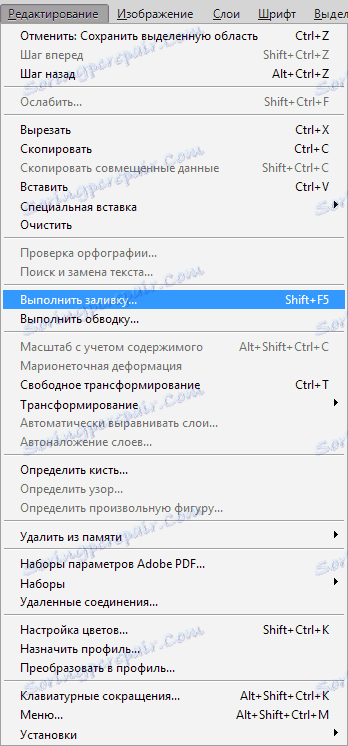
Seznam - Uporabi .
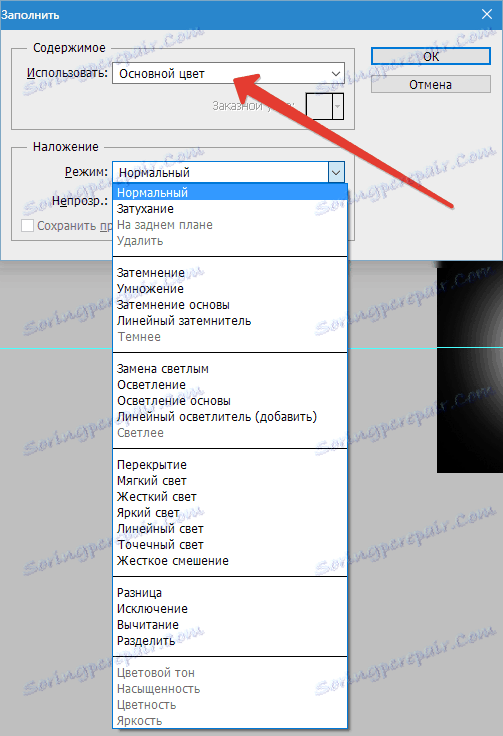
Glede na nalogo lahko izberete črno ali belo barvo - dodajte želeni del ali ga odštejte. V zadnjem primeru so podčrtana območja ustvarjena v beli barvi, ostala so črna.
Za prikaz informacij v Photoshopu nasprotno, to je v črni barvi, morate dvakrat klikniti sličico. V pogovornem oknu se prikažejo parametri, nato stikalo nastavite na - Izbrana območja. Po tem se barve maske spremenijo v aplikaciji.
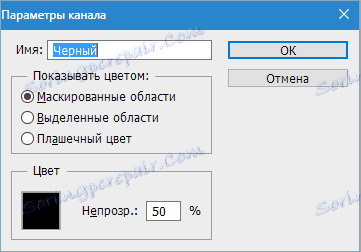
Uredite lasten alfa kanal z uporabo načina Quick Mask . Klikniti morate na ikono sestavljenega kanala.
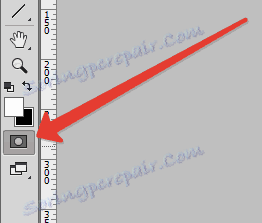
Program nato ustvari rdečo prekrivno površino na sliki. Ampak, če urejate sliko, ki ima najbolj rdečo barvo, potem skozi masko ne bo ničesar videti. Potem preprosto spremenite barvo prekrivanja na drugo.
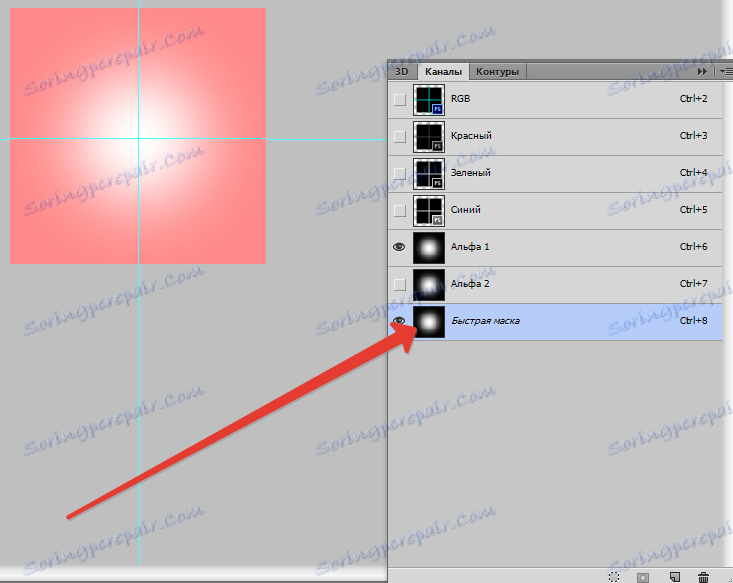
Uporabite filtre, ki veljajo za alfa kanal, kot je uporaba maske.
Najpomembnejši: Gaussov zameglitev , ki omogoča razmejitev robov pri dodeljevanju malo mehkega dela; Ušesa, uporabljena za ustvarjanje edinstvenih robov v maski.
Izbriši
Po prenehanju uporabe ali odločitvi o začetku dela z novim kanalom lahko izbrišete nepotreben kanal.
Povlecite kanal v okno - Izbrišite trenutni kanal - Izbrišite , to je miniaturno smeti. Na istem gumbu lahko kliknete z miško in po potrditvi brisanja pokažete gumb » Da« .
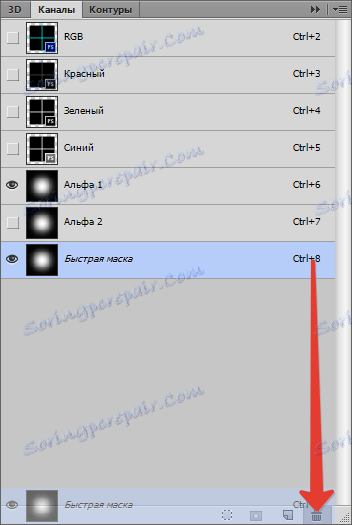
Vse kar ste se naučili o alpha kanalih iz tega članka bodo pomagali pri ustvarjanju strokovnih del v programu Photoshop.