Kako narediti naslove v Adobe Premiere Pro
Napisi - to so različni napisi na videu, v večini primerov animirani. Če jih želite ustvariti, obstaja veliko programov, ki se bistveno razlikujejo po njihovih funkcijah. Eden izmed njih je Adobe Premiere Pro. Lahko oblikuje nekompleksne naslove z najmanjšim številom učinkov. Če je naloga ustvariti nekaj resnejšega, potem to ne pomeni dovolj. Isti proizvajalec Adobe ima še en program za projekte z več učinki - Adobe After Effects. Vračamo se na Premiere Pro in si oglejte, kako dodati naslove v njem.
Vsebina
Dodajanje napisov
Če želite v videoposnetek dodati napis, morate iti v naslov "Naslov-nov naslov" . Sedaj izberite eno izmed treh različic napisov. V teoriji je "Default Still" izbrano, ko nameravate natisniti besedilo, brez učinka animacije. Čeprav je v procesu dela še vedno mogoče dodati. Preostanek prevzame ustvarjanje animiranega besedila. Izberemo na primer prvo možnost - »Privzeto še« .

V oknu, ki se odpre, dodajte ime našega napisa. Načeloma to ni potrebno, toda ko je veliko napisa, je zelo enostavno zmedeno.
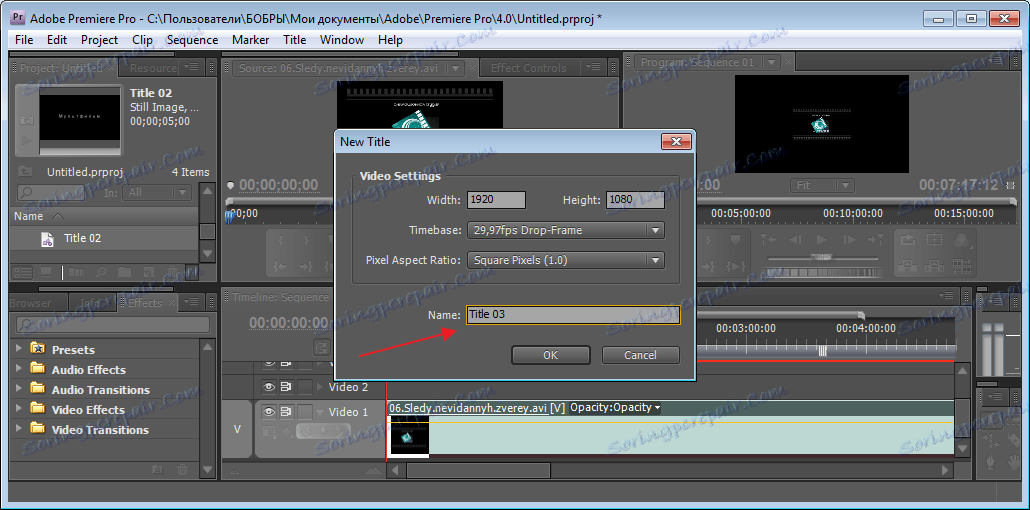
Vnos in urejanje besedila
Odpre se okno za urejanje napisov. Izberite orodje »Besedilo« , zdaj moramo izbrati področje, kjer bomo vanj vnesli. Kliknite miško in ga raztegnite. Vnesite besedilo.
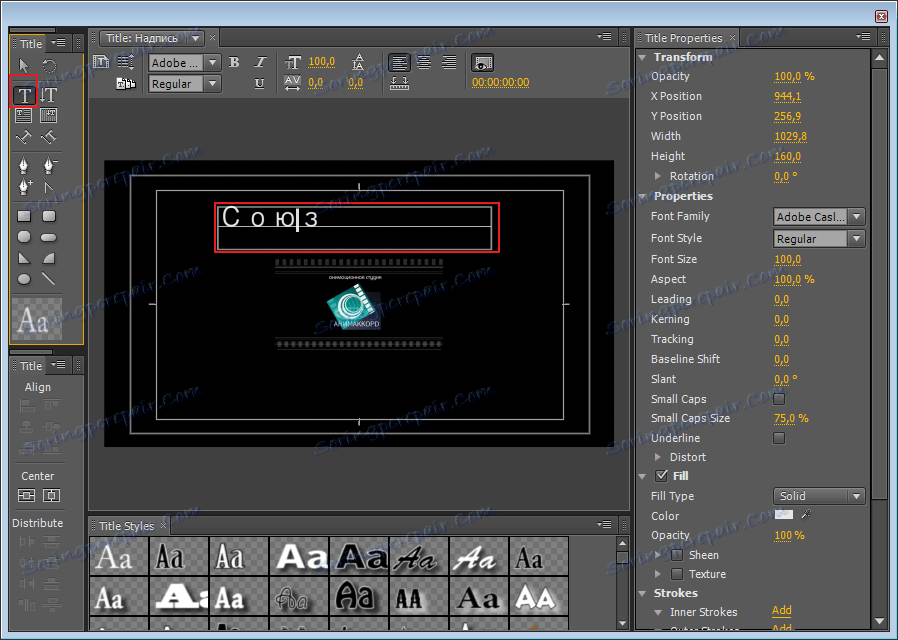
Oglejmo si svojo velikost. Če želite to narediti , spremenite vrednosti v polju "Velikost pisave" .
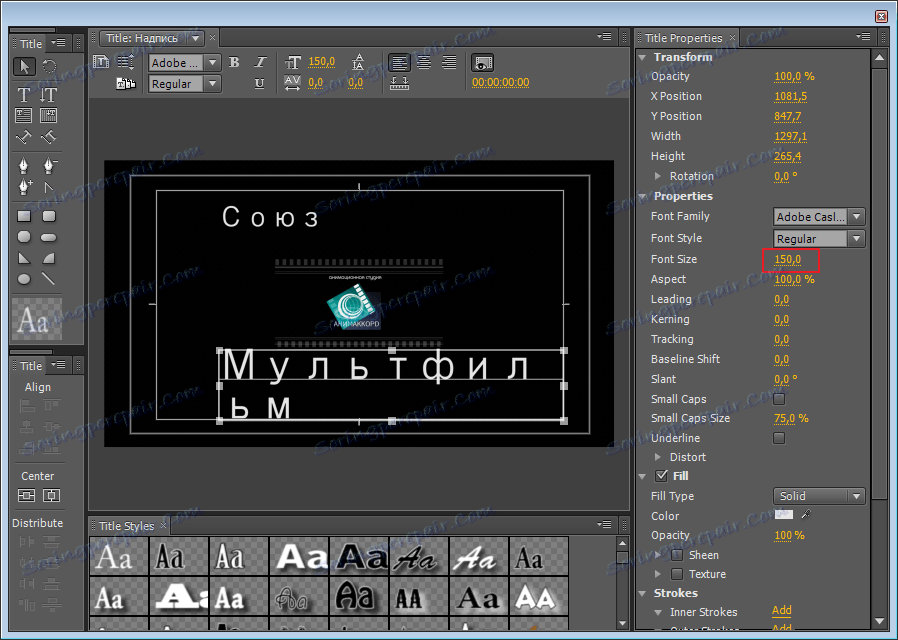
Sedaj poravnajte vsak napis v sredini. To se naredi z uporabo posebne ikone, kot v katerem koli urejevalniku besedil.
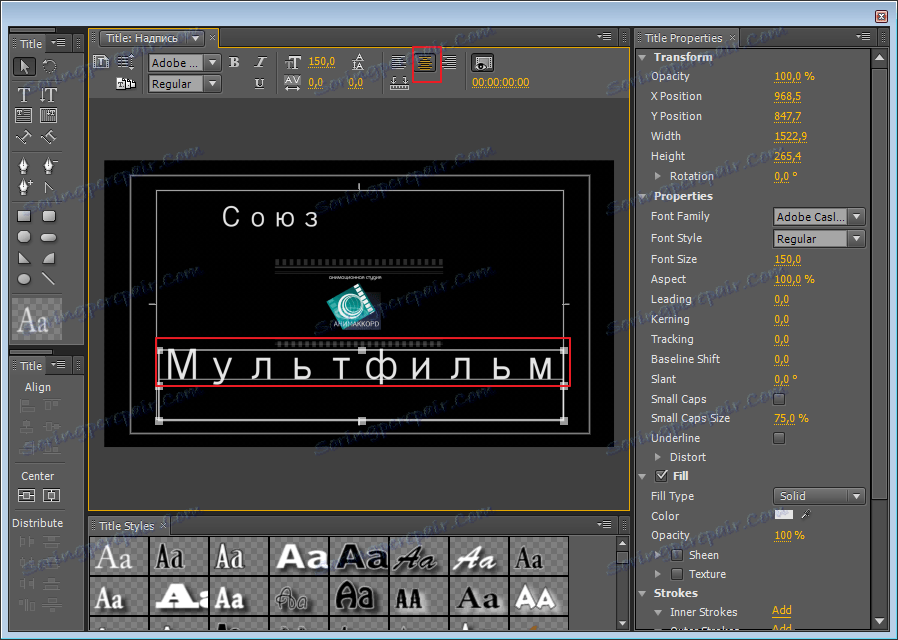
Spremenimo barvo v svetlejšo. Če želite to narediti, v polju »Barva« enkrat kliknemo in izberite želeno barvo. Če je potrebno, lahko uporabite pipeto, ki kopira barvo izbranega območja.
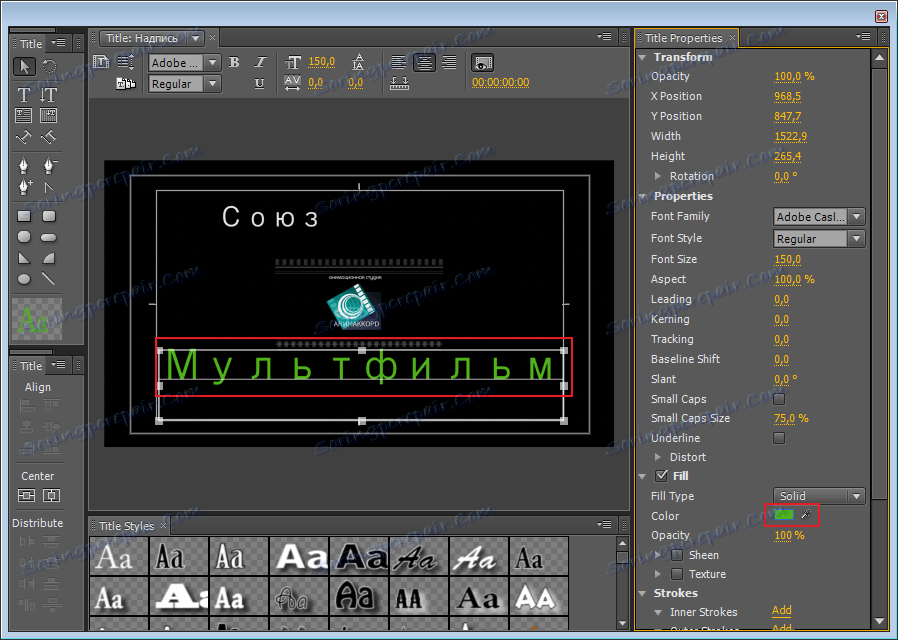
Pisavo lahko spremenite tudi, ker je za standardne kredite dolgčas. V glavnem oknu je pisalna plošča. Upoštevajte, da nekateri od njih morda niso podprti. Privzeta pisava, ki sem jo izbrala, je napolnjena z nagibom 4 tone, preizkušanje z nastavitvijo barv.
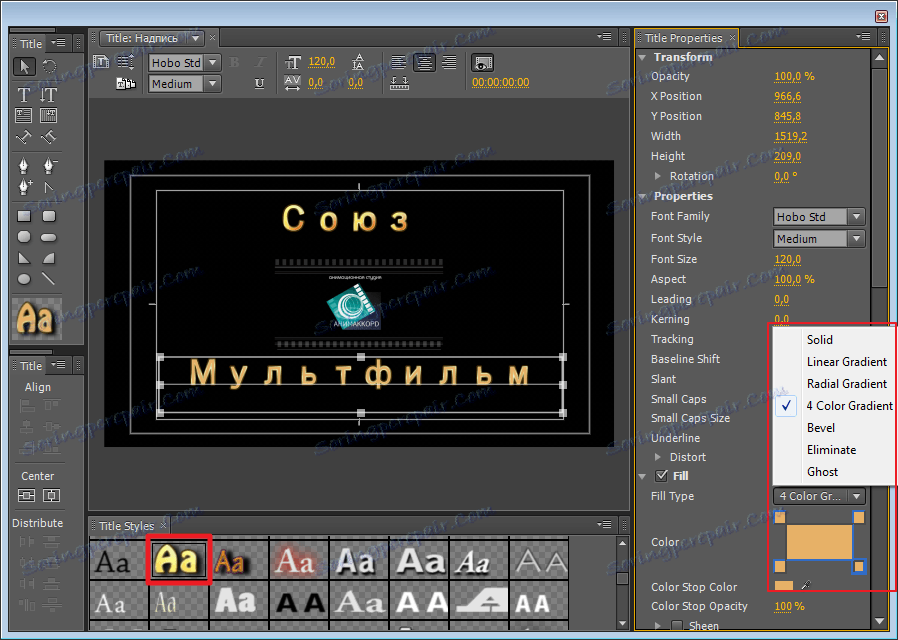
Ustvarjanje animiranih napisov
Napis je pripravljen, lahko zapre okno. Ni vam treba ničesar shranjevati, vse bo prikazano v glavnem oknu.
Podpisujemo na želeno razdaljo. Če bi moralo biti vzdolž celotnega oboda, potem raztegnite celotno dolžino.
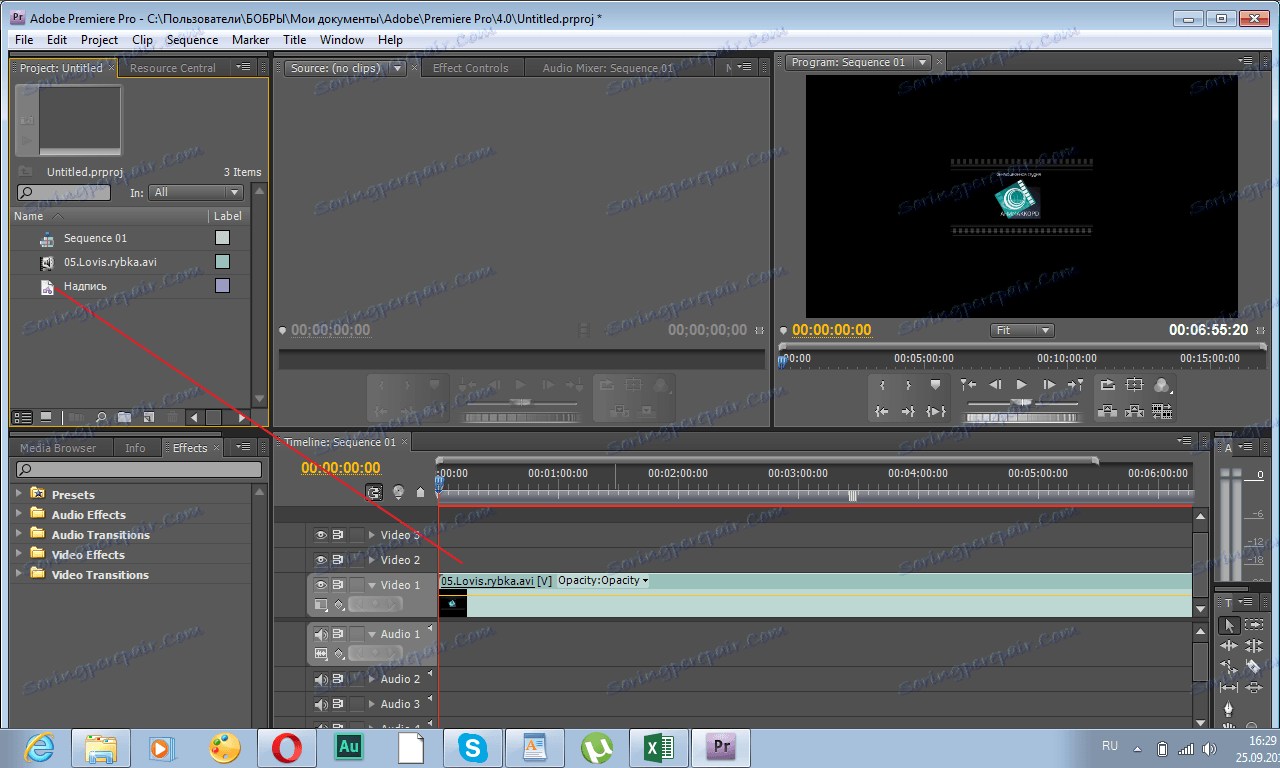
Sedaj bomo sami ustvarili animacijo. Dvakrat pritisnite na naš napis v polje »Ime« in vstopite v okno za urejanje besedila. Poiščite ikono tam kot v sliki. V dodatnem oknu izberite "Cravl Left" . (desno na levo).
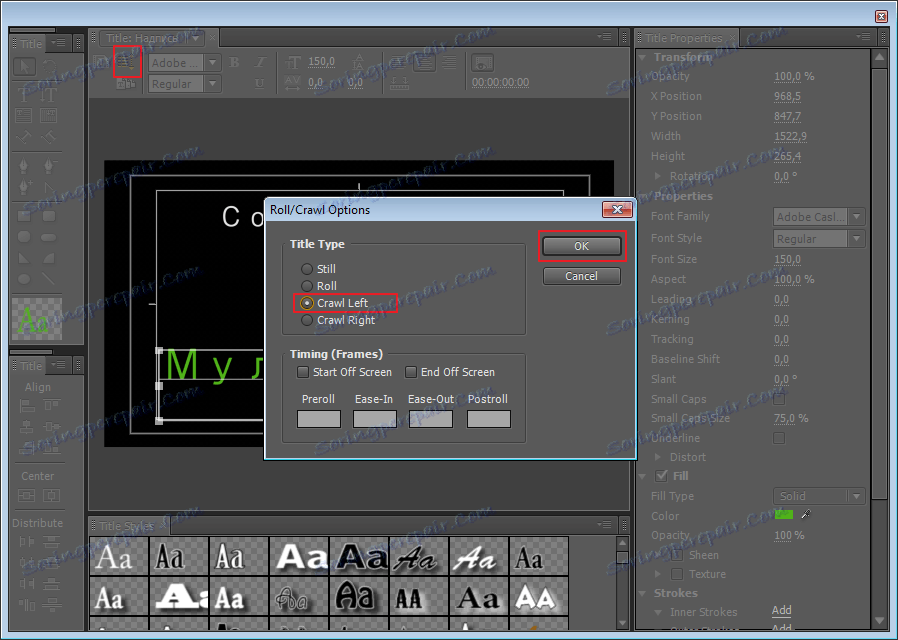
Kot vidite, so se naši naslovi začeli pojavljati v desnem kotu.
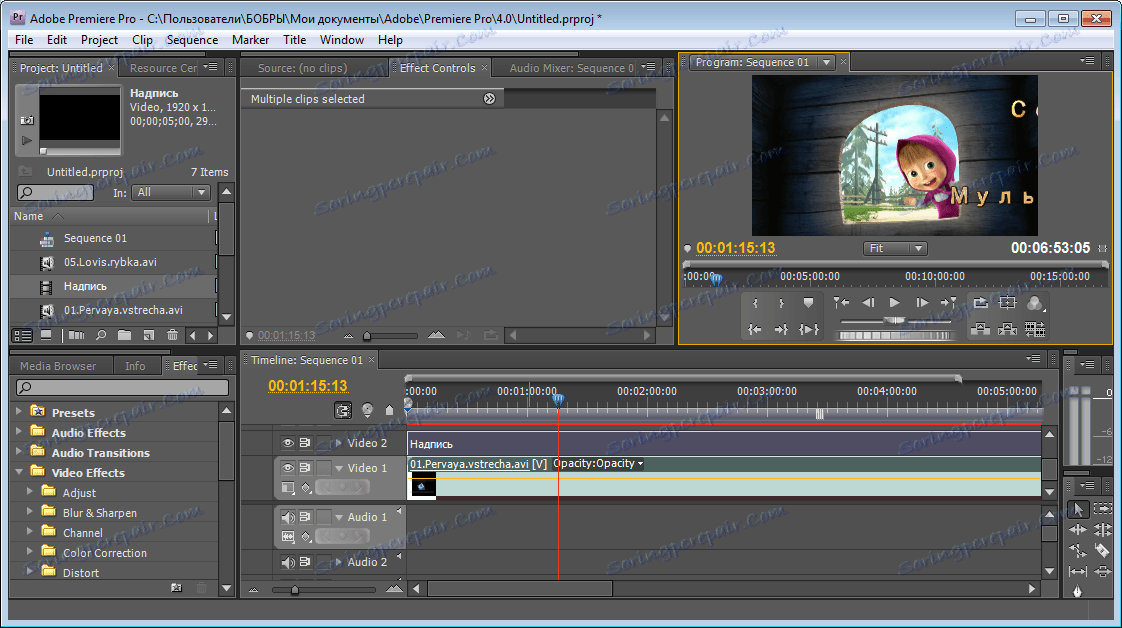
Poskusimo ustvariti nenaden videz naslovov. Izberite napis na »Časovni vrstici« in pojdite na ploščo »Kontrole učinka« . Razširite učinek "Motion" in aktivirajte ikono "Scale" v obliki ure. Parameter nastavimo na »0« . Premaknite drsnik na določeno razdaljo in nastavite "Scale 100" . Preverimo, kaj se je zgodilo.
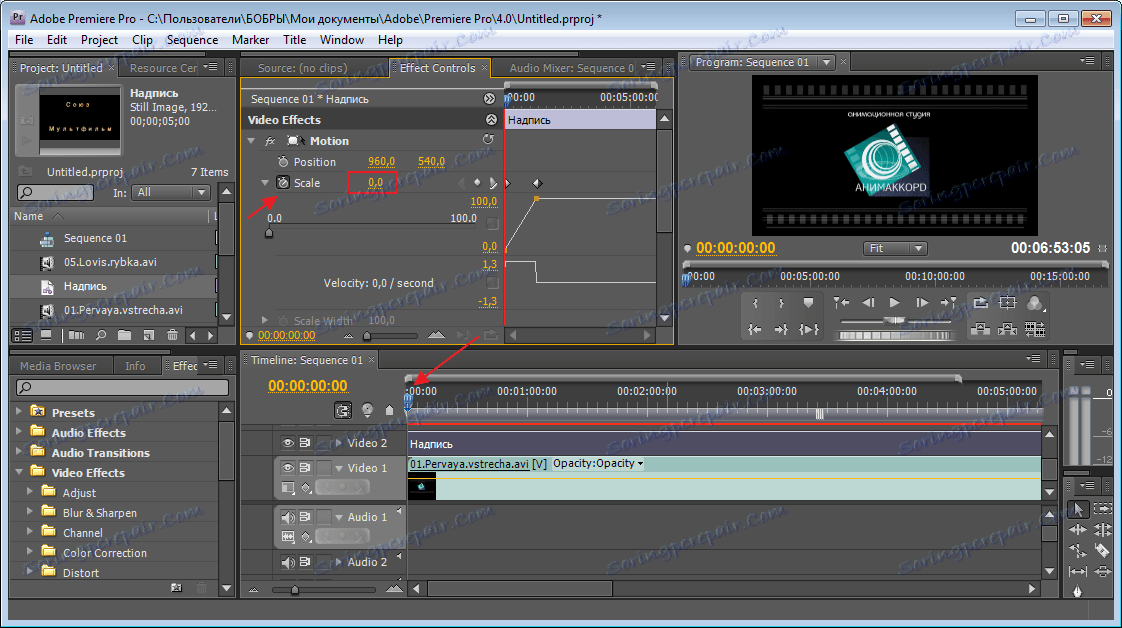
Zdaj pojdite na razdelek »Opacity« (prosojnost). V prvem okvirju smo vrednost nastavili na »100« in na koncu postavili »0« . Na ta način bo naša animacija postopoma izginila.
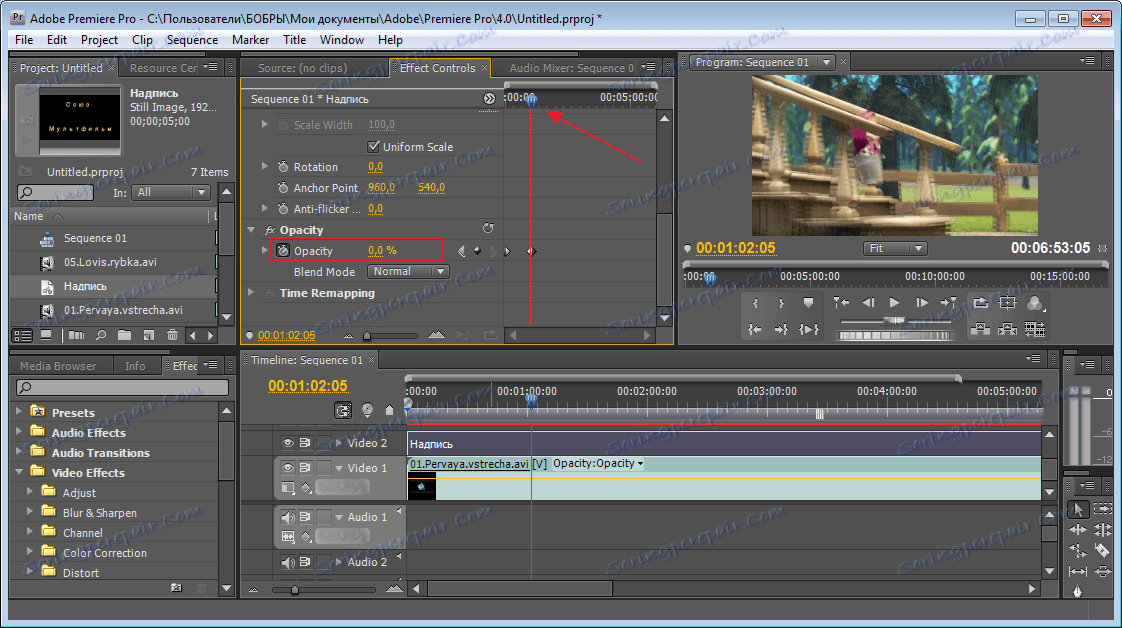
Pregledali smo nekaj tehnik za ustvarjanje naslovov v programu Adobe After Effects. Z ostalimi nastavitvami si lahko sam poskusite, da popravite rezultat.