Kaj storiti, če orodna vrstica izgine v programu MS Word
Ali je orodna vrstica Microsofta izginila? Kaj storiti in kako dobiti dostop do vseh teh orodij, brez katerih je delo z dokumenti preprosto nemogoče? Glavna stvar je, ne panika, ker je izginil, se bo vrnil, še posebej, ker je to težko najti.
Kot pravijo, vse, kar ni storjeno, je na bolje, zato se lahko zaradi skrivnostnega izginotja orodne vrstice za hiter dostop naučite ne samo, kako ga vrniti, temveč tudi, kako prilagoditi elemente, ki so prikazani na njem. Torej, začnimo.
Vsebina
Omogočite celotno orodno vrstico
Če uporabljate različico Worda 2012 in višje, je samo en gumb dovolj za vrnitev orodne vrstice. Nahaja se v zgornjem desnem delu okna programa in ima obliko puščice navzgor, ki se nahaja v pravokotniku.
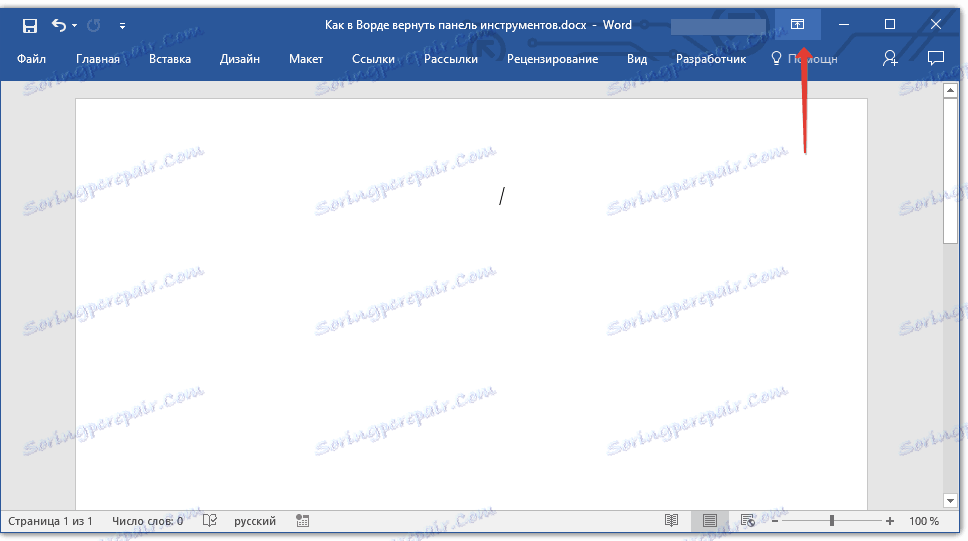
Ko enkrat pritisnete ta gumb, se vrne izginjena orodna vrstica, znova pritisnite - znova izgine. Mimogrede, včasih je res treba skriti, na primer, ko se morate popolnoma osredotočiti na vsebino dokumenta in da nič drugega ne odvrača.
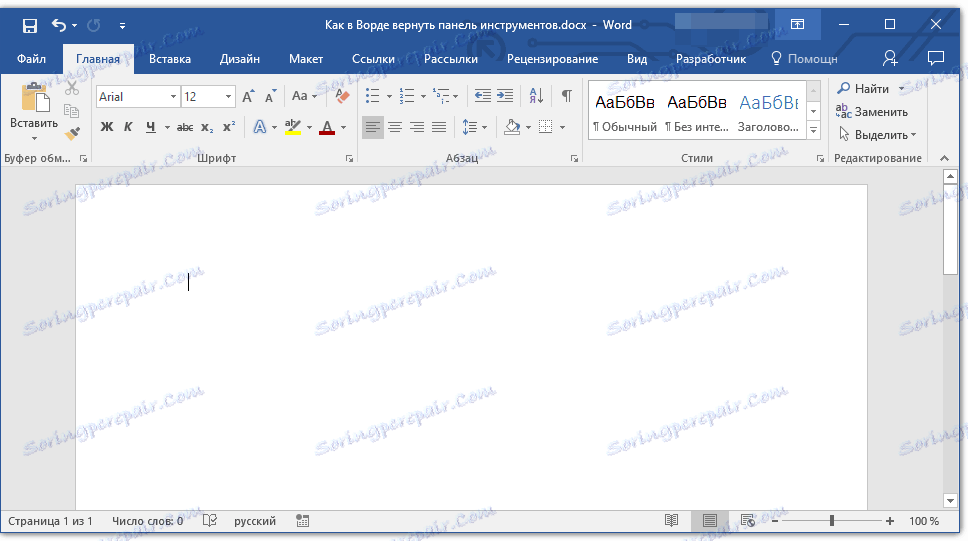
Ta gumb ima tri načine prikaza, lahko izberete pravega, tako kot kadar ga kliknete:
- Samodejno skriti trak;
- Pokaži samo zavihke;
- Pokaži zavihke in ukaze.
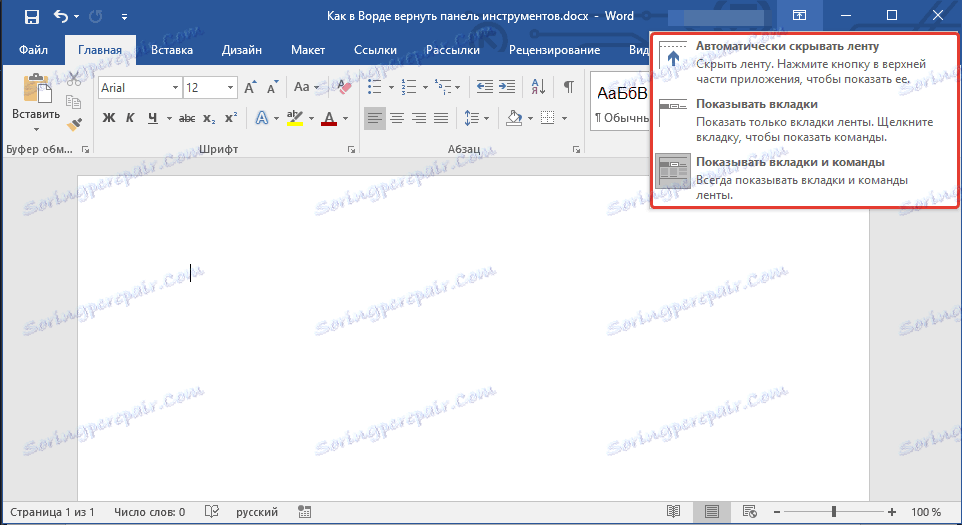
Ime vsakega od teh načinov prikaza govori zase. Izberite tistega, ki vam bo najbolj primeren med delom.
Če uporabljate MS Word 2003 - 2010, morate opraviti naslednje manipulacije, da omogočite orodno vrstico.
1. Odprite meni »Pogled« in izberite »Orodne vrstice« .
2. Preverite polja za predmete, s katerimi morate delati.
3. Zdaj bodo vsi prikazani na plošči za hiter dostop kot ločeni zavihki in / ali skupine orodij.
Omogočanje posameznih elementov orodne vrstice
Dogaja se tudi, da »izgine« (izgine, kot smo že ugotovili), ne celotno orodno vrstico, temveč posamezne elemente. Ali pa na primer uporabnik preprosto ne najde orodja ali celo celotnega zavihka. V tem primeru morate omogočiti (konfigurirati) prikaz teh zavihkov na vrstici bližnjic. To lahko naredite v razdelku »Nastavitve« .
1. V orodni vrstici za hitri dostop kliknite kartico »Datoteka« in pojdite na razdelek »Možnosti« .
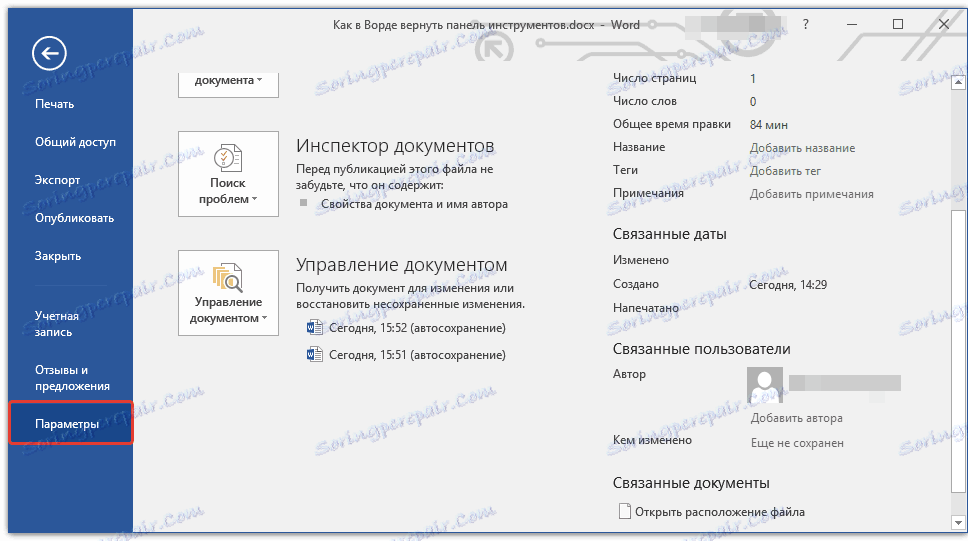
Opomba: v prejšnjih različicah Worda namesto gumba »Datoteka« obstaja gumb »MS Office« .
2. V oknu, ki se pojavi, pojdite na razdelek »Konfiguriranje traku« .
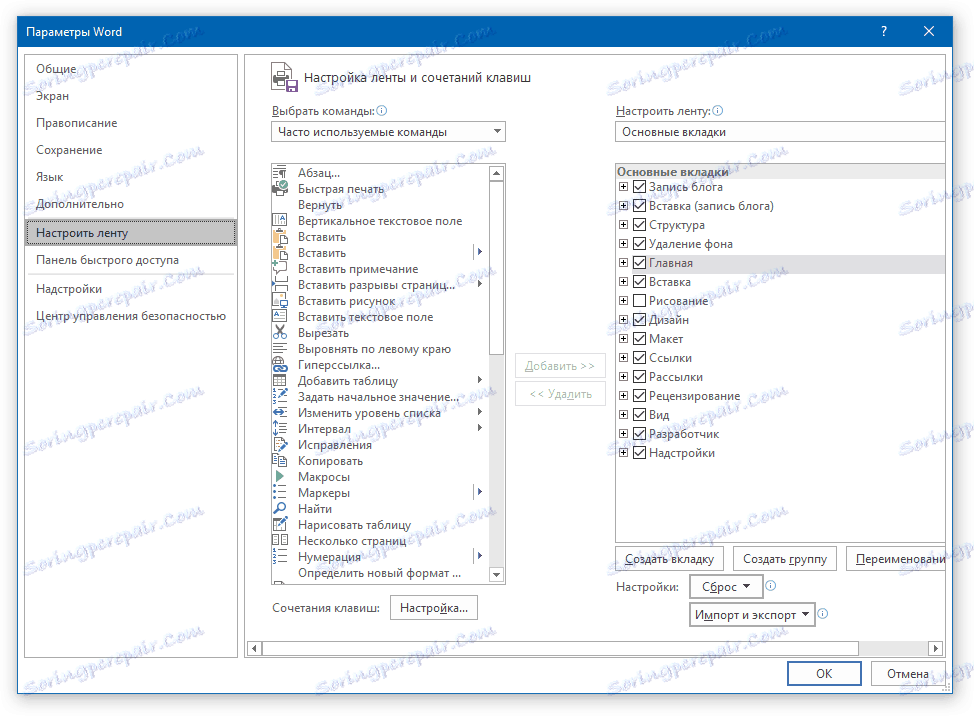
3. V oknu »Splošni zavihki« označite polja poleg zavihkov, ki jih potrebujete.
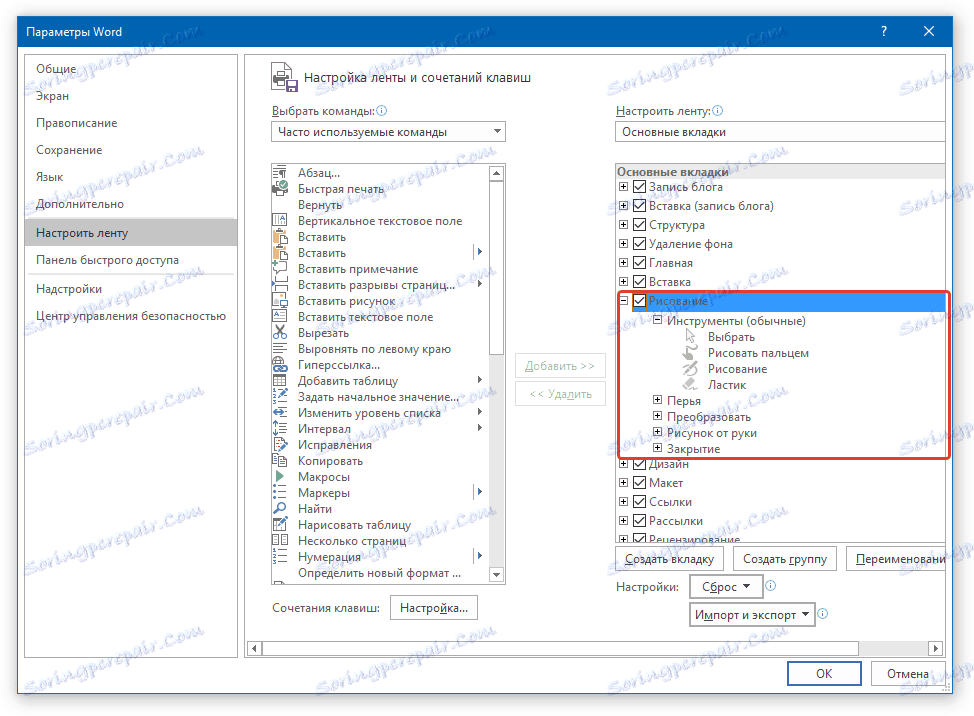
- Namig: če kliknete »plus« poleg imena kartice, boste videli sezname skupin orodij, ki jih vsebujejo ti zavihki. Če razširite "pluse" teh elementov, boste videli seznam orodij, predstavljenih v skupinah.
4. Zdaj pojdite na "Orodna vrstica za hiter dostop" .
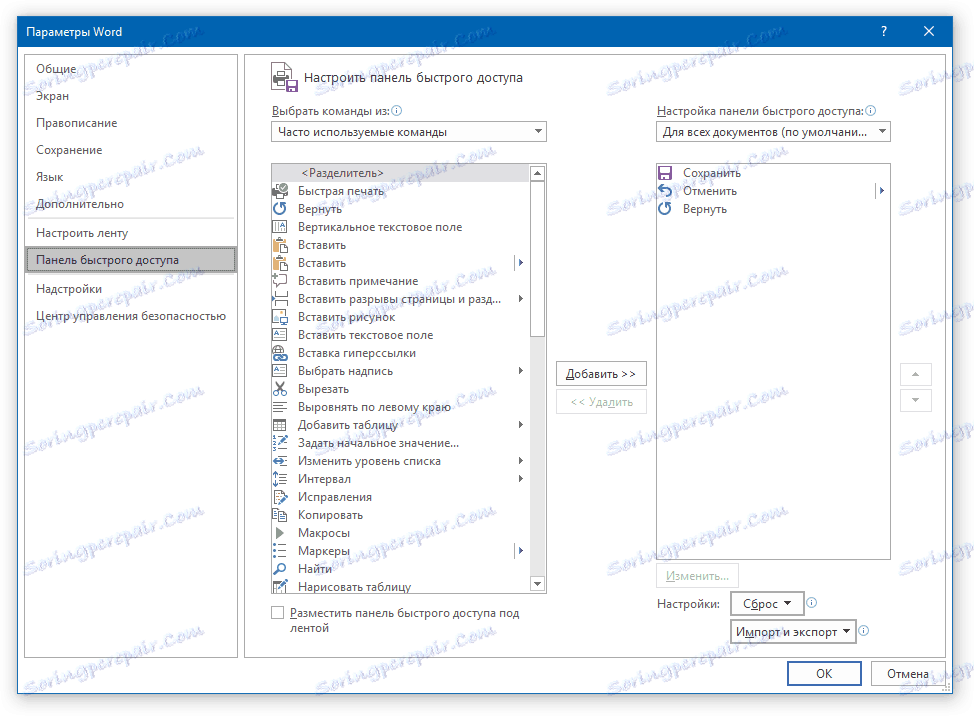
5. V razdelku »Izberi ukaze iz« izberite »Vsi ukazi« .
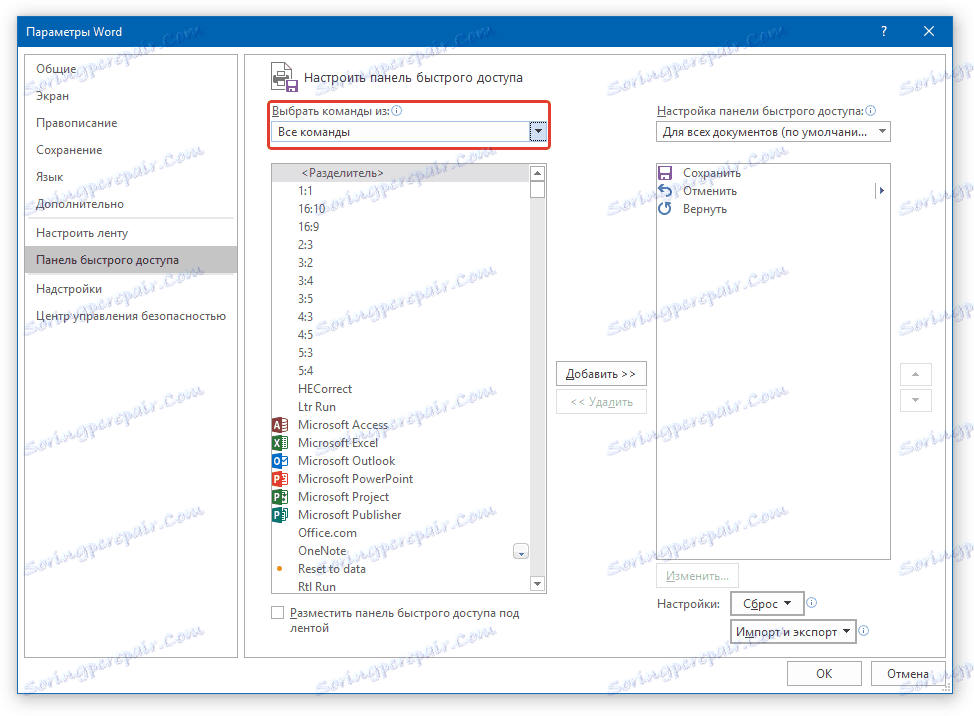
6. Sprehodite po spodnjem seznamu, potem ko ste tam izpolnili potrebno orodje, kliknite nanjo in kliknite gumb »Dodaj« med okni.
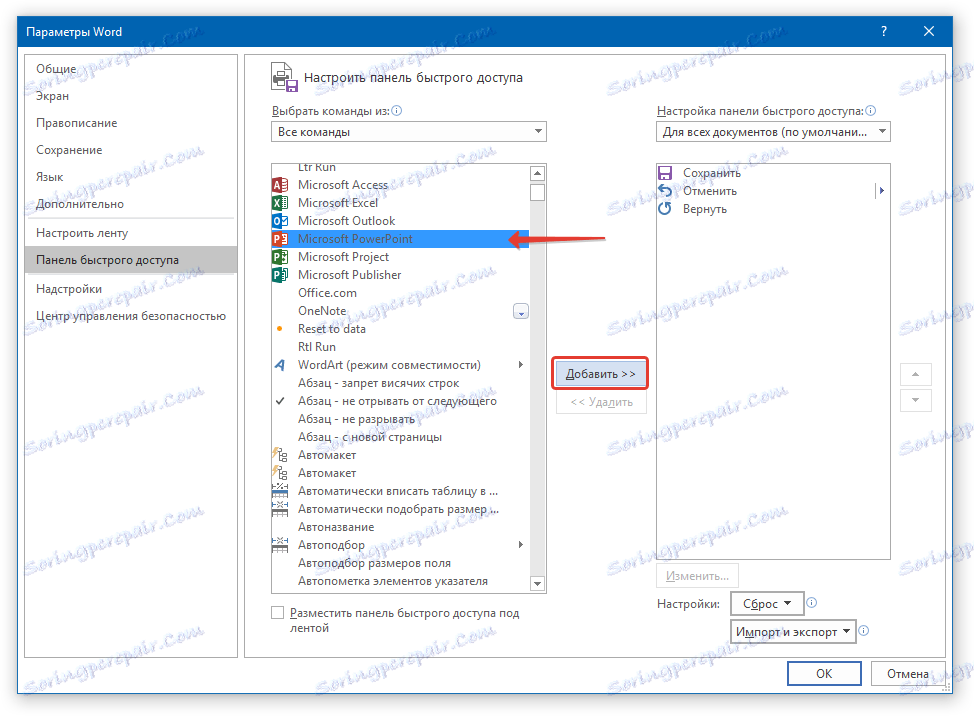
7. Ponovite enak postopek za vsa druga orodja, ki jih želite dodati orodni vrstici za hitri dostop.
Opomba: Nepotrebna orodja lahko izbrišete tudi tako, da kliknete gumb Izbriši in uredite njihov naročilo s puščicami na desni strani drugega okna.
- Nasvet: V razdelku »Prilagajanje orodja za hitri dostop« , ki se nahaja nad drugim oknom, lahko izberete, ali želite uporabiti spremembe, ki ste jih naredili v vseh dokumentih, ali samo trenutni.
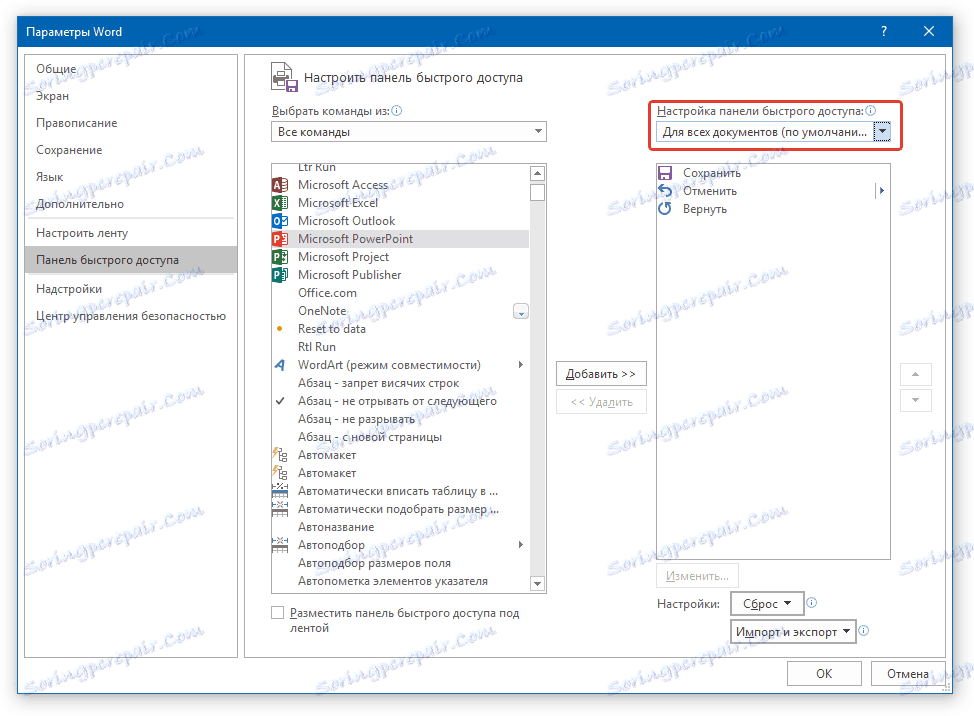
8. Kliknite »V redu«, da zaprete okno »Nastavitve« in shranite spremembe.
Zdaj pa v orodni vrstici za hitri dostop (orodna vrstica) prikažejo samo zavihke, orodne vrstice in dejansko sami orodji. S pravilno nastavitvijo te plošče lahko znatno optimizirate delovni čas in tako povečate produktivnost.