Kako narediti samodejno vsebino v programu Microsoft Word
V programu MS Word lahko opravljate različne naloge, ne pa vedno delo v tem programu je omejeno na banalno tipkanje ali urejanje besedila. Tako pri opravljanju znanstvenega in tehničnega dela v Wordu vnašate abstraktno, diplomsko ali doktorsko nalogo, pripravljate in pripravljate poročilo, je težko narediti brez tistega, kar običajno imenujemo pojasnilo (RLP). RPP sam mora vsebovati kazalo (vsebino).
Pogosto študentje, kot tudi delavci različnih organizacij, najprej predstavijo glavno besedilo pojasnjevalne opombe, ki mu doda glavne dele, podpodročja, grafično podporo in še veliko več. Ko je to delo končalo, gre neposredno na oblikovanje vsebine ustvarjenega projekta. Uporabniki, ki ne poznajo vseh funkcij Microsoft Worda, začnejo zapisati imena vsakega odseka v stolpcu in navesti strani, ki so jim ustrezni, ponovite, kaj se je zgodilo, pogosto popravijo nekaj v tečaju, šele nato končnemu dokumentu dajo učitelju ali vodja.
Ta pristop k oblikovanju vsebine v besedilu dobro deluje samo z dokumenti majhnega obsega, ki so lahko laboratorijski ali standardni izračuni. Če je dokument referenčni papir ali disertacija, znanstvena teza in podobno, bo RPG, ki ustreza temu, sestavljen iz več deset glavnih delov in še več podpodročij. Zato načrtovanje vsebine tako velike datoteke ročno traja veliko časa, hkrati pa porabi živce in moč. Na srečo lahko samodejno ustvarite vsebino v Wordu.
Ustvarjanje samodejne vsebine (kazala) v Wordu
Najbolj natančna odločitev je, da začnete ustvarjati kakršen koli velik, velik dokument z ustvarjanjem vsebine. Tudi če niste napisali ene vrstice besedila, saj ste porabili le 5 minut pri predhodni namestitvi MS Word-a, boste v prihodnosti prihranili veliko več časa in živcev, ki bodo usmerjali vsa prizadevanja in prizadevanja samo za delo.
1. Odprite Word in kliknite zavihek »Povezave «, ki je na vrhu orodne vrstice.
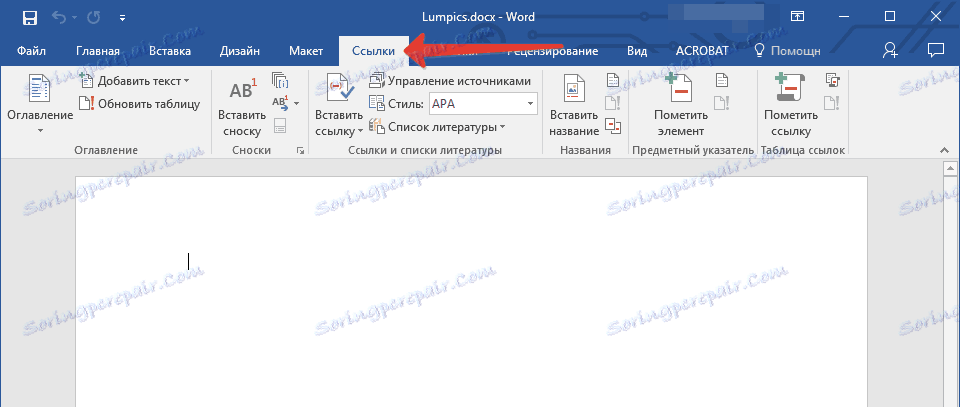
2. Kliknite na "Kazalo vsebine" (prvi na levi) in ustvarite "samodejno zbrano kazalo vsebine" .
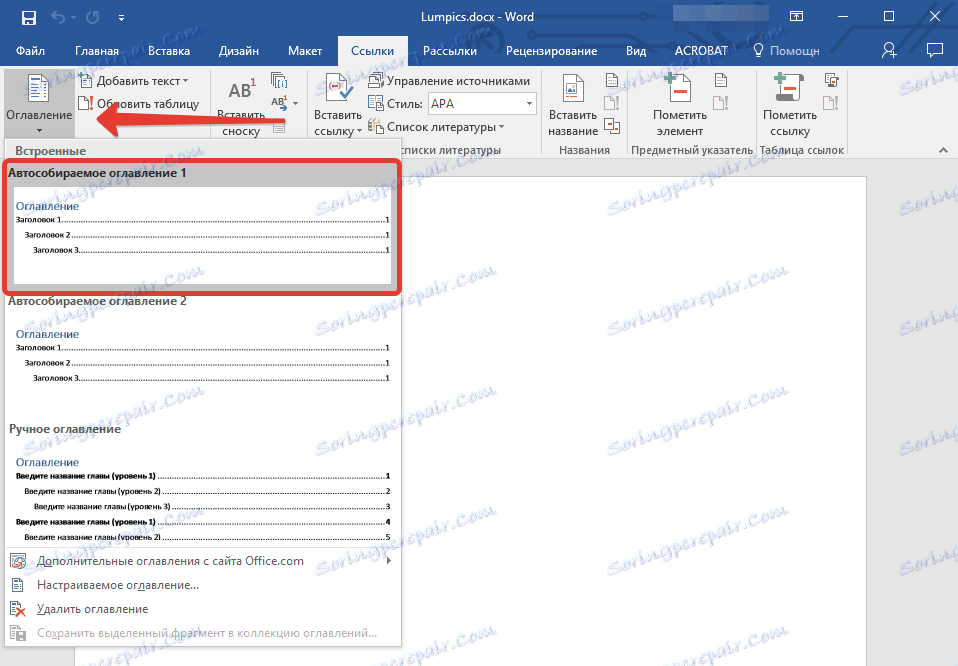
3. Videli boste sporočilo, da ni elementov vsebine, kar dejansko ni presenetljivo, ker ste odprli prazno datoteko.
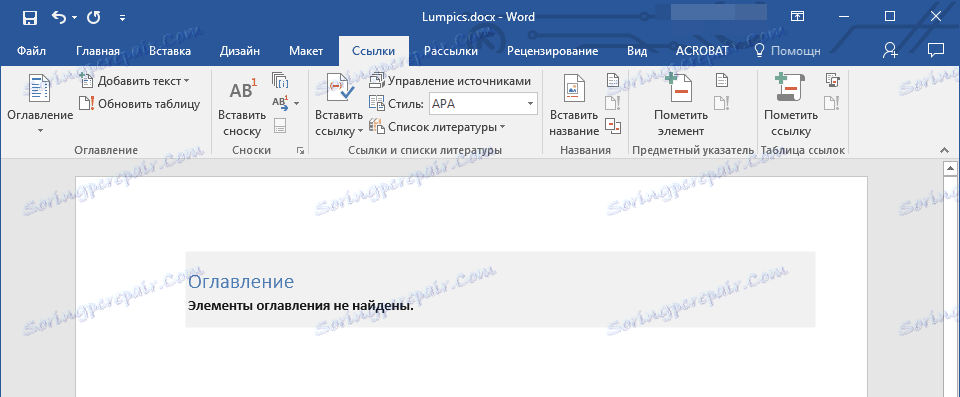
Opomba: Nadaljnje "označevanje" vsebine, ki jo lahko naredite med tipkanjem (kar je bolj priročno) ali ob koncu dela (občutno bo več časa).
Prva samodejna vsebinska točka (prazna), ki se je pojavila pred vami, je ključna vsebina, pod katero se bodo zbirali vsi drugi deli dela. Če želite dodati nov naslov ali podnaslov, preprosto postavite kazalko miške na želeno lokacijo in kliknite element »Dodaj besedilo« na zgornji plošči.
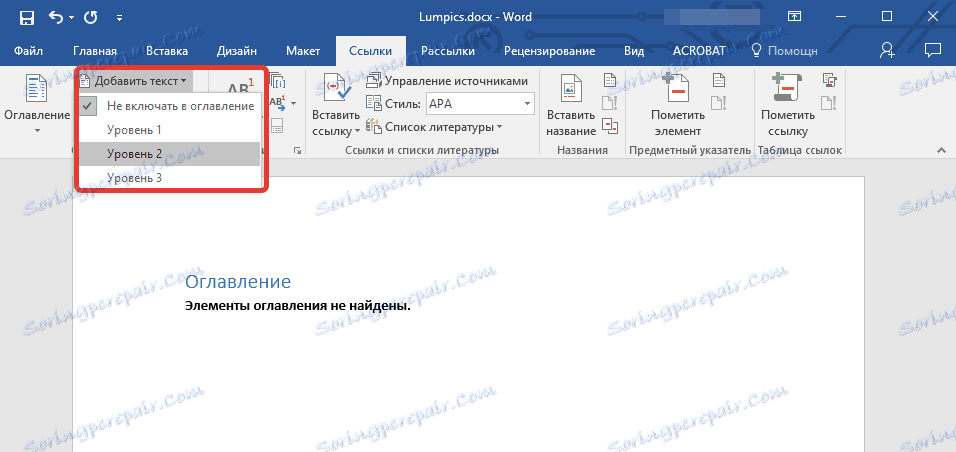
Opomba: Zelo logično je, da lahko ustvarite ne le glave nižje ravni, ampak tudi osnovne. Kliknite na mesto, kjer ga želite postaviti, na nadzorni plošči razširite element »Dodaj besedilo« in izberite »Raven 1«


Izberite raven želenega naslova: večja je številka, tem globlje bo ta naslov.
Če si želite ogledati vsebino dokumenta in se hitro pomikati po njeni vsebini (ki ste jo ustvarili), pojdite na kartico »Pogled « in izberite način »Struktura« .
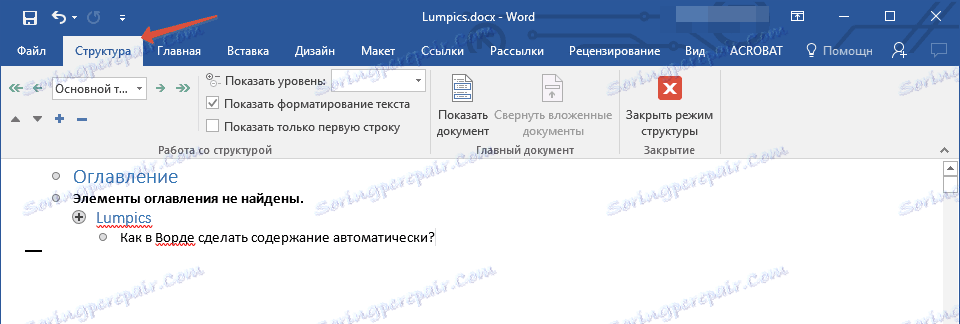
Celoten dokument je razdeljen na odstavke (naslove, podnapise, besedilo), od katerih ima vsaka svojo stopnjo, ki ste jo predhodno določili. Od tu se lahko med temi točkami hitro in udobno preklopite.
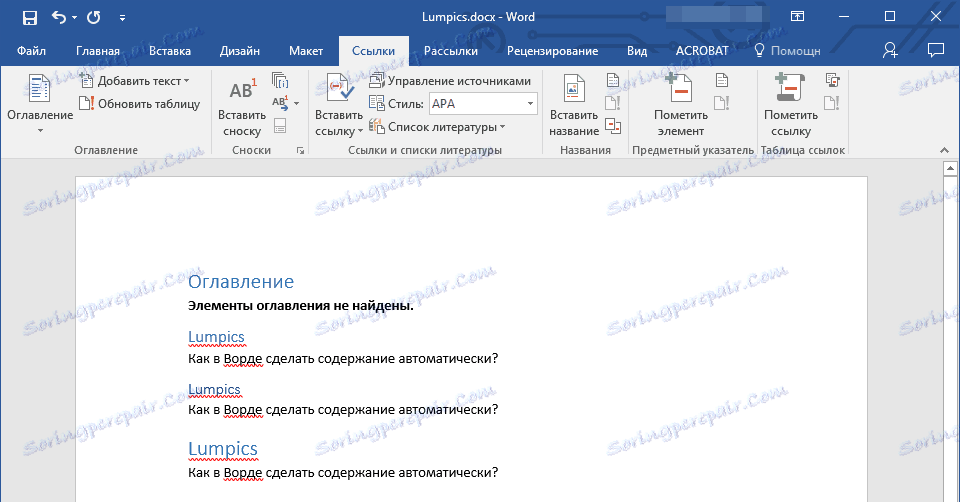
Na začetku vsakega naslova je majhen modri trikotnik, s klikom na katerega lahko skrijete (strnete) celotno besedilo, ki se nanaša na ta glava.

Ko pišete, se bo besedilo, ustvarjeno na samem začetku "kazala z možnostjo samodejnega izbiranja" , spremenilo. Prikažejo vam ne samo naslove in podnapise, ki jih ustvarite, ampak tudi številke strani, na katerih se začnejo, pa tudi vizualno.
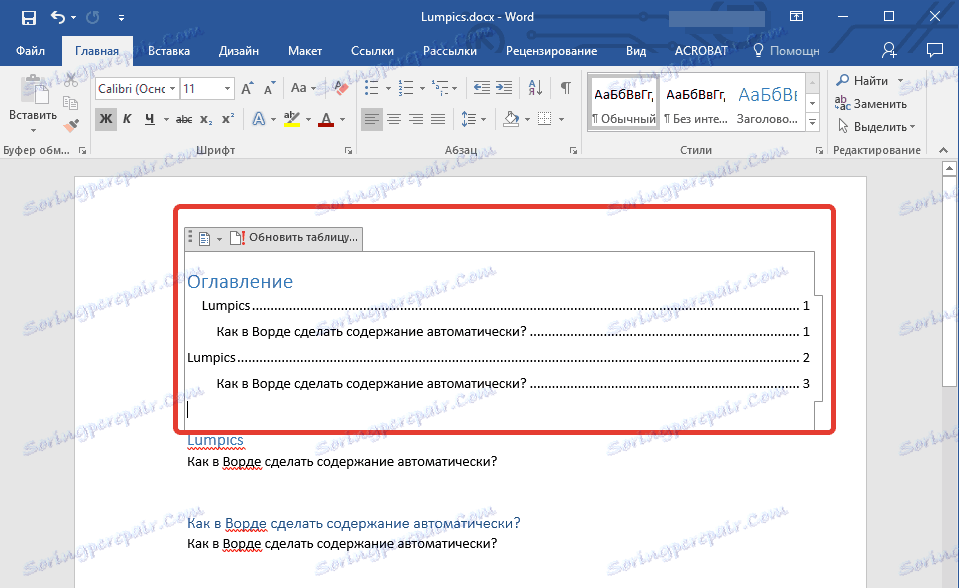
To je zelo potrebna avto vsebina za vsako delo z zvezami, kar je v Wordu zelo enostavno. Vsebina bo na začetku vašega dokumenta, kot je zahtevano za RPG.
Samodejno ustvarjena vsebina (vsebina) je vedno dobro poravnana in pravilno oblikovana. Pravzaprav je mogoče vedno spremeniti videz naslovov, podnapisov in celotnega besedila. To se naredi na enak način kot pri velikosti in pisavi katerega koli drugega besedila v MS Wordu.
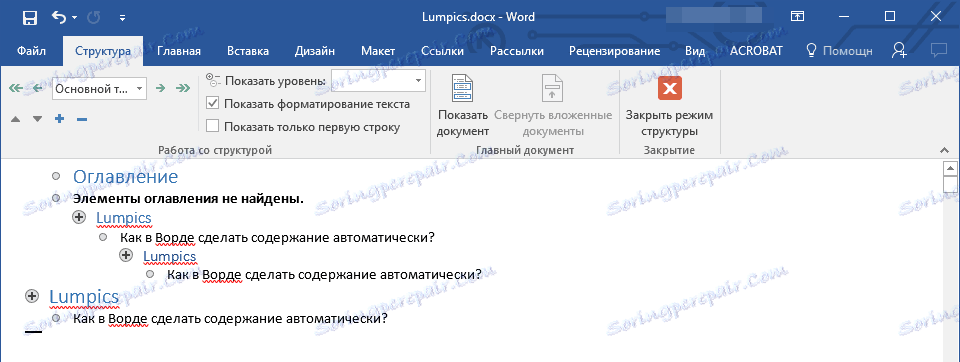
Ko se delo nadaljuje, se bo samodejno vsebina dopolnila in razširila, dodali se bodo novi naslovi in številke strani, iz razdelka »Struktura« vedno lahko dostopate do potrebnega dela svojega dela, glejte poglavje, ki je potrebno, in ne ročno pomikate dokumenta . Treba je omeniti, da je posebej priročno delati z dokumentom z avtosugestijo po izvozu v datoteko PDF.
Lekcija: Kako pretvoriti PDF v Word
To je vse, zdaj veste, kako ustvariti samodejno vsebino v Wordu. Upoštevati je treba, da to navodilo velja za vse različice izdelka od Microsofta, torej lahko ustvarite samodejno vsebino v Wordu 2003, 2007, 2010, 2013, 2016 in vseh drugih različicah tega sestavnega dela pisarniške opreme. Sedaj veste še nekaj več in boste lahko delali bolj produktivno.