Ustvarjanje seznama na več ravneh v MS Wordu
Seznam na več ravneh je seznam, ki vsebuje elemente z alineji različnih stopenj. V programu Microsoft Word je vgrajena zbirka seznama, v kateri lahko uporabnik izbere ustrezen slog. Tudi v Wordu lahko ustvarite nove sloge večvrstnih seznamov sami.
Lekcija: Kako razvrščati seznam po abecednem vrstnem redu v Wordu
Vsebina
Izberite slog za seznam iz vgrajene zbirke
1. Kliknite mesto dokumenta, na katerem bi se moral začeti seznam na več ravneh.
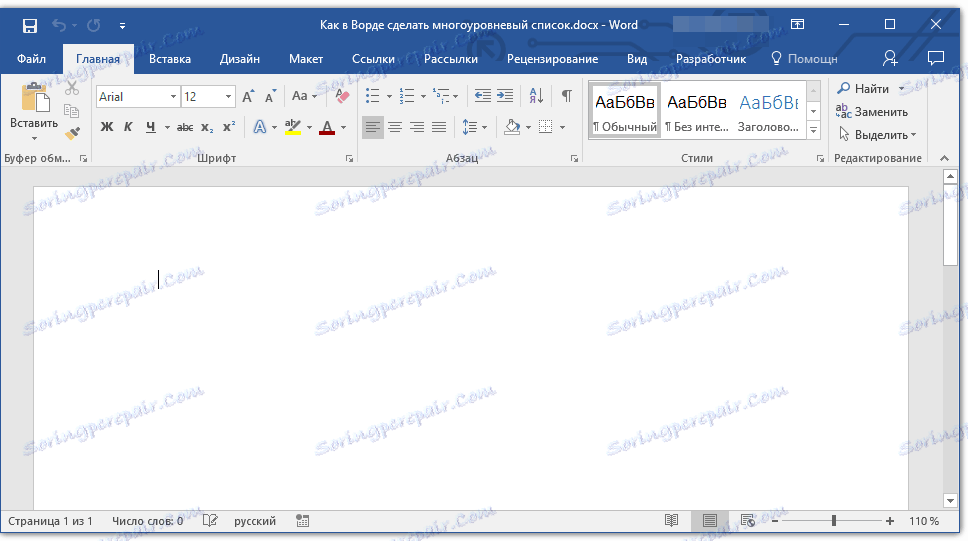
2. Kliknite gumb »Večstopenjski seznam«, ki se nahaja v skupini »Odstavek« ( zavihek Domov ).
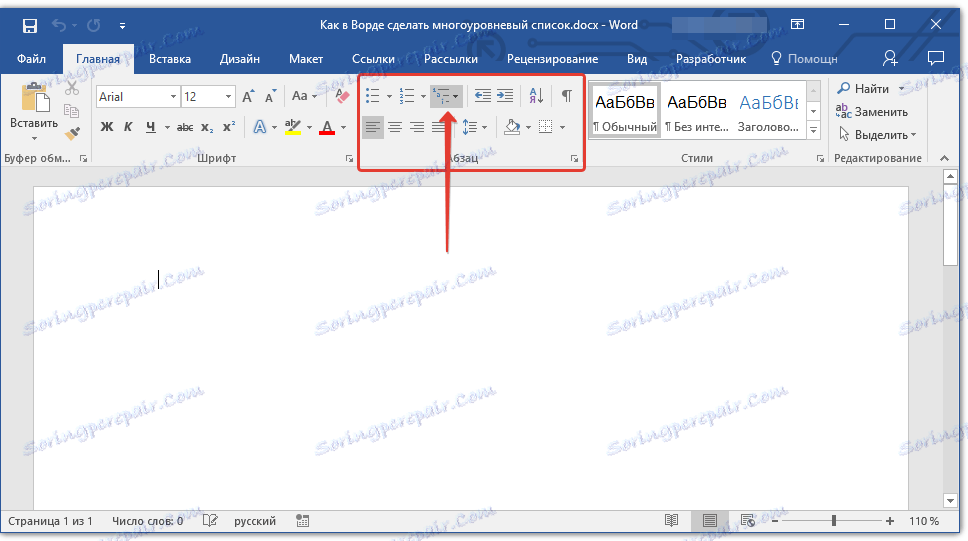
3. Izberite slog slojevitega seznama, ki vam je všeč od tistih v zbirki.
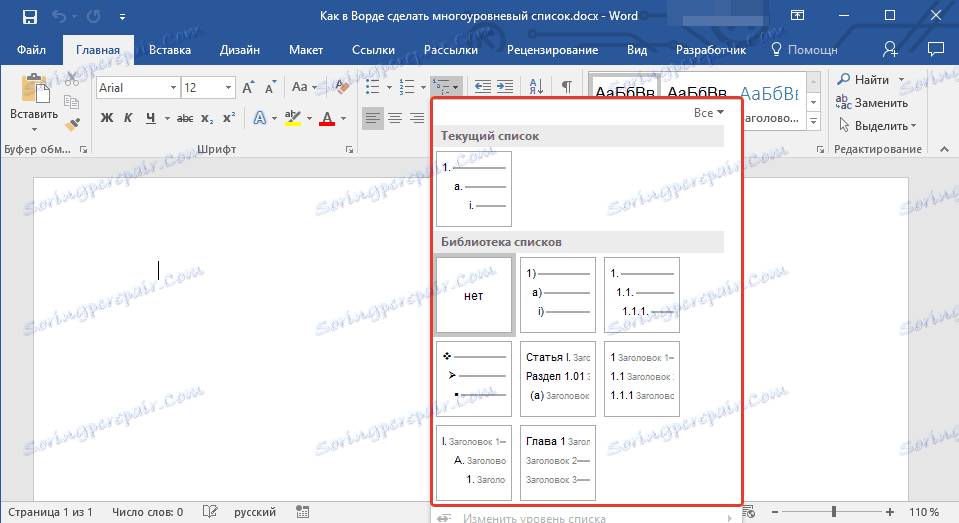
4. Vnesite elemente seznama. Če želite spremeniti ravni hierarhije elementov s seznama, pritisnite "TAB" (globlje) ali "SHIFT + TAB" (vrnitev na prejšnjo raven.

Ustvarjanje novega sloga
Možno je, da med seznami na več ravneh, ki so predstavljene v zbirki Microsoft Word, ne najdete tistega, ki bi vam ustrezal. Za takšne primere v tem programu je mogoče ustvariti in definirati nove sloge večravnih seznamov.
Pri ustvarjanju vsakega naslednjega seznama v dokumentu lahko uporabite nov slog seznama na več ravneh. Poleg tega se novi slog, ki ga ustvari uporabnik, samodejno doda v zbirko slogov, ki so na voljo v programu.
1. Kliknite gumb »Večstopenjski seznam«, ki se nahaja v skupini »Odstavek« ( zavihek Domov ).
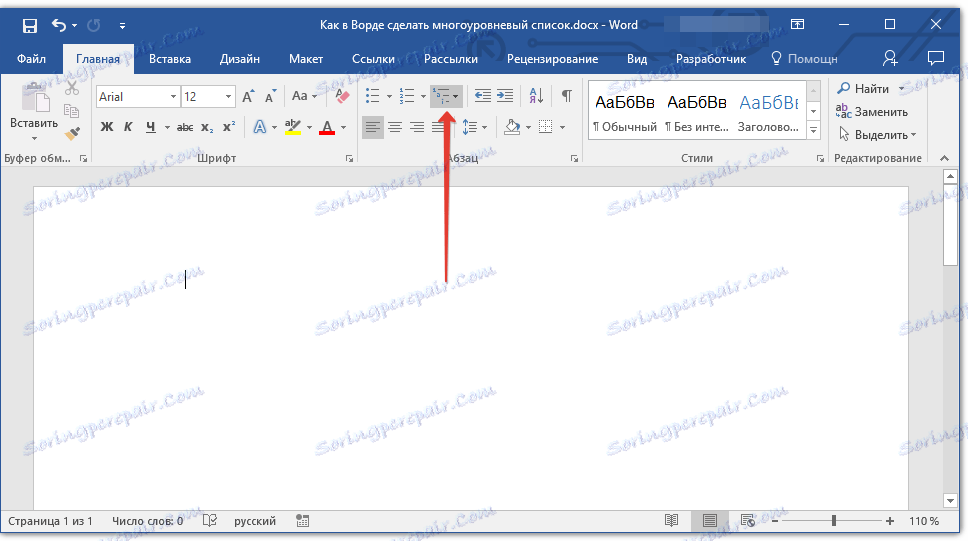
2. Izberite »Določite nov večstopenjski seznam« .
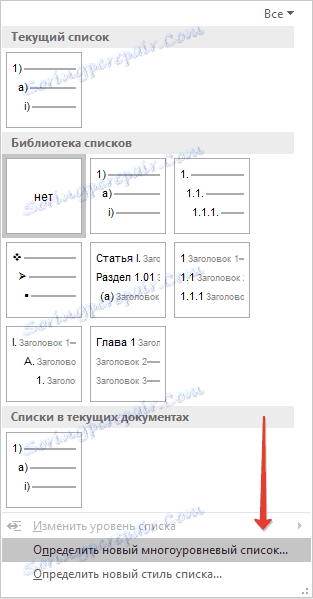
3. Začnite na ravni 1, vnesite želeno številko, nastavite pisavo in uredite elemente.
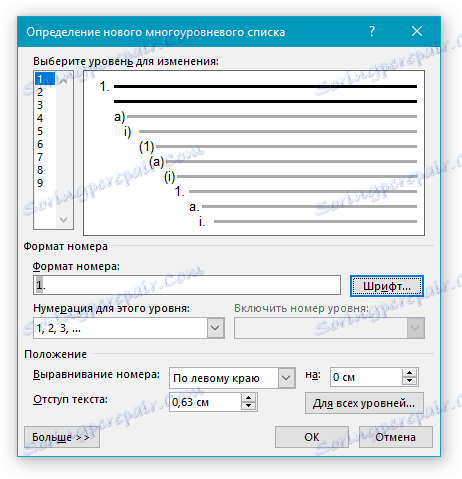
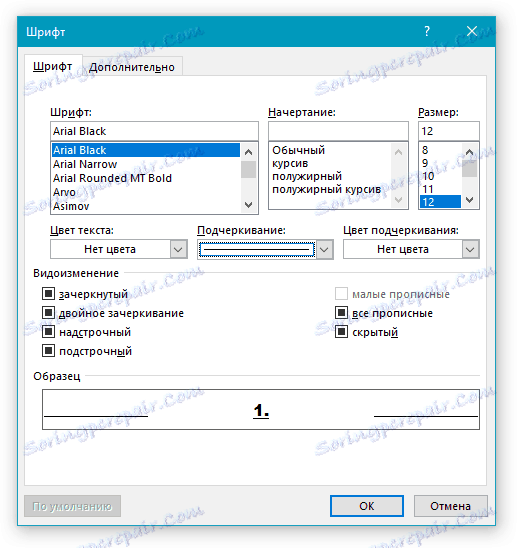
4. Ponovite iste korake za naslednje nivoje seznama na več ravneh, določite njeno hierarhijo in vrsto elementov.
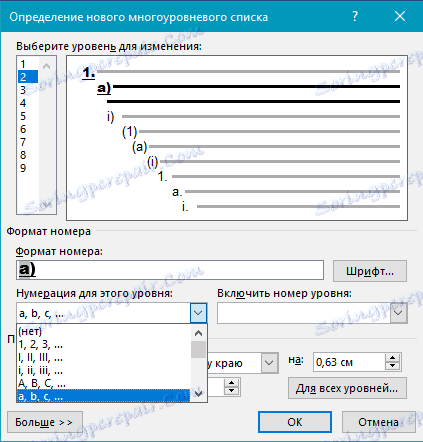
Opomba: pri določanju novega sloga seznama na več ravneh lahko uporabite označevalce in številke na istem seznamu. Na primer, v razdelku »Oštevilčevanje za to stopnjo« se lahko pomikate po seznamu slogov seznama na več ravneh, tako da izberete ustrezen slog označevalca, ki se bo uporabil za določeno raven hierarhije.
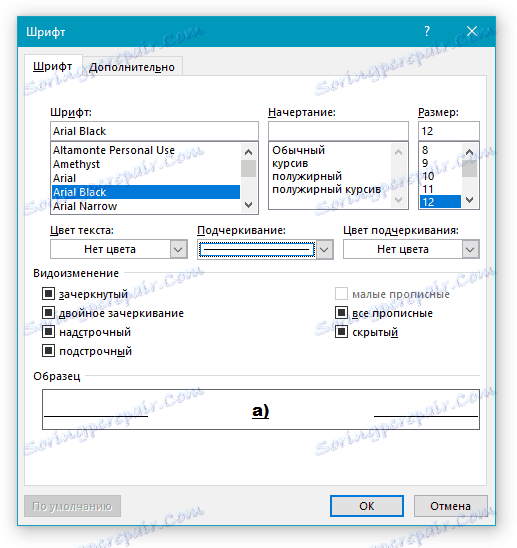
5. Kliknite »V redu«, da sprejmete spremembo in zaprete pogovorno okno.
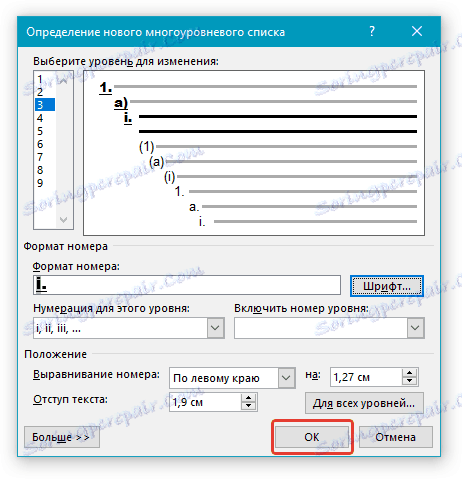
Opomba: slog seznama več ravneh, ki ga je ustvaril uporabnik, bo samodejno nastavljen kot privzeti slog.
Če želite elemente večstopenjskega seznama premakniti na drugačno raven, uporabite naša navodila:
1. Izberite element seznama, ki ga želite premakniti.

2. Kliknite puščico poleg možnosti »Markers« ali »Numbering« (skupina »Odstavek« ).
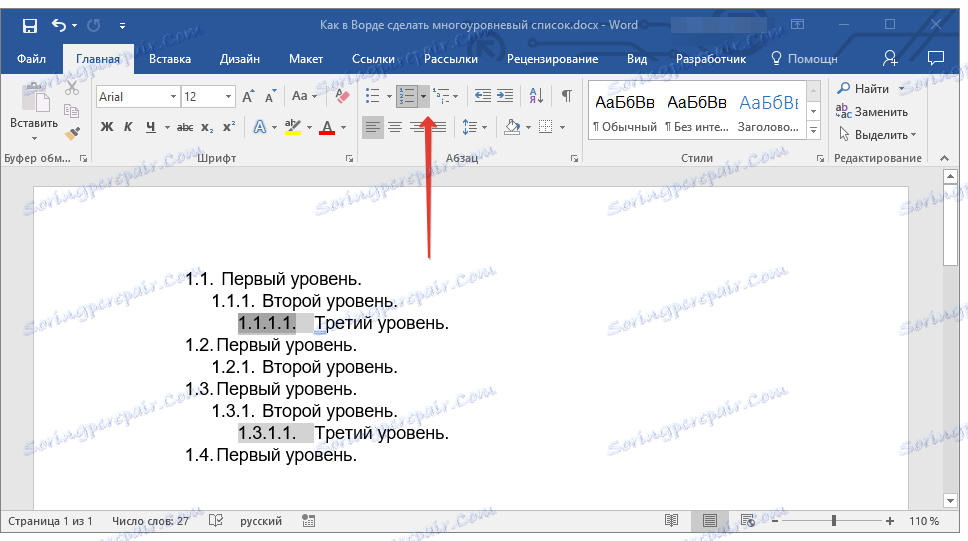
3. V spustnem meniju izberite možnost »Spremeni raven seznama« .
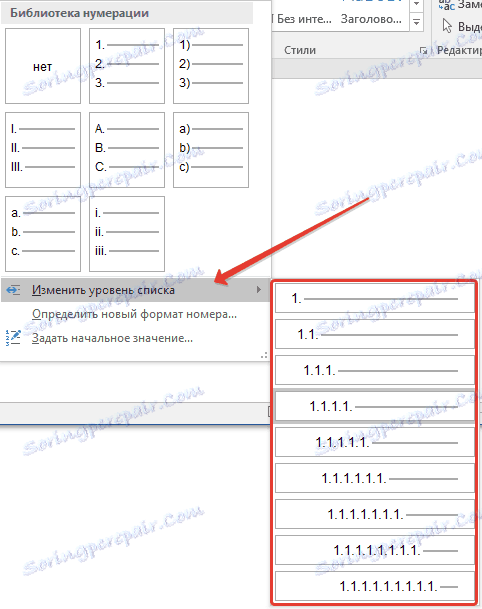
4. Kliknite na nivo hierarhije, na katero želite premakniti izbrani element na seznamu več ravneh.

Določitev novih stilov
V tej fazi je treba pojasniti, kakšna je razlika med postavkami "Določitev novega sloga seznama" in "Določitev novega večstopenjskega seznama" . Prvi ukaz je primeren za uporabo v primerih, ko je treba spremeniti slog, ki ga ustvari uporabnik. Nov slog, ustvarjen s tem ukazom, bo izbrisal vse dogodke v dokumentu.
Parameter "Določitev novega večstopenjskega seznama" je izjemno uporabno, če morate ustvariti in shraniti nov slog seznama, ki ga pozneje ne bo kasneje spremenil ali ga boste uporabljali le v enem dokumentu.
Ročno numeriranje elementov seznama
V nekaterih dokumentih, ki vsebujejo oštevilčene sezname, je treba omogočiti ročno spreminjanje oštevilčenja. V tem primeru je potrebno, da MS Word pravilno spremeni številke naslednjih elementov seznama. Primer takšnih dokumentov je pravna dokumentacija.
Če želite ročno spremeniti oštevilčenje, morate uporabiti parameter "Nastavitev začetne vrednosti" - to bo omogočilo programu, da pravilno preštevilči naslednje elemente seznama.
1. Z desno tipko miške kliknite številko na seznamu, ki ga želite spremeniti.
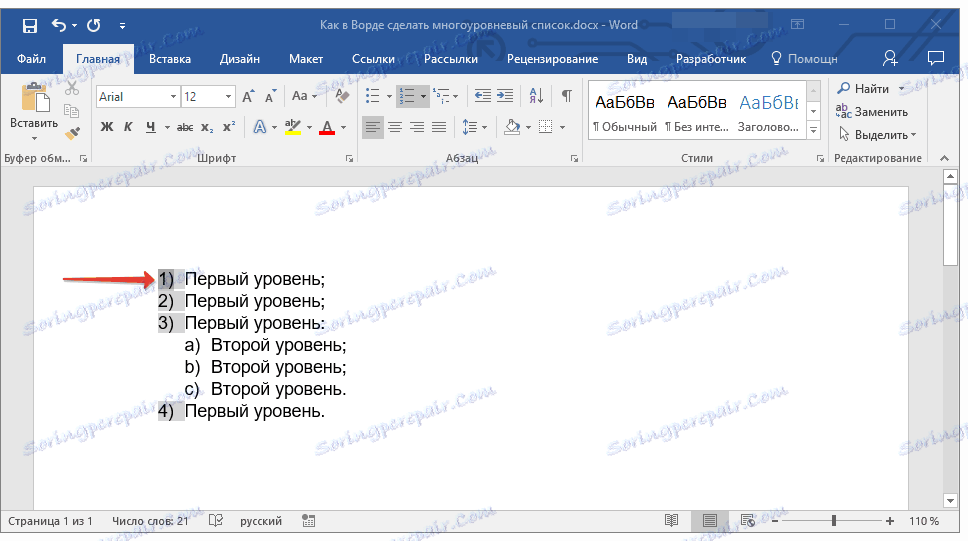
2. Izberite možnost "Nastavitev začetne vrednosti" in naredite naslednje:
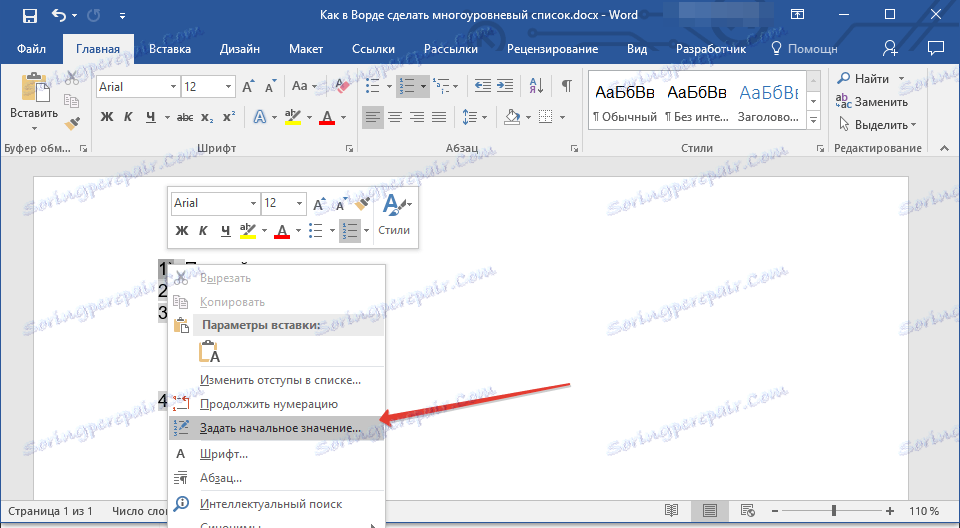
- Vključite parameter "Začni nov seznam" , spremenite vrednost elementa v polju "Začetna vrednost" .
- Vključite možnost »Nadaljuj prejšnji seznam« in nato potrdite polje »Spremeni začetno vrednost« . V polju "Začetna vrednost" nastavite želene vrednosti za izbrani element seznama, ki je povezana z ravnijo določene številke.
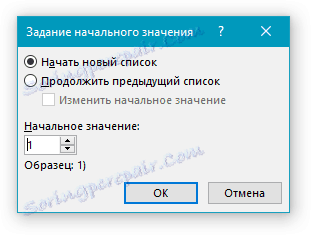
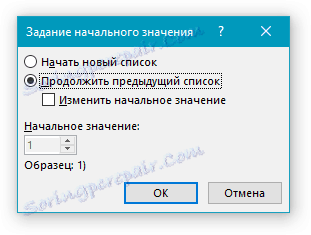
3. Vrstni red oštevilčenja seznama bo spremenjen glede na vrednosti, ki jih navedete.
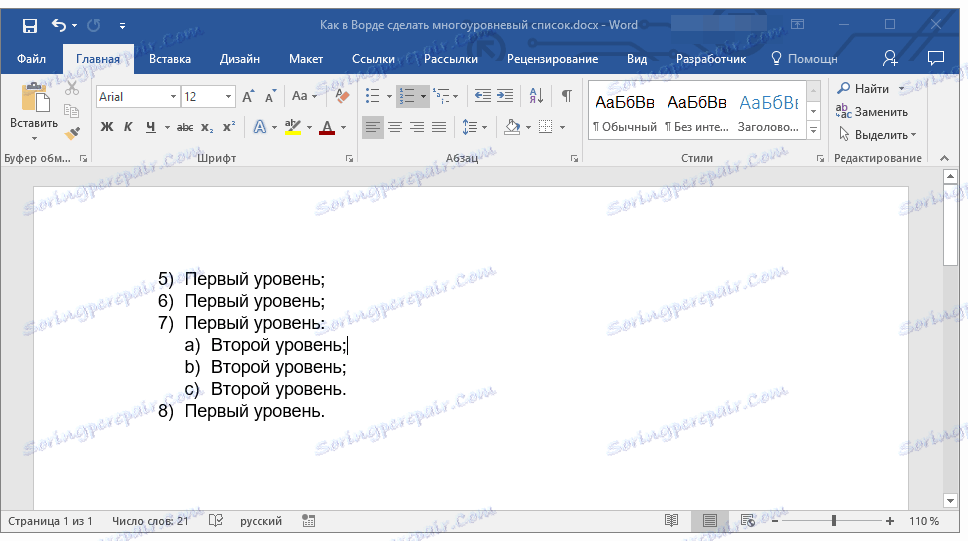
To je vse, zdaj veste, kako ustvariti več ravneh v Wordu. Navodila, opisana v tem članku, veljajo za vse različice programa, bodisi Word 2007, 2010 ali novejših različic.