Kako pripraviti pretok besedila v Microsoft Wordu
Med delom v programu MS Word lahko pogosto naletite na potrebo po ponazoritvi dokumenta z uporabo slik. Že smo že napisali o tem, kako preprosto dodati sliko, kako napisati in kako nadomeščati besedilo na vrhu. Vendar pa je včasih morda treba narediti besedilo okrog dodane slike, kar je malo bolj zapleteno, vendar izgleda lepše. O tem bomo govorili v tem članku.
Lekcija: Kako dodati besedilo sliki v programu Word
Najprej morate razumeti, da obstaja več možnosti za ovijanje besedila okoli slike. Besedilo je na primer lahko postavljeno za sliko, pred njim ali ob njej. Slednje je verjetno najbolj sprejemljivo v večini primerov. Kljub temu je metoda splošna za vse namene, mi jo bomo nadaljevali.
1. Če vaš besedilni dokument še ne vsebuje slike, jo prilepite z uporabo naših navodil.
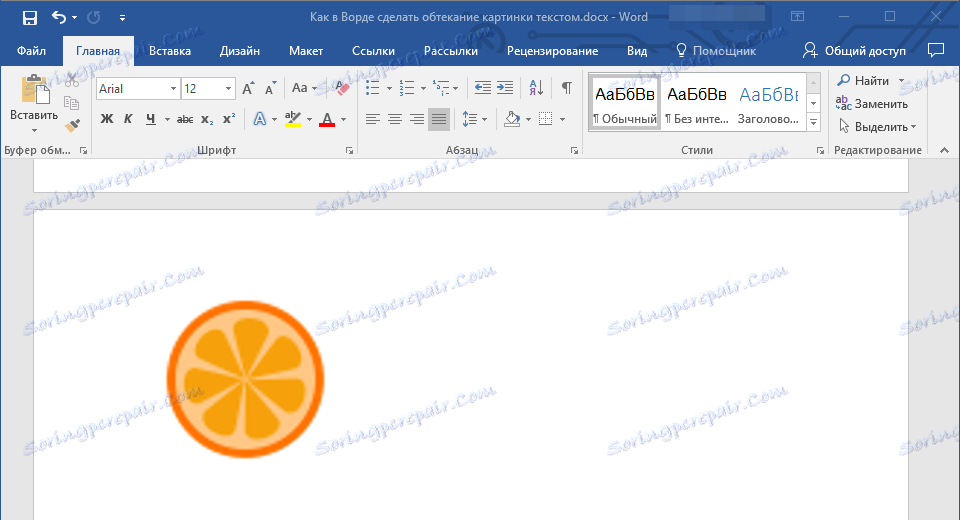
Lekcija: Kako vstaviti sliko v Wordu
2. Po potrebi spremenite velikost slike tako, da potegnete marker ali markerje vzdolž poti. Prav tako lahko obrežete sliko, spremenite velikost in konturno območje, v katerem se nahaja. Naša lekcija vam bo pomagala pri tem.
Lekcija: Kako obrezati sliko v Wordu
3. Kliknite na dodano sliko, da se na nadzorni plošči prikaže zavihek »Oblika« , ki se nahaja v glavnem razdelku »Delo s slikami« .
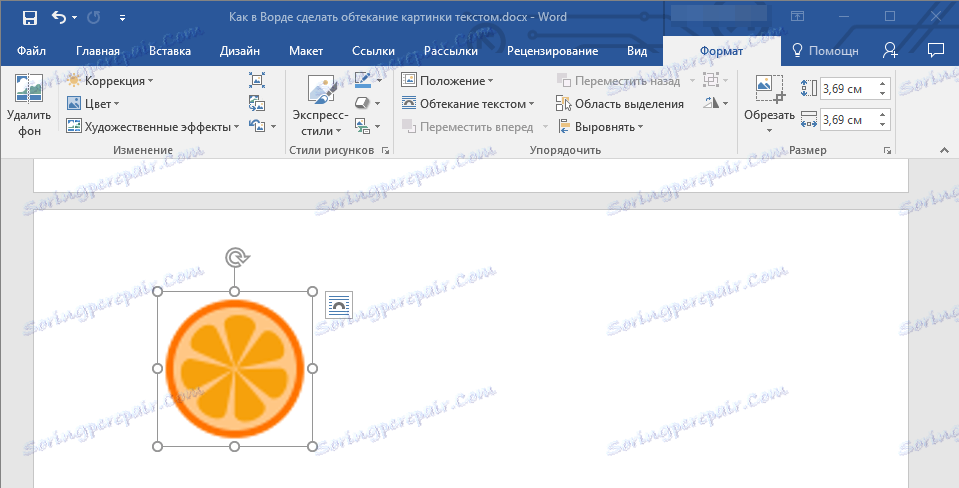
4. Na zavihku »Oblika« kliknite gumb »Prelom besedila«, ki se nahaja v skupini »Urejanje« .
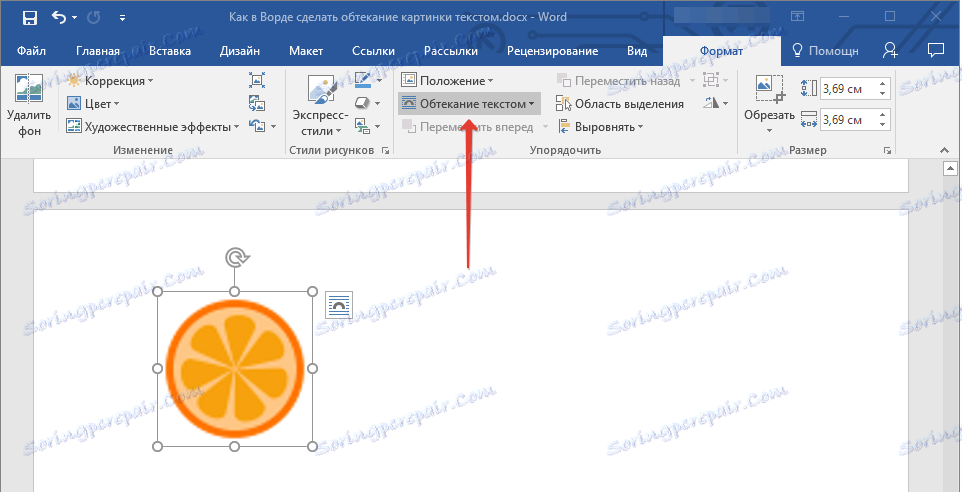
5. V spustnem meniju izberite ustrezno možnost za ovijanje besedila:
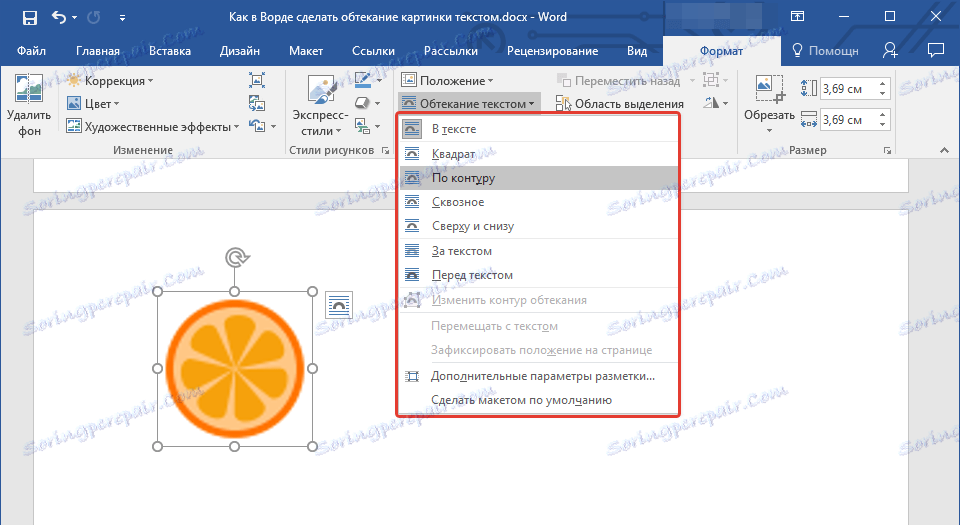
- "V besedilu" - slika bo pokrita z besedilom na celotnem območju;
- "Okoli okvira" ("Kvadrat") - besedilo bo nameščeno okrog kvadratnega okvira, v katerem se slika nahaja;
- "Nad ali pod" - besedilo bo postavljeno na vrhu in / ali na dnu slike, območje na straneh bo ostalo prazno;
- "Na konturi" - besedilo bo na sliki. Ta možnost je še posebej dobra, če ima slika okroglo ali nepravilno obliko;
- "Preko" - besedilo bo potekalo okoli dodane slike vzdolž celotnega oboda, vključno z notranje strani;
- "Za besedilom" - slika bo za besedilom. Tako lahko v besedilni dokument dodate vodni žig, ki je drugačen od standardnih substratov, ki so na voljo v MS Wordu;
Lekcija: Kako dodati podporo v programu Word
Opomba: če za tok besed izberite možnost Obnašanje besedila, ko premaknete sliko na želeno lokacijo, ga ne morete več urejati, če območje, v katerem je slika, ne presega besedila.
- "Pred besedilom" - slika bo na vrhu besedila. V tem primeru boste morda morali spremeniti barvo in preglednost risbe, tako da bo besedilo ostalo vidno in dobro berljivo.
Opomba: imena, ki označujejo različne stile prevajanja besedila v različnih različicah Microsoft Worda, se lahko razlikujejo, vendar so vrste ovijanja vedno enake. Neposredno v našem primeru se uporablja Word 2016.
6. Če besedilo v dokument ni še dodano, ga vnesite. Če dokument že vsebuje besedilo, ki ga želite pripraviti, premaknite sliko v besedilo in prilagodite njen položaj.
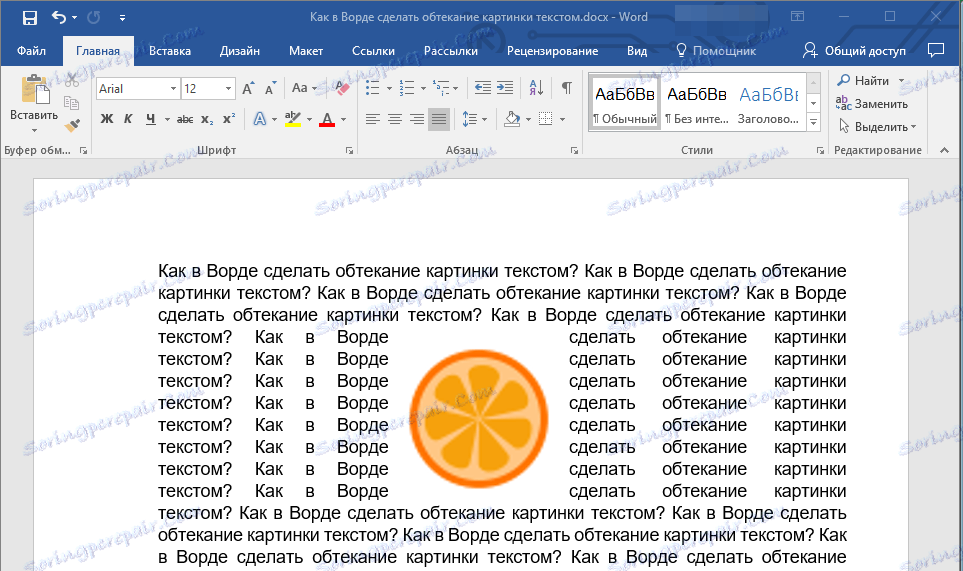
- Nasvet: Eksperimentirajte z različnimi vrstami zavitka besedila, saj je možnost, ki je v najboljšem primeru primerna za enega primera, lahko v celoti popolnoma nesprejemljiva.
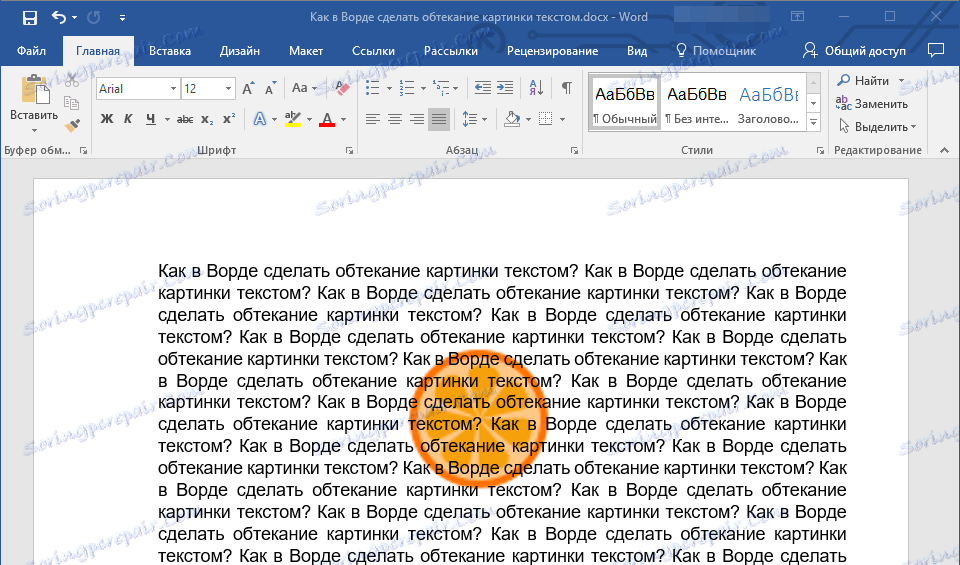
Lekcija: Kako postaviti sliko na sliko v Wordu
Kot lahko vidite, je v Wordu precej enostavno, da se besedilo zavije okoli. Poleg tega vas program Microsoft ne omejuje v dejanjih in ponuja več možnosti za izbiro, od katerih lahko vsaka uporabite v različnih situacijah.